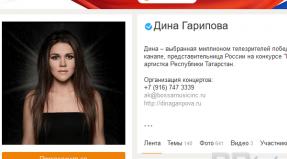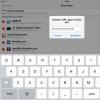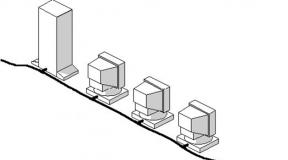Programme zur Treibersicherung auf Russisch. Treiber-Backup. Was ist das und wie geht das? Sichern Sie Treiber mit PowerShell
Wenn Sie eine Neuinstallation planen oder Windows Update Möglicherweise möchten Sie Ihre Betriebssystemtreiber sichern, damit Sie sie nicht erneut aus verschiedenen Quellen suchen und herunterladen müssen. Dies ist besonders nützlich, wenn Ihr PC keinen Internetzugang hat.
Das Speichern der Netzwerktreiber Ihres PCs hat Priorität, damit Sie sofort eine Verbindung zum Internet herstellen und fehlende Gerätetreiber herunterladen können.
- Verwendung spezieller Programme, die die wichtigsten Systemtreiber einfach speichern und wiederherstellen, aber keine 100 %igen Ergebnisse garantieren.
- Verwenden des Betriebssystems selbst mithilfe des integrierten DISM-Dienstprogramms, mit dem es funktioniert Windows-Bilder und Speichern der maximalen Anzahl von Fahrern.
Referenz! Ein Treiber ist ein kleines Programm, das dafür sorgt, dass die auf einem PC installierte Hardware mit dem Betriebssystem zusammenarbeitet.
Treiber mit speziellen Programmen in Windows 7 und 10 speichern


Schritt 1. Drücken Sie die Tastenkombination „Win und R“ („Win“ befindet sich rechts von „Strg“).
Schritt 2. Geben Sie „devmgmt.msc“ in das sich öffnende Fenster ein und klicken Sie auf „OK“.
Schritt 3. Sehen Sie sich den Gerätebaum an. Geräte mit deinstallierte Treiber und nicht identifizierte Geräte werden gelb markiert Ausrufezeichen und ein Fragezeichen.
Schritt 4. Klicken Sie mit der rechten Maustaste auf das gewünschte Gerät und wählen Sie „Treiber aktualisieren ...“.
Schritt 5. Klicken Sie im Fenster zur Auswahl der Update-Methoden auf den Link „Treiber manuell suchen und installieren“.
Schritt 6. Klicken Sie auf „Durchsuchen“, um den Pfad (Ordner) zu den Treibern auszuwählen, wählen Sie den Ordner aus und klicken Sie auf „Weiter“.
Das System wird suchen den benötigten Treiber und installieren Sie es. Sobald der Vorgang abgeschlossen ist, starten Sie Ihren PC neu.
Arbeiten mit Treibern in DriverPack Solution
Bei Sicherung Betriebssystemtreiber sind normalerweise mit derselben Version des Betriebssystems kompatibel. Treiber, die die Verwendung des Motherboards ermöglichen, werden normalerweise ebenfalls installiert und funktionieren einwandfrei.
Es besteht jedoch die Gefahr, dass einige Treiber nicht funktionieren. Zum Beispiel auf Laptops nach der Installation des Betriebssystems Touchpad funktioniert normalerweise normal, die Sondertasten funktionieren jedoch möglicherweise nicht.
Referenz! Wenn Sie einen Laptop verwenden, müssen Sie häufig auf die Website des Herstellers gehen, um Treiber herunterzuladen, einschließlich Grafiken, wie sie beispielsweise von AMD oder NVIDIA-Treiber funktionieren nicht immer richtig.
Sie können fehlende Treiber im Betriebssystem auch mit speziellen Programmen installieren, die ihre eigenen bewährten Treiberdatenbanken enthalten. Ein solches Programm ist Treiberpaket Lösung.
Schritt 2. Start Installationsdatei aus dem Ordner „Downloads“ oder aus der unteren Leiste des Browsers. Das Programm wird auf Ihrem PC installiert.
Schritt 3. DriverPack überprüft Ihren PC und schlägt ihn vor automatische Abstimmung. Auf der rechten Seite des Fensters zeigt das Programm an, welche Treiber und Anwendungen installiert werden. Klicken Sie auf die grüne Schaltfläche „Konfigurieren…“ und warten Sie, bis die Treiber automatisch heruntergeladen und installiert werden.
Schritt 4. Starten Sie Ihren PC neu.
Einzelne Treiber installieren
Sie können auch einzelne Gerätetreiber von DriverPack Solution herunterladen. Fahrer rein Suchleiste Die Site kann sowohl nach dem Namen des Geräts als auch nach seiner ID durchsucht werden, was für die Suche nach „Unbekannten Geräten“ geeignet ist.
Schritt 1. Um nach Geräte-ID zu suchen, klicken Sie mit der rechten Maustaste auf das Gerät und wählen Sie „Eigenschaften“.
Schritt 2. Gehen Sie zu „Details“ und wählen Sie „Geräte-ID“ in der Dropdown-Liste aus.
Schritt 3. Klicken Sie im Feld „Wert“ auf obersten Zeile und drücken Sie die Kombination „Strg + C“, um die Daten von der Zeile in den PC-Speicher zu kopieren.
Schritt 5. Setzen Sie den Cursor in die Suchleiste und drücken Sie „Strg+V“, um die Geräte-ID-Daten in die Suchleiste einzufügen.
Schritt 6. Wenn DriverPack einen geeigneten Gerätetreiber findet, stellt es einen Download-Link „Treiber herunterladen“ bereit. Wählen Sie die Version Ihres Betriebssystems (angezeigt durch den Pfeil) und klicken Sie auf den Download-Link.
Schritt 7 Führen Sie die heruntergeladene Datei aus, indem Sie „Nur installieren…“ auswählen.
Schritt 9 Der entsprechende Gerätetreiber wird installiert. Klicken Sie auf „Schließen“.
Schritt 10 Starten Sie Ihren PC neu.
Wenn Sie die Treiber Ihres Betriebssystems vor der Neuinstallation sichern, können Sie problemlos alle PC-Geräte wieder in ihren betriebsbereiten Zustand versetzen. Wenn Sie keine Kopien von Treibern erstellen konnten, müssen Sie auf die Website des Geräteherstellers gehen und die neuesten Versionen von dort herunterladen.
Video – So speichern Sie Treiber bei der Neuinstallation von Windows
Guten Tag an alle und alles.
Heute sprechen wir über ein kleines, aber sehr praktisches Hilfsmittel aus der Serie „Kleine Spule – aber teuer“ (c). Ein Programm namens Double Driver reaktiviert zuvor installierte Treiber und ermöglicht es dem Benutzer im Falle einer Neuinstallation des Betriebssystems, mit wenigen Klicks alles an seinen Platz zu bringen.
Treffen Sie also den Helden des Anlasses, Double Driver – Ihr Verteidigungsinstrument gegen, entschuldigen Sie den Slang, alle möglichen unerwarteten Menschen. Wie Sie sich erinnern, haben wir Ihnen beigebracht, wie Sie beliebige Treiber schnell und bequem installieren können – „ “ – jetzt ist es an der Zeit zu lernen, wie Sie diese Treiber speichern und schnell wiederherstellen.
Lass uns anfangen.
Double Driver – Speichern von Treibern und schnelles Wiederherstellen aus dem Backup
Heutzutage steht fast jeder Computerbenutzer vor der Notwendigkeit, das Betriebssystem neu zu installieren. Das mag an den Folgen liegen Virenbefall oder „bläulicher“ Bildschirm, auch bekannt als . Es ist gut, wenn es um die banale Behandlung von Schadsoftware oder die Wiederbelebung mit Hilfe geht Sicherheitsmodus, aber was ist, wenn Sie die Festplatte formatieren und das Betriebssystem von Grund auf installieren müssen? Schließlich folgt unweigerlich der Prozess des „Antreibens“ des Systems, und dafür benötigen Sie eine „native“ Festplatte, von der es schon lange keine Spur mehr gibt :). Was ist dann zu tun?
Eine sinnvolle Lösung besteht darin, vorab ein Backup mit dem Double Driver-Programm zu erstellen und die Treiber dann einfach und unkompliziert auf dem neuen System wiederherzustellen.
Daher verraten uns die Entwickler die folgenden Fähigkeiten ihres Dienstprogramms:
- Liste bereits anzeigen installierte Treiber;
- Erstellen und Wiederherstellen unseres, wie sie sagen, „Brennholzes“ aus einer Sicherungskopie;
- Speichern und drucken Sie die gesamte Fahrerliste.
Notiz:
Eine Besonderheit der Software ist die Möglichkeit, Sicherungskopien von Treibern auch für ein deaktiviertes System (zweites zusätzliches Betriebssystem) zu erstellen.
Natürlich ist das nicht mit allem Drum und Dran ausgestattet, aber sie kennt sich trotzdem ganz gut aus. Unter anderen Freuden können wir die Mikrogröße, die Freiheit und die Unterstützung einer nicht-russischen Schnittstelle erwähnen (ja, alles ist auf Englisch). Natürlich müssen Sie als Erstes dieses Wunder des Programmiergedankens herunterladen. Dies kann direkt erfolgen, d.h. indem Sie es von der Website herunterladen, auf der Sie sich gerade befinden.
Nachdem Sie das Programmarchiv heruntergeladen haben, entpacken Sie es, doppelklicken Sie dann mit der linken Maustaste darauf und führen Sie die Datei „dd.exe“ aus. Sie sehen eine asketische Oberfläche des Programms. Drücken Sie die Schaltfläche „Backup“ (1) und dann „Aktuelles System scannen“ (siehe Bild).

Das Programm zeigt uns sofort eine Liste aller im System installierten Treiber. Wir müssen nur die erforderlichen (oder alle) auswählen, auf „Jetzt sichern“ klicken und den Speicherort (Ordner) zum Speichern unserer Treiber auswählen. „Brennholz“ (siehe Bild).

Notiz:
In den Parametern (Ausgabe) können Sie wählen, wie die erstellte Treiberdatenbank dargestellt werden soll: strukturiert in einem Ordner, komprimiert oder selbstextrahierendes Archiv.
Als nächstes beginnt der Vorgang des Speicherns einer Sicherungskopie der Treiber, der jedoch recht schnell vonstatten geht.. Es hängt alles von der Anzahl der erstellten Treiberliste ab. Anschließend können Sie im Explorer zur angegebenen Adresse gehen und sicherstellen, dass das Programm alles richtig erstellt und strukturiert hat (siehe Bild).

Der nächste Schritt besteht darin, den erstellten Ordner mit den Treibern (Sie können ihn als Archiv speichern) auf ein Wechselmedium (Flash-Laufwerk) zu verschieben und das Programmverteilungspaket dorthin zu kopieren.
Wenn nun der „dunkle Tag“ kommt, d.h. Es ist notwendig, das System neu zu installieren und die Treiber neu zu installieren (oder einfach einige Probleme damit zu lösen). Wir starten das Programm einfach vom Wechselmedium, klicken auf die Schaltfläche „ Wiederherstellen“ und geben das Archiv mit den Treibern auf dem Flash-Laufwerk an (siehe Bild).

So bleiben alle unsere Fahrer beim nächsten Ausfall unversehrt, was uns viel Nerven erspart. Das Programm bietet die Möglichkeit, eine Liste von Treibern zu speichern Textdatei(Registerkarte „Speichern“), damit Sie deren Versionen, Aktualisierungsdaten und Gerätekennungen anzeigen können.

Zu den „Highlights“ des Programms gehört die Möglichkeit, sozusagen Backups von Treibern eines kaputten Betriebssystems zu erstellen. Stellen Sie sich eine Situation vor, in der das Hauptbetriebssystem das Booten davon nicht zulässt, der Benutzer jedoch plant, es neu anzuordnen. Das Problem liegt jedoch darin, dass die Gerätetreiber verloren gehen und im fehlerhaften System verbleiben und es keinen Ort für eine Neuinstallation gibt Sie, oder es gibt keine Lust, oder es gibt kein Internet, oder so ... dann etwas anderes ... Dann kommt der gleiche Doppeltreiber zur Rettung, bei dem Sie nur von einem beliebigen Bootloader booten und den Speicherort angeben müssen Speichern Sie die darin installierten Treiber des deaktivierten Betriebssystems.
Eigentlich ist das das Ende der Rezension, und wer auch immer zugehört hat – gut gemacht :). Im Allgemeinen dupliziert das Programm natürlich weitgehend das manuelle Kopieren, aber es gibt immer noch eine Reihe praktischer Vorteile in Bezug auf Geschwindigkeit und andere Nuancen, die oben teilweise beschrieben wurden.
Nachwort
Eine weitere nützliche Software wurde demontiert. Ich hoffe, dass es Ihnen eines Tages in Ihrem Haushalt nützlich sein wird und Ihnen viele ruhige und freie Minuten und vor allem auch Ihre Nerven erspart.
Für Fragen, Ergänzungen und alles Weitere stehen wir Ihnen wie immer gerne zur Verfügung. Schreiben Sie Kommentare!
P.S. Vielen Dank an Teammitglied 25 KADR für die Existenz dieses Artikels
Wenn Sie einen Computer haben, haben Sie wahrscheinlich Erfahrung mit der Installation von Treibern, ohne die das Betriebssystem einfach nicht auskommen kann korrekte Bedienung alle Komponenten. Ein Treiber ist eine Art Dienstprogramm, mit dem Windows erkennen kann, welches Gerät an den Computer angeschlossen ist und wie man damit arbeitet. Ohne Treiber kann der Benutzer keine Audioaufnahme anhören, kein Video ansehen, Informationen von Wechselmedien lesen und viele andere Aktionen ausführen.
Wie erstelle ich eine Sicherungskopie der installierten Treiber in Windows?
Natürlich müssen Sie nicht ständig Treiber installieren. Sie werden beim Kauf von Computerausrüstung installiert und Windows-Installation. Es kann jedoch vorkommen, dass Sie beim nächsten Mal das Betriebssystem neu installieren bzw. neu installieren müssen Booten von Windows Sie müssen die Treiber neu installieren.
Es ist gut, wenn der Hersteller dem Gesamtpaket eine Diskette mit Treibern beilegt. Anders verhält es sich, wenn kein solcher Datenträger vorhanden ist. In diesem Fall müssen Sie im Internet nach geeigneten Optionen suchen, diese herunterladen und installieren. Allerdings nimmt eine solche Suche Zeit in Anspruch. Sie können es nur speichern, wenn Sie im Voraus eine Sicherungskopie Ihrer Treiber erstellen.
Wenn Sie sich also dazu entschließen, eine Sicherungskopie Ihrer Treiber zu erstellen, müssen Sie sich darüber im Klaren sein, dass diese auch so funktioniert idealer Assistent für Sie bei der anschließenden Installation von Windows, jedoch nur unter der Bedingung, dass Sie genau die Version des Betriebssystems installieren, für das Sie die Kopie erstellt haben.
WICHTIG. Wenn Sie sich entscheiden, Ihre Windows 7-Treiber zu sichern und später auf Windows 10 umzusteigen, können Sie nicht erwarten, dass alles auf Ihrem PC perfekt funktioniert. Eine Audiokarte, eine Grafikkarte und andere Geräte funktionieren möglicherweise, jedoch mit Störungen und Fehlern.
Es ist auch wichtig, die Empfehlung zu berücksichtigen, dass es sinnvoll ist, zunächst eine Sicherungskopie des „Brennholzes“ zu erstellen, sobald Sie das Betriebssystem installiert haben und von der hervorragenden Leistung jedes Geräts überzeugt sind. Achten Sie darauf, wo Sie das Backup speichern möchten. Dies kann der Fall sein optische Platte, Flash-Laufwerk oder Festplatte desselben Computers, jedoch nur in mehrere Partitionen unterteilt. Erstellen und speichern Sie in diesem Fall natürlich korrekt eine Kopie auf der Partition, auf der Windows nicht installiert ist.
Verwendete Software
Machen Sie sich keine Sorgen darüber, dass Sie Dinge manuell erledigen müssen, insbesondere wenn Sie nichts davon verstehen. Der Prozess der Erstellung einer Backup-Version von „Brennholz“ ist vollständig automatisiert. Sie müssen lediglich zunächst entscheiden, welches Programm als Tool zum Erstellen von Kopien fungiert. Programmierer sind bereit, Benutzer mit einer ausreichenden Anzahl verschiedener Dinge zu überraschen Software, das nicht nur einfache Kopien erstellen kann, sondern auch nach den erforderlichen Updates für installierte Geräte auf einem bestimmten Computer suchen kann.

Slim Drivers ist eines der besten, weil es:
- realisieren schnelle Suche die notwendigen Treiber;
- Erstellen Sie Backup-Versionen aller installierten „Brennholz“;
- schnell und einfach zuvor erstellte Kopien wiederherstellen.
Die Entwickler haben dafür gesorgt, dass das Slim Drivers-Programm über eine erweiterte Treiberbasis verfügt.
Es ist auch möglich, mit Double Driver eine Backup-Version von „Brennholz“ zu erstellen. Dieses Programm ist außerdem ein leistungsstarkes und kostenloses Tool, mit dem Sie ganz einfach das umsetzen können, was Sie bereits in Ihren unmittelbaren Plänen skizziert haben. Viele Benutzer nennen Double Driver selbstbewusst das beste Programm und konkurrieren erfolgreich mit anderen Analoga.

Sie können auch Driver Checker in Betracht ziehen, ein ebenfalls gutes Programm, mit dem Sie ganz einfach Kopien erstellen und bei Bedarf auch später alle gespeicherten Treiber problemlos wiederherstellen können. Das Driver Checker-Programm ist den zuvor aufgeführten Dienstprogrammen nur dadurch unterlegen, dass die darin enthaltene Treiberdatenbank nicht mit ihrer Größe aufwarten kann. Dieser Nachteil wird dem Benutzer jedoch erst dann auffallen, wenn er sich entscheidet, zuvor installierte funktionierende Treiber zu aktualisieren.

Erstellen einer Backup-Treiberversion
Wenn Sie sich also entschieden haben, eine Kopie des „Brennholzes“ zu erstellen, und entschieden haben, welches Programm als Hauptwerkzeug fungieren soll, müssen Sie nur noch den Aktionsalgorithmus studieren, der Ihnen sagt, in welcher Reihenfolge es wichtig ist, alles auszuführen . Das Funktionsprinzip der Dienstprogramme Slim Drivers und Double Checker ist völlig identisch. Es reicht aus, die vorgeschlagenen Anweisungen zu lesen, und es wird völlig klar, wie man eine Backup-Version des „Brennholzes“ erstellt.
Starten Sie das Dienstprogramm, gehen Sie im sich öffnenden Fenster zum Abschnitt „Optionen“, der auch Unterabschnitte enthält. Sie müssen zum zweiten Unterabschnitt „Backup“ gehen. Hier müssen Sie den Pfad zu dem Ordner angeben, in dem das Backup gespeichert werden soll.

Danach können Sie mit den Hauptschritten fortfahren, bei denen das Programm eine Sicherungsversion der Treiber erstellt. Gehen Sie zum Abschnitt „Backup“. In der Liste werden alle Treiber angezeigt, die das Dienstprogramm auf dem Computer erkennen konnte. Stellen Sie sicher, dass sich neben jedem Eintrag im Kontrollkästchen ein Häkchen befindet. Wenn Sie keines haben, stellen Sie sicher, dass Sie es abgeben. Klicken Sie anschließend auf die Schaltfläche „Sichern“.
BERATUNG. Der Vorgang zum Erstellen einer Kopie wird gestartet, er wird automatisch ausgeführt, Sie warten einfach auf den Abschluss, worüber Sie durch eine Meldung auf dem Bildschirm informiert werden. Meistens ist dieser Vorgang kurz, etwa drei Minuten reichen aus, um eine vollständige Kopie zu erhalten.
Treiberwiederherstellung
Wenn Sie ein Backup auf Ihrem Computer gespeichert haben, sollten Sie dieses natürlich verwenden, falls Sie gezwungen sind, ein neues Betriebssystem zu installieren. Das Programm, mit dem Sie einen Ersatzsatz „Brennholz“ erstellt haben, kann wiederum ein hervorragender Helfer bei der Fehlerbehebung sein.
Wiederherstellungsalgorithmus
Starten Sie das Dienstprogramm, gehen Sie zum Abschnitt „Optionen“ und dann zum Unterabschnitt „Wiederherstellen“. Hier können Sie den Pfad angeben, in dem Sie zuvor die Sicherungsversion aller Treiber gespeichert haben.

Um den Wiederherstellungsprozess zu aktivieren, müssen Sie zum Abschnitt „Wiederherstellen“ gehen. Darin sehen Sie noch einmal eine Liste der Treiber, deren Wiederherstellung das Programm zustimmt. Stellen Sie sicher, dass das Kontrollkästchen neben jedem aktiviert ist. Klicken Sie anschließend auf die Schaltfläche „Wiederherstellen“. Sobald das Programm alle Aktionen abgeschlossen hat, werden Sie aufgefordert, den Computer neu zu starten, keinen Widerstand zu leisten, die Anforderungen zu befolgen, aber vergessen Sie nicht, die geöffneten Dokumente, falls vorhanden, zu speichern.
So kann selbst ein unerfahrener Benutzer eine technische Aufgabe wie das Erstellen eines Sicherungssatzes von Treibern problemlos bewältigen. Wichtig ist nur, nicht faul zu sein, die vorgeschlagenen Anweisungen sorgfältig zu lesen und praktische Maßnahmen ohne Eile durchzuführen. Die hervorragende Leistung Ihres Computers wird eine erfolgreiche Belohnung für Ihre Bemühungen sein.
Normalerweise kommt es bei der Neuinstallation von Windows zu Situationen, in denen Sie die notwendigsten Dinge wiederherstellen müssen – diese. Es ist gut, wenn es welche gibt Installationsdisketten mit ihnen. Ist Zustand Hauptplatine, Grafikkarte, Soundkarte, Und so weiter. Was tun, wenn sie nicht da sind, aber Fahrer benötigt werden? Sie können natürlich auf die Hilfe des Internets zurückgreifen und von dort herunterladen, was Sie brauchen, aber es gibt Situationen, in denen es entweder nicht im automatischen Modus ist oder Sie die Websites selbst durchsuchen müssen und dabei das Risiko eingehen, es zu bekommen. Deshalb beschreibe ich Ihnen eine Methode, mit der Sie alte Treiber schnell und sicher wiederherstellen können.
Ich werde nicht beschreiben, was Treiber sind, ich werde nur kurz schreiben, dass ein Treiber eine Art Dienstprogramm ist, das „erklärt“ Betriebssystem, welche Art von Geräten daran angeschlossen sind und wie man mit ihnen arbeitet. Wenn keine Treiber vorhanden sind, ist der normale Betrieb der Geräte nicht möglich.
Oft in Windows schon Auch für die Grafikkarte sind Minimal- und Standardtreiber vorinstalliert, sie ermöglichen jedoch nicht den vollständigen Betrieb mit dem Computer, sodass Sie für jedes Gerät Ihre eigenen (Original-)Treiber installieren müssen.
So installieren Sie „Brennholz“ auf übliche Weise Ich habe oben bereits geschrieben (über die Datenträger, die den Geräten und dem „Computer“ beiliegen), aber jetzt erkläre ich, wie man diesen Vorgang einfacher und bequemer macht.
Um solch ein häufiges Problem zu lösen, wurden natürlich bereits viele Methoden und Programme erfunden. Über eines dieser Programme werde ich in diesem Artikel schreiben. Das Programm wird aufgerufen Doppelfahrer und Sie können es von der Registerkarte herunterladen Downloads indem Sie das Programm selbst und eine der Download-Sites auswählen
Dennoch müssen Sie nicht warten, bis eine Neuinstallation des Systems erforderlich ist. Sie können diese Kopie der Treiber jederzeit oder alle 2-3 Monate (je nachdem, was für Sie bequemer ist) erstellen und irgendwo auf einem Flash-Laufwerk oder speichern Festplatte. Nur für den Fall, aber es könnte auch später nützlich sein.
Guten Tag!
Ich denke, dass viele Benutzer auf die Installation des einen oder anderen Treibers gestoßen sind; selbst die neuen Betriebssysteme Windows 7, 8, 8.1 sind nicht immer in der Lage, das Gerät selbstständig zu erkennen und einen Treiber dafür auszuwählen. Daher müssen Sie manchmal Treiber von verschiedenen Websites herunterladen und sie von CDs/DVDs installieren, die mit neuen Geräten geliefert werden. Insgesamt nimmt dies ziemlich viel Zeit in Anspruch.
Um diese Zeit nicht jedes Mal mit Suchen und Installieren zu verschwenden, können Sie eine Sicherungskopie der Treiber erstellen und diese im Falle eines Problems schnell wiederherstellen. Beispielsweise müssen viele Benutzer Windows aufgrund verschiedener Fehler und Störungen häufig neu installieren. Warum jedes Mal erneut nach Treibern suchen? Oder nehmen wir an, Sie haben einen Computer oder Laptop in einem Geschäft gekauft, dem aber keine Treiberdiskette beiliegt (was übrigens häufig vorkommt). Um bei Problemen mit dem Windows-Betriebssystem nicht danach zu suchen, können Sie vorab eine Sicherungskopie erstellen. Genau darüber werden wir in diesem Artikel sprechen...
Wichtig!
1) Erstellen Sie am besten sofort nach der Einrichtung und Installation aller Geräte eine Sicherungskopie der Treiber – d. h. wenn alles gut funktioniert.
2) Um ein Backup zu erstellen, benötigen Sie Sonderprogramm(mehr dazu weiter unten) und vorzugsweise ein Flash-Laufwerk oder eine Diskette. Übrigens können Sie eine Kopie auf einer anderen speichern schwerer Abschnitt Festplatte, zum Beispiel, wenn Windows-System auf Laufwerk „C“ installiert ist, dann ist es besser, eine Kopie auf Laufwerk „D“ zu legen.
3) Sie müssen die Treiber von einer Kopie auf derselben Version des Windows-Betriebssystems wiederherstellen, von der aus Sie sie erstellt haben. Wenn Sie beispielsweise eine Kopie in Windows 7 erstellt haben, stellen Sie dann die Kopie in Windows 7 wieder her. Wenn Sie das Betriebssystem von Windows 7 auf Windows 8 geändert haben und dann die Treiber wiederherstellen, funktionieren einige davon möglicherweise nicht richtig!
Programme zum Erstellen einer Sicherungskopie von Treibern im Windows-Betriebssystem
Generell gibt es eine ganze Reihe solcher Programme. In diesem Artikel möchte ich mich auf die Besten ihrer Art konzentrieren (natürlich meiner bescheidenen Meinung nach). Mit all diesen Programmen können Sie übrigens nicht nur eine Sicherungskopie erstellen, sondern auch Treiber für alle Computergeräte finden und aktualisieren (mehr dazu in diesem Artikel:).
1. Schlanke Treiber
Einer von beste Programme für die Arbeit mit Fahrern. Ermöglicht Ihnen, fast alle Treiber für alle Geräte zu suchen, zu aktualisieren, Backups zu erstellen und daraus wiederherzustellen. Die Treiberdatenbank dieses Programms ist riesig! Eigentlich zeige ich Ihnen, wie Sie eine Kopie der Treiber erstellen und daraus wiederherstellen.
http://www.boozet.org/dd.htm
Klein kostenloses Dienstprogramm um Sicherungskopien von Treibern zu erstellen. Viele Benutzer verwenden dieses Gerät, ich persönlich habe es nicht so oft verwendet (ein paar Mal über den gesamten Zeitraum hinweg). Obwohl ich zugebe, dass es möglicherweise besser ist als Slim Drivers.
Ein sehr gutes Programm, mit dem Sie einfach und schnell Treiber aus einer Kopie erstellen und wiederherstellen können. Das Einzige ist, dass dieses Programm eine kleinere Treiberbasis als Slim Driver hat (dies ist nützlich beim Aktualisieren von Treibern, hat aber keine Auswirkungen auf das Erstellen von Sicherungskopien).
Erstellen einer Sicherungskopie der Treiber – Anleitung zum Einarbeiten Schlanke Treiber
Wichtig! Damit Slim Drivers funktioniert, ist eine Internetverbindung erforderlich (wenn Ihr Internet vor der Installation der Treiber nicht funktioniert, können beispielsweise bei der Neuinstallation von Windows Probleme beim Wiederherstellen der Treiber auftreten – die Installation des Slim Drivers-Programms ist nicht möglich die Treiber wiederherstellen. Das ist so ein Teufelskreis.
1. Um in Slim Driver ein Backup zu erstellen, müssen Sie zunächst den Speicherort auf Ihrer Festplatte konfigurieren, an dem die Kopie gespeichert werden soll. Gehen Sie dazu zum Abschnitt „Optionen“, wählen Sie den Unterabschnitt „Sicherung“, geben Sie den Speicherort der Kopie auf Ihrer Festplatte an (es empfiehlt sich, eine andere Partition als die zu wählen, auf der Sie Windows installiert haben) und klicken Sie auf die Schaltfläche „Speichern“.
3. Buchstäblich innerhalb weniger Minuten (auf meinem Laptop in 2-3 Minuten) wird eine Kopie der Treiber erstellt. Der Bericht über die erfolgreiche Erstellung ist im Screenshot unten zu sehen.
Wiederherstellen von Treibern aus einer Sicherungskopie
Nach Windows-Neuinstallation oder ein erfolgloses Treiber-Update – sie können einfach von unserer Kopie wiederhergestellt werden.
1. Gehen Sie dazu zum Abschnitt „Optionen“, dann zum Unterabschnitt „Wiederherstellen“ und wählen Sie den Speicherort auf Ihrer Festplatte aus, an dem die Kopien gespeichert sind (siehe oben im Artikel, Sie müssen den Ordner auswählen, in dem wir die Kopie erstellt haben). ) und klicken Sie auf die Schaltfläche Speichern.
3. Das Programm warnt Sie, dass Sie Ihren Computer neu starten müssen, um ihn wiederherzustellen. Speichern Sie vor dem Neustart alle Dokumente, damit einige Daten nicht verloren gehen.
Das ist alles für heute. Übrigens loben viele Nutzer Treiberprogramm Genius. Ich habe dieses Programm getestet. Es ermöglicht Ihnen, fast alle Treiber auf Ihrem PC zu einer Sicherungskopie hinzuzufügen, außerdem werden sie komprimiert und in einem automatischen Installationsprogramm abgelegt. Nur bei der Wiederherstellung werden häufig Fehler beobachtet: Entweder wurde das Programm nicht registriert und daher können nur 2-3 Treiber wiederhergestellt werden, oder die Installation wird auf halbem Weg unterbrochen... Möglicherweise hatte nur ich so viel Glück.
Glücklich alle!