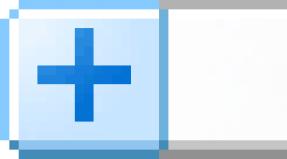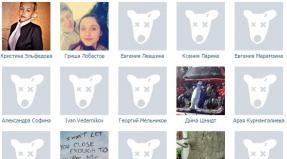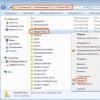Das Telefon erkennt kein WLAN. Warum erkennt mein Telefon kein WLAN? WiFi-Programm für Telefon. Was tun, wenn Ihr Telefon keine Verbindung zum WLAN herstellt? Falsche Routereinstellungen
In diesem Artikel geht es um typische Probleme beim Anschließen Ihres Telefons drahtloses WLAN Netzwerke, von denen Android am häufigsten beim „Beziehen einer IP-Adresse“ oder einem Authentifizierungsfehler beim Herstellen einer Verbindung stecken bleibt. Seltener, aber es tritt auf, wenn Ihr Android-Telefon oder iPhone das Wi-Fi-Netzwerk einfach nicht erkennt.
In der Schritt-für-Schritt-Anleitung werden die folgenden Problemoptionen der Reihe nach besprochen und erläutert, was jeweils zu tun ist.
- Authentifizierungsfehler (oder Telefon sagt „Gespeichertes WPA/WPA2“)
- Endloses Abrufen einer IP-Adresse auf Android
- Ich kann das Telefon nicht sehen Wi-Fi-Netzwerk
WLAN-Authentifizierungsfehler unter Android
Wenn Ihr Telefon bzw Android Tablet Beim Herstellen einer WLAN-Verbindung meldet es „Authentifizierungsfehler“ oder schreibt eine Zeit lang „Authentifizierung“, danach stellt es immer noch keine Verbindung her drahtloses Netzwerk(Wenn Android „Gespeichertes WPA/WPA2“ schreibt, ist dies normalerweise die gleiche Situation), dann liegt es in den meisten Fällen am WLAN-Passwort, und das Problem kann auch dann auftreten, wenn Sie es richtig eingeben (aber das ist natürlich so). ist das, was darin stehen sollte. Schauen Sie zunächst einmal nach, der Artikel kann dabei helfen, Sie können sich auch einfach die Router-Einstellungen ansehen.
Aber das ist nicht immer der Fall falsche Eingabe: Es kommt vor, dass Sie das Passwort zwar garantiert korrekt eingeben, aber dennoch ein Authentifizierungsfehler auftritt.
Das erste, was Sie hier versuchen sollten:
- Löschen Sie das Wi-Fi-Netzwerk (vergessen Sie es) in den Telefoneinstellungen und versuchen Sie erneut, eine Verbindung herzustellen, indem Sie das Passwort eingeben.
- Starten Sie den Router neu (ziehen Sie ihn aus der Steckdose und schließen Sie ihn wieder an).
Wenn dies alles nicht hilft, gehen Sie zu den Router-Einstellungen (jede der Anweisungen zum Einrichten eines Routers auf dieser Website hilft dabei, sie beginnen alle damit, wie Sie zu den Router-Einstellungen gelangen) und dann zum Wi-Fi-Netzwerk Einstellungen und versuchen Sie Folgendes (speichern Sie nach jeder Änderung die Einstellungen, löschen Sie das zuvor gespeicherte Netzwerk auf dem Telefon und versuchen Sie erneut, eine Verbindung herzustellen):
Wenn auch diese Punkte nicht helfen, stellen Sie noch einmal sicher, dass in den WLAN-Netzwerksicherheitseinstellungen in den Router-Einstellungen die Authentifizierung WPA/WPA2 (persönlich) eingestellt ist und nicht eine andere Art (diese Option sollte auf jedem Android unterstützt werden). Telefon). Manchmal hilft es auch, den Netzwerkbetriebsmodus von b/g/n oder automatisch auf nur 802.11 n oder 802.11 b/g zu ändern.
Android schreibt ständig „Beziehen einer IP-Adresse“ und stellt keine Verbindung zum WLAN her
Das zweithäufigste Problem beim Anschließen eines Telefons (insbesondere Android) sind endlose Verbindungsversuche mit dem Text „Beziehen einer IP-Adresse“.
Was könnte die Ursache für die Situation sein:
- Der DHCP-Server ist in den Router-Einstellungen deaktiviert.
- Nur ein Android-Fehler.
Wenn Sie den ersten Punkt nicht genau kennen, dann starten Sie zunächst einfach den Router neu, vielleicht löst das das Problem. Wenn dies nicht hilft, dann die folgenden Schritte:
- Überprüfen Sie, ob DHCP auf dem Router aktiviert ist. Wenn nicht, aktivieren Sie es.
- Wenn es aktiviert ist, aber immer noch „IP-Adresse beziehen“ angezeigt wird, versuchen Sie, eine statische IP-Adresse auf dem Telefon festzulegen.
Und jetzt mehr darüber, wie man beides macht.

Um den DHCP-Server zu aktivieren, müssen Sie zu den Router-Einstellungen gehen (evtl. Setup-Anweisungen). D-Link-Router, Asus, TP-Link, Zyxel beginnt mit einer Beschreibung, wie man seine Einstellungen eingibt) und stellen Sie sicher, dass der DHCP-Server aktiviert ist (in der Regel sollte einfach ein solches Häkchen vorhanden sein): Bei fast allen Routermodellen ist diese Option vorhanden im LAN bzw. LAN (lokales Netzwerk) gelegen:
- Auf ASUS-Routern – LAN – Registerkarte „DHCP-Server“.
- Auf TP-Link-Routern - Zusätzliche Einstellungen- DHCP-Einstellungen
- Auf Routern Zyxel Keenetic- Aktivieren Sie unter „Heimnetzwerk“ – Netzwerkorganisation für die DHCP-Option „Server“. Oder überprüfen Sie auf Keenetic Lite unter Heimnetzwerk – Segmente, ob DHCP aktiviert ist.
- Auf D-Link - im Abschnitt „Netzwerk“ oder „LAN“ das Element oder die Registerkarte „DHCP-Server“.
Die zweite Möglichkeit besteht darin, unter Android eine statische IP-Adresse festzulegen. Gehen Sie dazu wie folgt vor:

Speichern Sie die Einstellungen und versuchen Sie erneut, von Ihrem Telefon aus eine Verbindung zum WLAN-Netzwerk herzustellen.
Android-Telefon oder iPhone erkennt kein Wi-Fi-Netzwerk
Wenn Ihr Telefon nicht sieht das erforderliche WLAN Netzwerk, sieht aber gleichzeitig andere Netzwerke, dann liegt das Problem in den meisten Fällen an den verwendeten WLAN-Kanälen. Tatsache ist, dass in den Router-Einstellungen in den Parametern des drahtlosen Netzwerks standardmäßig „Region: Russland“ und Kanal: Auto eingestellt sind, was den Router dazu zwingt, Kanäle von 1 bis 13 auszuwählen. Aber: Einige Geräte unterstützen keine Kanäle mehr als 10. (Zu diesem Thema gibt es eine separate Anleitung :)
Daher sollten Sie als Erstes versuchen, in die Router-Einstellungen zu gehen, zu den WLAN-Einstellungen zu gehen und eines von zwei Dingen zu ändern:
- Region – auf USA eingestellt, wird von fast allen Geräten unterstützt, nur 10 Kanäle.
- Ändern Sie den Kanal manuell (einstellbar innerhalb von 10).
Speichern Sie anschließend die Einstellungen und prüfen Sie, ob Ihr Telefon das Netzwerk jetzt sehen kann. Hilft dies nicht, das Problem zu lösen, ist es sinnvoll, auch die Kanalbreite in den Router-Einstellungen zu ändern und bei älteren Telefonen auch den Netzwerkbetriebsmodus auf 802.11 b/g zu ändern.
Wi-Fi ist seit langem fest im Leben der Benutzer verankert mobiles Internet. Eines Tages weigert sich ein Smartphone, Tablet oder Laptop, eine Verbindung zum Router herzustellen – der Besitzer dieser Geräte muss herausfinden, warum das passiert ist und wie er es beheben kann.
Die Hauptgründe, warum das Gadget das Wi-Fi-Netzwerk nicht erkennt
Das Smartphone oder Tablet erkennt das WLAN-Netzwerk nicht, weil:
- der Router hat keinen Strom mehr;
- der Router selbst ist ausgefallen (physisch oder „eingefroren“);
- Die Wi-Fi-Kommunikation ist nicht aktiviert (auf einem neuen Gerät oder der Router wurde zuvor als kabelgebundener Router verwendet);
- Die Wi-Fi-Verbindung ist auf Ihrem Smartphone oder Tablet nicht aktiviert.
- Störungen oder Viren im Betriebssystem des Gadgets.
- Der Router sendet den Namen seines Netzwerks nicht.
Wie Sie sehen, liegt das Problem sowohl beim Router als auch beim Gadget bzw. PC selbst. Beide Geräte müssen überprüft werden.
Überprüfung und Neukonfiguration des Routers
Die Überprüfung der Funktionsfähigkeit eines Wi-Fi-Netzwerks beginnt oft nicht mit einem PC oder Gadget, sondern mit einem Router. Der Grund ist der gleichzeitige Verlust des Zugriffs auf das Netzwerk auf allen daran angeschlossenen Geräten.
So starten Sie den Router neu
Als Beispiel - TP-Link-Router.
Jeder Router kann neu gestartet werden, indem man das Netzteil für eine halbe Minute aussteckt.
Das ist praktisch – das Netzteil muss nicht ausgeschaltet werden
Einige Router, beispielsweise die von TP-Link, verfügen auf der Rückseite über einen Netzschalter (nicht zu verwechseln mit einem Reset-Knopf in einem winzigen Loch, der mit einer Büroklammer oder einem Zahnstocher gedrückt wird).
Zurücksetzen der Router-Einstellungen auf die Werkseinstellungen
Durch das Zurücksetzen des Routers können Sie unerwünschte Änderungen rückgängig machen, die Sie aus Unwissenheit oder (seltener) aufgrund von Viren, die in die Firmware oder auf Ihren PC/Gadget gelangt sind, vorgenommen haben.

Das Zurücksetzen kann auch über einen Knopf durchgeführt werden, der in einem speziellen Loch vor versehentlichem Drücken geschützt ist.
Schematische Platzierung der Reset-Taste bei den meisten Routern
Benötigt wird ein beliebiger Punkt, zum Beispiel eine an einem Ende gebogene Büroklammer. Versuchen Sie nach dem Zurücksetzen des Routers erneut, eine Verbindung zu Ihrem drahtlosen Netzwerk herzustellen. Das Internet sollte funktionieren.
Optimieren der Router-Einstellungen
Das Auswählen von Einstellungen, die bei der Arbeit im Internet von jedem PC oder Gadget aus keine Kopfschmerzen verursachen, liegt in der Verantwortung jedes Benutzers.
Überprüfen Sie die Sicherheitseinstellungen Ihres Routers
Als Beispiel - ZyXEL-Router. Sicherheit steht bei der WLAN-Einrichtung an erster Stelle. Bitte gehen Sie wie folgt vor.

Der Router wird neu gestartet. Versuchen Sie, eine Verbindung zu Ihrem Netzwerk herzustellen.
Ändern der Bandbreite
Der Wechsel des 2,4-GHz-Frequenzbandes sei ein „Akt der Verzweiflung“, wenn andere Einstellungen fehlgeschlagen seien. Der Benutzer muss dies jedoch dadurch bezahlen, dass die Hälfte seiner (und benachbarten) Geräte einfach keine Verbindung herstellen kann. Als Beispiel - ZTE-Router F660.

Die WLAN-Netzwerkeinstellungen (ohne Verschlüsselung) in ZTE-Routern sehen beeindruckend aus.
Mit der Leistung eines Wi-Fi-Senders können Sie beispielsweise den Abdeckungsradius auf ein oder zwei Räume beschränken. Wenn Sie den Prozentsatz des Abdeckungsradius in Milliwatt umrechnen, die an die Wi-Fi-Antenne geliefert werden, erhalten Sie 3–100 mW. Für die in den Einstellungen angegebenen Prozentsätze gilt die durchschnittliche Abdeckungsfläche in einem Mehrfamilienhaus oder Bürogebäude. Wenn Sie 10 % angeben, können Sie Ihre Nachbarn am Eingang, auf der Etage oder auf der Straße nicht stören („das Signal Ihres Routers wird nicht in das Gebiet Ihres Nachbarn übertragen“).
Umfassende Einstellungen im Router können auch auf „grauem“ Weg erreicht werden, indem die OpenWRT (DD-WRT)-Firmware anstelle der Standard-Firmware als Firmware „befüllt“ wird – kostenlos Software für Router chinesischer Hersteller.
OpenWRT ermöglicht beispielsweise die Konfiguration der Arbeit mit „exotischen“ Modellen von 3G/4G-Modems, die in Standardmodellen nicht verfügbar sind D-Link-Firmware, TP-Link und ZyXEL. Sie können auch die Umgehung der Tethering-Beschränkungen von Yota und anderen Betreibern optimieren, einen Torrent-Client und Tor-Verschlüsselung integrieren und sogar eine Verbindung herstellen externes Laufwerk ohne PC/Gadget - um heruntergeladene Inhalte darauf zu speichern. Dies wird durch die Installation zusätzlicher Skripte im Flash-Speicher des Routers erreicht, die mit der Hauptsoftware OpenWRT arbeiten – im Gegensatz zur „nativen“ Firmware des Routers, bei der ein solcher Betrug nicht vorgesehen ist („native“ Firmware ist bereits zusammengestellt).
Video: Wechseln des WLAN-Kanals in TP-Link-Routern
Überprüfen des WLAN-Betriebs in Android-Smartphones und -Tablets
Obwohl bei Tablets und Smartphones im Gegensatz zu PCs und Laptops, bei denen das WLAN-Modul häufig abnehmbar/extern ist, keine komplexe Diagnose erforderlich ist, kann das Problem beim Gerät selbst und nicht nur beim Router und/oder den Modems liegen (wenn ein ADSL/ONT-Modem oder ein 3G/4G-USB-Modem in Verbindung mit dem Router funktioniert). Dies gilt sowohl für das Apple iPhone/iPad/iPod/Watch, auf das weiter unten eingegangen wird, als auch für veraltete Gadgets Symbian-basiert, BlackberryOS, PalmOS und ihre anderen modernen Analoga.
Überprüfen der Verbindung zu einem bekannten Netzwerk in Android
Geben Sie zunächst den Befehl „Einstellungen – Drahtlose Netzwerke“ ein und prüfen Sie, ob der Flugzeugmodus eingestellt ist – er blockiert den Betrieb aller Funksender des Gadgets (mit Ausnahme des GPS-Empfängers).
Entsperrtes MTC-916 (ZTE Racer) und seine WLAN-Einstellungen
Gehen Sie zu den WLAN-Einstellungen und wählen Sie ein Netzwerk aus, dessen Schlüssel Sie kennen (z. B. Ihr ZTE MF90+ Pocket-Router oder ähnliches). Alle Router (und Geräte/PCs, die im Wi-Fi-Spender-Modus arbeiten), mit denen Sie eine Verbindung hergestellt haben, sind als bekannte Netzwerke gekennzeichnet.
Wenn keine Verbindung besteht, Hauptgrund- Falsches Passwort für das Wi-Fi-Netzwerk, mit dem das Gadget dieses Netzwerk in der Liste der bekannten Netzwerke gespeichert hat. Geben Sie den Befehl „Netzwerkinformationen“ (durch Klicken auf die Menüschaltfläche unter dem sichtbaren Teil des Sensors) – „Löschen“ ein und stellen Sie dann erneut eine Verbindung zum gleichen Netzwerk her.
Löschen Sie die Einstellungen für den Router und geben Sie sie erneut ein
Ein weiterer Grund könnte sein, dass das Gerät selbst aufgrund eines Virus einfriert oder Werbecode, was zu einer Überlastung des Prozessors und des RAM im Gadget führte. Im Gegensatz zum iPhone und anderen Apple-Gadgets, die zuverlässig vor solcher Sabotage geschützt sind, werden Android-Geräte genau aus diesem Grund neu geflasht – wenn sie einfrieren, geht jegliche Kontrolle verloren, auch über das Untermenü mit den WLAN-Einstellungen.
Starten Sie Ihr Android-Gerät neu
Wenn Ihr Android-Smartphone oder -Tablet so eingefroren ist, dass es nicht mehr gesteuert werden kann und nicht einmal in der Lage ist, sein integriertes WLAN-Modul neu zu starten, können Sie versuchen, es über den Netzschalter neu zu starten, indem Sie den Befehl „Neustart“ geben . IN letzte Version wenn Leistungsprobleme festgestellt werden operationssystem Android startet automatisch neu.
Versuchen Sie auch, ein eingefrorenes Smartphone anzurufen. Wenn der Ladezustand vor dem Einfrieren niedrig war, warten Sie, bis der Akku vollständig entladen ist, und rufen Sie das eingefrorene Gerät immer wieder an, wenn der Rufton vergeht. Es kommt vor, dass das 3G-Terminal im Smartphone Anrufe und SMS empfängt, der Bildschirm jedoch erhalten bleibt Die Hintergrundbeleuchtung ist eingefroren oder ausgeschaltet. Wenn der Anruf fehlschlägt (Klicks und die Antwort „Teilnehmer nicht verfügbar“ nach einem oder mehreren Wählversuchen), entfernen Sie ihn Rückseite, Akku herausnehmen und wieder einsetzen, Smartphone einschalten. Wenn Ihr Smartphone nicht startet, wenden Sie sich an ein Servicecenter oder versuchen Sie, das Gadget selbst neu zu flashen (sofern Sie sich in Ihrem Handeln sicher sind und über die erforderlichen Kenntnisse verfügen).
Neukonfiguration eines Android-Gadgets
Eine neue Neukonfiguration beginnt mit dem Zurücksetzen der Benutzerdaten und Betriebssystemeinstellungen. Um Verluste zu vermeiden wertvolle Dateien Es wird empfohlen, es von der SD-Karte zu entfernen. Je nach Gadget-Modell befindet sich der microSD-Kartenslot neben den SIM-Karten und/oder ein versteckter „Reset“-Knopf.

Datenträger C: (Gadget-Flash-Speicher) wird gelöscht ( benutzerdefinierte Ordner Android).
Vielleicht mit vollständiger Reset Android wird entfernt Root-Zugriff – Gadget-„Administrator“-Rechte implementiert Anwendungen von Drittherstellern Geben Sie KingRoot ein. In diesem Fall verlieren Sie den vollen Zugriff auf Systemprozesse, Dienstleistungen und versteckte (einschließlich Systembibliotheken und Treiber) Ordner und Android-Dateien. Bei einem neuen Setup müssen die Root-Rechte erneut installiert werden.
Gehen Sie nun wie folgt vor.
- Gehen Sie zum bereits bekannten WLAN-Untermenü und verbinden Sie sich erneut mit einem der Ihnen bekannten Netzwerke.
- Sobald das Internet verfügbar ist, gehen Sie zu Google Play und installieren Sie die Apps, die Sie zuvor verwendet haben, neu.
Der Internetbetrieb über WLAN wird durch Versuche angezeigt, Android-Hintergrunddienste zu aktualisieren vorinstallierte Programme(diese Updates sind standardmäßig aktiviert) und einige Informationen über das Gadget an Google senden.
Video: Scannen von Funkwellen mit Wi-Fi Analyzer in Android
Beheben von WLAN-Problemen auf dem iPhone
iOS-Betriebssystem für iPhone, iPad, iPod und Apple Watch fast völlig ähnlich. Alles, was über das iPhone gesagt wird, gilt auch für andere Apple-Gadgets.
Neustart des Wi-Fi-Adapters in iOS
Apple-Betriebssysteme sind sehr zuverlässig und leistungsstark – das Unternehmen achtet sorgfältig auf die Leistung seiner Gadgets und stoppt die Aktualisierung von iOS auf veralteten Modellen mobiler Geräte, sobald umfassende Überprüfungen ergeben, dass diese Geräte ihren Nutzen erschöpft haben und mit dem nächsten hängen bleiben iOS-Update. Somit ist der Support für das iPhone 4s seit August 2016 eingestellt – die aktuellste Version ist 9.3.5 („Top Ten“ kann nur mit Hacker-Methoden installiert werden). Daher sollten die Einstellungen, insbesondere WLAN, nicht einfrieren.

Die Verbindung sollte funktionieren.
Zurücksetzen der Netzwerkeinstellungen auf dem iPhone
- Geben Sie den Befehl „Einstellungen – Allgemein – Zurücksetzen“ ein.
Wählen Sie „iPhone-Daten und -Einstellungen zurücksetzen“.
- Wählen Sie Netzwerkeinstellungen zurücksetzen.
Wählen Sie Netzwerkeinstellungen zurücksetzen
- Bestätigen Sie das Löschen der Netzwerkdaten.
Bestätigen Sie die Aktion, indem Sie auf die Schaltfläche zum Zurücksetzen der Netzwerkinformationen klicken
Informationen zu Betreibereinstellungen, Wi-Fi-Netzwerken und Informationen darüber, was für die Verteilung konfiguriert ist iPhone-Internet(Zugangspunktmodus) wird gelöscht.
iPhone neu starten, „kaputt machen“.
„Pause“ oder Putzen Arbeitsspeicher iPhone, wird wie folgt durchgeführt.
- Halten Sie die Ein-/Aus-Taste des iPhones gedrückt, bis der Schieberegler zum Herunterfahren der Software angezeigt wird.
- Lassen Sie „Power“ los und halten Sie die „Home“-Taste (bei iPhone-Modellen, die über eine solche verfügen) einige Sekunden lang gedrückt.
Der Bildschirm zum Herunterfahren wechselt zurück zum iOS-Desktop und der Puffer (RAM) wird gelöscht. Falls Sie welche übrig haben Ausführen von Anwendungen, dann werden die Daten, bei denen Ihre Arbeit unterbrochen wurde, erneut geladen.
Durch einen Neustart (mit Ausnahme eines „harten“ Neustarts – kurzzeitiges abwechselndes Drücken der Lautstärketasten und Gedrückthalten der „Power“-Taste, bis der Gadget-Bildschirm dunkel wird) wird das iPhone ausgeschaltet (die Option „Ausschalten“ auf dem Schieberegler) und dann einschalten.
Leider gibt es in iOS keine Neustart- und ReSpring-Schieberegler ( Sicherheitsmodus ohne Hintergrund und Animationen, nur gestartet, wenn Sie einen Jailbreak haben) – seien Sie zufrieden mit dem, was Sie haben.
Andere Gründe für fehlende WLAN-Verbindung
Die Gründe für die fehlende Verbindung zum Router sind folgende.
- Der Abdeckungsbereich ist zu groß – das Gerät sieht den Router/Hotspot/WLAN-Basisstation, kann ihn aber selbst nicht „erreichen“. Dies kann nur erreicht werden, indem ein zweiter Router im Repeater-Modus verwendet wird, wobei eine Richtantenne (meist selbstgebaut) auf den ursprünglichen Repeater gerichtet ist.
- Der Besitzer hat das Passwort/die Verschlüsselung geändert und das Netzwerk geschlossen/eingeschränkt. Die alten Einstellungen sind jetzt unbrauchbar.
- Es besteht eine Verbindung, aber die Seite des Anbieters erscheint mit Informationen über die Nichtzahlung des Tarifs, die Erschöpfung des Hochgeschwindigkeitsverkehrs oder die Notwendigkeit, Werbung anzusehen, um für so viele Minuten, Stunden oder den ganzen Tag Zugang zum Netzwerk zu erhalten, oder Bestätigung der niedrigen Geschwindigkeit (falls vorhanden).
Wenn alle Stricke reißen
Das Problem hat wahrscheinlich eher Hardware- als Softwareursachen.
Fehlfunktion des Routers, USB-Modems oder WLAN-Moduls
Die Aufschlüsselung ist anders. Dies bestimmt, wie reparierbar das Gerät ist.
- Ausfall von Mikroschaltungen. Eines Tages schaltet sich der Router für immer aus – zum Beispiel, wenn er unter einer Fensterbank steht und Wasser aus einem Blumentopf darauf verschüttet wird, wodurch die Ausgänge der Mikroschaltungen kurzgeschlossen werden.
- Häufige Überhitzung des Routers: schwache Signale von angeschlossenen Geräten und Mobilfunknetze, kritische Staubigkeit (Standort des Routers in einem schmutzigen und ungepflegten Bereich des Raumes).
- Kleiner Fehler – Austrocknung oder Explosion eines der eingeschalteten Elektrolytkondensatoren Leiterplatte; Hier muss es ersetzt werden, da es kaputt ist Schaltplan Gerät - es startet nicht oder ist instabil.
- Der Router funktionierte viele Jahre lang, aber vor kurzem begann er zu „Störungen“ und fror ein – er wurde zunehmend abnormal neu gestartet und der Flash-Speicher „starb“. Chinesische Geräte, insbesondere billige, altern und nutzen sich schneller ab als Topmodelle namhafter Unternehmen wie Apple oder Samsung.
- Versehentlicher Ausfall des Routers durch statische Elektrizität beim Öffnen oder durch Überspannung im Netzwerk. Es passiert, wenn das Stromnetz nicht mit 220 Volt, sondern mit einer Zwischenphasenspannung von 380 gespeist wird, aber solche Fälle sind verschwindend gering.
- Anschließen des „falschen“ Netzteils an den Router: Anstelle eines 9-Volt-Netzteils schließt der Benutzer versehentlich 19 Volt an (z. B. von einem Laptop). Im besten Fall explodiert der Stabilisator auf der Routerplatine, fehlt er, brennt das gesamte „Signet“ durch.
Wenn das Router-Modell teuer ist, können Sie versuchen, es wieder zum Leben zu erwecken, indem Sie es entweder zu einem Computer- oder „Gadget“-Servicecenter oder zu einer nicht zertifizierten Reparaturwerkstatt bringen Haushaltsgeräte und Elektronik. USB-Modems und externe Module Wi-Fi ist aufgrund seiner Kompaktheit und „Schmuck“-Montage viel schwieriger zu reparieren.
Fehlfunktion des Mobilgeräts
Alles, was oben über Router gesagt wurde, gilt auch für Gadgets und Laptops, es gibt jedoch Unterschiede. Daher wird die Apple-Technologie trotz des „erweiterten“ Schutzes gegen bunte „Kulibins“ strikt eingehalten Schritt für Schritt Anweisungenöffnet sich mit einem Knall. Jetzt müssen Sie nur noch vorsichtig mit den Kabeln umgehen und den Akku aus dem Kleber nehmen (ggf. austauschen).
Viele Tablets und Smartphones mit Android, insbesondere zu unterdurchschnittlichen Preisen, sind noch einfacher zu verstehen. Abgesehen von ein paar Schrauben und primitiven „Haken“-Schlössern hält nichts die Vorder- und Rückseite des Gehäuses zusammen, und das „Signet“ wird in der Regel auf einen großen Tropfen Kleber geklebt und lässt sich leicht entfernen; Der Akku ist in der Regel in Sekundenschnelle entfernt, da auf Nokia-Smartphones 2000er-Jahr der Veröffentlichung. Dies sind zum Beispiel Archos-Tablets, ZTE-Smartphones und Huawei.
Bei Ausfall von Mikroschaltungen (3G/4G/Bluetooth/Wi-Fi/GPS-Funkmodule, CPU, RAM, Flash-Speicher, Lightning/MicroUSB-Schnittstelle) Hauptplatine gilt als unbrauchbar, da es auch die beste Montage nicht zulässt, es „aus den Trümmern zu erwecken“. Fast immer wird ein neues Gerät gekauft – am häufigsten das vorherige iPhone-Modell im Angebot, o.ä technische Spezifikationen Android-Modell. Wenn jedoch Lautsprecher, Mikrofon, SIM- und microSD-Buchsen ausfallen, ist das Gehäuse gesprungen, der Sensor kaputt – diese Komponente du kannst es ändern. Am besten führen Sie den gesamten Austausch defekter Einheiten und Komponenten in einem Servicecenter durch.
Wenn Sie Ihre WLAN-Verbindung verlieren, müssen Sie in den meisten Fällen nicht zu einem Servicecenter laufen. Meistens sind die Probleme softwarebedingter Natur, und selbst das Flashen des Geräts sollte Sie nicht abschrecken. Alles kann gelöst werden.
Oftmals beschweren sich Android-Nutzer über die fehlende Verbindung zu öffentlichen bzw Heimnetzwerk W-lan. Deshalb haben wir für alle, die auf ein ähnliches Problem gestoßen sind, Material mit den Ursachen und Methoden zur Fehlerbehebung zusammengestellt.
Warum erkennt mein Telefon das WLAN-Netzwerk nicht?
Probleme bei der Anzeige von Zugangspunkten hängen bedingt mit folgenden Problemen zusammen:
- Auf der Seite Mobilgerät.
- Auf der Routerseite.
Um Probleme bei der Anzeige von Wi-Fi-Netzwerken zu beheben, müssen Sie das Problem richtig diagnostizieren. Um die Ursache zu ermitteln, der beste Weg dient dazu, ein anderes mobiles Gerät anzuschließen. Wenn auch das zweite Smartphone das WLAN nicht erkennt, liegen die Probleme am Router oder falschen Einstellungen. Um Letzteres zu klären, ist es besser, eine Verbindung zu einem anderen Zugangspunkt herzustellen.
Mögliche Probleme und Lösungen
Problem 1: Das WLAN meines Telefons ist aktiviert, aber die Hotspots werden nicht angezeigt
Grund: Ausfall des WLAN-Moduls am Telefon
Manchmal kann es auf Ihrem Telefon zu Problemen kommen, die verhindern, dass eine Liste der verfügbaren Zugangspunkte angezeigt wird. Dieses Problem wird am häufigsten beobachtet in angepasste Firmware, wo WLAN/mobiles Netzwerk nicht debuggt ist.
Lösung:
- Wenn nach dem Wechsel der Firmware/des Kommunikationsmoduls Probleme auftreten, flashen Sie das System auf die Werkseinstellungen zurück.
Problem 2: Das Telefon erkennt zu Hause kein WLAN
Grund 1: falsche Routereinstellungen
Wenn das Telefon nicht nur das Heimnetzwerk erkennt, sondern auch andere Zugangspunkte im Haus/in der Wohnung oder an anderen Orten, ist der Router wahrscheinlich nicht richtig für die Zusammenarbeit mit Ihrem Telefon konfiguriert. Anschließend müssen Sie sich bei der Router-Verwaltungskonsole anmelden und die Einstellungen noch einmal überprüfen.
Lösung:
- Stellen Sie sicher, dass die Funktion zur mobilen Internetverteilung aktiviert ist. Öffnen Sie dazu den Abschnitt „Drahtlosnetzwerkeinstellungen“. Der Name des Elements ist von Hersteller zu Hersteller unterschiedlich. Es ist wichtig, die Kontrollkästchen neben „Router Wireless Broadcasting aktivieren“ und „SSID Broadcasting aktivieren“ zu aktivieren.
- Ändern Sie Ihren Netzwerkmodus auf einen weniger modernen Standard, z. B. 11b oder 11g. Da einige Telefone mit veralteten Standards ausgestattet sind, sehen sie das WLAN-Netzwerk nicht immer mit neuen Standards.
- Ändern Sie auch die Region, den Kanal und die Kanalbreite, wenn die oben genannten Empfehlungen keinen Erfolg bringen.

- Wenn der Router ein Signal mit einer Frequenz von 5 GHz sendet, das Telefon jedoch nur eine Frequenz von 2,4 GHz unterstützt, wird das Netzwerk nicht auf dem Telefon angezeigt.
Grund 2: Der Frequenzbereich ist nicht richtig eingestellt
Wenn auf Ihrem Smartphone ein Dualfrequenz-WLAN-Modul installiert ist, ist der Standardmodus auf „Automatisch“ eingestellt. Somit erkennt das Telefon Zugangspunkte, die mit 2,4 und 5 GHz arbeiten. Wenn die Einstellungen so eingestellt sind, dass sie nur auf einer Frequenz funktionieren, werden Router, die ein Signal auf einer anderen Frequenz senden, nicht im Telefonmenü angezeigt.
Lösung:
Überprüfen Sie den Betriebsmodus des Moduls in den Telefoneinstellungen: Telefoneinstellungen – WLAN – Erweiterte Einstellungen in der Dropdown-Liste – WLAN-Frequenzbereich – Automatikmodus.

Problem 3: Das Netzwerk erscheint und verschwindet regelmäßig
Grund 1: schwaches Antennensignal, Störungen
Wenn ein Access Point in unterschiedlichen Abständen auf Ihrem Telefon erscheint und dann wieder verschwindet, ist die Antenne des Routers wahrscheinlich auf eine niedrige Sendeleistung eingestellt. Es lohnt sich, auf die Anzahl der Symbolunterteilungen in der Zeile mit dem Namen des Zugangspunkts zu achten. Ein oder zwei Balken weisen auf ein schwaches Signal hin.
Auch die Signalstärke wird durch Störungen beeinträchtigt. Für 2,4-GHz-Router ist ein großer Standort in der Nähe von Access Points mit derselben Betriebsfrequenz von entscheidender Bedeutung. Und auch Arbeitsgeräte: Mikrowelle, Joysticks, Mäuse usw. Bei Modellen, die ein Signal mit einer Frequenz von 5 GHz ausstrahlen, gilt bereits ein Blatt Papier als Störung.
Lösung:
Erhöhen Sie die Sendeleistung auf den maximalen Wert. Öffnen Sie dazu die Router-Konfigurationskonsole und wählen Sie den Abschnitt „Erweiterte WLAN-Einstellungen“. Stellen Sie den Wert auf „Hoch“ ein und speichern Sie anschließend die Einstellungen.
Entfernen Sie Gegenstände, die die Antenne unterbrechen und die freie Signalausbreitung beeinträchtigen. Stellen Sie den Router von Geräten entfernt auf, die Störungen verursachen – Mikrowellenherd, kabellose Mäuse und Tastaturen usw.

Grund 2: Die Option zum Ausblenden von Zugangspunkten mit niedrigem Signal ist aktiv
IN Wlan einstellungen Es gibt eine Funktion, mit der Sie die Anzeige von Zugangspunkten ausblenden können, bei denen der Signalpegel niedrig ist oder häufig unterbrochen wird. Durch Deaktivieren dieser Option wird die Anzahl der verfügbaren Zugangspunkte in der Nähe erweitert.
Lösung:
Öffnen Sie Ihre Telefoneinstellungen – WLAN – Erweiterte Einstellungen in der Dropdown-Liste – deaktivieren Sie die Option „Keine schwache Verbindung verwenden“.

Problem 4: Das Telefon empfängt zu Hause kein WLAN, funktioniert aber stabil mit anderen Zugangspunkten
Grund: Fehlfunktion des Routers oder beschädigte Firmware
Wenn sich kein Gerät mit Ihrem Heim-Zugangspunkt verbindet, sich aber zuverlässig mit benachbarten Routern verbindet und eine Änderung der Router-Einstellungen keine Auswirkung hat, ist Ihr Heim-Router wahrscheinlich kaputt. Manchmal stürzt die Firmware ab.
Lösung:
Führen Sie einen Werksreset durch und/oder aktualisieren Sie die Firmware. Wenn die Leistung nicht wiederhergestellt wird, tauschen Sie den Router aus oder bringen Sie ihn zu uns Servicecenter.

Grund: Ausfall des WLAN-Moduls im Telefon
WLAN-Ausfälle kommen selten vor. Meist fallen gleichzeitig auch andere Module aus – Bluetooth und/oder GPS. Um eine Störung zu erkennen, sollten Sie die Einstellungen Ihres Telefons und Routers sorgfältig überprüfen. Verbinden Sie sich mit anderen Geräten mit einer Frequenz von 2,4 und 5 GHz. Wenn der Wechsel der Firmware/des Kommunikationsmoduls nicht zum Erfolg führt, sollten Sie sich an ein Servicecenter wenden. Wenn ein Modulfehler bestätigt wird, wird häufig die von einem anderen Gerät entfernte Hauptplatine ausgetauscht, um den Fehler wiederherzustellen.
Abschluss
Das Finden des Problems ist nicht schwierig, wenn Sie feststellen, auf welcher Seite das Problem aufgetreten ist. Da keine Maßnahmen zum Ändern der Einstellungen/Firmware ergriffen wurden, wurden keine Änderungen vorgenommen, das Netzwerk sieht sie jedoch nicht bestimmtes Telefon, dann liegt das Problem beim Mobilgerät. Wenn der Access Point für andere Smartphones nicht sichtbar ist, liegt das Problem am Router. Auch Störungen durch andere Access Points und Geräte, die auf der 2,4-GHz-Frequenz arbeiten, sind nicht auszuschließen.
In diesem Artikel untersuchen wir, warum Ihr Android-Gerät WiFi ctmn nicht in der Liste der verfügbaren Netzwerke sieht, obwohl Sie sicher sind, dass es dort sein sollte.
Dieser Artikel ist für Telefone und Tablets aller Android-Gerätehersteller geeignet: Samsung, LG, Sony, Huawei, Xiaomi, HTC, ZTE, Fly, Alcatel und andere. Wir sind nicht für Ihre Handlungen verantwortlich.
In diesem Artikel betrachten wir eine Lösung für das Problem, bei dem ein Tablet oder Smartphone eingeschaltet ist Android-System Plötzlich wurden keine WLAN-Netzwerke oder ein bestimmtes Netzwerk mehr erkannt. Nehmen wir zum Beispiel ein Smartphone, auf dem Android läuft. Hier ist er perfekt mit dem Heimnetzwerk verbunden, doch irgendwann sieht er einfach nichts mehr dieses Netzwerk W-lan.
Dieses Netzwerk befindet sich nicht in der Liste der für die Verbindung verfügbaren Kategorien. Andere Geräte sehen und verbinden sich ebenfalls problemlos mit diesem Netzwerk. Es kann auch Situationen geben, in denen überhaupt keine Produkte das drahtlose Netzwerk sehen. In solchen Situationen sollten Sie den Router überprüfen, ihn dann neu starten und prüfen, ob die WLAN-Anzeige darauf blinkt.
Es gibt identische Fälle, wenn an öffentlichen Orten(Geschäft, Café, Restaurant) Andere Geräte sehen ein bestimmtes (oft offenes) Netzwerk und treten diesem bei, aber Ihr Tablet oder Smartphone findet es einfach nicht.
Zunahme
Dabei spielt es keine Rolle, ob Sie ein Smartphone, ein Tablet oder gar eine TV-Set-Top-Box nutzen. Betrachten wir die Situation speziell für Geräte auf dem Android-System. Es besteht die Möglichkeit, dass ein Problem mit dem Router (Zugangspunkt) vorliegt, wenn Ihr Gerät das Wi-Fi-Netzwerk, mit dem es sich zuvor verbunden hat, nicht mehr problemlos erkennt. Wenn dies nicht Ihr Netzwerk ist (kein Zugriff auf den Router), ist es unwahrscheinlich, dass Sie etwas unternehmen können.
Um Verwirrung zu vermeiden, sollten Sie zunächst Folgendes herausfinden:
- Wenn ein Gadget überhaupt keine Wi-Fi-Netzwerke erkennt, es aber in einem bestimmten Umkreis drahtlose Netzwerke gibt und andere Geräte diese sehen, liegt das Problem nur beim Gerät selbst. In dieser Situation können Sie Folgendes tun: WLAN ausschalten und wieder einschalten, das Gadget neu starten, das Gehäuse entfernen. In extremen Situationen können Sie die Gadget-Einstellungen auf die Werkseinstellungen zurücksetzen oder die Firmware flashen. Wenn das Gerät auch nach dem Zurücksetzen der Einstellungen keine verfügbaren drahtlosen Netzwerke erkennt, liegt das Problem höchstwahrscheinlich an der Hardware. Das Gerät muss zu einem Servicecenter gebracht werden.
- Populärer ist der zweite Fall, den wir im Detail betrachten werden. Wir sprechen von einer Situation, in der Android ein bestimmtes Wi-Fi-Netzwerk nicht erkennt, andere Geräte es jedoch finden und problemlos eine Verbindung herstellen.
Fehlerbehebung
Schauen wir uns zunächst die meisten an einfache Lösungen Was sollte zuerst getan werden:

Es gibt nur sehr wenige Lösungsmöglichkeiten auf dem Gerät. Neustart, Zurücksetzen der Einstellungen, Ausschalten, Einschalten des WLAN-Netzwerks – das ist das Maximum, was direkt auf dem Android-Gerät erledigt werden kann. Es gibt noch eine weitere Möglichkeit – das Ändern der WLAN-Einstellungen am Router.
Ändern der Einstellungen am WLAN-Router
Sie können mit der Änderung des WLAN-Netzwerkkanals experimentieren und den Modus überprüfen Vernetzung, ändern Sie die Kanalbreite. Natürlich können diese Einstellungen je nach Router variieren. Sie befinden sich häufig auf einer Seite im Menü des Router-Bedienfelds: „Wireless“, „Wireless-Modus“, „Wi-Fi“.
In den Einstellungen können Sie beispielsweise den 6. statischen Kanal einstellen oder „Auto“ angeben, wenn zuvor bereits ein statischer Kanal installiert war. Anschließend speichern wir die Einstellungen und starten den Router neu. Wir nehmen das Gadget und überprüfen die Sichtbarkeit des Wi-Fi-Netzwerks.
In den Einstellungen können Sie sofort überprüfen, ob der Modus „11bgn gemischt“ festgelegt ist. Sie können die „Kanalbreite“ ändern. Außerdem sollten Sie prüfen, ob die Region korrekt angegeben ist, wenn der Router über eine solche Einstellung verfügt. Der Screenshot unten zeigt ein Beispiel dafür TP-Link-Router.

Zunahme
Wenn das Gadget nach der ersten Änderung der Einstellungen das drahtlose Netzwerk nicht erkennt, können Sie es erneut tun. Wir legen andere Einstellungen fest. Zum Beispiel eine andere Betriebsart (nur n), Kanal. Wenn keine Ergebnisse vorliegen, ist es besser, zu den Werkseinstellungen zurückzukehren, die vor der Änderung der Parameter eingestellt wurden. Sie müssen auch alle Einstellungen wiederherstellen, wenn beim Verbinden mit anderen Geräten Probleme auftreten.
Einrichten eines virtuellen Zugangspunkts auf einem Laptop, um das Netzwerk zu ermitteln
Es gibt auch Fragen dazu, warum Android das auf dem Laptop erstellte WLAN-Netzwerk nicht erkennt. Dies liegt daran, dass die Erstellung eines virtuellen Zugangspunkts nicht ausreicht. Danach müssen Sie die Erkennung aktivieren und den Zugriff darauf freigeben.
Es ist einfach zu machen. Zunächst sollten Sie eine Anfrage zum Network Control Center stellen. Um dieses Zentrum zu öffnen, müssen Sie das Netzwerksymbol in der Taskleiste (in der unteren rechten Ecke des Desktops) finden. Klicken Sie mit der rechten Maustaste darauf, dann öffnet sich ein Fenster und wählen Sie im erscheinenden Menü das gewünschte Element aus.

Zunahme
Es öffnet sich ein Menü, in dem Sie den Abschnitt „Bearbeiten“ aufrufen müssen Zusätzliche Optionen für den allgemeinen Zugriff.“ Dort müssen Sie lediglich die Netzwerkerkennung aktivieren und die Erlaubnis dazu erteilen allgemeiner Zugang. Das Menü unten sollte deaktiviert sein Netzwerkzugang mit Passwortschutz. Sie können die Virtual Router Plus-Software auch verwenden, um ein drahtloses Netzwerk auf einem Laptop zu erstellen.

Zunahme

Lesen Sie auch...
- So überprüfen Sie die Zertifizierung Ihres Telefons
- Manuelles Installieren von CAB- und MSU-Dateien für Windows-Updates
- Smartphone Samsung GT I8160 Galaxy Ace II: Testberichte und Spezifikationen Die Hauptkamera eines Mobilgeräts befindet sich normalerweise auf der Rückseite des Gehäuses und wird für Foto- und Videoaufnahmen verwendet
- So arbeiten Sie im Sony Vegas-Programm (Grundlagen) So arbeiten Sie im Sony Vegas-Programm