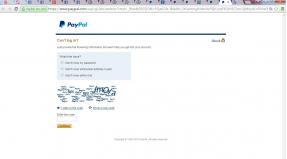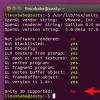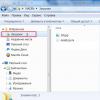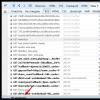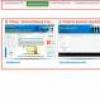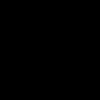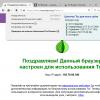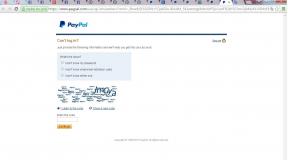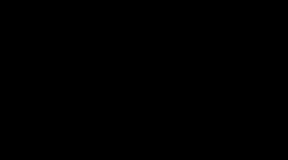Сжать файл отправить по почте. Как архивировать файлы на компьютере. Сжатие в RAR
Друзья, я снова приветствую Вас на страницах своего блога! В этой статье рассмотрим такую тему, как архивировать файлы для отправки по почте. Скажу вам, что это важная тема и это просто необходимо уметь делать. А так же вы узнаете, как разархивировать и как создать публичную ссылку. И расскажу, почему это необходимо уметь делать.
Если вы хотите стать уверенным пользователем компьютера и знать все секреты и фишки, то рекомендую пройти обучение по таким курсам, как «с компьютером на ты за 1 день ». Но если хотите, то обучайтесь читая мой блог.
И так у вас есть несколько файлов, которые вы хотите отправить по почте, но они много весят, и отправить их невозможно. Что делать, чтобы их отправить?
Эти файлы вы должна архивировать, чтобы можно было отправить по почте. Делается это просто. Нажимаете левой кнопкой мыши по первому файлу, затем нажимаете на клавиатуре на кнопку Shift, держите ее и одновременно нажимаете на последний файл.
Таким образом, вы выделили всю область, которую будите архивировать. Сейчас отпускаете кнопку Shift и нажимаете правой кнопкой мыши по выделенному полю.

У вас открылось меню, в котором необходимо выбрать «добавить в архив…». Сейчас открылось окно, где вы можете выбирать в какой архив добавить rar или zip. Тут вы выбираете любой. Отличие в том, что RAR создал русский программист, а ZIP американец.

У вас появился архив в этой же папке. Смотрите, где я показываю на рисунке. Вот этот архив вы уже спокойно отправляете по почте. Получатель письма должен будет разархивировать, чтобы посмотреть, что ему прислали. Это делается еще проще.

Первый вариант – это взять и два раза кликнуть левой кнопкой мыши. Откроется окно с папками. Можно тут же просматривать информацию, а можно сначала извлечь.
Для того, чтобы извлечь папки надо сначала выделить, как я уже учил вас выше. Нажимаете на первую папку, зажимаете Shift, затем нажимаете на последнюю и вот вы выделили все что нужно.
Сейчас кликаете по выделенному полю правой кнопкой мыши и в открывшемся меню нажимаете на «извлечь в указанную папку». Сейчас вам нужно будет выбрать в какую папку на компьютере хотите извлечь файлы из архива и извлекаете.

Сейчас, чтобы работать с файлами будете уже заходя в ту папку, куда их извлекли. Тут уже смотря что вы хотите делать, например в нотепед+++ с архива файлы не открываются, нужно их сначала извлекать.
Сейчас вы знаете как архивировать файлы и как открыть архивный файл. Сейчас расскажу как сделать публичную ссылку яндекс диск.
Для начала установите себе на компьютер Яндекс диск. Это очень удобное хранилище, где вы будите хранить свои файлы. В свой Яндекс диск вы легко заходите с любого компьютера, где бы вы не находились.
Доступ в свое хранилище имеете только вы сами. Но можно так же дать возможность другим людям раскрыть отдельные папки, если создать на них публичную ссылку.
Создается публичная ссылка следующим образом. Нажимаете на архив правой кнопкой мыши, затем в открывшемся меню выбираете «скопировать публичную ссылку». Ссылка появляется тут же в буфере обмена можно сохранить ее где-нибудь в текстовом документе или сразу дать кому то.

Знание того, как архивировать файлы и создавать публичные ссылки вам еще потребуется для создания своего информационного продукта и его продажи. Этому я буду обучать в рублике информационный бизнес. Поэтому внимательно следите за блогом, будет очень интересно.
Друзья, если есть желание уметь свободно владеть компьютером и интернетом, напоминаю про обучение «хитрости компьютера ». Так же это отличный подарок для ваших родителей или детей. Очень удобно, что оплата наложенным платежом при получении дисков на почте.
Электронная почта – это не единственный способ общения через интернет. Существуют и более удобные сервисы обмена мгновенными сообщениями, однако email считается наиболее распространенным, так как у каждого активного пользователя есть почта на одном или сразу нескольких почтовых серверах.
Для email’а можно как архивировать файлы для отправки по почте, так и обходиться без этой функции. Сообщение может включать не только текстовую информацию в соответствующем поле, но и содержать прикрепленные файлы.
Зачем создавать архив?
В некоторых случаях даже удобней использовать второй способ, поскольку получателю для просмотра картинок даже не придется их скачивать. Некоторые почтовые сервисы предлагают функцию предпросмотра. Однако не всегда такой подход работает. Необходимость архивации появляется в следующих случаях:
- Для пересылки используется программа или библиотека. Почтовые сервисы не пропускают прикрепленные документы формата.EXE, .BAT, .DLL, .CMD и некоторые другие. Кроме сжатия потребуется также установить пароль.
- Отправить необходимо сразу несколько изображений или документов, к примеру, целую папку.
- Материал слишком тяжелый и необходимо уменьшить его вес. Делается это для более быстрого скачивания, а также в случаях, когда почтовый сервис устанавливает ограничения на объем.
Архивирование для сжатия не всегда срабатывает, так как изображения, аудиозаписи и видео практически не теряют в объеме после процедуры, поэтому для обмена медиа-материалами лучше конвертировать их в другой формат.
Как архивировать файлы для отправки по почте
Возможность архивации файлов, а также просмотра их при получении появляется только при наличии программы-архиватора на компьютере. Существует 2 популярные программы:
- 7-Zip.
Их можно найти в интернете в свободном доступе. Для выполнения задач они не требуют регистрации или оплаты абонемента. Совместимы практически со всеми существующими ОС, так что в большинстве случаев архиваторы уже установлены у пользователя.
Для архивации пользователю необходимо подготовить документы. К примеру, изначально поместить их в папку с несколькими разделами, если это большое количество документов. Так отсылать чаще всего нужно в большом количестве, то удобнее собрать их в одном месте. Все выбранные для архивации файлы выделяются, после чего необходимо щелкнуть правой кнопкой мыши. Откроется выпадающее меню.

Возле некоторых пунктов нарисован значок архиватора – 3 цветных тома. Выбрать можно любой из этих вариантов, но предпочтительнее выбрать «Добавить в архив» или «Добавить в архив и отправить по e-mail». В этих случаях дополнительно откроется меню для настроек.
Варианты «Добавить в архив *название*», «Добавить в архив *название* и отправить по e-mail» будут учитывать стандартные настройки, поэтому сразу после выбора этих пунктов начнется процесс сжатия. Также можно воспользоваться пунктом «Отправить»-> «Сжатая Zip-папка», что также создаст архив с названием текущей папки.

Также создать архив можно прямо на рабочем столе, щелкнув правой кнопкой мыши по пустому месту. В выпадающем окне необходимо выбрать «Создать»-> «Архив Zip –WinRAR», после чего на рабочем столе появится пустая папка с архивом, требующая заполнить поле имя. Так как папка пустая, необходимо открыть этот файл и с помощью кнопки «Добавить» в верхней панели, выбрать определенные документы.
Настройки программы
Для архивации не требуется вносить специфических изменений в уже существующую систему, хотя вкладок для настроек в архиваторе достаточно много, обычному пользователю потребуется только раздел «Общие», но в некоторых старых версиях программы потребуется также вкладка «Дополнительно» для установки пароля. При работе непосредственно через программу необходимое меню с настройками появится сразу после попытки добавить документ.
Приложения WinRAR и 7-Zip могут иметь различный интерфейс. К примеру, у 7-Zip будет всего одна вкладка, однако ее наполнение практически полностью будет совпадать с разделом «Общие» в WinRar. Так как оба архиватора работают с форматами.rar и.zip юзер не замечает разницы от использования любого из архиваторов.
В разделе «Общие» требуется ввести имя. Изначально там уже прописано какое-то название. Оно может или совпадать с именем архивируемого объекта, или там прописывается Desktop. Задавать имя можно как кириллицей, так и латиницей, однако предпочтение лучше отдавать второму варианту. Латинские названия при отправке по почте легко кодируются, поэтому повреждений у практически не бывает.
Далее можно выбрать формат, как архивировать файлы для отправки по почте, но это не принципиально. Далее есть графа с выпадающим списком «Метод сжатия». По умолчанию там стоит «Обычный», но при передаче больших папок или изображений, которые плохо сжимаются, лучше выбрать «Максимальный».
На заметку: лучше всего поддаются архивированию текстовые документы, которые теряют более половины своего первоначального веса .
Еще ниже есть графа «Разделить на тома». Этой функцией стоит воспользоваться при пересылке крупных объектов, когда почтовый сервер устанавливает ограничения для приложения в одном письме.
В таком случае можно разделить файл на несколько, которые по объему будут проходить для отправки. Получатель должен скачать все части, после чего разархивировать их. Разархивация с недостающей частью невозможна, поэтому обязательно потребуются все тома.
В том же разделе «Общие» будет пункт «Установить пароль». Если он там отсутствует, значит, необходимо перейти во вкладку «Дополнительно». После нажатия «Установить пароль» откроется окно с двумя пустыми графами. В верхнем прописывается пароль, в нижнем он дублируется для проверки точности.
Пароль сохраняется, после чего распаковать архив можно будет только после введения утвержденного кода. Запакованный файл можно отправлять по почте через вкладку «Прикрепить файл».

Не редко меня спрашивают: — «Как отправить файл по электронной
почте?» или наоборот, я прошу кого-нибудь прислать мне тот или иной
файл, а человек, которого я прошу, понятия не имеет, как это сделать...
Поэтому, я решил написать данное руководство.
Для начала, давайте подготовим файл, который мы будем пересылать по почте.
Для этого, файл можно переслать в распакованном виде, т.е. как есть,
просто прикрепить файл к письму, как вложение, или запакованный в
архив...
Если наш файл небольшого размера, то его можно отправлять без «Архивирования»
, т.е. без сжатия...

Если же файл большого размера, то его лучше запаковать в «Архив»
, благодаря этому, файл может стать гораздо меньшего размера, что в разы ускорит пересылку.
Так-же, нужно сказать, что на сегодняшний день, некоторые почтовые
службы, не разрешают пересылать исполняемые файлы и многие файлы
библиотек программ. В случае с Windows, исполняемый файл это.EXE — т.е.
файл-программа, и.DLL — файл-библиотек (библиотеками могут быть не только dll файлы, но все их я перечислять не буду)
.
Такой подход почтовых служб понятен, это связано с тем, что передавая
такие файлы, последние элементарно могут оказаться вирусами, троянами и
различной подобной гадостью... Поэтому, почтовые сервера, дабы избежать
проблем, во время передачи письма, просто отсекают вложенные файлы,
которые они считают подозрительными. Также это относится и к файлам
скриптов и файлам содержащим наборы команд, типа.BAT и.CMD...
Поэтому, такие файлы, следует упаковать в архив, и не просто упаковать, а упаковать и закрыть паролем!
И еще, пару слов про упаковку-архивацию файлов... Файлы картинок,
типа.JPG, .PNG, почти не сжимаются при архивации, их можно упаковывать в
архив, только в том случае, если Вы хотите передать в письме много
файлов, а добавлять всех их по очереди очень «мутарно»... Текстовые
файлы, напротив, сжимаются при упаковке в архив очень сильно, бывает что
после сжатия, архив имеет примерно 30% от изначального размера файла. В
этом случае, лучше конечно упаковывать файлы, т.к. значительно
уменьшится размер.
Значит, мы выяснили, что упаковывать файлы в архив, т.е. архивировать, следует:
— Если мы хотим передать много файлов, после упаковки, нам надо будет добавить всего лишь один файл, а не 20 или 30 например...
— Если мы хотим передать текстовые файлы, т.к. при упаковке
значительно уменьшается размер, ну и естественно, если этих файлов у нас
много, то гораздо легче добавить в письмо один файл...
— Если мы хотим передать файл программы, и т.п. — файл(ы) нужно архивировать, чтобы почтовый сервер не отсек их...
Также, мы знаем, что картинки типа.JPG, .PNG, следует архивировать,
только в том случае, если мы хотим передать несколько файлов, т.к. эти
файлы почти не теряют в размере при упаковке...
Теперь давайте обо всем по-порядку...
Как запаковать в архив файлы:

Для примера я приготовил несколько текстовых файлов, которые имеют общий размер 3,73 мегабайта.
Чтобы упаковать файлы в архив, у нас должен быть установлен архиватор. На сегодня самый распространенный архиватор это WinRar
http://www.rarlab.com/) один минус этой программы, она платная.
И программа 7-zip
(официальный сайт программы: http://www.7-zip.org/) этот архиватор бесплатный, но менее распространенный.
Также, на сегодняшний день, почти все операционные системы
поддерживают файлы архивов.ZIP — это значит, если Вы пришлете человеку
архив ZIP, то он элементарно сможет его открыть.
Теперь давайте добавим файлы в архив. Для этого выделяем нужную группу файлов:

Щелкаем по ним второй (правой) кнопкой мыши и выбираем пункт «Добавить в архив»
(в случае, если у Вас установлен какой-нибудь другой архиватор, название пункта меню может отличаться)
.

У нас откроется окно Добавления файлов в архив:

В котором нам нужно настроить некоторые параметры:
1 — Задать имя файла (для передачи файлов через интернет, имена лучше
задавать латинскими буквами, чтобы не возникло проблем с кодировками и
т.п.)
2 — Выбрать тип архива (мы об этом уже говорили)
3 — Задать степень сжатия (чем сильнее сжатие, тем меньше будет наш файл архива)
4 — Нажать кнопку ОК
для создания архива.
Вот диалог программы-архиватора 7-zip
:

Как видно на рисунке, почти все одинаково, ну да, называется немножко по разному, но в принципе, разобраться то элементарно...
После упаковки, у нас появился файл архива, который по размеру всего лишь 31,6 килобайта, из бывших 3,73 мегабайта!

WinRar — Для создания архива защищенного паролем, в окне создания архива, переходим на вкладку «Дополнительно» и нажать кнопку «Установить пароль» .

У нас откроется диалог задания пароля:

В котором следует заполнить оба поля, т.е. поле для пароля и поле для подтверждения пароля и нажать кнопку ОК .
7-zip — Для создания архива защищенного паролем, в окне создания архива, заполняем два поля, естественно пароль и подтверждение пароля:

После чего, проводим все сопутствующие настройки, как описывалось выше.
Ну собственно все, с упаковкой разобрались, давайте теперь переходить непосредственно к отправке файла по почте...
Добавление файла к письму.
Сейчас, нам нужно разобраться с некоторыми вещами... Каким способом, мы пользуемся почтой — через какую-нибудь почтовую программу или через веб-интерфейс , т.е. заходя через браузер, на сайт почтового сервера, там вводите свои данные и т.д. (браузер, это программа, которой Вы просматриваете интернет сайты)
Если Вы пользуетесь Веб-Интерфейсом , то зайдите в свою почтовую учетную запись...
Создайте новое письмо. (я для примера буду показывать, как это делается на серверах google , mail.ru и yandex )
И после того, как Вы напишите текст письма, если конечно он нужен, нажмите:
Ссылку «Прикрепить файл» — в google

Кнопку «Прикрепить файл» — в mail.ru

Кнопку «Прикрепить файл» — в yandex

После чего, у Вас откроется диалог выбора файлов:

В котором нужно: — указать путь к файлу, т.е. перейти к папке в которой у Вас хранятся файлы для пересылки, или в которой Вы создавали архив. Выбрать нужный файл и нажать на кнопку Открыть .
После чего, файл будет загружен на почтовый сервер и добавлен к письму:

Если Вам потребуется добавить еще какие-нибудь файлы, то повторно нажимаем на кнопку или ссылку «Прикрепить файл», ну и собственно проделываем все, что было описано выше...

Собственно вот и все, после создания письма и добавления вложенного файла, нажимаем на кнопку отправить и отправляем письмо...
Теперь давайте рассмотрим, как все это проделать через почтовые программы. Для примера я буду говорить о двух, самых распространенных почтовых программах, это The Bat! и Microsoft Outlook .
Сначала про Microsoft Outlook .
Как и в случае с Веб-Интерфейсом, создаем новое письмо, вписываем адресата, тему, текст письма...
Вложить файл

(в старых версиях эта кнопка находится в другом месте)


Таким же способом, можно добавить еще несколько файлов, если потребуется...
Теперь про «The Bat!»
Как и во всех предыдущих случаях, создаем новое письмо, вписываем адресата, тему, текст письма...
Для добавления файла нажимаем кнопку Прикрепить файл

После чего у нас появится файл вложения:

Таким же способом, можно добавить еще несколько файлов, если потребуется...
Все, для отправки письма, нажимаем кнопку отправить...
Пользуясь этим руководством, Вы сможете пересылать файлы, через большинство Почтовых Серверов, используя их Веб-Интерфейс и Большинство Почтовых Программ... Т.к. почти что везде, эти функции очень похожи, почти всегда, одинаково называются и расположены в ожидаемых местах.
P.S.
Во-многие почтовые программы, в момент создания письма, добавлять вложения можно просто перетаскиванием мышкой файлов в окно редактирования нового письма (как из папки в папку) .
Как известно, пропускная способность почтовых серверов и возможности специализированных программ, в плане размера отправляемых данных и скорости передачи информации, крайне ограничены. Поэтому большие файлы и папки приходится уменьшать в объеме. О том, как сжать файл для отправки по email, и пойдет речь в статье. Но нужно понимать, что сделать это без специальных программ не получится.
Как заархивировать файлы для отправки по почте: способы
О том, как создаются архивы, сказано уже немало. Однако мало кто знает, что в вопросе того, как заархивировать файлы для отправки по почте, можно использовать несколько методик, которые предлагаются современными приложениями-упаковщиками.
Как правило, любая программа этого типа при установке интегрирует собственные команды в контекстные меню Windows, в частности, в «Проводник». Поэтому создать архив и тут же отправить его по электронной почте в самом простом случае можно именно таким способом. Но тут есть свои тонкости, о которых будет сказано отдельно.

Можно пойти и окольным путем, создав сначала архивный каталог при помощи соответствующей программы в автоматическом режиме или добавив файлы и папки вручную с непосредственным вызовом приложения, а только потом отправить по почте, используя для это почтовый клиент или веб-сервис.
Что же касается программ, которые помогут решить проблему, как заархивировать файлы для отправки по почте, сегодня наиболее популярными являются утилиты вроде встроенного в Windows клиента WinZIP, а также приложения WinRAR и 7-Zip. Они в общих чертах обладают практически одинаковыми возможностями, однако есть и некоторые отличия, позволяющие производить весьма интересные действия.
Инструкция: как заархивировать папку или файл простейшим методом на примере WinRAR
К сожалению, встроенный в Windows инструмент WinZIP не в полной мере годится для выполнения автоматизированных действий, хотя и может использоваться для создания сжатых папок. Поэтому вопрос о том, как заархивировать файлы для отправки по почте, лучше всего рассматривать на примере архиватора WinRAR.

Для полной автоматизации процесса выбирается папка, файл или несколько файлов, после чего используется меню ПКМ, в котором имеется две строки: Compress and email и Compress to «название исходного файла» and email. При выборе первого варианта название архива пользователь задает сам, во втором случае имя присваивается автоматически по названию исходного объекта.
Но самая главная проблема здесь состоит в том, что отправка по умолчанию будет производиться исключительно при помощи собственного почтового клиента системы Outlook или другого приложения, используемого по умолчанию, поэтому для полной автоматизации в программе нужно изначально настроить пользовательский профиль (через веб-сервисы отправка не предусмотрена).
Дополнительные параметры и настройки
Более надежным решением проблемы того, как заархивировать файлы для отправки по почте, является самостоятельное создание архива с дальнейшим его вложением и при отправке через почтовые интернет-сервисы (у них и объем отправляемых данных выше).
Однако, если при использовании таких сервисов или средств Windows имеются ограничения, архив можно разбить на несколько частей, указав размер по своему усмотрению или выбрав из предлагаемого шаблона.

Кроме того, можно создать самораспаковывающий каталог формата SFX, чтобы получатель не мучился с его распаковкой. Для защиты информации можно установить пароль или использовать специальные алгоритмы шифрования данных.

И это уже не говоря об использовании смены выходного формата, установки степени компрессии и остальных дополнительных инструментах, которые в избытке имеются в любом приложении-упаковщике.
Краткие выводы
Наконец, если задаваться вопросами предпочтений, при использовании собственного почтового клиента Windows (или стороннего, установленного в системе по умолчанию), проще всего применять команды контекстного меню. В случае когда отправка производится с почтовых серверов в Интернете, сначала потребуется создать архив собственноручно, а только потом вставлять его в письмо как вложение. В любом случае архивация и отправка упакованных каталогов проблем даже у рядового пользователя вызывать не должны.
Архивы - это один из самых удобных и надежных способов сохранить свою информацию на компьютере. Конечно, существуют ситуации, в которых архив может быть поврежден при копировании и передаче, а в таком случае есть опасность потерять множество данных. Однако наличие программ, способных восстановить потерю, делает возможность архивирования одним из самых лучших способов передачи данных. Итак, как заархивировать файлы для отправки по почте? Какой архиватор лучше использовать? Об этом читайте в данной статье.
Виды
Заархивировать файлы для отправки по почте и не только можно с помощью двух основных инструментов. Наиболее распространенными в наше время являются архиваторы 7ZIP и WinRAR. По своей сути они очень похожи, однако второй обладает большим инструментарием и способен открывать большее количество типов архивов. Например, он распознаёт образы дисков формата ISO и может их открыть как обычную папку, не требуя при этом каких-либо других специальных программ.
Также существует одна особенность. В то время как ЗИП распространяется бесплатно, РАРовская программа требует ключа активации и является условно платной. Почему "условно"? Вы можете скачать уже взломанную версию архиватора на любом из многочисленных сайтов с программами либо торрент-трекере. Если же вы скачиваете официальную версию, то она будет работать даже без ключа активации, единственное неудобство - непрерывно всплывающее окно с требованием ввести ключ.

Создание ЗИП-архива
Итак, вы скачали и установили WinRAR. Теперь вы можете приступать к работе с архивами. Существует множество типов архивов, и все их можно пересылать через интернет. Давайте рассмотрим, как заархивировать файлы для отправки по почте. ЗИП-архивы не очень распространены, однако бывают люди и организации со странностями. Например, вы учитесь дистанционно, а институт принимает файлы исключительно в ЗИП-архивах. Почему? А кто его знает, просто так им захотелось.
- Соберите все необходимые вам файлы и папки в одном месте. Лучше, если это будет отдельная папка.
- Нажмите на неё правой кнопкой мышки и выберите пункт "Добавить в архив...".
- В открывшемся окне от вас потребуется только переставить галочку с WinRar на ZIP.
- Теперь выбираете имя архива и метод сжатия (сжатый архив будет меньше по размеру, чем исходные файлы).
- Нажимаете "Ок". Архив будет создан в ту же папку, где и все файлы.
RAR-архив
Если же вам необходимо знать, как архивировать файлы для отправки по почте в самый обыкновенный и распространённый тип архива, то это делается еще проще. Проделайте те же самые действия, что указаны в пунктах 1 и 2 предыдущего списка, за небольшим исключением.
- Вы можете быстро добавить все файлы в архив, без дополнительных параметров, просто нажав ПКМ и выбрав "Добавить в архив "Новая папка". Готовый архив получит соответствующее название.

Кроме быстрого создания архива, вы можете создать некоторые модификации. После 2-го пункта инструкции в диалоговом окне вы можете установить галочки напротив определённых параметров.
- SFX-архив. Или, по-русски, - самораспаковывающийся. Имеет разрешение, как обычные исполняемые файлы (.ехе). Суть в том, что, для того чтобы его распаковать, вы должны будете просто щелкнуть два раза по нему левой кнопкой мышки. После этого просто следуете диалоговым окнам и распаковываете его куда нужно.
- Многотомный (непрерывный) архив. Из файлов создаётся несколько небольших архивов, очень удобных для пересылки через интернет. Но распакованы они могут быть только тогда, когда будут собраны все вместе в одной папке. Вы можете совместить этот тип с предыдущим.
Автоматизм
Кроме как заархивировать файлы для отправки по почте, вы можете провести этот процесс практически полностью автоматически. Если у вас установлена программа вроде Microsoft Outlook, вам просто потребуется ассоциировать её с RAR-архивом. Тогда при выборе вариантов из выпадающего списка при создании архива вам надо нажать "Создать архив и отправить по email". Проведя все настройки будущего архива, нажимаем "Ок". Архив автоматически добавится в новое письмо.

Надеемся, наша статья помогла вам разобраться, как заархивировать файлы для отправки по почте. Помните, что лучший способ - это самый простой. Поэтому не старайтесь всё усложнять, создайте почту на любом из доступных сервисов, быстро перекиньте в архив нужные файлы и отсылайте. Простота - залог успеха.