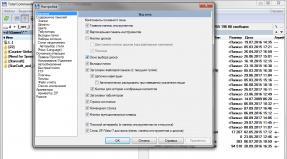Cara menggunakan inspektur nvidia. Panduan untuk mengoptimalkan game apa pun. Cara mempercepat kartu video NVidia Anda
Terkadang kinerja kartu video buruk, tetapi tidak ada cara untuk menggantinya dengan yang lebih bertenaga. NVIDIA, salah satu yang paling banyak produsen terkenal adaptor video, telah merilis utilitasnya sendiri - NVIDIA Inspector, yang memungkinkan Anda melakukan overclock kartu video yang lemah dan meningkatkan kinerja secara signifikan, serta memantau perilakunya pada tingkat beban yang berbeda.
Pemantauan sumber daya
Setelah NVIDIA Inspector diluncurkan, jendela pemantauan sumber daya akan terbuka. Ini adalah tambahan yang bagus untuk utilitas overclocking kartu video, karena tidak perlu beralih ke program lain, memantau kecepatan kipas di sini, dan suhu di sini. Semuanya dikumpulkan di satu tempat, sangat organik, menyenangkan, dan yang terpenting, dapat dimengerti. Ini merupakan nilai tambah yang besar bagi orang-orang yang belum pernah mencoba melakukan overclock pada adaptor video mereka, dan menggunakan NVIDIA Inspector akan menjadi langkah awal.

Fungsi pemantau sumber daya sangat terbatas, namun cukup berguna. Misalnya saja kemungkinan seperti "Pemantauan Sensor" menunjukkan penggunaan kartu video dengan lebih jelas, menampilkan voltase secara visual, suhunya, kecepatan kipas, dan bagaimana semua ini berubah secara dinamis.

Sebagai perbandingan, tangkapan layar dari utilitas serupa bernama . Anda dapat melihat dengan jelas di mana mereka menargetkan pemula, dan di mana mereka menargetkan audiens yang lebih profesional yang telah “memakan anjing” dalam overclocking kartu video. Ya, mungkin Afterburner memiliki lebih banyak potensi dan fungsionalitas daripada NVIDIA Inspector, tetapi antarmukanya tidak dapat dipahami oleh rata-rata pengguna.

Overclocking kartu video
Meskipun NVIDIA Inspector ditujukan untuk pengguna yang belum berpengalaman, fungsi overclockingnya tidak kalah dengan program paling canggih. Ada berbagai tingkat kinerja, yang disebut “preset” yang telah dibuat sebelumnya, dan penyimpanan Anda pengaturan sendiri, yang merupakan kabar baik.

Perhatian! Overclocking kartu video dapat merusaknya dan bahkan menghancurkannya secara fisik, itulah yang diperingatkan oleh NVIDIA Inspector kepada pengguna. Anda membuat semua perubahan atas risiko dan risiko Anda sendiri.
Fungsi dasar overclocking kartu video di NVIDIA Inspector:

NVIDIA Inspector juga memiliki fitur tambahan yang menarik:

Keuntungan
- Antarmuka yang sederhana dan intuitif;
- Sempurna untuk pemula;
- Penggunaan yang nyaman;
- Banyak fitur berguna
Kekurangan
- Meng-overclock kartu video “secara visual”;
- Kurangnya bahasa Rusia.
NVIDIA Inspector adalah utilitas luar biasa yang memungkinkan Anda melakukan hal yang sama pengguna yang tidak berpengalaman tingkatkan kinerja kartu video Anda dan nikmati gambar yang indah dan pekerjaan yang stabil. NVIDIA Inspector tidak kelebihan beban secara visual dan memiliki antarmuka yang sangat rapi dan ramah pengguna sehingga bahkan seorang pemula pun tidak akan kesulitan memahaminya. Sayangnya, tidak ada bahasa Rusia sehingga agak sulit memahami fungsinya. Kerugian yang signifikan juga adalah kenyataan bahwa overclocking tidak terjadi pada tingkat perangkat keras, namun situasi ini dapat diatasi dengan menggunakan fungsi tambahan.
Fitur program:
- memperoleh informasi singkat tentang karakteristik kartu video berbasis NVIDIA;
- pemantauan frekuensi, voltase GPU, suhu dan pengoperasian sistem pendingin, dengan kemampuan logging;
- overclocking kartu grafis independen untuk setiap tingkat kinerja;
- mengubah tegangan suplai GPU;
- mengubah kecepatan kipas kartu;
- Editor profil driver NVIDIA.
Program untuk melakukan overclock pada kartu video benar-benar gratis dan tidak memerlukan instalasi.
Inspektur NVIDIA- ver. 1.9.7.7. (Diperbarui 28/10/2016)
Mari kita bicara sedikit tentang fakta apa yang perlu Anda ketahui sebelum melakukan overclocking kartu video Anda. Tidak ada gunanya melakukan overclock pada kartu video jika sistem tidak seimbang (prosesor lemah atau volume tidak mencukupi RAM) atau tidak dioptimalkan (driver kedaluwarsa atau tidak dikonfigurasi dengan benar, serta banyak driver yang berjalan masuk latar belakang program yang dapat memperlambat apa pun).
Juga beberapa orang menanyakan pertanyaan: “ Berapa peningkatan kinerja setelah melakukan overclocking kartu video?"- kenaikannya kecil, tapi semua tergantung kapasitas kartu Anda.
Kartu video dibagi menjadi 3 jenis:
- kantor (yang termurah dan paling tidak produktif)
- anggaran (kisaran harga menengah dan kinerja rata-rata)
- bermain game (mahal dan berkinerja tinggi)
Peningkatan kinerja sebenarnya setelah overclock yang “benar” adalah 10 hingga 50 (jika Anda sangat beruntung) persen, misalnya 10-30 frame per detik. Secara teoritis, pilihan ideal untuk overclocking adalah semua jenis sampel overclocking yang diproduksi oleh produsen terkemuka.
Pertanyaan ini sering muncul: Apakah berbahaya melakukan overclock pada kartu video?- Karena Melakukan overclock pada kartu video berarti melebihi spesifikasi pabrik pengoperasiannya, maka secara teoritis ada kemungkinan tertentu kartu video tersebut gagal. Tapi itu semua tergantung pada tingkat keahlian Anda - dengan tindakan yang kompeten, risiko peristiwa menyedihkan ini kecil, dan dengan tindakan buta huruf, hampir dijamin. Kemungkinan terbesar kegagalan kartu video adalah akibat pendinginan yang tidak memadai pada GPU itu sendiri dan memori video, yang dapat terbakar jika terlalu panas dalam waktu lama.
Fakta menakutkan lainnya: “ Mengurangi umur kartu video yang di-overclock" Ini benar - masa pakai sirkuit mikro apa pun secara langsung bergantung pada suhu pengoperasiannya. Dipercaya bahwa melebihi suhu pengoperasian normal sebesar 10°C akan mengurangi umur sirkuit mikro hingga setengahnya.
Mari kita mulai melakukan overclocking, akan ada beberapa tahapan:
1. Luncurkan NVIDIA Inspector dan klik tombolnya Tampilkan Overclocking, setelah itu jendela peringatan akan muncul Bahasa inggris bahwa overclocking dapat menyebabkan rusaknya kartu video. Jika Anda masih ingin memulai overclocking, klik "Ya" dan jendela program akan meluas, menampilkan bilah geser kontrol.

Di paruh kedua program yang terbuka kita temukan Tingkat Kinerja (P0). Ini yang akan kami siapkan.
Performance Level (P8 dan/atau P12) tidak perlu diubah, karena P8 adalah mode grafis 2D dan P12 adalah mode hemat daya
2. Program ini memiliki sekitar enam parameter untuk diubah, yaitu Base Clock Offset, Memory Clock Offset, Shader Clock Offset, Tegangan Offset dan Fan. Ada juga parameter Target Daya dan Suhu yang memungkinkan Anda mengubah daya kartu video.
2.1. Dengan menggunakan penggeser ke parameter Base Clock Offset, Memory Clock Offset, dan Shader Clock Offset, kami “secara langsung” menambahkan 5-10% dari frekuensi standar. Maka Anda perlu menekan tombol Terapkan Jam & Tegangan.
2.1.1. Jika tidak terjadi apa-apa (atau komputer mungkin berhenti merespons atau driver kartu video mungkin disetel ulang), maka langkah selanjutnya adalah...
2.1.2. ...luncurkan game favorit Anda, mainkan sedikit.
2.1.3. Jika selama permainan Anda menemukan apa yang disebut artefak atau permainan mogok dan driver kartu video disetel ulang, maka Anda perlu mengurangi frekuensi sekitar -10 MHz dalam tiga parameter yang kami bahas di paragraf 2.1.
2.1.4. Jika hal seperti ini tidak ditemukan, Anda juga dapat menambahkan frekuensi sebesar +10 MHz, jika semuanya baik-baik saja, Anda dapat menambahkan sedikit frekuensi lagi. Jika semuanya buruk, kita kembali ke poin 2.1.3.
2.2. Parameter Offset Tegangan - atau peningkatan tegangan. Pada overclocking video card, overclocking dilakukan dengan menambahkan voltase pada frekuensi yang ditambahkan, karena Kekuatan dan kualitas komponen kartu video memungkinkan overclocking lebih efisien. Dengan kata lain, dengan meningkatkan frekuensi, kartu video mungkin tidak memiliki tegangan yang cukup untuk beroperasi pada frekuensi tersebut. Peningkatan hanya boleh dilakukan jika kartu video cukup kuat.
2.3. Parameter kipas - memungkinkan Anda mengatur nilai putaran kipas tetap dalam persentase. Ada juga perubahan otomatis kecepatan putaran tergantung suhu inti grafis. Anda harus selalu mencentang kotaknya Mobil, Karena nilai tetap dari kecepatan putaran kipas menimbulkan kebisingan tambahan dan ini hanya diperlukan jika kartu video beroperasi pada batas kemampuannya dalam "permainan berat", dan jika kotak centang dicentang perubahan otomatis kecepatan putaran kipas, maka driver kartu video akan mengontrol sendiri suhunya dan bila perlu akan menambah kecepatan untuk menguranginya, sehingga pendingin tidak akan mengeluarkan suara bising saat Anda bekerja di program perkantoran.
2.4. Setelah semua manipulasi, selalu tekan Terapkan Jam & Tegangan, dan jika Anda curiga ada sesuatu yang salah dan takut untuk mengonfirmasinya, Anda dapat mengatur ulang semua yang Anda lakukan dengan menekan tombol Terapkan Default. Beberapa parameter dalam program mungkin diblokir agar tidak berubah, karena... mereka secara langsung bergantung pada komponen perangkat keras kartu video.
Ada satu nuansa dalam overclocking program ini, overclocking melaluinya dilakukan di tingkat driver, dan bukan di tingkat perangkat keras (BIOS kartu video), jadi setelah memulai ulang Windows, semua milik Anda menetapkan nilai akan mengatur ulang. Masalah ini diselesaikan sebagai berikut: setelah overclocking berhasil (keyakinan 100% bahwa tidak ada artefak atau reset driver yang konstan), klik tombol Buat Permulaan, pintasan akan muncul di desktop Anda yang berisi nilai-nilai overclock Anda. Sebelum meluncurkan game favorit Anda, cukup klik dua kali pada pintasan ini (tidak ada yang terbuka?, begitulah seharusnya) dan Anda dapat memulai permainan.
Agar overclocking kartu video berfungsi setelah memulai ulang Windows, klik kanan Buat Tugas Startup Jam dan pilih dari daftar Buat Pintasan Startup.
Ada banyak program lain untuk melakukan overclock kartu video, seperti MSI Afterburner, NVIDIA System Tools, EVGA Precision X, dll., tetapi NVIDIA Inspector adalah yang paling sederhana dan paling banyak digunakan. program fungsional untuk tujuan ini.
Ingat, Anda melakukan semua manipulasi dengan kartu video atas risiko dan risiko Anda sendiri! Penulis artikel dan pengembang program tidak bertanggung jawab atas tindakan Anda.
Terus meningkatkan grafis dan meningkatkan kebutuhan sumber daya di zaman modern permainan komputer memaksa pengguna untuk memperbarui perangkat keras mereka, baik memasang kartu video yang lebih kuat atau menambahkan lebih banyak RAM. Peningkatan adalah yang paling benar dan solusi yang efektif masalah kinerja dalam game, namun overlocking juga tidak boleh diabaikan. Overclocking moderat pada kartu video dan perubahan hati-hati pada pengaturan driver video lanjutan tidak akan membahayakan peralatan. Dalam hal ini, dengan risiko minimal, Anda akan mendapatkan peningkatan kecepatan bingkai, pengurangan pembekuan, dan rendering gambar yang lebih halus dan stabil.
Cara menggunakan NVIDIA Inspektur
Metode peningkatan kinerja yang dijelaskan dalam artikel ini memiliki keterbatasan - hanya cocok untuk pemilik kartu video NVIDIA, karena untuk overclocking kami akan menggunakan program debugger NVIDIA Inspector. Utilitas portabel gratis ini menyediakan fungsionalitas yang lebih canggih daripada yang standar. Dapat digunakan untuk memperoleh informasi tentang spesifikasi teknis kartu video, suhu, voltase, kecepatan kipas, dan sebagainya, tetapi yang terpenting adalah sebagian besar parameter ini dapat dikonfigurasi. Aplikasi ini mendukung pengaktifan SLI dalam game, mengubah frekuensi operasi GPU dan tegangan suplai akselerator, membuat profil khusus untuk berbagai game dan peralihan cepat di antara mereka.
Jadi, unduh arsip dengan utilitas dari situs resmi pengembang www.techpowerup.com/download/nvidia-inspector. Selanjutnya, buka paket dan jalankan file yang dapat dieksekusi nvidiaInspector.exe. Antarmuka konfiguratornya dalam bahasa Inggris, yang tentu saja merupakan kekurangannya, tetapi setelah bekerja sedikit dengan penerjemah, Anda dapat mengetahui apa itu. Jendela utama utilitas menampilkan informasi tentang GPU, tetapi sekarang kami tertarik pada tombol "Mulai Inspektur Profil" di seberang bidang "Versi Driver".
Klik dan pilih di jendela penyimpanan template yang membuka program atau permainan yang akan Anda terapkan pengaturannya. Jika game tidak ada dalam daftar, klik ikon dengan tanda tambah hijau di toolbar dan tentukan jalur ke file aplikasi yang dapat dijalankan.

Pengaturan program
Tabel yang terletak di bawah toolbar berisi banyak opsi yang dikelompokkan berdasarkan kategori, beberapa di antaranya sudah Anda kenal, yang lain mungkin belum Anda kenal. Ini termasuk pengaturan kompatibilitas, sinkronisasi dan pembaruan, anti-aliasing, pemfilteran, dan banyak lagi opsi tambahan seperti menyesuaikan kedalaman warna atau pembatasan. Anda dapat bereksperimen dengannya sesuka Anda, tetapi pertama-tama perhatikan opsi “Antialiasing – Transparency Supersampling”, “Texture filtering LOP Bias (DX)” dan “Texture filtering LOD Bias (OGL)”.

Jika Anda memiliki PC yang lemah, nonaktifkan opsi pertama dengan memilih “AA_MODE_REPLAY_MODE_ALL” dari daftar drop-down. Pengaturan kedua dan ketiga memungkinkan Anda menambah atau mengurangi tingkat detail tekstur. Semakin tinggi nilai parameter yang dipilih maka gambar akan semakin kurang detail dan beban pada subsistem grafis akan semakin berkurang, begitu pula sebaliknya. Untuk menerapkan pengaturan, klik tombol “Terapkan perubahan”, luncurkan game dan lihat apa yang terjadi.
Jangan takut untuk mengubah pengaturan. Dengan mengklik ikon logo NVIDIA berwarna hijau di toolbar, Anda dapat mengatur ulang pengaturan profil yang dipilih ke nilai default kapan saja. Kemungkinan membakar kartu video Anda juga tidak mengancam Anda, karena pemeriksa profil tidak bekerja secara langsung dengan perangkat keras.
Namun disarankan untuk berhati-hati dengan overlocking itu sendiri. Jika Anda mengklik tombol “Show Overclocking”, sebuah panel akan muncul di sebelah kanan dengan parameter yang tersedia untuk overclocking kartu video. Di sini Anda dapat meningkatkan kecepatan putaran kipas (tombol “Set fan” mengatur nilai yang dipilih), mengubah frekuensi shader (Shader Gock) dan frekuensi jam memori (Memory Clock), mengatur tegangan (Voltage). Overclocking dilakukan dengan meningkatkan nilai tiga pengaturan terakhir. Anda perlu meningkatkan nilainya secara bertahap dan sebaiknya satu per satu. Setelah melakukan perubahan dengan mengklik “Terapkan Jam & Tegangan”, Anda harus memeriksa pengoperasian kartu video dengan 3DMark atau utilitas serupa.

Tidak ada template universal, karena mengubah parameter GPU atau pengaturan driver video adalah semacam eksperimen kecil, yang hasilnya bisa positif atau negatif dalam hal kualitas/kinerja. Dan jika pengaturan driver yang salah tidak akan merusak perangkat keras, hanya merusak gambar dalam game, maka upaya untuk memaksimalkan kartu video kemungkinan besar akan mengurangi masa pakainya.
Kartu video yang lemah adalah alasan utama perlambatan dalam video HD, grafik dalam game, dan program berat. Tapi ada jalan keluar dari situasi ini, dan ini adalah overclocking Anda GPU. Sebenarnya tidak ada yang rumit di sini, tetapi karena adaptor video adalah komponen yang agak mahal, Anda harus berhati-hati dan mengetahui segalanya nuansa penting. Mari berbicara dengan Anda tentang cara melakukan overclock kartu video NVidia dan apa yang Anda butuhkan untuk ini.
Informasi umum
Saat ini ada banyak kontroversi mengenai apakah perlu melakukan overclock pada GPU dan bagaimana melakukannya. Ada pendukung dan penentang. Tetapi semua orang sepakat tentang satu hal: jika sistem Anda tidak stabil, yaitu prosesor yang lemah, motherboard yang ketinggalan jaman, atau RAM yang kecil, maka hal ini pasti tidak ada gunanya, karena tidak akan membawa hasil yang terlihat. Selain itu, overclocking harus dilakukan dengan hati-hati, jika tidak, Anda berisiko membakar GPU, dan casingnya tidak bergaransi, sehingga Anda harus membeli yang baru.
Dalam keadaan apa pun, peningkatan frekuensi menyebabkan pemanasan berlebihan, serta peningkatan pasokan listrik. Berdasarkan hal tersebut, Anda perlu meningkatkan kecepatan putaran pendingin, mengganti radiator jika perlu, dan juga menguji catu daya. Jika yang terakhir tidak dapat menahan beban, maka ia akan terbakar habis. Nah, sekarang mari kita lihat lebih dekat pertanyaan bagaimana cara melakukan overclock pada video card NVidia dan apa saja yang harus diperhatikan.

Keamanan adalah kunci kesuksesan
Ada persyaratan tertentu yang harus dipenuhi, apa pun pabrikan GPU yang Anda miliki. Yang utama adalah peningkatan frekuensi secara bertahap. Intinya adalah produktivitas meningkat secara bertahap sebesar 10%. Jadi, setelah overclocking berikutnya, Anda perlu mulai memantau dan menguji hasilnya saat memuat. Misalnya, mulai permainan dan lihat apakah ada “artefak”, perlambatan, dll. Jika tidak, tambahkan 10% lagi dan uji lagi. Ketika gangguan pertama muncul, Anda perlu melakukan rollback sebesar 10%, ini akan menjadi nilai perantara di mana efisiensi akan maksimal.
Setelah Anda meningkatkan kinerja prosesor GPU, lakukan overclock memori video menggunakan metode yang sama. Dalam kasus terakhir, suhu akan meningkat tajam. Jika indikator melebihi 90 derajat Celcius saat dimuat, Anda harus menghentikan overclocking. Setelah itu, Anda harus mengetahui cara melakukan overclock kartu video Anda. NVidia geforce gt 640 akan bekerja normal meskipun dayanya ditingkatkan 10-30%, namun sumber dayanya akan berkurang sekitar 15%, dan pemanasan akan meningkat 20-30 derajat. Jadi pikirkan dua kali.
Program overclocking kartu video: NVidia Inspector

Utilitas ini dirancang khusus untuk digunakan pada GPU NVidia. Untuk alasan sederhana ini, tidak disarankan untuk menggunakan program ini pada adaptor video dari produsen lain.
Kami tidak bisa tidak menyebutkan kemampuan NVidia Inspector. Utilitas ini memungkinkan Anda memonitor frekuensi, suhu, dan kecepatan kipas. Di antara kelebihan utamanya adalah kemampuan untuk melakukan overclock secara mandiri pada setiap tingkat kinerja adaptor video. Semua perubahan dicatat dalam log, jadi setelah pengujian selesai Anda dapat membaca dan melihat semuanya. Selain itu, Anda dapat mengubah voltase GPU, yaitu prosesor. Untuk memastikan overclocking yang seimbang, kecepatan putaran pendingin atau cooler dapat ditingkatkan. Oleh karena itu, program overclocking kartu video NVidia Inspector sepenuhnya gratis dan sangat populer. Sekarang mari kita bicara secara detail tentang cara bekerja dengan perangkat lunak tersebut.
Petunjuk langkah demi langkah untuk overclocking di NVidia Inspector
Langkah pertama adalah meluncurkan program dan klik Show Overlocking. Setelah ini, Anda akan menerima pemberitahuan bahwa kejadian ini mungkin menonaktifkan GPU, tetapi karena kami bertekad untuk meningkatkan produktivitas, kami lanjutkan dan klik “Ya”. Secara khusus, kami tertarik pada bagian yang disebut Tingkat kinerja, yang harus dikonfigurasi dengan cermat di masa mendatang. Anda akan melihat sekitar 6 penggeser yang bertanggung jawab atas daya, pendinginan, dll. Masing-masing penggeser perlu ditingkatkan sekitar 5%, sebagai permulaan ini sudah cukup. Anda tentu saja dapat melakukan lebih banyak, tetapi dalam kasus ini ada risiko kecil untuk mereset driver GPU.
Penting untuk memperhatikan indikator seperti Kipas. Intinya, ini adalah kecepatan putaran kipas. Anda dapat menyesuaikan parameter ini secara manual, namun selalu disarankan untuk mencentang kotak Otomatis. Tergantung pada suhu, kipas akan berputar lebih cepat atau lebih lambat, namun tidak tetap. Terakhir, jangan lupa untuk menyimpan perubahan pada kartu video NVidia geforce.

CPU-Z, atau pemantauan kualitas
Utilitasnya agak lebih sederhana daripada opsi yang dijelaskan di atas, tetapi tidak lebih buruk. Ini gratis dan tersedia secara bebas di Internet. Setelah Anda meluncurkannya, Anda akan dapat mengamati semua karakteristik adaptor video Anda, termasuk yang ingin kami sedikit tingkatkan. Kami tertarik pada frekuensi inti grafis, unit shader dan, tentu saja, memori grafis kartu. Dalam utilitas ini Anda dapat melihat kinerja GPU dengan parameter berikut. Untuk melakukan ini, Anda perlu menemukan item berikut: Kecepatan pengisian piksel, Kecepatan Pengisian Tekstur, dan Bandwidth.
Tentu saja, Anda tidak dapat mengubah parameter apa pun di sini; Anda hanya dapat memantau efektivitas overclocking. Untuk melakukan ini, kita memerlukan NVidia Inspector yang sudah terkenal, di mana kita akan meningkatkan parameternya, dan kita dapat mengujinya di bawah beban menggunakan FurMark. Setelah sekitar 10-15 menit Anda dapat menghentikan tes. Jika selama ini tidak ada artefak, dan suhu tidak melebihi 90 derajat, maka overclocking dianggap berhasil. Kedepannya sangat disarankan untuk memantau suhu GPU.

Bagaimana cara mempercepat kartu video NVidia?
Dalam beberapa kasus, masalahnya bukan pada GPU sama sekali, dan jika ya, overclocking tidak selalu diperlukan. Misalnya, pasta termal kering secara signifikan mengganggu perpindahan panas, yang menyebabkan radiator menjadi terlalu panas dan, akibatnya, prosesor.
Untuk mempercepat pengoperasian adaptor video Anda, bersihkan dari debu dan ganti pasta termal tepat waktu, kira-kira setahun sekali. GPU modern dapat di-overclock melalui BIOS, tetapi saat ini metode ini masih merupakan metode yang “kasar”, sehingga tidak selalu cocok, dan kemungkinan besar seorang pemula tidak akan mampu mengatasinya. Namun meningkatkan kecepatan kerja dengan metode software sangat mungkin dilakukan oleh setiap pengguna. Namun terlepas dari pendekatan yang dipilih, Anda harus ingat bahwa jika GPU terbakar karena overclocking yang tidak tepat, produk ini tidak lagi tunduk pada layanan garansi.
Riva Tuner sederhana dan efektif
Mari kita pertimbangkan kasus kapan satuan sistem hanya memiliki satu dokter umum. Biarlah itu menjadi kartu video NVidia. Saat pertama kali memulai, Anda akan melihat dua segitiga berkedip. Yang atas ditujukan untuk overclocking GPU tingkat rendah, yang bawah diperlukan untuk bekerja dengan driver. Jika Anda memiliki kartu video modern, Anda harus menggunakan metode kedua. Ini agak lebih rumit, tapi efektif.
Setelah mengklik segitiga, pilih GPU Anda sendiri dan Anda dapat melihat pada frekuensi apa GPU tersebut beroperasi saat ini (bagian “Overlocking”). Agar kita dapat mengedit frekuensi, kita perlu mencentang kotak di bagian atas kotak dialog. Setelah ini, Anda akan melihat jendela peringatan. Disarankan untuk memilih opsi Reboot, yaitu reboot PC untuk menentukan frekuensi GPU pabrik. Jika pengaturan default sudah ada, klik Deteksi Sekarang.

Overclocking dengan Riva Tuner: lanjutan
Jika Anda melakukan semuanya dengan benar di bagian pertama, penggeser akan menjadi aktif dan Anda dapat memindahkannya sesuai keinginan. Tapi jangan terburu-buru melakukan ini. Faktanya adalah kita dapat meningkatkan kinerja untuk 2D, yang sama sekali tidak berguna untuk game, jadi dari jendela drop-down di menu yang sama, pilih “kinerja 3D”. Anda melihat dua penggeser: satu bertanggung jawab atas frekuensi inti, yang kedua untuk memori. Lebih baik memulai overclocking dari yang kedua. Semuanya harus dilakukan secara bertahap dan meningkatkan indikator tidak lebih dari 10% sekaligus. Setelah setiap kali, klik tombol “Uji” untuk memeriksa stabilitas.
Setelah Anda menentukan frekuensi memori optimal, lanjutkan dengan melakukan overclock pada inti. Dalam hal ini, diinginkan untuk mengembalikan frekuensi memori ke posisi semula. Jika gambar dalam game macet dan hang, restart PC Anda. Hal ini menandakan bahwa frekuensi tersebut berbahaya. Pada prinsipnya, utilitas untuk melakukan overclock pada kartu video NVidia ini cukup bagus dan mudah digunakan, sehingga cocok untuk pemula dan profesional.
Sesuatu yang lain
Seperti yang Anda lihat, melakukan overclock pada kartu video NVidia bukanlah tugas yang sulit. Seperti yang diperlihatkan oleh praktik, dengan pendekatan yang kompeten, tidak ada masalah yang muncul. Namun jika Anda tidak sengaja melakukannya secara berlebihan, lakukan factory reset. Jika ini tidak dilakukan, cepat atau lambat GPU akan menjadi terlalu panas dan rusak. Omong-omong, sangat disarankan untuk meningkatkan voltase bersamaan dengan pemanasan, karena adaptor grafis membutuhkannya lagi listrik bila bekerja pada batas kemampuannya.

Kesimpulan
Jadi kami berbicara dengan Anda tentang cara melakukan overclock kartu video NVidia GeForce. Anda mungkin memperhatikan bahwa jika Anda sama sekali tidak mengetahui fitur perangkat dan prinsip pengoperasian metode perangkat lunak atau BIOS yang sama, lebih baik tinggalkan gagasan ini. Keputusan ini akan menjadi kenyataan. Lebih baik menghubungi spesialis atau setidaknya orang yang tahu sedikit tentang topik ini. Dengan cara ini, setidaknya Anda tidak akan kehabisan GPU Anda.
Jika itu adalah adaptor video kantor dan harganya satu sen, itu adalah satu hal, tetapi lain halnya jika kartu permainan yang terbakar harganya puluhan ribu rubel, dan ini, Anda tahu, banyak. Jadi berhati-hatilah dan penuh perhatian. Overclocking harus dilakukan secara bertahap dan mencakup pengujian pada setiap tahap. Setelah ini, disarankan untuk memasang beberapa gadget di desktop untuk memantau suhu GPU. Dan selalu ingat bahwa setidaknya beberapa kartu video lebih baik daripada tidak sama sekali. Selalu berpikir dua kali!
Amerika perusahaan Nvidia setiap tahunnya merilis lusinan model kartu video baru yang memungkinkan Anda berkreasi secara maksimal sistem yang berbeda, baik dalam kinerja dan fungsionalitas. Komputer gaming sering kali menjadi populer perakitan mandiri. Selain kartu video yang kuat, mereka juga produktif papan utama dan prosesor. Tetapi pengguna tidak selalu merasa cukup dengan sistem yang telah ia rakit. Terkadang diperlukan intervensi perangkat lunak, dan untuk meningkatkan kinerja, dia bertanya-tanya bagaimana cara menggunakan Nvidia Inspector.
Program
Perlu segera dicatat bahwa perangkat lunak ini tidak dirancang hanya untuk mengoptimalkan game. Tugas utamanya adalah memantau dan mengubah parameter akselerator grafis. Penting untuk diketahui bahwa aplikasi ini dirancang hanya untuk produk perusahaan Amerika dan tidak mungkin untuk meningkatkan kartu AMD.
Keunikan
Sebelum kita memahami cara menggunakan Nvidia Inspector, mari kita lihat fitur-fiturnya. Program ini memungkinkan Anda memperoleh informasi singkat tentang karakteristik akselerator. Memantau frekuensi, tegangan, indikator suhu dan menganalisis pengoperasian sistem pendingin.
Perangkat lunak ini adalah alat untuk overclocking dan meningkatkan tingkat kinerja. Anda dapat mengatur tegangan suplai, kecepatan kipas, dan mengedit profil kayu bakar.
Persiapan
Jadi, untuk mulai memahami pertanyaan tentang cara menggunakan program Nvidia Inspector, Anda perlu mempersiapkan instalasi. Perangkat lunak ini gratis, mudah ditemukan di Internet dan diinstal pada PC Anda. Namun untuk dapat mengatasinya, kita perlu memahami apakah kita memerlukan overclocking atau tidak.

Tentu saja, hampir semua sistem modern dapat ditingkatkan. Namun terkadang hal ini tidak masuk akal, dan terkadang malah menimbulkan masalah. Oleh karena itu, jika Anda memiliki “pengisian” yang tidak sepenuhnya seimbang, prosesor yang lemah dan kartu video yang kuat, atau, sebaliknya, salah satu komponen Anda mungkin tidak dapat menahan beban tersebut. Jika sistem tidak dioptimalkan, masalah dapat terjadi pada program atau driver yang dikonfigurasi secara tidak benar. Semua ini perlu diperiksa sebelum mengetahui cara menggunakan Nvidia Inspector.
Hasil
Banyak pengguna yang langsung ingin memahami hasil apa yang menanti mereka setelah overclocking. Secara umum, jika Anda memiliki perangkat yang dikonfigurasi untuk overclocking tambahan, mungkin ada peningkatan frekuensi sebesar 50%. Rata-rata, ini adalah 15-25%, yang diterjemahkan ke dalam “fps” memberi kita tambahan 20-30 frame.
Penting untuk dipahami bahwa meskipun demikian, ada risiko tertentu merusak salah satu komponen sistem. Meskipun kartu video dirancang untuk ditingkatkan, setidaknya secara minimal, dengan pengaturan yang salah Ini mungkin berhenti bekerja. Namun, jika Anda memahami overclocking atau bertekad untuk mengikuti semua rekomendasi langkah demi langkah, maka risiko masalah sangatlah kecil.

Dan hal terakhir yang perlu Anda ketahui, selain cara menggunakan Nvidia Inspector 1.9.7.3, adalah bahwa overclocking menyebabkan berkurangnya layanan akselerator grafis. Hal ini disebabkan oleh peningkatan suhu yang terjadi ketika frekuensi dan tegangan meningkat. Semua ini mempengaruhi chip dan masa pakainya.
overclocking
Sebelum bekerja dengan program dalam game, Anda dapat mencoba overclocking, yang dapat mempengaruhi peningkatan FPS secara signifikan. Anda perlu meluncurkan perangkat lunak dan memilih Tampilkan Overclocking. Sistem akan memperingatkan Anda bahwa overclocking berbahaya dan dapat merusak pedal gas.
Jendela baru akan terbuka di dekatnya, menampilkan parameter dan penggeser untuk penyesuaian. Bagian Tingkat Kinerja akan ditunjukkan di bagian atas. Itu bisa diubah, tapi ini tidak perlu untuk overclocking.
Di bawah, di jendela yang sama, akan ada informasi tentang beberapa parameter. Untuk memulai overclocking, Anda perlu mencari indikator frekuensi dan memindahkan penggeser sebesar 10% dari indikator standar. Kemudian klik Terapkan Jam & Tegangan. Secara umum, peningkatan ini tidak akan mempengaruhi sistem. Namun jika PC tetap diam, mati, atau driver kartu video mogok, maka eksperimen berakhir.

Kelanjutan
Jika semuanya baik-baik saja, maka kami bekerja dengan Nvidia Inspector. Bagaimana cara menggunakan parameter baru dalam game? Anda hanya perlu meluncurkan game apa saja dan mengikuti prosesnya. Jika stuttering, artefak, minimisasi otomatis, dll mulai muncul, maka semua indikator yang kita naikkan harus diturunkan kira-kira sebesar 10 MHz. Sebaliknya, jika menjadi jauh lebih baik, kami mencoba meningkatkan kinerja sebesar 10 MHz. Jadi, kami menemukan nilai-nilai yang nyaman bagi sistem.
Pilihan
Anda akan dihadapkan dengan banyak kata asing, karena perangkat lunaknya dalam bahasa Inggris. Tentu saja, Anda dapat menerjemahkannya atau menebaknya sendiri, karena secara umum tidak semuanya se-misterius kelihatannya. Offset Tegangan menyesuaikan tegangan. Ini jelas dari namanya. Menambahkan voltase ke kartu video Anda memengaruhi peningkatan frekuensi. Terkadang, untuk membuat kecepatan sedikit lebih tinggi, pengatur lalu lintas ini ikut berperan. Jika Anda tidak mempunyai cukup uang untuk menaikkan frekuensi ke titik tertentu, coba tambahkan voltase terlebih dahulu. Namun semua ini harus dilakukan dengan sangat hati-hati, meskipun kartu video tersebut memiliki potensi yang baik.

Parameter selanjutnya adalah Kipas. Dengan menggunakan pengaturannya, Anda dapat mengatur kecepatan tertentu untuk memutar pendingin sehingga penyesuaian otomatis Itu tidak terus-menerus melambat dan memungkinkan overclocking dilakukan secara efektif. Meskipun diharapkan indikator ini selalu sama konfigurasi otomatis. Dengan cara ini sistem akan secara mandiri menentukan kecepatan dan waktu yang diperlukan beban berat akan menambah kecepatan, dan pada kecepatan rendah akan menguranginya.
Agar semua parameter yang dipilih dapat diterapkan, Anda harus mengklik Terapkan Jam & Tegangan, jika Anda takut terjadi kesalahan, lalu setel ulang semua pengaturan menggunakan Terapkan Default.
Detail
Mereka yang mencoba memahami cara menggunakan Nvidia Inspector harus memahami bahwa overclocking dalam hal ini adalah yang paling aman, karena bekerja pada level driver. Overclocking perangkat keras lebih berbahaya dan berisiko. Namun kelemahan dari overclocking perangkat lunak adalah setelah sistem di-boot ulang, semua parameter diatur ulang. Untuk mencegah hal ini terjadi, setelah Anda menemukan metrik yang paling sesuai, pilih Buat Startup. Ini akan memberi Anda preset Anda sendiri sebagai pintasan. Sebelum memulai sistem, cukup klik, dan semuanya akan beres.
Pertandingan
Untuk menyesuaikan cara kerja game, Anda perlu mempelajari cara menggunakan Profil Inspektur Nvidia. Pertama, Anda perlu menjalankan Nvidia Inspector sebagai administrator. Saat jendela terbuka, Anda perlu menemukan Versi Driver di antara semua parameter. Di sana, setelah nama kartu video, terdapat ikon pengaturan. Beginilah cara kita masuk ke Profil.

Di sini kita perlu menentukan jalur ke game yang ingin kita optimalkan. Selain itu, ini harus berupa jalur absolut dengan ekstensi client.exe. Di sebelah kanan, di atas, akan ada tombol Terapkan Perubahan. Ini memungkinkan Anda menyimpan semua tindakan yang Anda lakukan.
Jika Anda perlu memahami cara menggunakan Nvidia Inspector di CS, pilih jalur ke game ini, simpan perubahannya, dan temukan Optimasi berulir dalam daftar. Akan ada beberapa mode untuk dipilih, Anda perlu mengklik OGL THREAD CONTROL IGNORE GET ERROR. Sekarang di tabel kita menemukan Mode rendering Shim Opsi per aplikasi Optimus dan pilih SHIM RENDERING OPTIONS DEFAULT RENDERING MODE dari daftar.
Setelah semua selesai, kita perlu masuk ke pengaturan Nvidia, di tab “Pengaturan 3D” akan ada bagian “Manajemen”. Program konfigurasi keluar dari daftar. Disini kita mencari game yang kita butuhkan yang sudah dikonfigurasi di Profile Nvidia Inspector. Tidak ada gunanya menjelaskan lagi cara menggunakannya di game GTA 5, CS:GO, DOTA 2, dll. Algoritme tindakannya sama.
Ketika Anda telah memilih game Anda di daftar drop-down atau menambahkannya, Anda harus kembali ke Profil lagi. Pada tabel, pilih parameter bit kompatibilitas SLI sesuai dengan nama game kita. Dalam Artialiasing Behavior Flags pilih Tidak Ada, dalam Kebijakan Alokasi Memori - Pra alokasi agresif.

Kesimpulan
Perlu dipahami bahwa pengaturan di atas hanya bersifat eksperimental. Mereka mungkin cocok untuk sistem Anda atau membiarkannya dalam kondisi aslinya. Oleh karena itu, Anda seharusnya tidak mengharapkan perubahan yang belum pernah terjadi sebelumnya pada game dari proses ini. Opsi ini biasanya cocok untuk pemilik PC dan laptop yang lemah. Saat pengguna berjuang untuk setiap frame per detik. Menurut pengguna, pilihan ini memungkinkan untuk mengurangi jumlah dan waktu pembekuan mikro dan sedikit meningkatkan indikator FPS.
Hal yang sama dapat dikatakan tentang penyesuaian pada Nvidia Inspector. Selain fakta bahwa Anda perlu memahami dengan jelas apa yang Anda ubah dan bagaimana Anda menyesuaikannya, Anda harus menghabiskan banyak waktu untuk membuat parameter sistem yang ideal. Jika tidak, sistem Anda akan crash atau driver Anda akan hilang. Oleh karena itu, jika Anda tidak tahu apa sebenarnya yang Anda ubah dan apa arti setiap parameter penyesuaian, lebih baik tidak melakukan overclock.