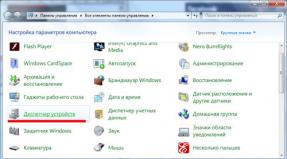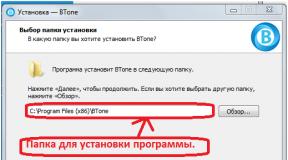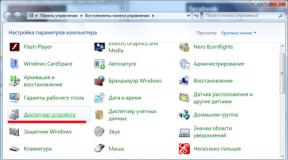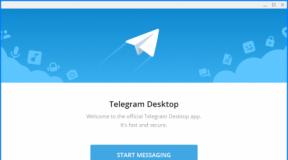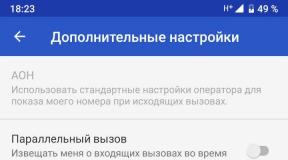Cara memasang panggangan di laptop. Cara memasang karakter pada keyboard. Karakter tambahan di keyboard Anda dapat menemukan semuanya, misalnya tanda pagar
Halo! Saat bekerja di komputer dengan teks, Anda menemukan banyak karakter. Hari ini kita akan membicarakan satu hal spesifik. Mari kita lihat cara memberi tanda pagar pada keyboard dengan dua cara yang berbeda. Mereka sangat mudah diterapkan.
Izinkan saya segera mencatat bahwa Anda biasanya dapat mengetikkan ikon hash di keyboard laptop dan komputer menggunakan langkah sederhana yang sama. Mari beralih ke hal spesifik dan melihat di mana, apa, dan bagaimana cara mengkliknya.
2 cara untuk mengetikkan tanda pagar
Secara singkat dapat diuraikan sebagai berikut:
- Salin dan tempel;
- Menggunakan pintasan keyboard.
Mari beralih ke detailnya. Opsi pertama cukup jelas. Anda hanya perlu menyalin ikon ini dari dokumen lain dan menempelkannya ke dokumen saat ini.
Untuk melakukan ini, letakkan penunjuk tetikus di awal karakter. Selanjutnya, klik di atasnya tombol kiri dan tanpa melepaskannya, gerakkan kursor mouse ke akhir simbol. Sekarang sudah disorot, tombolnya bisa dilepas. Klik kanan pada area yang dipilih dan pilih “salin”. Buka dokumen kerja dan tempatkan kursor mouse di lokasi yang diinginkan dengan mengklik tombol kiri yang sama. Kemudian tekan lagi yang kanan dan pilih “tempel”. Itu saja. Misi selesai.
Opsi kedua, menurut saya, lebih nyaman. Pertama, Anda perlu beralih ke tata letak keyboard bahasa Inggris. Peralihan bahasa biasanya dilakukan dengan menggunakan salah satu dari dua kombinasi tombol fungsi.
Alt + Shift atau Ctrl + Shift.
Pertama, tekan dan tahan tombol pertama, lalu tekan tombol kedua.
Manakah dari dua opsi yang berfungsi tergantung pada pengaturan yang diinstal pada komputer. Selanjutnya kita memasang jeruji.
Saya akan langsung menjelaskan cara mengetik kombinasi ini dengan benar. Tekan dan tahan Shift. Baru setelah ini kita tekan nomor tiga. Setelah itu masuk berkas teks Ikon yang benar akan muncul. Untuk lebih jelasnya, saya menyiapkan ilustrasi.
Di akhir publikasi, saya perhatikan bahwa blog ini didedikasikan tidak hanya untuk literasi komputer, tetapi juga untuk prospek normal dalam menghasilkan uang di Internet. Saya membicarakannya di artikel sebelumnya, misalnya. Jika berkenan, Anda bisa melihat bagian informasi di blog, cukup banyak hal menarik yang terkumpul di sana.
Berlangganan buletin email topikal blog. Untuk kenyamanan pembaca, saya secara teratur menambahkan pengumuman publikasi ke halaman sosial, dibuat khusus untuk situs ini. Di sana Anda bisa memilih bahan yang menarik. Saya terus menyiapkan artikel baru. Akan ada lebih banyak informasi berguna di masa depan. Sampai jumpa lagi.
Saat menulis, tidak hanya huruf yang digunakan, tetapi juga tanda baca: titik, titik dua, koma, Tanda seru, tanda hubung, dll. Selain tanda baca, terdapat simbol-simbol khusus pada keyboard laptop, misalnya tanda pagar, tanda dolar, dan garis untuk garis bawah yang dapat dibuat dari tanda hubung. Dalam hal ini, keyboard laptop benar-benar identik dengan keyboard komputer biasa, menawarkan serangkaian tanda baca yang serupa.
Tanda dan karakter khusus pada keyboard
Pengoperasian keyboard laptop biasanya tidak memerlukan instalasi tambahan perangkat lunak. Satu-satunya pengecualian adalah pengoperasian "tombol pintas", yang perlu diinstal utilitas khusus, diunduh dari situs web produsen. Tombol lainnya, termasuk yang memungkinkan Anda menambahkan tanda hubung atau tanda baca lainnya, berfungsi pada driver yang sudah diinstal sebelumnya di BIOS.
Tergantung pada tata letak yang dipilih, beberapa tombol tanda baca mengubah lokasinya. Anda dapat dengan aman menggunakan tanda seru, tanda hubung, serta tanda kurung buka dan tutup. Bahkan tanda hubung sederhana pun berubah menjadi garis bawah saat Anda menekan tombol Shift.
Kebanyakan tanda baca adalah karakter spesial Ini adalah bagaimana Anda perlu mengaturnya dengan terlebih dahulu menahan tombol Shift. Jika, misalnya, titik dua digambar di atas angka “6” di sebelah kanan, maka Anda dapat meletakkannya di tata letak Rusia dengan menekan Shift. Jika layoutnya bahasa Inggris, maka karakter yang terletak pada tombol sebelah kiri akan tercetak. Untuk membantu Anda lebih memahami perbedaannya, berikut adalah tabel dengan semua tanda baca dalam tata letak Sirilik (Rusia) dan Latin (Inggris): 
Jika Anda perlu memasukkan karakter ke dalam teks yang tidak ada di keyboard, gunakan tabel khusus yang menampilkan kombinasi Tombol alternatif dengan kode digital. 
Dengan menggunakan tabel seperti itu (berbeda), Anda dapat menyisipkan hampir semua simbol, dari catatan hingga paragraf, emotikon, atau hati.
Membuat tata letak baru
Jika Anda tidak menyukai letak tanda baca pada keyboard, dan Anda terus-menerus bertanya-tanya di mana letak koma dan di mana tanda hubung pada tata letak yang berbeda sebelum memasukkan karakter yang diinginkan, ubah tata letak sesuai keinginan Anda menggunakan gratis program Microsoft Pembuat Tata Letak Keyboard. Ini akan menyelesaikan masalah tanda baca yang berpindah-pindah pada keyboard. Anda mungkin pernah mengalami situasi ini: dalam teks bahasa Inggris Anda perlu memasukkan koma sesuai dengan artinya, tetapi dalam tata letak Latin, ketika Anda menekan tombol, garis miring akan dimasukkan.
Microsoft Keyboard Layout Creator membantu menghilangkan ketidaknyamanan ini dengan memungkinkan Anda menyesuaikan tata letak Anda. Pengguna lain harus menjelaskan cara memberi tanda baca, tetapi Anda tidak perlu khawatir tentang mengetik.
- Luncurkan programnya. Untuk menghindari pembuatan tata letak keyboard dengan semua huruf dan tanda baca dari awal, perluas menu "File" dan klik "Muat Keyboard yang Ada".

- Misalnya, mari kita edit tata letak keyboard Latin. Sorot "USA" dan klik "OK."
- Beri nama proyek tersebut. Perluas menu "Proyek" dan pilih "Properti".

- Di baris "Nama", tentukan nama proyek - itu akan digunakan sebagai nama folder dengan file konfigurasi. Di kolom “Deskripsi”, masukkan nama tata letak. Buatlah unik agar muncul di daftar Tata letak Windows. Jika Anda hanya menulis “Bahasa Inggris”, Anda tidak akan dapat memahami di mana tata letak normal dan di mana tata letak individual.

- Kembali ke jendela program utama. Lihat di baris "Direktori kerja saat ini" tempat folder dengan file konfigurasi akan disimpan. Anda dapat mengubah lokasi direktori dengan mengklik tombol titik-titik dan mengarahkan melalui Explorer ke lokasi lain pada disk.

Untuk menetapkan nilai baru ke suatu kunci, klik kiri padanya dan di jendela yang muncul, masukkan karakter atau kode lain. Maka Anda perlu mencentang kotak di sebelah "Shift" dan mengedit apa yang disebut nilai atas tombol pada keyboard. Misalnya, Anda dapat membagi tanda hubung dan garis bawah menjadi beberapa tombol, atau membagi angka “1” dan tanda seru menjadi tombol terpisah. 
Jika Anda mengklik tombol “Semua” di jendela input karakter, menu tambahan akan muncul di mana Anda dapat menetapkan nilai kunci untuk kombinasi dengan Alt atau Alt+Shift. 
Tidak disarankan menyentuh huruf untuk menghindari kebingungan. Tempatkan titik, koma, titik dua dalam tata letak bahasa Inggris di tempat yang sama pada keyboard dalam tata letak Rusia. Jangan lupa untuk menyelaraskan tata letak Rusia agar tidak ada kesalahan atau karakter yang tumpang tindih.
Jika Anda memerlukan karakter tambahan yang tidak ada pada keyboard aslinya, karakter tersebut juga dapat ditambahkan dengan mudah menggunakan Microsoft Pembuat Tata Letak Keyboard. Misalnya, mari tambahkan tanda rubel ke tombol dengan tanda hubung dan garis bawah.
- Buka tabel karakter Unicode. Temukan tanda rubel. Salin karakter itu sendiri atau nomor Unicode-nya.
- Kembali ke jendela program utama. Klik tombol tanda hubung, lalu klik Semua.
- Masukkan tanda rubel ke dalam baris “ctrl+alt+key”. Simpan konfigurasi dasbor baru dengan mengklik OK.
Untuk menambahkan tata letak, Anda perlu membuat paket instalasi dengan file setup.exe yang akan meluncurkan penginstal. Perluas menu "Proyek" dan klik "Bangun DLL dan Paket Pengaturan". Pemasang akan menawarkan untuk membuat log operasi (klik "Tidak") dan membuka folder dengan file untuk instalasi di Explorer (klik "Ya"). 
Tata letaknya sudah siap, tinggal menginstalnya saja. Jalankan file setup.exe dan tunggu hingga instalasi selesai. Lalu buka bagian Bahasa dan Lokal di Panel Kontrol. Pada tab Bahasa dan Papan Ketik, klik Ubah Papan Ketik. Klik "Tambah" dan temukan tata letak yang dibuat dalam daftar. Tata letak standar dapat dihapus; tidak diperlukan lagi.

Tidak ada pengguna komputer atau laptop yang dapat melakukannya tanpa karakter alfabet pada keyboard, yang dimasukkan menggunakan tombol yang sesuai. Hampir setiap kunci memiliki 2 huruf - Bahasa Inggris di atas dan Rusia di bawah, mis. Keyboardnya memiliki 26 huruf alfabet Inggris dan 33 huruf alfabet Rusia. Apalagi bisa jadi seperti itu huruf kecil, dan huruf kapital, yang diketik menggunakan tombol Shift.
Ada tanda baca dalam tata letak bahasa Inggris dan Rusia, meskipun ada tempat yang berbeda keyboard. Akan lebih mudah ketika bekerja dengan teks Rusia karena titik dan koma adalah tombol yang sama, yang terletak di baris bawah tombol huruf terbaru. Hanya koma yang diketik dengan kombinasi tombol Shift. Dan dalam tata letak bahasa Inggris, titik adalah kunci dengan huruf Rusia Y, dan koma adalah B. Jadi, untuk memasukkan tanda baca ini, Anda tidak perlu berpindah dari satu font ke font lainnya.
Kami menggunakan tanda atau angka digital tidak hanya untuk perhitungan, tetapi juga dalam teks untuk menunjukkan berbagai data numerik. Dalam hal ini, Anda dapat menggunakan baris angka atas pada keyboard dan baris tambahan blok digital(keypad numerik kecil) terletak di sisi kanan keyboard.
Tanda-tanda dasar operasi aritmatika (plus “+”, minus “-”, perkalian “*”, pembagian “/”), terletak pada keypad numerik kecil dengan analogi dengan kalkulator yang sudah dikenal, sehingga nyaman digunakan saat membuat perhitungan . Namun jika Anda hanya perlu mencetak tanda sama dengan “=”, dan tidak mengetahui hasil perhitungannya, maka Anda tidak akan menemukan tanda seperti itu di sana. Letaknya pada baris angka paling atas setelah angka 0, satu tombol kemudian.
Karakter apa yang sering digunakan pada keyboard?
Jika Anda perhatikan lebih dekat pada keyboard, Anda dapat melihat banyak karakter yang tersembunyi di baris angka dan di sisi kanan baris huruf, tombol terakhir. Untuk memasukkan karakter alih-alih huruf atau angka saat mencetak, Anda perlu beralih ke huruf besar menggunakan tombol Shift.
Jika Anda mengurutkannya, dimulai dengan nomor 1, maka dengan cara ini saat mencetak teks Rusia Anda memasukkan:
1) tanda seru “!”;
2) tanda petik pembuka dan penutup pada awal dan akhir kalimat “…”;
3) kemudian, bila perlu, diberi tanda nomor “Tidak”;
4) titik koma “;”;
5) "%";
6) titik dua “:”;
7) tanda tanya “?”;
8) tanda bintang “*”, yang juga digunakan sebagai tanda perkalian dalam perhitungan komputer;
9) pembukaan bulat “(”;
10) tanda kurung tutup bulat “)” pada kunci bernomor 0;
11) tanda hubung dan tanda “-” – masuk versi komputer terlihat sama. Tanda hubung (yang lebih panjang) muncul secara otomatis menggunakan spasi sebelum dan sesudahnya program teks atau dimasukkan menggunakan kode khusus.
12) tanda = dan tanda + dalam huruf besar, yaitu dikombinasikan dengan tombol Shift.
Patut dicatat bahwa tanda seru, %, *, tanda kurung ditemukan di tata letak keyboard Rusia dan Inggris pada tombol yang sama.
Namun beberapa karakter hanya ada dalam tata letak bahasa Inggris. Misalnya, tanda kurung siku persegi […] dan kurung kurawal (…), yang terletak pada tombol dengan huruf Rusia X (pembukaan) dan Ъ (penutup), “>” (kunci dengan huruf Rusia Yu) dan kurang dari “Karakter yang jarang digunakan di papan ketik
Dalam kehidupan sehari-hari, pengguna biasa jarang harus menggunakan karakter yang hanya ada dalam tata letak bahasa Inggris: berbagai versi tanda kutip “…”, '…', `…`, tanda hubung “|”, maju “/” dan garis miring terbalik “\ ” tebas, miring “~ " Tapi tanda paragraf “§” atau derajat “°” akan bagus , tapi tidak ada di keyboard. Anda harus memasukkan beberapa karakter ke dalam teks dengan cara yang berbeda.
Waktunya telah tiba ketika semua orang ingin menguasai seni mengetik cepat di keyboard, karena kita semakin banyak berkomunikasi di jejaring sosial dan semakin banyak menggunakan komputer untuk belajar. Nah, apa yang bisa kami katakan tentang mereka yang menulis artikel atau buku setiap hari! Bahkan sekretaris pun malu menghabiskan setengah jam mengetik teks dengan satu tangan. Oleh karena itu, setiap orang perlu mengetahui cara mengetik teks di keyboard dengan cepat dan kompeten!
Metode pengetikan sentuh
Prinsip pengetikan sentuh adalah seseorang tidak melihat ke keyboard untuk mencari tombol yang diinginkan saat mengetik teks, yang secara signifikan mengurangi waktu mengetik. Dalam hal ini, 10 jari terlibat sekaligus. Untuk menguasai metode ini, telah dibuat lebih dari satu program, misalnya “Solo on the Keyboard” atau “Stamina”, serta banyak permainan edukatif, misalnya “Klavagonki” (analog dalam jaringan sosial VKontakte - aplikasi "Balap keyboard"). Anda dapat dengan mudah menemukannya berkat mesin pencari. Apa yang perlu Anda ketahui terlebih dahulu jika Anda bertekad untuk mempelajari cara mencetak dengan cepat dan efisien? Pertama-tama, penempatan jari. Setiap jari bertanggung jawab atas tombol tertentu. Posisi awal jari - pada huruf F Y V A dan O L D J. Jari telunjuk kedua tangan masing-masing berada di A dan O (tuts ini bahkan memiliki tonjolan khusus agar mudah dinavigasi), jari tengah - di V dan L, jari manis - di Y dan D, jari kelingking - di F dan F. Jempol kedua tangan - di spasi. Anda dapat melihat lebih detail jari mana yang bertanggung jawab atas bagian mana dari tombol keyboard pada diagram yang sesuai. Yang paling penting adalah jangan melihat ke bawah ke arah keyboard saat mengetik (itulah sebabnya metode ini disebut “buta”) dan belajar menekan tombol dengan jari kanan. Berlatihlah setiap hari selama setengah jam dan seiring waktu pekerjaan itu akan membuahkan hasil dan Anda akan memahami cara mengetik teks di keyboard dengan cepat tanpa kehilangan akal. Pada awalnya akan sulit dan tidak biasa, tetapi hasilnya akan sepadan!
Papan ketik layar
Jika karena alasan tertentu keyboard Anda berhenti berfungsi, jangan putus asa! Ada jalan keluar! Tidak sepenuhnya nyaman, tetapi ini akan membantu menghabiskan hari, misalnya, sebelum membeli alat masukan informasi baru. Ini - papan ketik maya. Anda dapat mengaktifkannya seperti ini: Mulai - Semua Program - Aksesori - Aksesibilitas - Papan ketik layar. Analog keyboard akan muncul di layar, gerakkan mouse ke atas huruf-huruf tersebut, klik dan huruf-huruf tersebut akan muncul di baris, seperti setelah dimasukkan pada keyboard.
Ganti bahasa
Anda dapat mengganti bahasa pengetikan dengan mengeklik ikon dengan nama bahasa di bilah tugas. Omong-omong, di sana Anda juga dapat memilih daftar bahasa yang Anda perlukan dan pintasan keyboard yang bertanggung jawab untuk mengganti bahasa. Paling sering ini adalah kombinasi Ctrl+Shift atau Alt+Shift. Klik kanan pada ikon bahasa dan pilih "Opsi". Di tab "Umum" Anda dapat menambahkan bahasa, di tab "Pengalihan keyboard" Anda dapat mengatur pintasan keyboard yang sesuai untuk Anda.
Simbol lain-lain
Saat menulis berbagai artikel atau karya, sangat berguna untuk mengetahui cara mengetik karakter di keyboard, misalnya: Cara mengetik anjing (@) - mengganti keyboard ke bahasa Inggris, tekan Shift+2; Cara mengetik hash (#) - alihkan keyboard ke bahasa Inggris, tekan Shift+3; Cara mengetik tanda dolar ($) - alihkan keyboard ke bahasa Inggris, tekan Shift+4; Caranya ketik root (v) - masuk ke menu Start, lalu: All program - Accessories - Utilities - Tabel karakter. Centang kotak " Opsi tambahan" dan masukkan kata "root" (eng. "root") di baris pencarian, klik tombol "find". Setelah itu, klik pada root, tombol "copy" dan tempel ke bagian teks yang diperlukan (kombinasi tombol Ctrl + V atau tombol kanan mouse - "masukkan") Anda dapat bekerja dengan semua karakter lain dari tabel ini dengan cara yang sama. Untuk menyederhanakan pencarian Anda, gunakan fungsi "Pengelompokan" dengan memilih bidang "Rentang Unicode" di menu yang sesuai. Sebuah kotak dialog akan muncul di mana Anda dapat dengan mudah memilih grup simbol yang diinginkan (Mata Uang, Panah, dan sebagainya).
Jika Anda bekerja di Word, gunakan fungsi "Simbol.." di menu "Sisipkan". Di kotak dialog, pilih karakter yang diinginkan dan klik kiri dua kali, atau klik tombol "masukkan".
Tabel karakter ASCII
Tabel karakter ASCII (American Standard Code for Information Interchange) adalah pengkodean khusus yang dibuat untuk mengetik karakter yang tidak ditampilkan pada keyboard. Untuk masuk Anda harus menekan tombol alternatif dan kode yang sesuai dengan karakter yang diinginkan (nomor kode harus dimasukkan pada papan angka di sebelah kanan! Jika dimatikan, hidupkan menggunakan tombol NumLock pada keyboard). Misalnya, Alt+3 - hati ¦, Alt+1 - smiley O. Tabel karakter ASCII yang diperluas dapat diunduh. Ya, atau Anda cukup menyalin tanda yang Anda suka dari halaman Internet dan menempelkannya ke teks Anda.