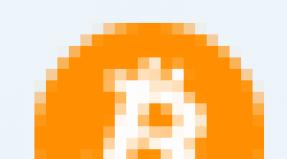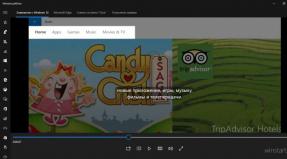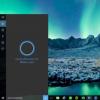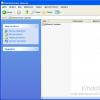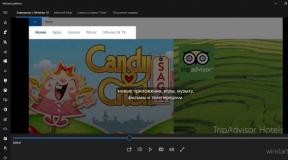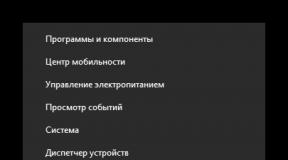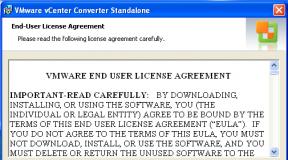Skype tidak melihat webcam. Skype tidak melihat kamera (diagnosis dan solusi). Video: Kamera tidak berfungsi
Saat menggunakan program komunikasi apa pun, terkadang ada masalah, dan sayangnya, Skype tidak terkecuali. Skype tidak melihat kamera - masalah yang dihadapi pengguna layanan teknis sangat sering. Hari ini kami akan memberi tahu Anda cara mengatasinya.
Kami akan mencoba menganalisis semua alasan mengapa Skype tidak melihat webcam, baik di komputer maupun di laptop.
Alasan
Apa yang harus dilakukan jika Skype tidak melihat kamera? Pertama-tama, jangan panik. Seperti yang telah kami katakan, masalah ini cukup umum dan, dalam banyak kasus, memiliki banyak solusi. Tapi pertama-tama, mari kita cari tahu mengapa Skype tidak melihat webcam.
- Peralatan dinonaktifkan. Alasan pertama dan paling umum mengapa Skype tidak melihat kamera di laptop adalah karena peralatannya tidak dihidupkan. Pada beberapa laptop tidak ada koneksi tambahan tidak diperlukan - membelinya, menyalakannya dan semuanya berfungsi. Namun situasi sebaliknya sering terjadi - agar kamera web berfungsi, kamera tersebut juga harus terhubung. Terkadang ada tombol khusus pada keyboard untuk ini, dan dalam beberapa kasus Anda perlu menekan kombinasi tombol tertentu.

- Versi usang. Katakanlah Skype berhenti melihat webcam di laptop Anda, dan Anda baru menyadarinya. Hal pertama yang perlu Anda periksa dalam hal ini adalah apakah ada pembaruan untuk messenger. Jika versi baru keluar dan Anda lupa menginstalnya, masalah mungkin timbul tidak hanya dengan komunikasi video, tetapi secara umum dengan seluruh fungsi program. Untuk mengatasi masalah ini, instal pembaruan, mulai ulang Skype, dan coba menelepon lagi.

- Program lain memblokir pengoperasian kamera di Skype. Skype juga tidak melihat kamera, baik di laptop maupun di komputer, jika program lain terbuka di perangkat yang dapat menggunakan peralatan web. Ini bisa berupa browser web atau pesan instan seperti Skype.
Omong-omong, sebelum mulai bekerja dengan messenger ini, kami menyarankan Anda untuk menutup semuanya perangkat lunak sumber terbuka, maka kualitas komunikasi akan jauh lebih baik.
- Perangkat yang salah dipilih. Lihat kamera mana yang diinstal secara default untuk komunikasi dalam program. Buka Pengaturan Skype, klik tiga titik yang terletak di bagian atas layar dan pilih “Pengaturan Suara dan Video”.

Tentu saja, masalah ini lebih relevan bagi pengguna PC yang juga menghubungkan webcam ke perangkatnya. Semua peralatan yang terhubung sebelumnya tetap berada di memori sistem dan, sebagai hasilnya, dapat kesalahan sistem, disetel secara default oleh messenger meskipun dinonaktifkan.
Jika Anda memiliki laptop, jangan buru-buru mengabaikan alasan ini, meskipun Anda 100% yakin belum pernah menggunakannya. peralatan tambahan, namun demikian, periksa - webcam mungkin telah terhubung dan diuji di toko.
Ngomong-ngomong, Anda bisa mengetahuinya dengan membaca artikel kami berikutnya.
- Para pengemudi terjatuh. Alasan yang sangat umum mengapa Skype tidak melihat kamera di Windows 10 adalah kegagalan driver selama proses pembaruan sistem operasi. Namun, hal ini dapat terjadi pada perangkat dengan sistem operasi apa pun. "Kayu Bakar" menghilang dan tidak diperbarui. Anda dapat memeriksa masalah di area ini dengan membuka Device Manager (menu Start) dan kemudian mengklik Imaging Devices. Cari kamera WEB Anda dalam daftar. Jika tidak ditemukan berarti driver belum terinstal. Jika tanda tanya atau tanda seru berwarna kuning menyala di seberangnya (sebagai opsi - segitiga kuning), driver perlu diperbarui atau diunduh lagi.

Lebih banyak alasan
- Kebetulan Skype melihat kamera video, tetapi masih belum ada gambar. Jika ini yang terjadi pada Anda, kirimkan instruksi kami kepada pengguna yang ingin Anda hubungi. Kemungkinan besar, dialah yang mempunyai masalah.
- Atau mungkin Anda mencoba memulai panggilan video dari perangkat yang sudah ketinggalan zaman atau menggunakan sistem operasi yang tidak didukung Skype? Kesulitan mungkin timbul pada komputer yang dilengkapi dengan Prosesor Intel Pentium III, atau di ruang operasi sistem jendela XP SP2. Anda akan menginstal programnya sendiri, tetapi versi ini tidak mendukung penyiaran video
- Jika masih ada koneksi video, tetapi sangat buruk (gambar berpiksel, macet selama komunikasi, Anda tidak dapat melihat lawan bicara), kami menyarankan Anda untuk memeriksa pengaturan koneksi Internet. Dengan “gejala” seperti itu, inilah yang terjadi.
- Dan terakhir, situasi yang paling tidak menyenangkan. Webcam Anda menjadi tidak dapat digunakan. Pergi dengan perangkat yang gagal ke pusat pelayanan untuk memastikannya, atau langsung ke toko untuk membeli yang baru.
Kami berharap kami dapat membantu Anda memecahkan masalah terkait kamera di Skype! Jika Anda memiliki pertanyaan, tanyakan di komentar.
Sebuah artikel tentang alasannya sudah menunggu Anda di situs web kami.
Ada beberapa alasan mengapa webcam tidak berfungsi. Saat mendiagnosis, Anda harus memulai pemeriksaan dari poin pertama dan diakhiri dengan poin terakhir. Alasan umum Webcam yang tidak berfungsi disebabkan oleh kerusakan perangkat keras pada perangkat dan masalah driver. Cocok untuk memeriksa fungsionalitas webcam program Skype.
Kerusakan
Hal pertama yang perlu Anda lakukan adalah menghubungkan webcam ke komputer lain dan memeriksa fungsinya. Jika perangkat berfungsi, lanjutkan ke langkah ketiga. Jika webcam Anda masih tidak terdeteksi, saatnya memeriksa driver Anda. Anda juga perlu memeriksa kabel dan kamera itu sendiri untuk mengetahui adanya kerusakan eksternal yang terlihat.
Masalah driver kamera web
Masalah umum adalah kurangnya atau operasi yang salah pengemudi. Untuk memeriksa atau menginstal driver, cukup ikuti beberapa langkah:
- Pertama-tama, klik tombol “Mulai”;
- Selanjutnya, buka bagian "Panel Kontrol";
- Di bagian ini, pilih tab "Peralatan";
- Selanjutnya, klik tombol dengan teks “Device Manager”.
Jika tidak ada webcam dalam daftar yang terbuka, Anda harus menginstalnya bersama perangkat lunak. Penting untuk dicatat bahwa jika kamera ada dalam daftar, tetapi ditampilkan dengan tanda tanya, diagnosis tambahan harus dilakukan. Jika tanda tanya berwarna kuning berarti ada malfungsi, jika tanda tanya berwarna merah maka kamera dinonaktifkan.
PENTING! Menginstal driver hanya dapat dilakukan setelah menghapus driver yang salah.

Jika kamera ditampilkan dalam daftar, tetapi tidak berfungsi, Anda perlu mengklik kanan padanya dan memilih "Properti", buka tab "Driver" dan hapus driver itu sendiri. Setelah ini, Anda perlu kembali ke tab "Device Manager" dan menghapus webcam. Kemudian restart komputer Anda.
Langkah selanjutnya adalah menginstal driver baru. Salah satu dari dua cara untuk dipilih:
- Jika ada disk instalasi yang disertakan dengan webcam Anda, sekaranglah waktunya untuk menggunakannya. Agar berhasil, cukup masukkan disk ke komputer dan klik tombol “Berikutnya”.
- Jika tidak ada disk, Anda harus mengunjungi situs web resmi produsen webcam dan pergi ke bagian dukungan teknis, pilih sistem operasi Anda dan klik tombol "Unduh". Instalasi otomatis setelah peluncuran.
Jika penginstalan ulang tidak membantu, lanjutkan ke langkah berikutnya.
Koneksi USB - kehilangan sinyal
Jika webcam terhubung melalui USB, hal ini mungkin menyebabkan masalah. Coba sambungkan perangkat melalui konektor USB yang berbeda - beberapa mungkin rusak. Jika masalah belum teratasi, lanjutkan ke metode berikut.

Konflik dengan sistem operasi
Kami mengalami kasus yang jarang terjadi. Sistem operasi mungkin tidak mendeteksi webcam karena kurangnya driver yang sesuai untuk motherboard yang mengontrol fungsionalitas konektor USB. Perbarui driver untuk motherboard. Untuk melakukan ini, Anda dapat menggunakan instruksi dari paragraf kedua - tindakannya sama, satu-satunya perbedaan adalah pada perangkatnya.
Kerusakan pada motherboard
Motherboard berfungsi, tetapi tidak secara maksimal. Masalah ini tidak lagi dapat diatasi dengan menginstal ulang driver. Hal ini dapat didiagnosis dengan bantuan seorang spesialis yang memiliki pengetahuan yang sesuai.
Jika Anda ingin mencobanya sendiri:
- Lakukan pemeriksaan eksternal pada motherboard.
- Perhatikan kapasitor listrik - kapasitor tidak boleh bengkak.
- Lihatlah resistor dan sirkuit mikro lainnya - seharusnya tidak ada tanda-tanda kelelahan.
- Periksa memori CMOS - untuk melakukan ini, sambungkan catu daya dan perhatikan LED, yang terletak dekat dengan memori ibu. Jika menyala, semuanya baik-baik saja. Kalau tidak menyala (ditambah kipas tidak berfungsi), masalahnya terletak pada catu daya.
PENTING! Sebelum memeriksa motherboard, pastikan untuk melepaskan konektor internal. Hanya kabel listrik yang masih tersambung.

Jika, setelah melepas perangkat dari konektornya, saat Anda menghidupkan komputer, Anda mendengar bunyi pendek dan satu bunyi bip panjang, papan utama berfungsi normal. Jika tidak, kemungkinan besar itu salah. Penting untuk dicatat bahwa mungkin tidak ada sinyal sama sekali - ini tergantung pada BIOS yang diinstal. Artikel ini mengambil contoh tipe umum - BIOS Award.
Untuk mengetahui versi BIOS
- Buka jendela "Jalankan" di "Mulai" atau tekan kombinasinya Kunci Windows+R.
- Ketik msinfo32 di jendela yang muncul dan tekan "Enter".
- Di jendela "System Information" Anda dapat melihat versi BIOS yang diinstal pada PC.
Kesimpulan
Jika Anda tidak dapat mendiagnosis penyebab kerusakan secara mandiri, Anda harus menghubungi pusat layanan. Kemungkinan besar kamera Anda rusak. Oleh karena itu, diperlukan pemeriksaan menyeluruh dan perbaikan selanjutnya. Bertindaklah rasional, jangan mengeluarkan uang untuk perbaikan jika membeli webcam baru akan lebih murah.
Saat ini, konsep ruang dan waktu telah sedikit dihapuskan. Kini Anda bisa berkomunikasi dengan lawan bicara yang jaraknya ribuan kilometer dari kita tidak hanya menggunakan komunikasi seluler. Anda bahkan dapat bertemu satu sama lain saat berkomunikasi berkat layanan Skype yang populer.
Banyak yang modern perangkat seluler saat ini dilengkapi dengan webcam internal. Sebagian besar operator telekomunikasi berupaya meningkatkan kemampuan komunikasi mereka dan memperkenalkan teknologi baru.
Apa yang harus saya lakukan jika Skype tidak mendeteksi kamera di laptop saya?
Pertanyaan seperti ini bisa meresahkan banyak pengguna jasa. Namun Anda tidak boleh menyerah, meskipun situasinya tampak terlalu bermasalah. Jika berhasil, maka masalahnya dapat diselesaikan dengan cukup sederhana. Mari kita lihat apa yang bisa dilakukan... Mari kita mulai!
Mari kita mulai penyelidikan
Bayangkan situasi berikut: pengguna menghabiskan sepanjang hari mencoba mencari tahu penyebab masalah desktop. komputer pribadi, karena itu webcam tidak dikenali, dan ternyata seluruh masalahnya ada pada kabel yang tidak tersambung dengan benar. Cukup colokkan kabel penghubung dari webcam ke soket USB komputer Anda, dan semuanya akan berfungsi. Tampaknya agak absurd, tetapi kenyataannya, situasi seperti itu cukup sering terjadi. Pengguna bahkan tidak tahu di mana mencari kerusakannya. Namun kenyataannya, segala sesuatunya bisa menjadi lebih sederhana daripada yang terlihat pada pandangan pertama.
Tahap pertama: bekerja dengan Pengelola Perangkat
Jika Skype menolak mengenali webcam, pertama-tama Anda perlu memastikan bahwa driver yang diinstal di komputer Anda berfungsi. Untuk melakukan ini, buka menu “Start” dan arahkan kursor ke “PC Ini.” Menggunakan tombol kanan mouse, panggil menu konteks dan pilih "Pengelola Perangkat" dari sana.
Akibatnya, jendela baru akan terbuka di mana di bagian paling bawah daftar Anda dapat melihat bagian “Perangkat pemrosesan gambar”. Periksa area ini untuk mencari tanda peringatan. Mereka biasanya terlihat seperti segitiga tanda seru atau salib. Jika tidak ada, Anda dapat mencoba menginstal ulang driver. Mungkin operasi ini akan menyelesaikan masalah yang terkait dengan kegagalan pengenalan webcam. Jika tidak, Anda harus terus mencari opsi untuk menghilangkan masalah tersebut.
Coba buka item “Properti Kamera” dan lihat status perangkat optik saat ini di tab “Umum”. Jika saat ini Anda melihat pesan “Perangkat berfungsi normal”, maka Anda perlu mencari masalahnya lebih lanjut. Jika tidak ada tulisan seperti itu, Anda perlu memeriksa koneksi dan fungsionalitas kamera. Anda dapat mengambil kamera dan mencoba menghubungkannya ke komputer teman atau kenalan Anda. Pemeriksaan ini tidak akan menyita banyak waktu Anda, namun Anda akan dapat memastikan bahwa perangkat berfungsi penuh.
Tahap kedua: pembaruan perangkat lunak dan pemeriksaan perangkat keras
Jika Skype tidak mendeteksi webcam Anda, Anda mungkin perlu menginstal ulang driver perangkat. Untuk melakukan ini, Anda harus kembali ke item "Pengelola Perangkat" dan menghapus peralatan melalui menu konteks. Jika Anda tidak punya disk instalasi untuk perangkat tersebut, Anda dapat mencoba mencari perangkat lunak yang sesuai dengan cara berikut:
— gunakan utilitas gratis Slim Drivers;
— jalankan program dan lakukan pemindaian;
— setelah proses pemindaian sistem operasi selesai, sistem akan meminta Anda pilihan terbaik pengemudi. Yang harus Anda lakukan adalah mengunduh perangkat lunak ke komputer Anda.
Mengunduh perangkat lunak berpemilik asli yang mengontrol peralatan juga dapat diterima. Biasanya terdapat stiker khusus di bagian bawah atau belakang webcam yang berisi nama model dan nomor seri peralatan. Menemukan pengemudi yang dibutuhkan di Internet, Anda dapat mengunduh dan menginstalnya di komputer Anda hanya dalam beberapa menit. Ketika proses instalasi perangkat lunak selesai, masalah pengenalan webcam akan teratasi.
Tahap ketiga: menyiapkan webcam di menu Skype
Untuk mengkonfigurasi perangkat optik melalui menu program Skype, Anda harus meluncurkan messenger terlebih dahulu. Setelah ini, di bagian atas jendela program utama Anda perlu menemukan tab bernama "Alat". Setelah itu, buka bagian “Pengaturan”. Daftar drop-down akan terbuka. Temukan ikon "...video" di sini. Jika kamera tidak berfungsi, ganti nilai peralatan yang terlibat di kotak centang yang sesuai. Masalah dengan deteksi webcam seharusnya sudah berlalu.
Memecahkan masalah Skype di laptop
Algoritme yang kami pertimbangkan untuk memecahkan masalah dan memperbaiki masalah yang terkait dengan tampilan video di messenger juga relevan untuk komputer laptop. Namun, masih ada beberapa perbedaan dalam pengelolaan dan pengaturan webcam. Mari kita coba mencari tahu pertanyaan “Apa yang harus dilakukan jika Skype tidak mendeteksi webcam di laptop.”
Pertama-tama, Anda perlu membersihkan laptop Anda dari segala sampah digital yang ada. Utilitas seperti CCleaner akan melakukan pekerjaan dengan baik untuk tujuan ini. Setelah itu, pelajari dengan cermat bagian yang terkait dengan penggunaan tombol fungsi. Pada laptop Lenovo, Anda harus menggunakan tombol fungsi Fn dan F5 untuk mengaktifkan webcam.
Periksa modul keyboard dengan cermat. Tombol keyboard mungkin mempunyai gambar kamera atau kamera di dalamnya. Kunci ini akan membantu Anda memecahkan masalah terkait fungsi webcam laptop. Pada laptop asus Cukup sering ada masalah dengan deteksi webcam setelah memperbarui Skype messenger. Coba hapus instalan perangkat lunak yang tidak stabil dan instal kembali versi perangkat lunak yang berfungsi. Laptop yang dilengkapi dengan webcam internal sering kali memiliki program berpemilik yang diinstal untuk mengontrol peralatan optik.
Terkadang ada konflik antara perangkat lunak tersebut dan Skype messenger. Sebagai solusi yang mungkin untuk masalah ini, Anda dapat mencoba menghapus program pabrik. Untuk melakukan ini, buka bagian “Program dan Komponen” dan temukan program yang memiliki nama yang mirip dengan “Virtual kamera Asus». Metode ini harus membawa hasil yang positif.
Sebagai penutup, saya ingin memberikan beberapa nasihat berharga. Seperti yang Anda lihat sendiri, tidak ada satu cara pun untuk menyelesaikan masalah terkait pengenalan webcam di Skype. Tidak ada situasi tanpa harapan. Apa yang harus dilakukan jika Skype tidak mendeteksi webcam aktif komputer laptop? Tips di atas mungkin dapat membantu Anda mengatasi permasalahan di atas. Gunakan mereka dan tingkatkan pengetahuan Anda tentang teknologi komputer. Saat ini menjadi pengguna tingkat lanjut adalah hal yang modis. Sesi komunikasi yang stabil untuk Anda!
Jika kamera Skype Anda tidak berfungsi di laptop atau komputer Anda, jangan panik, karena ini adalah kesalahan yang cukup umum dalam menggunakan messenger yang disukai banyak orang. Dalam artikel kami, kami akan mencoba memahami masalah ini dan mencari tahu masalah paling umum apa yang terkait dengannya.
Jika Anda tidak tahu mengapa kamera tidak berfungsi di Skype, kami sarankan Anda mulai memeriksa dengan yang berikut ini:
- Perbarui versi program hingga yang paling segar. (Sangat diharapkan bahwa lawan bicara Anda memiliki instalasi yang sama.)
- Periksa koneksi internet Anda. Pastikan semuanya beres dengan Internet - koneksi harus dapat diandalkan dan tidak terputus, karena Skype sendiri yang menentukan kecepatannya dan, jika perlu, secara otomatis mengurangi kualitas gambar yang dikirimkan sehingga panggilan tidak terganggu. Karena itu, kesulitan lain mungkin muncul - misalnya, secara tiba-tiba.
- Pastikan webcam Anda berfungsi. Pertama, lihat apakah kabelnya tersambung (kabelnya mungkin terlepas - mungkin seseorang menyentuhnya saat membersihkan, atau anjing mengunyahnya). Jika masih utuh, sambungkan ke input USB lain. Jika Anda menggunakannya melalui hub USB, sambungkan langsung ke komputer Anda.
Kami berharap Anda tidak lagi mengalami masalah dengan kamera yang tidak berfungsi di Skype. Tetaplah bersama kami dan Anda akan mempelajari lebih banyak hal menarik - misalnya, . Semoga beruntung!