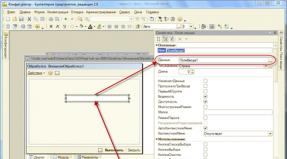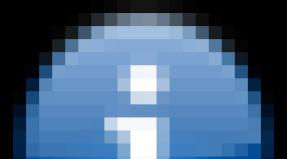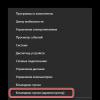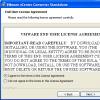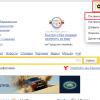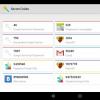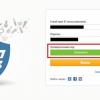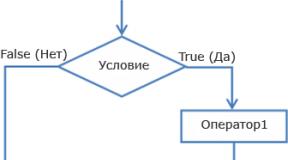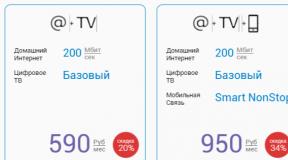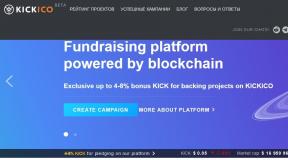Beri jarak kecil di antara kata-kata. Menghapus spasi panjang di Word. Ruang tanpa putus menggunakan fitur Lebih Banyak Karakter
Hampir setiap pengguna pernah menjumpai ruang yang luas. program Microsoft Kata. Masalahnya sendiri tidak menimbulkan ketidaknyamanan yang serius bagi manusia, namun jarak antar kata yang jauh terlihat tidak rapi dan tidak estetis. Hal ini terutama terlihat saat mencetak teks di atas kertas.
Ada beberapa alasan mengapa muncul spasi besar antar kata di Word. Untuk masing-masing dari mereka ada solusi terpisah, cocok untuk situasi tertentu.
Menyelaraskan teks dengan lebar
Salah satu alasan paling umum untuk jenis desain teks ini adalah perataan teks di seluruh lebar halaman. Dalam hal ini, penyelarasan terjadi secara merata dengan memperluas jarak antar kata.
Anda dapat menghilangkan spasi besar di Word dengan cara berikut:
Menggunakan tab
Kemungkinan penyebab masalah yang dimaksud terkadang adalah penggunaan tab bukannya ruang standar. Anda dapat memeriksanya menggunakan " Ayat" Di sini Anda perlu memilih tombol untuk menampilkan semua karakter, termasuk yang tidak dapat dicetak. 
Jika hanya titik yang muncul di antara kata, maka alasan ini tidak berlaku, namun jika muncul panah tambahan, maka harus dihilangkan. Jika kata digabungkan, harus dipisahkan dengan menekan tombol Spasi. Setelah Anda menghapus semua karakter yang tidak pantas, Anda dapat mematikan tampilan karakter yang tidak dapat dicetak.
Mengedit teks berukuran besar dengan cara ini merupakan masalah. Penggantian dapat dilakukan secara otomatis - untuk melakukan ini, Anda perlu memilih karakter tab dan menyalinnya. 
Kemudian kotak dialog “ Mengganti" Ini dilakukan dengan menggunakan kombinasi tombol pintas “Ctrl+H”. 
Di kolom " Menemukan"menempelkan karakter tab yang disalin di kolom" Ganti dengan» Anda harus menentukan spasi reguler. Klik tombol "Ganti Semua", setelah itu tab akan hilang. 
Simbol akhir garis
Membenarkan teks dapat menyebabkan kesenjangan yang terlalu besar di akhir paragraf, sehingga membuat frasa kecil melebar di seluruh baris. Menampilkan karakter yang tidak dapat dicetak akan membantu mengatasi masalah ini. Hal ini dilakukan dengan cara yang sama seperti pada kasus sebelumnya.
Jika di akhir paragraf terdapat tanda panah melengkung, maka masalah ini berhubungan dengan karakter End of Line. Hal ini dapat diperbaiki dengan menghilangkan tanda-tanda ini. Untuk volume besar, Anda dapat menggunakan teknologi penggantian dari paragraf sebelumnya.
Cara menghilangkan spasi berlebih
Beberapa spasi berturut-turut juga menyebabkan bertambahnya jarak antar kata. Itu diselesaikan dengan menghapus spasi duplikat. Banyak di antaranya ditunjukkan oleh fungsi pemeriksaan tata bahasa bawaan. Anda juga dapat menggunakan tampilan karakter yang tidak dapat dicetak.
Masalah interval yang besar dapat diselesaikan dengan menggunakan penggunaan tanda hubung kata. Cara ini bisa digunakan jika cara sebelumnya tidak membantu. Agar kata-kata dapat ditransfer sebagian, Anda perlu memilih seluruh teks menggunakan kombinasi tombol "Ctrl + A". 
pada " Tata Letak"(Tata letak halaman dalam versi baru) di panel" Opsi Halaman» pilih di item “Hyphenation” nilainya “ Mobil». 
Ubah spasi huruf
Anda dapat mengurangi jarak antar kata dengan mengubah jarak antar huruf. Ini dapat dilakukan dengan menggunakan kotak dialog " huruf", yang dapat diakses dengan memilih item menu yang sesuai dengan tombol kanan mouse. 
Pada Tab lanjutan Anda dapat mengubah spasi huruf atau skalanya. Pemilihan kombinasi kedua parameter ini yang paling berhasil akan membantu mencapai hasil terbaik. 
Cara mengubah jarak antar kata di Word
Anda dapat mengurangi jarak antar kata dengan menambahkan spasi dengan panjang yang bervariasi, serta menggunakan spasi yang tidak terputus.
Menambahkan spasi
Microsoft Office menyediakan kemampuan untuk menggunakan ruang dengan panjang yang bervariasi. Untuk melakukan ini, disarankan untuk pergi ke bagian halaman yang kosong. 
Selanjutnya Anda harus pergi ke “ Menyisipkan" Di panel “Karakter”, pilih “ Karakter lainnya" Di kotak dialog yang terbuka, tab "Karakter Khusus" terbuka, di mana, tergantung situasinya, Anda dapat memilih salah satu dari tiga opsi: panjang, pendek, ¼ panjang. 
Mengganti spasi biasa dengan spasi ganda
Mengganti setiap spasi bisa memakan banyak waktu, jadi Anda bisa menggunakan metode penggantian untuk mengganti yang biasa dengan yang ganda. Mari kita lihat proses penggantian otomatis:

Cara membuat spasi tidak putus di Word
Spasi non-breaking dapat mengatasi masalah spasi panjang pada baris terakhir paragraf. Untuk menginstalnya, Anda perlu menekan kombinasi tombol Ctrl+Shift+Space. Anda juga dapat menggunakan kotak dialog"Simbol" pada tab "". Karakter khusus
" Anda dapat dengan mudah menemukan elemen yang diperlukan dalam daftar. 
Cara spesifik untuk mengatasi masalah ini bergantung pada sumber terjadinya. Jika salah satunya tidak cocok untuk Anda, Anda perlu mencoba yang berikutnya hingga Anda menemukan yang tepat. Semua metode seharusnya tidak menimbulkan masalah bagi pengguna bahkan dengan sedikit pengalaman dalam berkomunikasi komputer pribadi. Yang utama adalah melakukan semuanya dengan hati-hati dan benar.
Mungkin ada beberapa alasan mengapa ada spasi besar antar kata di Word. Pada artikel ini saya akan memberi tahu Anda tentang beberapa cara untuk mengatasi masalah ini.
Menyelaraskan teks dengan lebar
Jika dokumen Anda tidak memerlukan teks untuk diratakan pada halaman—huruf pertama setiap baris berada pada garis vertikal yang sama, begitu juga dengan baris terakhir—maka Anda dapat meratakan semua teks ke kiri. Untuk melakukan ini, pilih dengan mouse fragmen yang diperlukan, atau semuanya diketik dengan menekan Ctrl+A (selanjutnya semua kombinasi tombol menggunakan huruf Inggris). Kemudian pada tab “Beranda”, klik tombol "Sejajarkan teks ke kiri" atau Ctrl+L .

karakter tab
Terkadang alasannya interlokal Mungkin ada tab di antara kata-kata. Untuk memeriksa apakah karakter tersebut digunakan dalam dokumen, Anda perlu mengaktifkan karakter yang tidak dapat dicetak: klik ikon yang terlihat sangat mirip dengan Pi. Perhentian tab dalam dokumen ditampilkan sebagai panah. Jika ada, hapus dan tambahkan spasi. Spasi dalam karakter non-cetak ditampilkan sebagai titik: satu titik - satu spasi.


Jika karakter tabnya banyak, Anda bisa melakukan penggantian. Tempatkan kursor di awal fragmen yang diinginkan. Kemudian kita pilih satu karakter tab, yaitu. panah, dan salin – Ctrl+C; tekan Ctrl+H dan di jendela pada tab “Ganti” di bidang “Temukan”, letakkan kursor dan tekan Ctrl+V. Di bidang “Ganti dengan”, beri spasi. Klik tombol "Ganti Semua". Selanjutnya, jendela informasi muncul menunjukkan jumlah penggantian yang dilakukan.


Tanda akhir baris
Jika Anda memiliki semua teks yang dipilih lebarnya dan tidak dapat diedit dengan cara lain, dan baris terakhir paragraf sangat melebar, mungkin di akhir baris ini ada ikon "Akhir Paragraf". Untuk memulainya, kami mengaktifkan karakter non-cetak - "Akhir paragraf" ditampilkan sebagai panah melengkung. Jika Anda memilikinya di akhir baris, hapus saja: letakkan kursor di akhir kata terakhir paragraf dan tekan “Hapus”.

Spasi
Opsi ini juga dimungkinkan: Anda menyalin sesuatu dari Internet, tetapi di antara kata-kata tidak ada satu spasi, tetapi dua atau tiga, sehingga jaraknya bertambah. Jika karakter non-cetak diaktifkan, seharusnya ada beberapa titik hitam di antara kata-kata. Menghapusnya di seluruh dokumen membutuhkan waktu lama, jadi kami akan menggunakan penggantinya. Tekan Ctrl+H, beri dua spasi pada kolom “Find”, satu spasi pada kolom “Replace”, klik “Replace All”. Jika perlu, Anda dapat memasukkan tiga, lalu empat, dst. di bidang “Temukan”. spasi, dan ganti dengan yang satu.



Pembungkusan kata
Jika dokumen memperbolehkan penggunaan pembungkusan kata, maka jarak antar kata dapat diedit dengan cara berikut. Pilih semua teks Ctrl+A, buka tab "Tata Letak Halaman". V "Opsi Halaman" Klik pada ikon transfer dan pilih "Otomatis". Akibatnya, tanda hubung ditempatkan di seluruh teks, dan jarak antar kata berkurang.


Pada artikel ini kami mencoba menghilangkan spasi besar antar kata di Word. Saya harap ini berhasil untuk Anda.
Teks yang diformat dan ditata rapi terlihat mulus terutama karena jarak antar kata kurang lebih sama. Melalui inilah keseimbangan “putih dan hitam” dalam dokumen tercapai. Namun, ketika teks diratakan, sering kali terdapat spasi yang sangat besar di antara kata-kata sehingga terlihat “bocor”. Kekosongan dapat terlihat oleh mata, dan seringkali lebar celah di Word begitu besar sehingga tidak hanya mengganggu persepsi estetika, tetapi juga membaca.
Kemungkinan penyebab kesenjangan yang besar
Hal ini biasanya terjadi karena Word menggunakan spasi sebagai margin untuk perataan garis.
Ada alasan lain juga. Misalnya, mungkin tidak hanya ada satu, tetapi dua spasi atau lebih di antara kata-kata.
Bagaimana cara mengatasinya? Bagaimana cara menghilangkan spasi besar di Word? Ada beberapa cara untuk melakukan ini. Spasi antar kata di Word dapat disejajarkan dan teks menjadi lebih rapi, untuk itu Anda perlu mengetahui alasan munculnya “celah”.
Tanda hubung
Cara menghilangkan spasi besar di Word yang pertama adalah dengan memberi tanda hubung. Program ini mungkin mendistribusikan kata-kata secara tidak akurat, meninggalkan spasi panjang di antara kata-kata tersebut, karena ini adalah satu-satunya cara untuk menyelaraskan garis. Jadi kita harus membiarkan dia mengatur

Jika teks Anda tidak memiliki tanda hubung otomatis, aktifkan fitur ini. Untuk melakukan ini, Anda perlu melakukan hal berikut. Buka tab "Tata Letak Halaman". Di dalamnya Anda perlu menemukan tombol "Hyphenation". (Ada di bawah Page Setup.) Klik di atasnya. Centang kotak di sebelah "Otomatis".
Program akan diberi tanda hubung, panjang kata akan disesuaikan, dan spasi besar akan hilang.
Spasi ekstra
Seperti yang telah disebutkan, kesenjangan besar dalam teks Word mungkin timbul karena beberapa di antaranya tidak berguna. Untuk memastikannya, aktifkan fungsi “Tampilkan semua karakter”. Untuk melakukan ini, Anda dapat menekan tombol Ctrl dan *. Karakter spasi akan muncul sebagai titik di antara kata-kata di tengah garis vertikal. Jika benar-benar terulang, spasi ganda perlu dihilangkan.
Untuk tujuan ini, gunakan fungsi pencarian dan penggantian.

Tekan tombol Ctrl dan F. Di jendela yang muncul, pilih tab “Ganti”. Di bidang Temukan Apa, ketikkan dua spasi. Ada satu di baris “Ganti”. Dengan cara ini Anda dapat menghapus semua spasi ganda secara otomatis. Selanjutnya, klik tombol “Ganti Semua”. Program ini akan mengeluarkan laporan tentang jumlah operasi yang dilakukan. Namun, bukan itu saja. Lagi pula, pada awalnya teks mungkin tidak hanya berisi spasi ganda, tetapi juga spasi tiga, dll. Klik “Ganti Semua” lagi dan tunggu hingga program melaporkan. Ulangi prosedur ini hingga program memberi tahu Anda bahwa ia telah melakukan 0 penggantian.
Spasi ganda telah dihapus dari teks.
Mengurangi spasi dalam tata letak profesional
Editor teks, pada prinsipnya, tidak sepenuhnya ditujukan untuk tata letak profesional, tetapi terkadang teks perlu terlihat rapi dan dapat digunakan. aplikasi khusus baik berlebihan, tidak rasional, atau tidak tersedia.
Dalam hal ini, muncul pertanyaan logis tentang cara menghilangkan spasi besar di Word. Lagi pula, untuk tata letak profesional, teks saja tidak cukup diformat dengan rapi. Misalnya, sebuah paragraf perlu dikompres agar baris terakhirnya hilang dalam bentuk satu kata kecil.

Dalam kasus ini dan banyak kasus lainnya, Anda dapat mengurangi jumlah ruang secara artifisial. Ini memerlukan fungsi pencarian dan opsi jendela Font.
Pilih teks (misalnya paragraf) yang ingin Anda kurangi spasinya. Panggil jendela pencarian. Di bidang Temukan Apa, ketikkan spasi. Klik tombol "Temukan" dan pilih "Fragmen saat ini" dari daftar drop-down. Semua spasi di paragraf Anda akan disorot.
Buka jendela "Font" (Ctrl dan D), pilih tab "Spacing" dan di bidang dengan nama yang sama pilih opsi "Condensed". Disarankan untuk mengurangi nilai kesenjangan menjadi tidak lebih dari -0,4 (idealnya - menjadi -0,2). Klik Oke. Semua karakter yang dipilih sebelumnya akan diringkas dan teks akan memakan lebih sedikit ruang. Jumlah ruang telah dikurangi.
Oleh karena itu, setidaknya ada tiga cara untuk menghilangkan spasi besar di Word. Alternatif untuk semuanya terkadang bisa berupa perataan kiri atau kanan, namun hanya jika sesuai dari sudut pandang estetika dan grafik teks.
Paling sering, topik ini menarik bagi anak sekolah dan siswa yang memiliki persyaratan ketat untuk desain karya mereka. Atau mereka yang mulai menggunakan Word 2007 atau Word 2010. Dibandingkan dengan versi sebelumnya, Di mana spasi baris– 1, dan antar paragraf tidak ada sama sekali, sekarang nilainya masing-masing 1,15 dan 10 poin.
Jika Anda perlu memformat dokumen dengan benar sesuai dengan beberapa persyaratan, atau mungkin Anda tidak terbiasa melihat jarak baru antar baris di Word 2007 dan Word 2010, mari kita lihat pertanyaan tentang cara mengatur spasi yang diperlukan di Kata.
Menyela antara baris
Untuk mengatur spasi baris untuk semua teks, pilih dengan menekan kombinasi tombol Ctrl+A. Buka tab “Beranda” dan di bagian “Paragraf”, klik tombol “Spasi”. Pilih nilai yang sesuai dari daftar drop-down.
Jika tidak ada nilai yang diusulkan yang cocok untuk Anda, klik tombol "Pilihan lain...".
Di tab "Indentasi dan Spasi", di lapangan "interlinier" pilih “Pengganda”, di kolom “nilai”, masukkan nomor yang diinginkan. Lalu klik oke.

Jika Anda perlu, misalnya, untuk mengurangi jarak antar baris untuk bagian teks tertentu atau untuk satu halaman agar teks tertentu muat di dalamnya, pilih dengan mouse dan ulangi langkah yang dijelaskan di atas.
Antar paragraf
Untuk mengatur jarak antar bagian teks dalam dokumen, pada tab “Beranda”, di bagian “Paragraf”, klik panah kecil di pojok kanan bawah.

Sebuah kotak dialog yang sudah tidak asing lagi bagi kita akan terbuka. Di sini, di bagian Interval, tetapkan nilai di bidang Sebelum dan Sesudah. Anda juga dapat mencentang kotaknya "Jangan menambahkan... antar paragraf dengan gaya yang sama". Klik Oke.
Jika Anda mengatur margin ke “0 pt”, maka tidak akan ada spasi antar paragraf.

Untuk memastikan bahwa pengaturan disimpan di semua dokumen Word berikutnya, pada kotak dialog yang ditunjukkan di atas, klik tombol “Default”. Sekarang masukkan stempel itu ke dalam kotak "semua dokumen berdasarkan templat Biasa» dan klik "OK".

Mari pertimbangkan cara lain yang akan membantu mengubah jarak antar paragraf. Pada tab “Beranda”, klik tombol "Ubah Gaya" dan pilih "Spasi Paragraf". Sebuah daftar akan terbuka. Arahkan mouse Anda ke item yang berbeda dan lihat bagaimana teksnya berubah. Pilih salah satu yang cocok untuk Anda.
Jika Anda telah mengubah spasi dan ingin menggunakannya di dokumen lain, klik tombol "Default".

Saya rasa Anda berhasil mengatur spasi baris dan spasi paragraf yang diperlukan di Word 2007 atau Word 2010.
Nilai artikel ini:Deskripsi cara mengurangi jarak yang tidak perlu antar kata - spasi besar - in dokumen Microsoft Word, dengan mempertimbangkan kekhasan melakukan tindakan ini untuk versi 2003, 2007, 2010.
Cara menghilangkan spasi besar di Word 2010 dan 2007
1. Spasi yang besar antar kata dalam suatu dokumen dapat disebabkan oleh perataan teks yang diterapkan agar sesuai dengan lebar halaman. Jika ini opsional, Anda perlu mengklik tombol “Sejajarkan Kiri” pada panel pemformatan untuk mengubah perataannya.
2. Untuk menghapus spasi duplikat, gunakan item menu “Ganti” pada panel kontrol. Di kotak dialog Temukan dan Ganti yang terbuka, masukkan dua spasi di kolom pertama dan satu spasi di kolom kedua. Setelah ini, Anda perlu menempatkan kursor teks di awal teks yang diedit dan klik tombol “Ganti Semua” di kotak dialog.

Hasilnya, spasi ganda dalam teks diubah menjadi spasi tunggal, dan program akan memberi tahu Anda berapa banyak penggantian yang dilakukan. Tekan tombol “Ganti Semua” hingga jumlah penggantian yang dilakukan sama dengan 0, karena tidak hanya ada dua, tetapi tiga, empat atau lebih spasi di antara kata-kata dalam teks.
3. Terkadang jarak antar kata yang jauh dapat disebabkan oleh penggunaan karakter lain (misalnya, tab, ruang yang tidak dapat dipecahkan). Anda dapat mengidentifikasi karakter yang tidak terlihat dalam mode normal menggunakan tombol “Tampilkan semua karakter”, yang terlihat seperti ikon “Pi” dan terletak di panel kontrol di atas grup “Paragraf”. Setelah mengkliknya, Anda perlu mengulangi operasi penggantian, memasukkan bukan spasi ganda di bidang pertama, tetapi karakter pemisah yang disalin.

Cara menghilangkan spasi besar di Word 2003
Operasi menghilangkan spasi tambahan di Word 2003 juga dilakukan melalui dialog pencarian dan penggantian, pekerjaan yang dijelaskan di atas untuk program Word versi yang lebih baru. Perbedaannya minimal.
Di sini kotak dialog ini dapat dipanggil sebagai berikut: menggunakan item menu "Edit", pilih perintah "Temukan ..." dan buka tab "Ganti" di kotak dialog yang muncul; atau cukup tekan Ctrl+H.

Untuk mencari simbol penambah spasi lainnya, Anda perlu mengaktifkan tombol "Tampilkan semua simbol", yang ditempatkan pada versi 2003 pada toolbar "Standar" di depan jendela zoom (tombol ini sering kali disembunyikan, dan untuk melihatnya, Anda perlu mengklik panah bawah pada toolbar). Karakter yang ditemukan juga harus diubah menjadi spasi tunggal melalui pencarian dan penggantian.