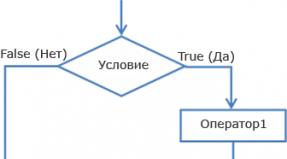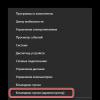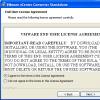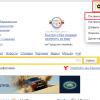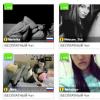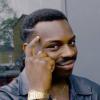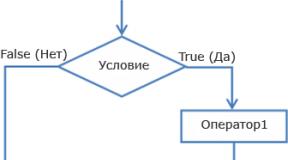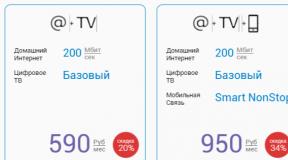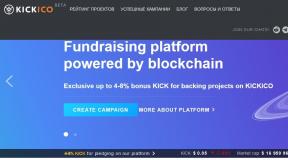Kompres file dan kirim melalui surat. Cara mengarsipkan file di komputer Anda. Kompresi dalam RAR
Teman-teman, saya menyambut Anda lagi di halaman blog saya! Pada artikel ini kita akan melihat topik cara mengarsipkan file untuk dikirim melalui surat. Saya akan memberitahu Anda bahwa ini adalah topik penting dan Anda hanya perlu mampu melakukannya. Anda juga akan mempelajari cara membuka zip dan cara membuat tautan publik. Dan saya akan memberi tahu Anda mengapa Anda harus bisa melakukan ini.
Jika Anda ingin menjadi pengguna komputer yang percaya diri dan mengetahui semua rahasia dan triknya, maka saya sarankan untuk mengikuti kursus seperti “ dengan komputer untuk Anda dalam 1 hari" Tapi jika mau, belajarlah dengan membaca blog saya.
Jadi Anda memiliki beberapa file yang ingin Anda kirim melalui surat, tetapi file tersebut sangat berat dan tidak mungkin untuk dikirim. Apa yang harus saya lakukan untuk mengirimnya?
Anda harus mengarsipkan file-file ini agar dapat dikirim melalui surat. Ini dilakukan secara sederhana. Klik kiri pada file pertama, lalu tekan tombol Shift pada keyboard, tahan dan klik secara bersamaan pada file terakhir.
Jadi, Anda telah memilih seluruh area yang akan Anda arsipkan. Sekarang lepaskan tombol Shift dan klik kanan pada bidang yang dipilih.

Sebuah menu telah terbuka di mana Anda harus memilih "tambahkan ke arsip...". Sekarang sebuah jendela telah terbuka di mana Anda dapat memilih arsip mana yang akan ditambahkan rar atau zip. Di sini Anda memilih salah satu. Bedanya, RAR dibuat oleh programmer Rusia, dan ZIP dibuat oleh orang Amerika.

Anda sekarang memiliki arsip di folder yang sama. Lihat di mana saya tunjukkan di gambar. Anda dapat dengan mudah mengirim arsip ini melalui surat. Penerima email harus membuka zipnya untuk melihat apa yang dikirimkan kepada mereka. Ini menjadi lebih mudah.

Opsi pertama adalah mengambilnya dan mengklik dua kali tombol kiri mouse. Sebuah jendela dengan folder akan terbuka. Anda dapat langsung melihat informasinya, atau Anda dapat mengekstraknya terlebih dahulu.
Untuk mengekstrak folder, Anda harus memilihnya terlebih dahulu, seperti yang sudah saya ajarkan di atas. Klik pada folder pertama, tahan Shift, lalu klik yang terakhir, dan sekarang Anda telah memilih semua yang Anda butuhkan.
Sekarang klik kanan pada bidang yang dipilih dan di menu yang terbuka, klik “ekstrak ke folder yang ditentukan.” Sekarang Anda harus memilih folder mana di komputer Anda yang ingin Anda ekstrak file dari arsipnya dan ekstrak.

Sekarang, untuk dapat bekerja dengan file, Anda harus membuka folder tempat Anda mengekstraknya. Di sini tergantung apa yang ingin Anda lakukan, misalnya di Noteped+++ file dari arsip tidak dapat dibuka, Anda harus mengekstraknya terlebih dahulu.
Sekarang Anda tahu cara mengarsipkan file dan cara membuka file arsip. Sekarang saya akan memberi tahu Anda cara membuat tautan disk Yandex publik.
Pertama, instal disk Yandex di komputer Anda. Ini sangat penyimpanan yang nyaman, tempat Anda akan menyimpan file Anda. Anda dapat dengan mudah mengakses disk Yandex Anda dari komputer mana pun, di mana pun Anda berada.
Hanya Anda yang memiliki akses ke penyimpanan Anda. Namun Anda juga bisa memberikan kesempatan kepada orang lain untuk mengungkapkannya folder terpisah, jika Anda membuat tautan publik ke sana.
Tautan publik dibuat sebagai berikut. Klik kanan pada arsip, lalu pilih “salin tautan publik” di menu yang terbuka. Tautan langsung muncul di clipboard, Anda dapat menyimpannya di suatu tempat di dokumen teks atau langsung memberikannya kepada seseorang.

Anda juga memerlukan pengetahuan tentang cara mengarsipkan file dan membuat tautan publik untuk membuat file Anda sendiri produk informasi dan penjualannya. Inilah yang akan saya ajarkan di bagian bisnis informasi. Oleh karena itu ikutilah blog ini baik-baik, pasti sangat menarik.
Teman-teman, jika ingin bisa menggunakan komputer dan internet dengan lancar, saya ingatkan tentang pelatihan “ trik komputer" Ini juga merupakan hadiah yang bagus untuk orang tua atau anak-anak Anda. Sangat mudah karena Anda dapat membayar secara tunai saat pengiriman ketika Anda menerima disk tersebut di kantor pos.
Email bukan satu-satunya cara untuk berkomunikasi melalui Internet. Ada juga layanan pesan instan yang lebih nyaman, namun email dianggap yang paling umum, karena setiap pengguna aktif memiliki email di satu atau beberapa server email sekaligus.
Untuk email, Anda dapat mengarsipkan file untuk dikirim melalui surat atau melakukannya tanpa fungsi ini. Pesannya mungkin tidak hanya mencakup informasi teks di bidang yang sesuai, tetapi juga berisi file terlampir.
Mengapa membuat arsip?
Dalam beberapa kasus, akan lebih nyaman menggunakan metode kedua, karena penerima bahkan tidak perlu mendownloadnya untuk melihat gambar. Beberapa layanan email menawarkan fungsi pratinjau. Namun pendekatan ini tidak selalu berhasil. Kebutuhan akan pengarsipan muncul dalam kasus berikut:
- Sebuah program atau perpustakaan digunakan untuk transfer. Layanan email tidak mengizinkan dokumen terlampir dalam format .EXE, .BAT, .DLL, .CMD dan beberapa format lainnya. Selain kompresi, Anda juga perlu mengatur kata sandi.
- Anda perlu mengirim beberapa gambar atau dokumen sekaligus, misalnya satu folder penuh.
- Bahannya terlalu berat dan bobotnya perlu dikurangi. Ini dilakukan untuk pengunduhan yang lebih cepat, serta jika layanan pos menetapkan batas volume.
Pengarsipan untuk kompresi tidak selalu berfungsi, karena gambar, rekaman audio, dan video praktis tidak kehilangan volume setelah prosedur, jadi untuk bertukar materi media, lebih baik mengonversinya ke format lain.
Cara mengarsipkan file untuk dikirim melalui surat
Kemampuan untuk mengarsipkan file, serta melihatnya setelah diterima, hanya muncul jika Anda memiliki program pengarsipan di komputer Anda. Ada 2 program populer:
- 7-Zip.
Mereka dapat ditemukan secara bebas di Internet. Untuk menyelesaikan tugas, mereka tidak memerlukan registrasi atau pembayaran berlangganan. Kompatibel dengan hampir semua sistem operasi yang ada, sehingga dalam banyak kasus pengarsip sudah diinstal pada pengguna.
Untuk pengarsipan, pengguna perlu menyiapkan dokumen. Misalnya, letakkan terlebih dahulu dalam folder dengan beberapa bagian jika jumlah dokumennya banyak. Karena paling sering Anda perlu mengirimnya dalam jumlah besar, akan lebih mudah untuk mengumpulkannya di satu tempat. Semua file yang dipilih untuk pengarsipan disorot, setelah itu Anda perlu mengklik kanan. Menu tarik-turun akan terbuka.

Di dekat beberapa item terdapat ikon pengarsip - 3 volume berwarna. Anda dapat memilih salah satu opsi ini, namun lebih baik memilih “Tambahkan ke arsip” atau “Tambahkan ke arsip dan kirim melalui email.” Dalam kasus ini, menu pengaturan juga akan terbuka.
Opsi “Tambahkan *nama* ke arsip”, “Tambahkan *nama* ke arsip dan kirim melalui email” akan mempertimbangkan pengaturan standar, jadi segera setelah memilih item ini, proses kompresi akan dimulai. Anda juga dapat menggunakan item “Kirim” -> “Folder Zip Terkompresi”, yang juga akan membuat arsip dengan nama folder saat ini.

Anda juga dapat membuat arsip langsung di desktop Anda dengan mengklik kanan pada ruang kosong. Di jendela tarik-turun Anda harus memilih “Buat” -> “ Arsip Zip–WinRAR”, setelah itu folder kosong dengan arsip akan muncul di desktop, mengharuskan Anda mengisi kolom nama. Karena folder tersebut kosong, Anda perlu membuka file ini dan menggunakan tombol “Tambah” di panel atas untuk memilih dokumen tertentu.
Pengaturan program
Untuk pengarsipan, tidak perlu melakukan perubahan khusus pada apa yang sudah ada sistem yang ada, meskipun ada cukup banyak tab untuk pengaturan di pengarsip, kepada pengguna rata-rata Anda hanya memerlukan bagian Umum, tetapi beberapa versi program yang lebih lama juga memerlukan tab Tingkat Lanjut untuk menyetel kata sandi. Saat bekerja langsung melalui program, menu pengaturan yang diperlukan akan muncul segera setelah Anda mencoba menambahkan dokumen.
Aplikasi WinRAR dan 7-Zip mungkin memiliki antarmuka yang berbeda. Misalnya, 7-Zip hanya memiliki satu tab, tetapi isinya hampir seluruhnya sesuai dengan bagian "Umum" di WinRar. Karena kedua pengarsip bekerja dengan format .rar dan .zip, pengguna tidak melihat perbedaan dalam menggunakan pengarsip mana pun.
Bagian Umum mengharuskan Anda memasukkan nama. Awalnya, beberapa nama sudah tertulis di sana. Itu bisa bertepatan dengan nama objek yang diarsipkan, atau Desktop tertulis di sana. Anda dapat mengatur nama dalam Sirilik atau Latin, tetapi lebih baik memberikan preferensi pada opsi kedua. Nama latin mudah dikodekan saat dikirim melalui pos, sehingga praktis tidak ada kerusakan.
Selanjutnya, Anda dapat memilih format cara mengarsipkan file untuk dikirim melalui surat, tetapi ini tidak penting. Selanjutnya ada kolom dengan daftar drop-down “Metode kompresi”. Secara default diatur ke “Normal”, tetapi ketika mentransfer folder besar atau gambar yang tidak dapat dikompres dengan baik, lebih baik memilih “Maksimum”.
Catatan: paling cocok untuk pengarsipan dokumen teks yang kehilangan lebih dari setengah berat aslinya.
Bahkan lebih rendah lagi ada kolom “Bagi menjadi volume”. Fungsi ini layak digunakan saat mengirim objek berukuran besar, saat server email menetapkan batasan untuk aplikasi dalam satu pesan.
Dalam hal ini, Anda dapat membagi file menjadi beberapa, yang ukurannya akan diproses untuk dikirim. Penerima harus mengunduh semua bagian dan kemudian mengekstraknya. Membuka ritsleting dengan bagian yang hilang tidak dapat dilakukan, jadi semua volume akan diperlukan.
Di bagian "Umum" yang sama akan ada item "Setel kata sandi". Jika tidak ada, maka Anda perlu pergi ke tab “Lanjutan”. Setelah mengklik “Setel Kata Sandi”, sebuah jendela dengan dua kolom kosong akan terbuka. Kata sandi ditulis di bagian atas, dan diduplikasi di bagian bawah untuk memeriksa keakuratan.
Kata sandi disimpan, setelah itu arsip hanya dapat dibongkar setelah memasukkan kode yang disetujui. File zip dapat dikirim melalui surat melalui tab “Lampirkan file”.

Saya sering ditanya: “Bagaimana cara mengirim file melalui email?” atau sebaliknya, saya meminta seseorang untuk mengirimi saya file ini atau itu, dan orang yang saya minta tidak tahu bagaimana cara melakukannya...
Oleh karena itu, saya memutuskan untuk menulis panduan ini.
Pertama kita siapkan file yang akan kita kirimkan melalui pos.
Untuk melakukan ini, file dapat dikirim dalam bentuk yang belum dibongkar, mis. apa adanya, cukup lampirkan file ke surat, sebagai lampiran, atau dikemas dalam arsip...
Jika file kita kecil, maka bisa dikirim tanpa "Pengarsipan", yaitu. tanpa kompresi...

Jika filenya besar, lebih baik dikemas "Arsip", berkat ini, file bisa menjadi jauh lebih kecil, yang akan mempercepat transfer secara signifikan.
Selain itu, harus dikatakan bahwa saat ini, beberapa layanan email tidak mengizinkan pengiriman file yang dapat dieksekusi dan banyak file perpustakaan program. Dalam kasus Windows, file yang dapat dieksekusi adalah .EXE - mis. file-program, dan .DLL - perpustakaan file (perpustakaan tidak hanya bisa file dll, tapi saya tidak akan mencantumkan semuanya)
.
Pendekatan layanan email ini dapat dimengerti, hal ini disebabkan oleh fakta bahwa ketika mengirimkan file seperti itu, file tersebut mungkin saja berupa virus, Trojan, dan berbagai hal buruk serupa... Oleh karena itu, server email, untuk menghindari masalah selama transmisi surat, cukup potong file lampiran yang mereka anggap mencurigakan. Ini juga berlaku untuk file skrip dan file yang berisi kumpulan perintah, seperti .BAT dan .CMD...
Oleh karena itu, file tersebut harus dikemas ke dalam arsip, dan tidak hanya dikemas, tetapi dikemas dan dilindungi dengan kata sandi!
Dan juga, beberapa kata tentang pengemasan dan pengarsipan file... File gambar, seperti .JPG, .PNG, hampir tidak dikompresi selama pengarsipan, hanya dapat dimasukkan ke dalam arsip jika Anda ingin mengirim banyak file dalam sebuah surat, dan menambahkan semuanya satu per satu sangat “membosankan”... File teks, sebaliknya, sangat terkompresi ketika dimasukkan ke dalam arsip, kebetulan setelah kompresi, arsip tersebut memiliki sekitar 30% dari totalnya ukuran file asli. Dalam hal ini, tentu saja lebih baik mengemas file, karena... ukurannya akan berkurang secara signifikan.
Ini berarti kami telah menemukan bahwa mengemas file ke dalam arsip, mis. harus diarsipkan:
— Jika kita ingin mentransfer banyak file, setelah pengemasan, kita hanya perlu menambahkan satu file, dan bukan 20 atau 30 misalnya...
Kita juga tahu bahwa gambar seperti .JPG, .PNG sebaiknya diarsipkan hanya jika kita ingin mentransfer beberapa file, karena file-file ini hampir tidak kehilangan ukurannya saat dikemas...
Sekarang mari kita bicara tentang semuanya secara berurutan...
Cara mengarsipkan file:

Misalnya, saya sudah menyiapkan beberapa file teks, yang memiliki ukuran total 3,73 megabita.
Untuk mengemas file ke dalam arsip, kita harus menginstal pengarsip. Saat ini pengarsip yang paling umum adalah WinRar http://www.rarlab.com/) salah satu kekurangan dari program ini adalah berbayar.
Dan programnya 7-zip(situs resmi program: http://www.7-zip.org/) pengarsip ini gratis, tetapi kurang umum.
Selain itu, saat ini, hampir semua sistem operasi mendukung file arsip .ZIP - ini berarti jika Anda mengirim arsip ZIP kepada seseorang, dia akan dapat membukanya.
Sekarang mari tambahkan file ke arsip. Untuk melakukan ini, pilih grup file yang diperlukan:

Klik pada mereka dengan tombol mouse kedua (kanan) dan pilih "Tambahkan ke arsip" (jika Anda menginstal pengarsip lain, nama item menu mungkin berbeda).

Jendela Tambahkan file ke arsip akan terbuka:

Di mana kita perlu mengkonfigurasi beberapa parameter:
1 — Tetapkan nama file (untuk mentransfer file melalui Internet, lebih baik mengatur nama dalam huruf Latin untuk menghindari masalah dengan pengkodean, dll.)
2 — Pilih jenis arsip (kita sudah membicarakannya)
3 - Atur tingkat kompresi (semakin kuat kompresinya, semakin kecil file arsip kita)
4 - Tekan tombolnya OKE untuk membuat arsip.
Berikut adalah dialog program pengarsipan 7-zip:

Seperti yang Anda lihat di gambar, hampir semuanya sama ya, namanya sedikit berbeda, tetapi pada prinsipnya mudah dimengerti...
Setelah dikemas, kini kami memiliki file arsip yang ukurannya hanya 31,6 kilobyte, turun dari 3,73 megabyte!

WinRar— Untuk membuat arsip yang dilindungi kata sandi, di jendela pembuatan arsip, buka tab "Selain itu" dan tekan tombolnya "Setel kata sandi".

Dialog pengaturan kata sandi akan terbuka:

Di mana kedua bidang harus diisi, mis. bidang kata sandi dan bidang konfirmasi kata sandi dan klik tombol OKE.
7-zip— Untuk membuat arsip yang dilindungi kata sandi, di jendela pembuatan arsip, isi dua bidang, tentu saja kata sandi dan konfirmasi kata sandi:

Setelah itu, kami melakukan semua pengaturan terkait seperti dijelaskan di atas.
Baiklah, kemasannya sudah kita bereskan, sekarang kita langsung saja ke pengiriman filenya lewat pos...
Menambahkan file ke surat.
Sekarang, kita perlu memikirkan beberapa hal... Dengan cara apa kita menggunakan mail - melalui beberapa program surat atau melalui antarmuka web, yaitu. dengan membuka browser ke situs web server email, memasukkan data Anda di sana, dll. (browser adalah program yang Anda gunakan untuk melihat situs Internet)
Jika Anda menggunakan Antarmuka Web, lalu buka akun email Anda...
Buat surat baru. (Saya akan menunjukkan sebagai contoh bagaimana hal ini dilakukan di server google, mail.ru Dan yandex)
Dan setelah Anda menulis teks surat itu, jika tentu Anda membutuhkannya, klik:
Link "Lampirkan berkas"- V google

tombol "Lampirkan berkas"- V mail.ru

tombol "Lampirkan berkas"- V yandex

Setelah itu, Anda akan melihat dialog pemilihan file:

Yang Anda perlukan: - tentukan jalur ke file, mis. buka folder tempat Anda menyimpan file untuk ditransfer, atau tempat Anda membuat arsip. Pilih file yang diinginkan dan klik tombol Membuka.
Setelah itu, file tersebut akan diunggah ke server email dan ditambahkan ke surat:

Jika Anda perlu menambahkan file lagi, klik tombol "Lampirkan file" atau tautan lagi, dan lakukan semua yang dijelaskan di atas...

Sebenarnya itu saja, setelah membuat surat dan menambahkan file lampiran, klik tombol kirim dan kirim surat...
Sekarang mari kita lihat bagaimana melakukan semua ini melalui program email. Misalnya, saya akan berbicara tentang dua program email yang paling umum, yaitu Kelelawar! Dan Microsoft Outlook .
Tentang pertama Microsoft Outlook.
Seperti halnya Antarmuka Web, buat surat baru, masukkan penerima, subjek, teks surat...
Lampirkan berkas

(di versi lama tombol ini terletak di lokasi berbeda)


Dengan cara yang sama, Anda dapat menambahkan beberapa file lagi jika perlu...
Sekarang tentang "Kelelawar!"
Seperti dalam semua kasus sebelumnya, kita membuat surat baru, memasukkan penerima, subjek, teks surat...
Untuk menambahkan file, klik tombol Lampirkan berkas

Setelah itu kita akan memiliki file lampiran:

Dengan cara yang sama, Anda dapat menambahkan beberapa file lagi jika perlu...
Itu saja, untuk mengirim surat, klik tombol kirim...
Dengan menggunakan panduan ini, Anda akan dapat mengirim file melalui sebagian besar Server Email, menggunakan Antarmuka Web dan Sebagian Besar Program Email... Karena. hampir di semua tempat, fungsi-fungsi ini sangat mirip, hampir selalu, diberi nama yang sama dan terletak di tempat yang diharapkan.
P.S.
Dalam banyak hal pengirim surat, pada saat membuat surat, Anda dapat menambahkan lampiran hanya dengan menyeret file dengan mouse ke jendela pengeditan surat baru (seperti dari folder ke folder).
Seperti diketahui, keluaran server email dan kemampuan program khusus, dalam hal ukuran data yang dikirim dan kecepatan transfer informasi, sangatlah terbatas. Oleh karena itu, file dan folder berukuran besar harus diperkecil ukurannya. Cara mengompres file untuk dikirim melalui email akan dibahas pada artikel. Tetapi Anda perlu memahami bahwa Anda dapat melakukan ini tanpanya program khusus itu tidak akan berhasil.
Cara mengarsipkan file untuk dikirim melalui surat: metode
Banyak yang telah dibicarakan tentang bagaimana arsip dibuat. Namun, hanya sedikit orang yang tahu bahwa ketika ditanya bagaimana cara mengarsipkan file untuk dikirim melalui surat, Anda dapat menggunakan beberapa teknik yang ditawarkan oleh aplikasi pengemasan modern.
Biasanya, program apa pun jenis ini, ketika diinstal, mengintegrasikan perintahnya sendiri ke dalam menu konteks Windows, khususnya, ke dalam Explorer. Oleh karena itu, buatlah arsip dan segera kirimkan melalui e-mail dalam kasus yang paling sederhana, hal ini dimungkinkan dengan cara ini. Namun ada beberapa kehalusan di sini, yang akan dibahas secara terpisah.

Anda juga dapat mengambil jalan memutar dengan terlebih dahulu membuat direktori arsip menggunakan program yang sesuai dalam mode otomatis atau menambahkan file dan folder secara manual dengan panggilan langsung ke aplikasi, dan baru kemudian mengirimkannya melalui surat menggunakan klien email atau layanan web.
Adapun program yang akan membantu memecahkan masalah cara mengarsipkan file untuk dikirim melalui surat, yang paling populer saat ini adalah utilitas seperti klien WinZIP yang ada di dalam Windows, serta aplikasi WinRAR dan 7-Zip. Secara umum, mereka memiliki kemampuan yang hampir sama, namun ada beberapa perbedaan yang memungkinkan mereka melakukan tindakan yang sangat menarik.
Petunjuk: cara mengarsipkan folder atau file menggunakan cara paling sederhana menggunakan contoh WinRAR
Sayangnya, sudah terpasang Alat Windows WinZIP tidak sepenuhnya cocok untuk operasi otomatis, meskipun dapat digunakan untuk membuat folder terkompresi. Oleh karena itu, pertanyaan tentang bagaimana mengarsipkan file untuk dikirim melalui surat sebaiknya dipertimbangkan menggunakan pengarsip WinRAR sebagai contoh.

Untuk mengotomatiskan proses sepenuhnya, pilih folder, file, atau beberapa file, setelah itu menu RMB digunakan, yang memiliki dua baris: Kompres dan email dan Kompres ke "nama file sumber" dan email. Saat memilih opsi pertama, pengguna menentukan sendiri nama arsipnya; dalam kasus kedua, nama tersebut diberikan secara otomatis berdasarkan nama objek sumber.
Namun masalah utama di sini adalah pengiriman secara default akan dilakukan secara eksklusif menggunakan klien email milik sistem Outlook atau aplikasi lain yang digunakan secara default, jadi untuk otomatisasi lengkap dalam program ini, Anda harus terlebih dahulu mengonfigurasi profil pengguna (mengirim melalui layanan web tidak asalkan ).
Opsi dan pengaturan tambahan
Solusi yang lebih andal untuk masalah cara mengarsipkan file untuk dikirim melalui surat adalah penciptaan diri arsip dengan lampiran lebih lanjut dan ketika dikirim melalui layanan pos Internet (volume data yang dikirim lebih tinggi).
Namun, jika saat menggunakan layanan tersebut atau Alat Windows Ada batasannya; arsip dapat dibagi menjadi beberapa bagian, menentukan ukurannya sesuai kebijaksanaan Anda atau memilih dari template yang diusulkan.

Selain itu, Anda dapat membuat direktori self-extracting dalam format SFX sehingga penerima tidak perlu khawatir untuk membongkarnya. Untuk melindungi informasi, Anda dapat mengatur kata sandi atau menggunakan algoritma enkripsi data khusus.

Belum lagi penggunaan perubahan format keluaran, pengaturan tingkat kompresi, dan alat tambahan lainnya yang banyak tersedia di aplikasi pengemasan apa pun.
Kesimpulan singkat
Terakhir, jika Anda bertanya-tanya tentang preferensi saat menggunakan email Anda sendiri klien Windows(atau pihak ketiga yang diinstal pada sistem secara default), cara termudah adalah dengan menggunakan perintah menu konteks. Jika pengiriman dilakukan dari server email di Internet, pertama-tama Anda harus membuat arsip sendiri, dan baru kemudian memasukkannya ke dalam surat sebagai lampiran. Bagaimanapun, pengarsipan dan pengiriman katalog paket seharusnya tidak menimbulkan masalah bahkan bagi pengguna rata-rata.
Arsip adalah salah satu cara paling nyaman dan andal untuk menyimpan informasi di komputer Anda. Tentu saja, ada situasi di mana arsip mungkin rusak selama penyalinan dan transfer, dan dalam hal ini ada bahaya kehilangan banyak data. Namun, ketersediaan program yang dapat memulihkan kehilangan menjadikan pengarsipan sebagai salah satu cara terbaik untuk mentransfer data. Jadi bagaimana Anda meng-zip file untuk dikirim? Pengarsip mana yang lebih baik untuk digunakan? Baca tentang ini di artikel ini.
Jenis
Anda dapat mengarsipkan file untuk dikirim melalui surat dan lainnya menggunakan dua alat utama. Pengarsip yang paling umum saat ini adalah 7ZIP dan WinRAR. Pada intinya sangat mirip, tetapi yang kedua memiliki lebih banyak alat dan mampu membuka lagi jenis arsip. Misalnya, ia mengenali gambar disk format ISO dan dapat membukanya seperti folder biasa, tanpa memerlukan program khusus lainnya.
Ada juga satu kekhasan. Meskipun SPTA dibagikan secara gratis, program PAP memerlukan kunci aktivasi dan berbayar bersyarat. Mengapa "bersyarat"? Anda dapat mengunduh versi pengarsip yang sudah diretas di salah satu dari banyak situs yang memiliki program atau pelacak torrent. Jika Anda mengunduh versi resmi, maka ini akan berfungsi bahkan tanpa kunci aktivasi, satu-satunya ketidaknyamanan adalah jendela pop-up yang terus menerus meminta Anda memasukkan kunci.

Pembuatan arsip suku cadang
Jadi, Anda sudah mendownload dan menginstal WinRAR. Sekarang Anda dapat mulai bekerja dengan arsip. Ada banyak jenis arsip, dan semuanya dapat dikirim melalui Internet. Mari kita lihat cara mengarsipkan file untuk dikirim melalui surat. Arsip suku cadang tidak terlalu umum, tetapi ada orang dan organisasi yang memiliki keanehan. Misalnya, Anda belajar jarak jauh, dan institut hanya menerima file dalam arsip ZIP. Mengapa? Dan siapa tahu, mereka hanya menginginkannya seperti itu.
- Kumpulkan semua file dan folder yang Anda perlukan di satu tempat. Lebih baik jika itu folder terpisah.
- Klik kanan padanya dan pilih "Tambahkan ke arsip...".
- Di jendela yang terbuka, Anda hanya perlu mengubah kotak centang dari WinRar menjadi ZIP.
- Sekarang pilih nama arsip dan metode kompresi (arsip terkompresi akan berukuran lebih kecil dari file aslinya).
- Klik "Oke". Arsip akan dibuat di folder yang sama tempat semua file berada.
Arsip RAR
Jika Anda perlu mengetahui cara mengarsipkan file untuk dikirim melalui surat dalam jenis arsip yang paling umum dan umum, maka ini dilakukan dengan lebih mudah. Lakukan langkah yang sama seperti yang ditunjukkan pada poin 1 dan 2 dari daftar sebelumnya, dengan beberapa pengecualian.
- Anda dapat dengan cepat menambahkan semua file ke arsip tanpa parameter tambahan, cukup dengan mengklik kanan dan memilih “Tambahkan Folder Baru ke Arsip.” Arsip yang sudah selesai akan menerima nama yang sesuai.

Selain membuat arsip dengan cepat, Anda dapat membuat beberapa modifikasi. Setelah instruksi poin ke-2 di kotak dialog, Anda dapat mencentang kotak di sebelah parameter tertentu.
- Arsip SFX. Atau, dalam bahasa Rusia, mengekstraksi sendiri. Memiliki resolusi yang sama dengan file executable biasa (.exe). Intinya adalah untuk membongkarnya, Anda hanya perlu mengklik dua kali dengan tombol kiri mouse. Setelah itu ikuti saja kotak dialog dan buka kemasannya di tempat yang Anda perlukan.
- Arsip multi-volume (berkelanjutan). Beberapa arsip kecil dibuat dari file, sangat nyaman untuk dikirim melalui Internet. Namun semuanya hanya bisa dibongkar jika semuanya dikumpulkan dalam satu folder. Anda bisa menggabungkan tipe ini dengan yang sebelumnya.
Otomatisme
Selain membuat zip file untuk dikirim, Anda dapat melakukan proses ini hampir sepenuhnya secara otomatis. Jika Anda menginstal program seperti Microsoft Outlook, Anda hanya perlu mengaitkannya dengan arsip RAR. Kemudian, ketika memilih opsi dari daftar drop-down saat membuat arsip, Anda perlu mengklik “Buat arsip dan kirim melalui email.” Setelah membuat semua pengaturan untuk arsip masa depan, klik "OK". Arsip secara otomatis akan ditambahkan ke email baru.

Kami harap artikel kami membantu Anda mengetahui cara mengarsipkan file untuk dikirim melalui surat. Ingat itu cara terbaik- ini yang paling sederhana. Oleh karena itu, jangan mencoba mempersulit segalanya, buat email di salah satu layanan yang tersedia, dan segera transfer ke arsip file yang diperlukan dan mengirimkannya. Kesederhanaan adalah kunci kesuksesan.