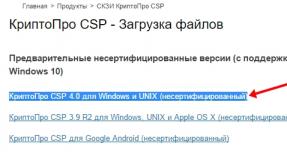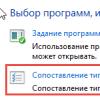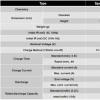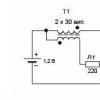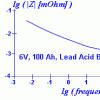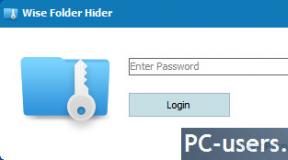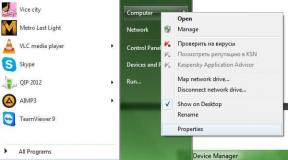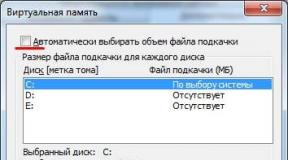Mengonfigurasi program email ekspres outlook. Untuk apa pengelola email Outlook? Masalah dengan program email
Baru-baru ini Outlook Ekspres adalah program surat standar untuk komputer berbasis Windows. Dengan munculnya pesaing Kelelawar! dan Thunderbird, serta dengan munculnya antarmuka web untuk server Surel, posisi sebelumnya hilang. Tetapi bahkan sekarang Outlook Express dianggap di antara pengguna sebagai salah satu klien email yang paling dihormati, terutama di segmen korporasi.
Menyiapkan Outlook Express untuk layanan email populer
Mari kita membahas tiga layanan email web paling terkenal: ukr.net, yandex.ru dan mail.ru. Anda dapat bekerja dengan salah satu layanan ini baik melalui protokol POP3 dan melalui protokol IMAP. Karena IMAP mudah digunakan, dalam artikel ini kami akan menyiapkan akun email di Outlook Express menggunakan protokol ini.
Menyiapkan Outlook Express agar berfungsi dengan ukr.net
Agar program email menerima email dari server ukr.net, Anda harus mengaktifkan tindakan ini terlebih dahulu di pengaturan kotak surat:
- Klik ikon pengaturan di sebelah kanan alamat kotak surat.
- Di panel tarik-turun, pilih item "Program Surat".
- Setel sakelar " Menggunakan IMAP dan SMTP" ke posisi "ON".
- Klik tombol "Simpan Perubahan".
Izinkan klien email mengakses kotak surat melalui protokol IMAP dan SMTP
Sekarang Anda dapat mengonfigurasi Outlook Express.
- Dari menu Alat, pilih Akun.
 Dari menu "Alat", Anda dapat memanggil jendela editor akun
Dari menu "Alat", Anda dapat memanggil jendela editor akun - Di sisi kanan editor akun adalah deretan tombol vertikal. Klik tombol "Tambah", lalu pilih jenis "Mail ...".
 Di editor akun, Anda dapat menambahkan data untuk email dan newsgroup
Di editor akun, Anda dapat menambahkan data untuk email dan newsgroup - Wizard Buat Akun Email terbuka. Masukkan nama Anda dan klik tombol "Berikutnya".
 Masukkan nama depan dan belakang yang akan ditampilkan di kolom "FROM" dari pesan keluar
Masukkan nama depan dan belakang yang akan ditampilkan di kolom "FROM" dari pesan keluar - Masukkan alamat email di server ukr.net dan klik "Next".
 Masukkan alamat kotak surat Anda di server ukr.net
Masukkan alamat kotak surat Anda di server ukr.net - Di jendela untuk memasukkan informasi tentang server email, isi kolom sebagai berikut:

- Masukkan alamat email Anda di jendela baru. Alamat harus dimasukkan secara lengkap, menunjukkan server ukr.net. Namun, alamat email tidak boleh mengandung huruf kapital. Masukkan juga kata sandi di bidang yang sesuai. Jika Anda ingin Outlook Express mengingat kata sandi Anda dan tidak memintanya setiap kali Anda mengakses server, centang kotak "Ingat kata sandi".
 Di sini Anda dapat memasukkan kata sandi Anda sehingga Outlook Express mengingatnya
Di sini Anda dapat memasukkan kata sandi Anda sehingga Outlook Express mengingatnya
Setelah mengklik tombol "Berikutnya", sebuah jendela akan terbuka untuk mengucapkan selamat kepada Anda atas entri data yang berhasil. Klik "Selesai" untuk menyimpan informasi kotak surat ke akun surat Anda. Outlook Express akan terhubung ke server dan menawarkan untuk menyinkronkan struktur foldernya. Setelah itu, Anda akan dapat menerima dan mengirim pesan melalui email ukr.net.
Kami mengumpulkan dan mengirim surat melalui mail.ru
Di mail.ru, Anda tidak perlu melakukan pra-konfigurasi pengaturan kotak surat di server untuk memungkinkan program surat bekerja dengannya. Sebagai gantinya, kita perlu mengubah properti akun di Outlook Express.
Membuat akun untuk kotak di mail.ru sangat mirip dengan cara kami membuatnya untuk ukr.net. Hanya alih-alih nama pengguna kotak [email protected] kami menentukan nama pengguna kotak [email protected]. Perbedaannya juga terletak pada nama server yang masuk dan keluar yang berbeda. Di jendela yang sesuai, pilih protokol IMAP, tetapi untuk server surat masuk kami menulis imap.mail.ru, dan untuk yang keluar - smtp.mail.ru.
 Imap.mail.ru digunakan untuk surat masuk, dan smtp.mail.ru digunakan untuk surat keluar.
Imap.mail.ru digunakan untuk surat masuk, dan smtp.mail.ru digunakan untuk surat keluar.
Setelah menyimpan data akun baru, tinggal mengkonfigurasi beberapa properti tambahan. Untuk melakukan ini, di jendela editor akun, pilih baris dengan surat mail.ru, klik tombol "Properties" dan buat pengaturan berikut:

Setelah itu, Outlook Express akan meminta pohon folder kotak surat Anda di mail.ru dan akan siap untuk bekerja dengan ini server surat.
Kami bekerja dengan surat yandex.ru
Menyiapkan akun untuk yandex.ru dilakukan dengan cara yang sama seperti yang kami lakukan untuk mail.ru:
- Buat akun untuk kotak surat [email protected].
- Di jendela informasi server, tentukan yang sesuai: protokol IMAP, server pesan masuk - imap.yandex.ru, server pesan keluar - smtp.yandex.ru.
- Di properti akun pada tab "Lanjutan", pilih port 465 dan 993 dan centang kotak bahwa perlindungan koneksi SSL akan digunakan.
- Pada tab "Server", kami menentukan bahwa server kami memerlukan otentikasi dan mengonfigurasi pengaturannya.
Ada satu peringatan - Anda harus mengizinkan klien email untuk mengakses pesan di pengaturan kotak surat di server email Yandex itu sendiri. Klik tombol pengaturan dan pilih "Semua pengaturan".
 Untuk membuka pengaturan program email, klik "Semua pengaturan"
Untuk membuka pengaturan program email, klik "Semua pengaturan"
Dari menu di sebelah kiri, pilih Program Email. Centang kotak "Dari server imap.yandex.ru melalui protokol IMAP". Secara default, kotak centang ini diaktifkan untuk protokol IMAP dan dinonaktifkan untuk protokol POP3. Setelah mencentang kotak, Outlook Express benar-benar siap untuk bekerja dengan Yandex Mail.
 Di item "Program email", izin untuk bekerja dengan server untuk klien email dihapus
Di item "Program email", izin untuk bekerja dengan server untuk klien email dihapus
Video: mengatur Outlook Express untuk Yandex-mail
Cara menentukan di mana basis pesan berada
Untuk menentukan lokasi basis pesan program email:
- Buka pengaturan Outlook Express.
- Buka tab Pemeliharaan.
- Tekan tombol "Bank Pesan ...".
 Tombol “Bank Pesan…” akan menunjukkan lokasi basis data surat
Tombol “Bank Pesan…” akan menunjukkan lokasi basis data surat
Secara default, pesan disimpan dalam pengaturan program profil pengguna. Tetapi dengan mengklik tombol "Ubah ...", Anda dapat memilih dan menyimpan direktori mana pun di komputer Anda sebagai folder dengan email Outlook Express.
 Biasanya, email disimpan di profil pengguna.
Biasanya, email disimpan di profil pengguna.
Di mana akun Outlook Express disimpan?
Tidak seperti database pesan, data akun yang dikonfigurasi disimpan oleh program di registri sistem di bagian HKEY_CURRENT_USER\Software\Microsoft\Internet Account Manager\Accounts.
 Setiap akun memiliki cabangnya sendiri dengan parameter
Setiap akun memiliki cabangnya sendiri dengan parameter
Ada subbagian terpisah untuk setiap akun, yang mencantumkan parameter server masuk dan keluar, nama kotak surat.
Cara menonaktifkan kompresi pesan di klien email Anda
Jika Anda telah menggunakan klien email untuk waktu yang lama, bersiaplah bahwa setelah beberapa saat Outllok Express akan terus-menerus meminta Anda untuk mengompresi pesan untuk mengosongkan ruang pada hard drive Anda. Ini biasanya terjadi segera setelah jumlah program yang dijalankan melebihi seratus. Jika Anda mengklik "Batal" sebagai tanggapan atas penawaran ini, program akan terus-menerus meminta Anda untuk melakukan ini setiap kali Anda menutup klien. Jika Anda setuju, maka untuk sementara dia akan tenang, tetapi kemudian dia akan meminta Anda untuk mengulangi prosedur ini lagi.
 Jika Anda mengklik "Batal", maka jendela ini akan muncul setiap kali Anda keluar dari program
Jika Anda mengklik "Batal", maka jendela ini akan muncul setiap kali Anda keluar dari program
Di Outlook Express versi kelima, Anda dapat membatalkan permintaan kompresi dari jendela pengaturan di tab "Pemeliharaan" dengan menghapus centang pada item "Pesan kompres". Tetapi Microsoft menghapus fitur ini dari pengaturan di versi 6. Satu-satunya cara untuk menghilangkan saran kompresi adalah dengan mengubah pengaturan di registri sistem yang menghitung jumlah proses dan disebut Compact Check Count.
 Hitungan Pemeriksaan Ringkas menunjukkan bahwa PC ini telah menjalankan Outlook Express 3 kali
Hitungan Pemeriksaan Ringkas menunjukkan bahwa PC ini telah menjalankan Outlook Express 3 kali
Untuk mengatur ulang penghitung secara otomatis, Anda perlu membuat berkas teks dengan nama arbitrer (dalam kasus kami, resetcount) dan ekstensi reg, untuk menulis baris berikut:
- Windows Registry Editor Versi 5.00;
- ;
- "Jumlah Pemeriksaan Ringkas"=dword:00000000.
Kemudian Anda harus membuat file bat yang akan membuat perubahan pada registri dari file resetcount.reg. Ini juga merupakan file teks biasa di mana Anda harus meletakkan baris: regedit /s (path to the file)\resetcount.reg.
Menambahkan file yang diberikan untuk memuat otomatis dan itu akan mengatur ulang penghitung peluncuran Outlook Express ke nol setiap kali OS dimuat, sehingga menyelamatkan Anda dari jendela dengan tawaran untuk mengompresi pesan.
Outlook Express adalah program yang bukan tanpa kekurangan. Tetapi pada saat yang sama, itu tetap menjadi agregator pesan yang sederhana dan sukses dari beberapa kotak surat. Sangat mudah untuk menginstal dan mudah untuk mengatur akun, yang berarti terlalu dini untuk menghapusnya.
Saat ini, lusinan perusahaan menawarkan layanan email, dan ini hanya yang terbesar di RuNet. Semuanya dilengkapi dengan antarmuka web yang memungkinkan Anda bekerja melalui browser, tetapi terlalu dini untuk mengabaikan klien email universal, mereka masih diminati.
Menyiapkan Outlook
Microsoft Outlook adalah aplikasi populer dan mudah digunakan yang memudahkan untuk mengatur pekerjaan pribadi dan kelompok di Internet. Program ini digunakan untuk pertukaran surat, penjadwalan pertemuan bisnis dan tugas, memelihara daftar kontak yang tepat. Ini adalah salah satu yang paling populer, yang memang layak. Ini dikembangkan oleh Microsoft Corporation, penulis kumpulan aplikasi perkantoran yang terkenal dan banyak program dan teknologi digital lainnya. Tetapi untuk pengoperasian yang benar, program harus dikonfigurasi tergantung pada layanan email yang digunakan. Menyiapkan Outlook cukup sederhana, bahkan orang yang tidak berpengalaman pun dapat menanganinya. Artikel ini memberikan contoh konfigurasi untuk Mail.Ru dan Yandex. Tapi pertama-tama, beberapa kata tentang fitur lain dari program ini.
Fitur Outlook
Bisnis tidak terbatas pada pekerjaan normal dengan surat. Bahkan, ini adalah organizer multifungsi.
- Kontak. Folder yang nyaman di mana semua alamat email dan nomor telepon yang diperlukan disimpan. Seringkali pengguna memasukkan tanggal lahir yang berhubungan dengan contact person di sini.
- Kalender. Digunakan untuk menjadwalkan acara dan pertemuan penting.
- Sebuah buku harian. Informasi Outlook disimpan secara otomatis di sini.
- Tugas. Dengan fungsi ini, Anda dapat menyimpan tugas, kasus, dan tugas penting.
- Catatan. Program ini menyerupai notepad dengan lembaran lepas. Cocok untuk merekam pengingat dan berbagai informasi. Seperti yang Anda lihat, program ini memiliki banyak opsi menarik dan berguna, selain resepsi biasa dan mengirim surat.
Pengaturan umum
Jika Anda menggunakan email khusus, misalnya, kantor perusahaan atau dari penyedia, penyiapan Outlook terdiri dari item berikut:
- Buka aplikasi, di menu "Alat", temukan "Akun" dan klik.
- Klik tab "Surat", lalu "Tambah". Sebuah jendela akan muncul di sebelah kanan, di mana Anda harus memilih "Mail".
- Masukkan nama depan dan belakang pemilik kotak surat.
- Di "E-mail" tambahkan alamat yang diinginkan.
- Di "Server Email" tentukan POP3, dan di bidang bawah tulis domain email yang diperlukan.
- Di "Memasuki surat Internet" di "Akun" tulis login pengguna dan tentukan kata sandi pada baris yang sesuai.
- Simpan semua tindakan dengan tombol "Selanjutnya" dan "Selesai".
Pengaturan biasa
Konfigurasi ordinal Outlook dilakukan sebagai berikut:
- Nyalakan programnya. Di jendela yang terbuka, pilih "Akun Email".
- Kemudian klik "Tambah Baru", lalu "Selanjutnya".
- Pilih POP3 dari daftar server.
- Di baris "Masukkan nama" masukkan data pribadi Anda, di "Alamat email" masukkan Anda alamat email, di samping "Pengguna" dan "Kata Sandi" tentukan nama lengkap kotak, kata sandi untuk mengaksesnya. Pada kolom kosong server surat masuk dan surat keluar, ketik surat/your Nama domain. Tekan tombol "Berikutnya" untuk mengonfirmasi perubahan.
- Kemudian klik "Pengaturan lain", pilih "Server surat keluar" dan centang "Server SMTP memerlukan verifikasi identitas".
- Simpan dengan menekan "OK".

Pengaturan untuk Yandex
Yandex mulai menyediakan layanan email pada tahun 2000. Sejak saat itu hingga hari ini Layanan pos- salah satu yang paling populer di Runet. "Yandex" dengan mudah memberi pelanggannya kesempatan untuk bertukar email terlepas dari penyedia dan koneksi ke jaringan lawan mereka. Paling sering, Outlook untuk Yandex dikonfigurasi menggunakan protokol POP3. Ini dilakukan dengan cukup sederhana. Jadi pengaturannya Surat Outlook dihasilkan sebagai berikut:
- Luncurkan Outlook.
- Buka "Layanan", pilih "Pengaturan Akun".
- Di jendela yang muncul, klik "Buat".
- Ketika "Buat akun" terbuka, centang "Konfigurasi pengaturan server secara manual atau jenis server tambahan", lalu "Selanjutnya".
- Di jendela baru, pilih "E-mail", lalu di "Opsi Email Internet" ketik yang berikut: nama Anda, yang akan dilihat penerima ketika ia menerima surat dari Anda, alamat suratnya. Di bidang yang diperlukan, tentukan pop.yandex.ru sebagai masuk, smtp.yandex.ru sebagai keluar. Di bagian "User" tentukan login Anda di provider ini. Misalnya, jika alamat [dilindungi email], maka hanya bagian pertama yang perlu dimasukkan. Masukkan kata sandi Anda di baris kata sandi.
- Dalam "Mengatur email Internet" di "Server surat keluar", tandai "Server SMTP" dan baris paling bawah "Mirip dengan server untuk surat masuk".
- Kemudian di "Lanjutan" pilih koneksi terenkripsi dan fungsi menyimpan salinan korespondensi di server.
Simpan dengan tombol "OK". Penyiapan Outlook untuk Yandex selesai.

Pengaturan untuk Mail.Ru
Mail.Ru, perusahaan terkemuka lainnya di segmen Internet Rusia, seperti banyak perusahaan lainnya, memulai hanya dengan email sederhana dan mesin pencari. Menyiapkan Outlook untuk Mail.ru tidaklah sulit. Ikuti petunjuk di bawah ini dengan cermat. Menyiapkan email Outlook tidak akan memakan banyak waktu.
- Jenis entri adalah IMAP.
- Dalam surat masuk "Nama host" - imap.mail.ru, "Pengguna" - alamat lengkap kotak pribadi. Masukkan kata sandi di bidang yang diperlukan.
- Dalam surat keluar, semuanya sama, smtp.mail.ru di baris "Nama host".
- Di "Pengaturan Lanjut" aktifkan "Gunakan SSL", di "Port Server" ketik 993 - untuk email masuk. Untuk keluar, ubah hanya "Port Server". Anda perlu menulis 465.

Outlook Ekspres
Diyakini bahwa Outlook Express adalah semacam versi ringan dari Outlook klasik. Ini sebagian benar. Mereka memiliki satu pengembang, dan Express dikirim sebagai bagian dari sistem operasi Microsoft hingga 2003. DARI Rilis Windows 7 distribusi dihentikan.
Perbedaan mereka adalah bahwa klasik adalah bagian dari Paket Microsoft Office, sedangkan Express sudah diinstal sebelumnya di sistem operasi. Yang terakhir ini juga tidak memiliki variasi fitur tambahan. Menyiapkan Outlook Express terdiri dari langkah-langkah berikut:

- Luncurkan aplikasi, buka "Layanan", "Akun".
- Pilih tab "Surat".
- Di "Tambah" klik "Mail".
- Tentukan nama atau alias yang akan dilihat penerima di baris "Dari".
- Masukkan email Anda dan "Selanjutnya".
- Dalam daftar server untuk email masuk, pilih POP3.
- Tentukan pengaturan untuk surat keluar.
- Di "Akun" masukkan alamat surat Anda.
- Masukkan kata sandi Anda.
- Klik "Berikutnya" untuk menyelesaikan pengaturan.
Bagaimana cara mengatur Outlook Express? Pertanyaan ini mungkin muncul bagi siapa saja yang berurusan dengan komputer. Banyak pengguna sistem operasi Windows lebih memilih Outlook Express untuk bekerja di email, yang termasuk dalam set standar perangkat lunak OS paling populer di dunia.
Outlook Express yang nyaman dan mudah digunakan dapat dengan cepat dikuasai bahkan oleh pemula. Pertanyaan pertama yang muncul untuk pengguna pemula dari program ini adalah bagaimana mengatur Outlook Express.
Sebelum mengatur, pastikan komputer terhubung ke Internet, dan jalankan program melalui "Start". Pilih - "Program", lalu - "Outlook Express".
Di jendela program, Anda dapat melihat bahwa itu mencakup tiga bidang: area kerja, dan menu ada di bagian atas, "Folder" dan "Kontak" ada di sebelah kiri.
Bagaimana cara mengatur Outlook Express secara manual atau otomatis? Lebih baik memilih pengaturan manual agar tidak ketinggalan hal-hal kecil yang dapat diabaikan oleh penyetelan otomatis.
Kami membuat Akun. Di menu kami menemukan "Layanan", klik "Akun", di panel tarik-turun klik "Tambah", di daftar yang terbuka, pilih baris "Mail". Jendela "Connection Wizard" akan ditampilkan di layar, di mana Anda diminta untuk memasukkan nama belakang dan nama depan, yang akan terlihat di bidang "Pengirim" saat mengirim surat.
Cara mengatur Outlook Express dan mengetahui alamat server keluar dan Pada langkah selanjutnya, masuk dan klik "Berikutnya". Setelah itu, sebuah jendela akan terbuka di mana Anda harus memilih server email. surat - POP3. Di bawah ini adalah bidang di mana Anda harus memasukkan server pesan masuk (pop3.mail.ru) dan pesan keluar (smtp.mail.ru), dan klik "Selanjutnya" lagi. Alamat server dapat ditemukan di sistem email Anda (mail, yandex, dll.) dengan mengklik opsi "Bantuan".
Sekarang masukkan alamat email dan kata sandi Anda. Secara opsional, Anda dapat mencentang kotak di sebelah item "Ingat kata sandi" sehingga sistem tidak lagi memintanya saat menghubungkan ke server.
Sistem pos untuk tujuan keamanan, mereka biasanya meminta nama kotak surat dan kata sandi saat menerima dan mengirim surat. Untuk mengkonfigurasi opsi ini, pilih akun baru di jendela, pilih "Properti" di kolom kanan. Sebuah jendela terbuka di mana kami mengklik tab "Server" dan mencentang kotak di sebelah item "Verifikasi pengguna". Maka Anda perlu mengklik "Pengaturan" dan pastikan di sebelah baris "Cara ke server surat masuk" dicentang, dan klik OK.
Ini adalah informasi tentang cara mengatur Outlook Express. Sekarang pengaturan selesai dan Anda dapat mulai bekerja di
Dimungkinkan untuk menginstal pengaturan tambahan. Jika Anda melihat menu, Anda dapat melihat beberapa tab.
Di menu "File", tidak ada pengaturan yang perlu dilakukan - semua tindakan dilakukan dalam kotak dialog.
Item "Edit" memungkinkan Anda mengelola pesan menggunakan perintah.
Menu "View" digunakan untuk mengkonfigurasi antarmuka.
Dan akhirnya, tab "Layanan" - "Aturan untuk pesan". Kami mengklik "Aturan untuk surat", lalu pada tombol "Buat" - di sini kami mengatur filter untuk pesan masuk. Sebagai aturan, sistem itu sendiri memblokir email yang mencurigakan dengan mengirimkannya ke folder spam. Pengguna memiliki opsi untuk membuat filter sendiri dengan kemampuan pemblokiran terbatas. Dalam hal ini, Anda dapat menolak surat dengan alamat panjang dan tanpa subjek.
Lalu buka tab "Windows Messenger", buka "Pengaturan" dan hapus tanda centang yang ditandai dengan warna merah. Faktanya adalah bahwa Windows Messenger adalah titik lemah dalam sistem operasi dalam hal keamanan, jadi Anda perlu melindungi diri Anda sebanyak mungkin dan mengaktifkannya. aplikasi ini, terintegrasi ke dalam OS, hanya jika diperlukan.
Buka jendela "Opsi", di mana ada banyak tab dan Anda dapat memilih pengaturan sesuai keinginan Anda. Perlu mengatakan beberapa kata tentang keamanan - tidak disarankan untuk menghapus centang pada kotak dengan tanda merah.
Jadi, untuk menyiapkan Outlook Express bagi pengguna biasa, Anda hanya perlu menyisihkan beberapa menit.
Pertimbangkan proses pengaturan surat Yandex di.
Berkat penggunaan pengelola email, Anda dapat dengan mudah mengatur semua email tanpa perlu antarmuka web.
Untuk apa pengelola email Outlook?
Selain tugas utamanya - bekerja dengan data email, aplikasi ini adalah pengatur yang nyaman.
Dengan itu, Anda dapat bekerja dengan catatan, kalender, penjadwal tugas.
Fitur utama MS Outlook:
Penting untuk tidak membingungkan Outlook Express dengan MS Outlook yang lengkap.
Program pertama adalah klien email gratis dan standar untuk semua versi Windows, yang tidak mendukung fitur organisasi kerja.
Manajer ini sangat nyaman digunakan untuk keperluan pekerjaan atau hanya untuk selalu memiliki akses ke email tanpa harus mengunjungi halaman webnya secara teratur. Selanjutnya, kami akan mempertimbangkan semua fitur pengaturan akun email dan cara menautkan akun Anda sendiri di MS Outlook untuk versi 2003, 2007, 2010, 2013 dan 2016.
Menggunakan protokol IMAP dan POP3
Untuk lebih lanjut mengikat akun email di manajer Outlook, Anda harus memilih jenis protokol yang akan dikonfigurasi. Untuk memudahkan Anda memilih opsi yang tepat, mari kita cari tahu apa perbedaannya Protokol yang paling umum adalah IMAP dan POP3.
POP3 adalah protokol yang dirancang untuk menerima email dari server email dengan mudah.
IMAP adalah protokol koneksi server email tingkat lanjut. Miliknya ciri khas adalah fungsi mengelola akun Anda segera di server.
Dengan kata sederhana, saat menggunakan POP3, manajer akan mengunduh surat, setelah itu secara otomatis dihapus dari server data.
Semua operasi pada huruf dilakukan secara eksklusif di sisi pengguna.
Opsi penjilidan ini akan nyaman jika Anda adalah satu-satunya pengguna komputer dan lebih suka bekerja dengan hanya satu kotak.
- Koneksi internet tidak stabil;
- Pengelola email yang dipilih tidak menggunakan akun lain;
- Hanya satu akun yang disiapkan di komputer dan tidak ada orang lain yang menggunakan perangkat.
IMAP memungkinkan Anda dengan cepat mengunggah surat ke pengelola surat, pada saat yang sama, semua data disimpan di server. Protokol seperti itu nyaman jika Anda ingin menggunakan akun yang sama di komputer Anda dan.
Semua tindakan pada huruf akan disinkronkan antara semua gadget.
Dengan demikian, Anda tidak akan kehilangan informasi penting.
Gunakan IMAP jika:
- Stabil tersedia di perangkat;
- Anda berencana untuk menggunakan antarmuka web email dari waktu ke waktu;
- Ada kebutuhan untuk menyinkronkan data secara otomatis di semua perangkat yang masuk ke email.

Langkah 1 Siapkan Outlook
Versi 2003-2007
Antarmuka versi 2003-2007 berbeda dari versi MS Outlook yang lebih baru.
Setelah memulai program, tunggu hingga jendela utama dimuat sepenuhnya dan lakukan hal berikut:
- Di bagian atas jendela, klik tab "Alat" dan pilih "Akun";
- Selanjutnya, manajer pengaturan akun email akan muncul. Pilih item "Menambahkan rekor baru» dan klik "Selanjutnya";

- Pada titik ini, pilih protokol koneksi yang diinginkan berdasarkan perbedaan antara protokol kustom POP3 dan IMAP yang dijelaskan di bagian sebelumnya. Perhatikan bahwa Exchange Server dan HTTP tidak dirancang untuk bekerja dengan .

MS Outlook 2010
Buka MS Outlook 2010 dan ikuti petunjuk:
- Pilih tab "File", buka bidang detail;
- Di sisi kanan layar, Anda dapat melihat informasi tentang semua akun email tertaut. Untuk bekerja dengan akun baru, tekan tombol "Tambahkan Entri";

- Di jendela baru, pilih "Pengaturan Server Manual". Ini akan memungkinkan Anda untuk menambahkan domain email apa pun dan memilih protokol yang diinginkan;

- Klik "Selanjutnya";
- Kemudian di daftar tindakan baru pilih "Pendaftaran Surat Internet" dan pergi ke jendela berikutnya;

Instruksi untuk perakitan 2013-2016
Jika Anda menggunakan Outlook 2013 atau 2016, ikuti petunjuk:
- Buka jendela "File" dan di tab "Details", klik tombol untuk menambahkan entri baru;

- Di jendela baru, Anda dapat memilih mode koneksi otomatis atau mengkonfigurasi email secara manual. Dalam kasus pertama, protokol akan dipilih oleh program secara otomatis, tergantung pada domain email;
- Untuk penyetelan otomatis cukup masukkan nama depan dan belakang, alamat email, dan kata sandi Anda. Selanjutnya, Outlook terhubung ke server dan di jendela program baru Anda dapat mengakses kotak surat Anda;

- Jika dikonfigurasi secara manual, aplikasi pertama-tama akan meminta Anda untuk memilih protokol komunikasi dan di jendela baru Anda harus mengikat surat Yandex.
Langkah 2 - Menautkan surat Yandex
Setelah menentukan jenis protokol, Outlook membuka jendela untuk pengaturan email lebih lanjut.
Di semua versi program, proses pengikatannya sama. Ikuti langkah ini:
- Menyiapkan domain email tertentu dimulai dengan tampilan jendela pengaturan server di layar.
Itu perlu diisi Nama - nama orang atau perusahaan. Nama ini akan ditampilkan kepada pengguna lain yang akan berkorespondensi dengan Anda. Alamat – Email Anda dengan nama domain. Sebagai contoh, [dilindungi email].
Jenis akun – bidang ini akan ditentukan secara otomatis, tergantung pada protokol komunikasi yang dipilih. Server surat masuk dan keluar - kedua bidang ini juga disetel secara otomatis untuk domain yang ditentukan dalam alamat. Jika Anda mengikat , server Yandex.com akan ditentukan. Bahkan, menggunakan metode konfigurasi ini, Anda dapat menyambungkan kotak surat apa pun ke Outlook.
Agar program dapat mengakses akun Anda, pastikan untuk memasukkan kata sandi

- Klik "Selanjutnya";
- Tentukan waktu email akan disimpan secara lokal di PC Anda. Setelah berakhirnya periode ini, Anda harus masuk kembali ke akun Anda;
- Klik "Pengaturan lainnya";

- Opsi pengaturan server surat akan muncul di jendela baru. Aktifkan opsi otentikasi. Ini akan membantu menghindari interaksi dengan . Koneksi akan selalu aman.

- Selanjutnya, centang kotak "Mirip dengan server ..." sehingga program secara independen mengotorisasi ulang dan Anda tidak perlu memasukkan kembali nama pengguna dan kata sandi pengguna;
- Kemudian buka tab opsi tambahan dan periksa apakah ada kode numerik untuk IMAP dan SMTP. Jika tidak, tekan tombol "Default";
- Pilih jenis enkripsi SLS untuk semua server;

- Jika Anda ingin pesan tidak pernah dihapus di server, centang kotak "Tinggalkan salinan di server";

- Sekarang tutup jendela pengaturan. Untuk melanjutkan menginstal email di jendela "Menambahkan akun" klik "Selanjutnya". Tunggu verifikasi akun - aplikasi akan terhubung ke server surat masuk dan mengirim pesan verifikasi. Status operasi akan ditunjukkan di jendela berikut:

- Jika semua pengaturan diatur dengan benar, Anda akan melihat pesan tentang penyelesaian koneksi yang berhasil.. Jika terjadi kesalahan, kami menyarankan Anda untuk mengkonfigurasi ulang. Anda mungkin melewatkan salah satu langkah.
Tutup jendela yang mengikat surat baru dan mulai menggunakan.

Pada gambar di bawah ini Anda akan menemukan panduan singkat untuk semua fungsi utama program:
- Untuk melihat huruf, buka tab "Folder";
- Untuk mengelola folder, gunakan bilah alat di sisi kiri jendela yang terbuka;
Sampai saat ini, klien email paling populer adalah MS Outlook Express, yang tidak mengejutkan, karena program ini termasuk dalam set standar perangkat lunak sistem operasi MS Windows (mulai dari versi 95), mudah diakses dan digunakan bahkan untuk pengguna PC yang tidak siap.
Satu-satunya kesulitan yang menghalangi pengguna biasa adalah menyiapkan Outlook Express. Jadi, mari kita mulai, dalam proses mendeskripsikan MirSovetov akan mengandalkan versi 6.0. Jika Anda memiliki versi yang berbeda, ini tidak masalah, karena struktur program itu sendiri praktis tidak berubah seiring waktu.
Cara mengatur Outlook Express
Atas - bilah menu dan bilah alat, bilah sisi kiri "Folder" dan "Kontak", ruang kerja.
Ada 2 jenis pengaturan di Outlook Express, otomatis dan manual. Saya akan menjelaskan metode konfigurasi manual, karena. seringkali, penyetelan otomatis melewatkan banyak nuansa dan kehalusan yang selanjutnya dapat berdampak buruk pada pengoperasian program.
Untuk memulai, kita perlu membuat akun baru, untuk ini, di bilah menu, buka tab "Layanan", lalu "Akun" ...
Sebuah kotak dialog muncul di depan kami, kami tertarik untuk menambahkan pengguna baru, jadi klik tombol tambah dan pilih "Mail ...". 
Selanjutnya, kita perlu mengisi beberapa formulir, yang pertama tidak akan menimbulkan kesulitan - memasukkan nama dan alamat email Anda. Mari kita membahas lebih detail tentang server email masuk dan keluar. 
Server surat masuk terlihat seperti pop.mail.ru (pop.yandex.ru), alamat server surat masuk selalu dapat ditemukan di bagian bantuan kotak surat Anda.
Server surat keluar terlihat seperti smtp.mail.ru (smtp.yandex.ru), alamat server surat keluar selalu dapat ditemukan di bagian bantuan kotak surat Anda.

Hal ini pengaturan awal klien email Outlook Express dapat dianggap lengkap dan kami dapat mulai bekerja dengan email kami, yaitu, mengunduh email server dan melihatnya, menulis pesan, dan mengirim. Semua layanan dan tindakan yang kami perlukan diatur di bilah alat secara default (menulis pesan, membalas, mencetak, menghapus, mengirim email).
Konfigurasi tambahan Outlook Express
Setelah menelusuri menu, kami melihat satu set tab standar.1. File (di sini kami hanya tertarik pada 2 poin - ini adalah impor dan ekspor database buku alamat dan pesan dari program lain atau file yang disimpan sebelumnya, semua tindakan dilakukan menggunakan kotak dialog dan tidak memerlukan konfigurasi apa pun).
2. Pengeditan memberi perhatian kita sekumpulan perintah untuk mengelola surat kita.
3. Tampilan memungkinkan Anda untuk menyesuaikan antarmuka umum program (di sini semuanya intuitif dan dapat diakses, jadi mari kita lanjutkan).
4. Layanan - tab yang paling menarik bagi kami. Hal pertama yang ingin saya bahas adalah "aturan untuk pesan". Kami pergi ke tab "mail" ... dan kami melihat kotak dialog:

Program modern yang bertujuan untuk memastikan keamanan komputer (Norton IS, OutPost ...) sering kali (tergantung pada pengaturannya) membuat aturan sendiri dan mengaturnya secara default. Tanpa ragu - ini merupakan nilai tambah bagi kami, karena. tidak perlu membuat aturan sendiri untuk setiap akun dan setiap folder, tetapi terkadang konfigurasi yang salah (firewall) bermain melawan kami, memblokir sebagian besar surat yang diperlukan. Pada dasarnya, apa yang disebut "junk mail" atau, dengan kata lain, spam dan surat dengan file terlampir diblokir. Saat ini, sebagian besar spam hampir tidak mungkin untuk diblokir, karena orang-orang yang berpengalaman di ujung kabel juga mencoba menghindari dan beradaptasi dengan semua cara perlindungan, tetapi ini adalah topik untuk artikel yang sama sekali berbeda. MirSovetov hanya mengingatkan Anda tentang satu hal: jika Anda tidak 100% yakin tentang surat masuk, yaitu, ini berlaku untuk file yang dilampirkan, Anda tidak boleh membuka file seperti itu, apalagi menjalankan aplikasi yang tidak diketahui sifatnya (file dengan ekstensi ".exe ” “.bat”)
Dengan mengklik tombol "Buat", kami akan dapat membuat filter kami sendiri dengan sedikit opsi untuk memblokir email, pindah ke folder tertentu, dll. Filter melacak pengirim, penerima, subjek, dan konten frasa yang telah ditentukan sebelumnya. Perlindungan minimum terhadap spam adalah filter yang memblokir dan memindahkan pesan tanpa subjek dan alamat panjang di bidang pengirim.
Tab berikutnya di bidang "Alat" adalah "Windows messenger". Segera buka "Parameter" dan hapus bendera yang ditandai dengan titik merah:

Mari saya jelaskan mengapa ini perlu. Kebetulan aplikasi bawaan "Windows messenger" itu sendiri adalah lubang besar di sistem keamanan OS rumah, tetapi karena Outlook Express menggunakan layanan ini dalam pekerjaannya, kami mencoba melindungi diri kami sendiri sebanyak mungkin, termasuk aplikasi hanya jika diperlukan (secara default, aplikasi dimuat dengan ).
5. Akun - tab yang sudah kita kenal. Di sini, jika perlu, kita dapat membuat akun lain, misalnya, untuk kotak surat lain.
6. Parameter ... jadi kami mendapatkan lebih banyak mencari setelan klien email Outlook Express.
Faktanya, di sini, terlepas dari banyaknya tab, semuanya jelas dalam sekejap dan dikonfigurasi sesuai selera Anda. Satu-satunya hal yang kami perhatikan adalah, seperti biasa, "Keamanan":

Saya sangat menyarankan agar Anda tidak menghapus bendera yang ditandai dengan titik merah dalam hal apa pun, karena. perubahan ini sangat penting dan dapat menyebabkan konsekuensi negatif. Segala sesuatu yang lain dalam masalah keamanan tidak memainkan peran besar.
Ini menyelesaikan seluruh penyiapan klien email OutLook Express untuk pengguna biasa. Saya hanya akan mencatat bahwa ada program konfigurasi otomatis fitur tambahan klien, TAPI yang tidak diperlukan untuk penggunaan di rumah dan kantor (salah satunya adalah Outlook Express Tuner).
Juga, Anda pasti dapat menemukan informasi tentang semua pertanyaan yang menarik mengenai program ini di file bantuan (kunci yang disukai F1), atau di situs perusahaan Microsoft corp yang kami cintai, benci, dan sejenis (http://www.microsoft. .com/rus/).