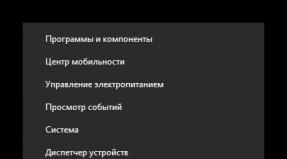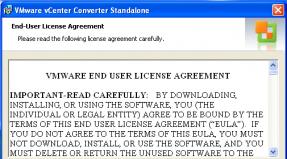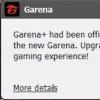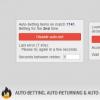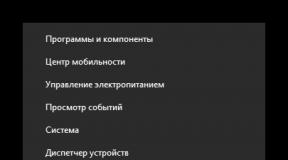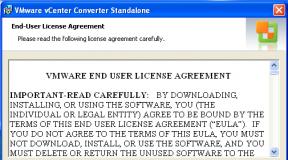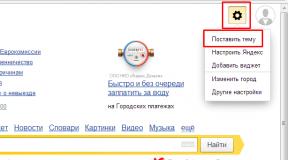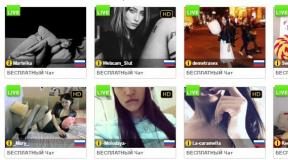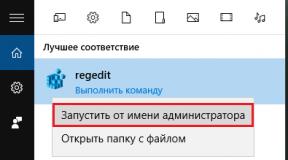Mengelola server melalui antarmuka web menggunakan webmin di Server Ubuntu. Instalasi Webmin Ubuntu Server yang benar Menginstal webmin ubuntu
Webmin adalah panel kontrol web modern untuk mesin Linux apa pun. Ini memungkinkan Anda untuk mengelola server Anda melalui antarmuka yang sederhana. Dengan Webmin, Anda dapat mengubah pengaturan paket umum dengan cepat.
Dalam tutorial ini, Anda akan menginstal dan mengkonfigurasi Webmin di server Anda dan mengamankan akses ke antarmuka dengan sertifikat yang valid menggunakan Let's Encrypt. Anda kemudian akan menggunakan Webmin untuk menambahkan akun pengguna baru, dan memperbarui semua paket di server Anda dari dasbor.
Prasyarat
Untuk menyelesaikan tutorial ini, Anda memerlukan:
- Satu server Ubuntu 16.04 diatur dengan mengikuti, termasuk pengguna sudo non-root dan firewall.
- Apache diinstal dengan mengikuti . Kami akan menggunakan Apache untuk melakukan verifikasi domain Let's Encrypt.
- Nama Domain yang Sepenuhnya Memenuhi Syarat (FQDN), dengan DNS A catatan menunjuk ke alamat IP server Anda. Untuk mengkonfigurasinya, ikuti tutorialnya.
Langkah 1 - Menginstal Webmin
Pertama, kita perlu menambahkan repositori Webmin sehingga kita dapat dengan mudah menginstal dan memperbarui Webmin menggunakan manajer paket kita. Kami melakukan ini dengan menambahkan repositori ke file /etc/apt/sources.list.
Buka file di editor Anda:
- sudo nano /etc/apt/sources.list
Kemudian tambahkan baris ini ke bagian bawah file untuk menambahkan repositori baru:
/etc/apt/sources.list
. . . deb http://download.webmin.com/download/repository sarge contribSimpan file dan keluar dari editor.
Selanjutnya, tambahkan kunci PGP Webmin sehingga sistem Anda mempercayai repositori baru:
- dapatkan http://www.webmin.com/jcameron-key.asc
- sudo apt-key tambahkan jcameron-key.asc
Selanjutnya, perbarui daftar paket untuk menyertakan repositori Webmin:
- sudo pembaruan apt-get
Kemudian instal Webmin:
- sudo apt-get install webmin
Setelah instalasi selesai, Anda akan disajikan dengan output berikut:
Instalasi webmin selesai. Anda sekarang dapat login ke https://your_server_ip :10000 sebagai root dengan kata sandi root Anda, atau sebagai pengguna mana pun yang dapat menggunakan `sudo`.
Harap salin informasi ini, karena Anda akan memerlukannya untuk langkah berikutnya.
Catatan: Jika Anda menginstal ufw pada langkah prasyarat, Anda perlu menjalankan perintah sudo ufw izinkan 10000 untuk mengizinkan Webmin melalui firewall. Untuk keamanan ekstra, Anda mungkin ingin mengonfigurasi firewall Anda agar hanya mengizinkan akses ke port ini dari rentang IP tertentu.
Mari amankan akses ke Webmin dengan menambahkan sertifikat yang valid.
Langkah 2 - Menambahkan Sertifikat yang Valid dengan Let's Encrypt
Webmin sudah dikonfigurasi untuk menggunakan HTTPS, namun menggunakan sertifikat yang ditandatangani sendiri dan tidak tepercaya. Ayo ganti dengan sertifikat valid dari Let's Encrypt.
Navigasikan ke https://domain_anda :10000 di browser web Anda, ganti domain_Anda dengan nama domain yang Anda tunjuk ke server Anda.
Catatan: Saat masuk untuk pertama kali, Anda akan melihat kesalahan “SSL tidak valid”. Hal ini karena server telah menghasilkan sertifikat yang ditandatangani sendiri. Biarkan pengecualian berlanjut sehingga Anda dapat mengganti sertifikat yang ditandatangani sendiri dengan sertifikat dari Let's Encrypt.
Anda akan disajikan dengan layar login. Masuk dengan pengguna non-root yang Anda buat sambil memenuhi prasyarat untuk tutorial ini.
Setelah Anda masuk, layar pertama yang akan Anda lihat adalah dasbor Webmin. Sebelum Anda dapat menerapkan sertifikat yang valid, Anda harus menyetel nama host server. Carilah Nama host sistem bidang dan jilat tautan di sebelah kanan, seperti yang ditunjukkan pada gambar berikut:
Ini akan membawa Anda ke Nama Host dan Klien DNS halaman. Temukan Nama host bidang dan masuk Nama Domain Anda yang Sepenuhnya Memenuhi Syarat ke dalam kolom. Lalu tekan Menyimpan tombol di bagian bawah halaman untuk menerapkan pengaturan.
Setelah Anda menetapkan nama host Anda, klik Webmin di bilah navigasi kiri, lalu klik Konfigurasi Webmin.
Lalu, pilih Enkripsi SSL dari daftar ikon, lalu pilih Mari Enkripsi tab. Anda akan melihat layar seperti gambar berikut:

Dengan menggunakan layar ini, Anda akan memberi tahu Webmin cara mendapatkan dan memperbarui sertifikat Anda. Sertifikat Let's Encrypt akan kedaluwarsa setelah 3 bulan, namun kami dapat menginstruksikan Webmin untuk secara otomatis mencoba memperbarui sertifikat Let's Encrypt setiap bulan. Mari Enkripsi mencari file verifikasi di server kami, jadi kami akan mengkonfigurasi Webmin untuk menempatkan file verifikasi di dalam folder /var/www/html , yang merupakan folder tempat Apache server web Anda mengkonfigurasi dalam penggunaan prasyarat. Ikuti langkah-langkah berikut untuk menyiapkan sertifikat Anda:
- Mengisi Nama host untuk sertifikat dengan FQDN Anda.
- Untuk Direktori root situs web untuk file validasi, pilih Direktori Lainnya tombol dan masukkan /var/www/html .
- Untuk Bulan antara perpanjangan otomatis bagian, batalkan pilihan Hanya perbarui secara manual pilihan dengan mengetikkan 1 ke dalam kotak masukan, dan memilih tombol radio di sebelah kiri kotak masukan.
- Klik Minta Sertifikat tombol. Setelah beberapa detik, Anda akan melihat layar konfirmasi.
Untuk menggunakan sertifikat baru, mulai ulang Webmin dengan mengeklik panah kembali di browser Anda, dan mengeklik Mulai ulang Webmin tombol. Tunggu sekitar 30 detik, lalu muat ulang halaman dan login kembali. Browser Anda sekarang seharusnya menunjukkan bahwa sertifikat tersebut valid.
Langkah 3 – Menggunakan Webmin
Anda sekarang telah menyiapkan Webmin yang aman dan berfungsi. Mari kita lihat cara menggunakannya.
Webmin memiliki banyak modul berbeda yang dapat mengontrol segalanya mulai dari BIND DNS Server hingga sesuatu yang sederhana seperti menambahkan pengguna ke sistem. Mari kita lihat cara membuat pengguna baru, lalu jelajahi cara memperbaruinya sistem operasi menggunakan Webmin.
Mengelola Pengguna dan Grup
Mari jelajahi cara mengelola pengguna dan grup di server Anda.
Pertama, klik Sistem tab, lalu klik Pengguna dan Grup tombol. Lalu, dari sini, Anda dapat menambahkan pengguna, mengelola pengguna, atau menambahkan atau mengelola grup.
Mari buat pengguna baru bernama menyebarkan yang akan digunakan untuk hosting aplikasi web. Untuk menambahkan pengguna, klik Buat pengguna baru, yang terletak di bagian atas tabel pengguna. Ini menampilkan Buat Pengguna layar, tempat Anda dapat memberikan nama pengguna, kata sandi, grup, dan opsi lainnya. Ikuti petunjuk berikut untuk membuat pengguna:
- Mengisi Nama belakang dengan penerapan.
- Memilih Otomatis untuk ID Pengguna.
- Mengisi Nama Asli dengan nama deskriptif seperti Deployment user .
- Untuk Direktori Rumah,memilih Otomatis.
- Untuk Kerang,memilih /bin/bash dari daftar tarik-turun.
- Untuk Kata sandi,memilih Kata Sandi Biasa dan ketik kata sandi pilihan Anda.
- Untuk Kelompok Utama,memilih Grup baru dengan nama yang sama dengan pengguna.
- Untuk Grup Sekunder,memilih sudo dari Semua kelompok daftar, dan tekan itu -> tombol untuk menambahkan grup ke dalam kelompok daftar.
- Tekan Membuat untuk membuat pengguna baru ini.
Saat membuat pengguna, Anda dapat mengatur opsi untuk masa berlaku kata sandi, shell pengguna, atau apakah mereka diizinkan menggunakan direktori home.
Selanjutnya, mari kita lihat cara menginstal pembaruan pada sistem kita.
Memperbarui Paket
Webmin memungkinkan Anda memperbarui semua paket Anda melalui antarmuka penggunanya. Untuk memperbarui semua paket Anda, pertama, buka Dasbor tautan, lalu temukan Pembaruan paket bidang. Jika ada pembaruan yang tersedia, Anda akan melihat tautan yang menyatakan jumlah pembaruan yang tersedia, seperti yang ditunjukkan pada gambar berikut:
Klik tautan ini, lalu tekan Perbarui paket yang dipilih untuk memulai pembaruan. Anda mungkin diminta untuk me-reboot server, yang juga dapat Anda lakukan melalui antarmuka Webmin.
Kesimpulan
Anda sekarang memiliki Webmin yang aman dan berfungsi dan Anda telah menggunakan antarmuka untuk membuat pengguna dan memperbarui paket. Webmin memberi Anda akses ke banyak hal yang biasanya perlu Anda akses melalui konsol, dan mengaturnya dengan cara yang intuitif. Misalnya, jika Anda menginstal Apache, Anda akan menemukan tab konfigurasinya di bawah Server, kemudian apache.
Jelajahi antarmuka, atau baca wiki Webmin Resmi untuk mempelajari lebih lanjut tentang mengelola sistem Anda dengan Webmin.
|Webmin adalah konsol berbasis web modern untuk mengelola mesin Linux. Webmin memungkinkan Anda dengan cepat mengubah pengaturan paket utama.
Panduan ini akan membantu Anda menginstal dan mengkonfigurasi Webmin di server Ubuntu, melindungi konsol Anda menggunakan sertifikat Let's Encrypt, dan menambahkan yang baru melalui Webmin akun dan perbarui paket server.
Persyaratan
- Server Ubuntu 16.04.
- akses sudo.
- Firewall yang dikonfigurasi (Anda dapat mengetahuinya).
- Server web Apache (petunjuk instalasi dapat ditemukan di sini).
- FQDN dan catatan yang menunjuk ke alamat IP server.
1: Instal Webmin
Tambahkan repositori Webmin yang memungkinkan Anda menginstal dan kemudian memperbarui konsol. Itu perlu ditambahkan ke file /etc/apt/sources.list.
sudo nano /etc/apt/sources.list
Di akhir file, tambahkan repositori baru:
. . .
deb http://download.webmin.com/download/repository sarge contrib
Simpan dan tutup file.
Tambahkan kunci PGP Webmin sehingga sistem mengetahui bahwa repositori baru dapat dipercaya.
dapatkan http://www.webmin.com/jcameron-key.asc
sudo apt-key tambahkan jcameron-key.asc
Perbarui indeks paket untuk menyertakan repositori Webmin.
sudo pembaruan apt-get
Instal Webmin:
sudo apt-get install webmin
Setelah instalasi selesai Anda akan melihat:
Instalasi webmin selesai. Anda sekarang dapat masuk ke
https://your_server_ip:10000 sebagai root dengan Anda
kata sandi root, atau sebagai pengguna mana pun yang dapat menggunakan `sudo`.
Salin informasi ini; Anda akan memerlukannya untuk pekerjaan lebih lanjut.
Catatan: Jika Anda telah mengonfigurasi firewall ufw sesuai kebutuhan, saat ini firewall tersebut memblokir port Webmin. Untuk membukanya, gunakan perintah:
sudo ufw izinkan 10.000
Untuk memastikan keamanan tambahan Anda dapat mengonfigurasi akses ke port ini hanya dari rentang alamat IP tertentu.
2: Tambahkan sertifikat Let's Encrypt yang tepercaya
Webmin sudah mendukung HTTPS, tetapi untuk saat ini konsol tersebut menggunakan sertifikat yang ditandatangani sendiri. Gantilah dengan sertifikat tepercaya dari Let's Encrypt.
Di browser Anda, buka:
https://domain_anda:10000
Alih-alih domain_Anda, masukkan nama domain Anda.
Catatan: Pertama kali Anda mengklik link ini, Anda akan melihat pesan kesalahan "SSL tidak valid". Hal ini karena server menggunakan sertifikat yang ditandatangani sendiri. Tambahkan ke daftar pengecualian untuk melanjutkan.
Layar otentikasi muncul. Buka akun pengguna dengan akses sudo (bukan root).
Setelah diautentikasi, Anda akan melihat panel kontrol Webmin. Sebelum Anda dapat menambahkan sertifikat tepercaya, Anda harus menetapkan nama host server. Temukan bidang Nama host sistem dan buka tautan yang disediakan di sana.
Ini akan membuka halaman Nama Host dan Klien DNS. Temukan bidang Hostname dan masukkan FQDN di dalamnya. Klik Simpan.
Klik Webmin di bilah navigasi kiri, lalu klik Konfigurasi Webmin.
Pilih Enkripsi SSL dari daftar dan kemudian buka tab Let's Encrypt. Anda akan melihat layar Opsi untuk sertifikat SSL baru.
Dengan menggunakan halaman ini, Webmin dapat memperoleh dan menginstal sertifikat tepercaya, dan segera memperbaruinya. Sertifikat Let's Encrypt berlaku selama 3 bulan. Webmin mendukung pembaruan otomatis sertifikat; Anda dapat mengonfigurasi konsol Anda untuk memperbarui sertifikat Let's Encrypt Anda setiap bulan. Mari Enkripsi mencari file validasi di server, sehingga konsol Webmin harus menempatkan file tersebut di direktori /var/www/html (ini adalah direktori root default server web Apache). Untuk menyiapkan sertifikat, ikuti langkah-langkah berikut:
- Di bidang Nama Host untuk sertifikat, masukkan FQDN Anda.
- Di direktori root Situs Web untuk baris file validasi, klik tombol Direktori Lain dan tentukan /var/www/html.
- Di baris Bulan antara perpanjangan otomatis, hapus pilihan Hanya perbarui secara manual dan masukkan 1 di kolom input. Kemudian klik tombol di sebelah kiri kolom input.
- Klik Minta Sertifikat. Anda akan menerima layar konfirmasi dalam beberapa detik.
Untuk mengakses sertifikat baru, mulai ulang Webmin. Untuk melakukan ini, klik panah kembali di browser dan tombol Restart Webmin. Tunggu 30 detik, segarkan halaman dan masuk ke panel kontrol Anda. Browser sekarang akan melaporkan bahwa server menggunakan sertifikat tepercaya.
3: Menggunakan Webmin
Webmin menawarkan banyak modul yang dapat digunakan untuk mengelola server Anda dan melakukan hampir semua operasi: dari Pengaturan MENGIKAT server DNS sebelum menambahkan pengguna ke sistem. Coba buat pengguna baru dan perbarui paket sistem menggunakan Webmin.
Mengelola pengguna dan grup
Buka tab Sistem dan klik tombol Pengguna dan Grup. Di jendela yang muncul, Anda dapat mengelola pengguna dan grup sistem.
Buat pengguna baru (misalnya, penerapan) yang dapat digunakan untuk menerapkan aplikasi. Klik Buat pengguna baru di bagian atas halaman. Ini akan membuka layar Buat Pengguna; Berikan nama pengguna, kata sandi, grup, dan detail pengguna lainnya.
- Di Nama Pengguna, masukkan nama: terapkan.
- Pilih Otomatis di bidang ID Pengguna.
- Di Nama Asli, tentukan deskripsi pengguna (misalnya, pengguna Deployment).
- Di Direktori Beranda, pilih Otomatis.
- Dari daftar drop-down Shell, pilih /bin/bash.
- Di kolom Kata Sandi, pilih Kata Sandi Normal dan masukkan kata sandi.
- Di Grup Utama, pilih Grup baru dengan nama yang sama dengan pengguna.
- Di Grup Sekunder, pilih sudo dari daftar Semua grup. Kemudian klik tombol → untuk menambahkan grup ke daftar dalam grup.
- Klik Buat.
Seperti yang Anda lihat, Webmin memungkinkan Anda untuk menyesuaikan shell pengguna, dukungan untuk direktori home, dan banyak lagi.
Memperbarui Paket
Webmin dapat memperbarui semua paket sistem. Untuk melakukannya, ikuti tautan Dasbor dan temukan bidang Pembaruan paket. Jika konsol mendeteksi pembaruan yang tersedia, Anda akan melihat jumlah pembaruan dan tautan ke pembaruan tersebut di bidang ini.
Kesimpulan
Sekarang Anda memiliki konsol yang nyaman untuk mengelola server Anda, dilindungi oleh sertifikat tepercaya. Antarmuka Webmin yang intuitif menyediakan banyak fitur dan modul yang berguna.
Jelajahi sendiri fitur Webmin. Informasi lebih berguna dapat ditemukan di
|Webmin adalah alat administrasi sistem berbasis web untuk sistem mirip Unix. Alternatif sederhana dan nyaman untuk administrasi melalui baris perintah dapat digunakan untuk mengelola berbagai aspek sistem (misalnya, pengguna dan layanan) melalui modul Webmin. Webmin sangat ideal bagi pengguna yang lebih memilih untuk memelihara server pribadi virtual mereka sendiri, namun tidak ingin bekerja dengan baris perintah.
Tutorial ini akan mendemonstrasikan proses instalasi alat Webmin dan SSL menggunakan apt-get di Ubuntu 14.04.
Persyaratan
Untuk menginstal Webmin Anda memerlukan hak akses root. Disarankan untuk membuat pengguna dengan hak istimewa sudo yang lebih tinggi (instruksi dapat ditemukan di ), yang juga diperlukan untuk masuk ke antarmuka Webmin. Selain itu, Webmin akan dapat menggunakan kredensialnya untuk mengelola server.
Harap diperhatikan: Saat menggunakan Webmin, otorisasi berbasis kata sandi diasumsikan.
Login ke server sebagai pengguna baru (atau root) melalui SSH menggunakan perintah:
ssh nama_pengguna@server_ip_address
Saat diminta, berikan kata sandi Anda.
Menginstal Webmin
Sebelum Anda dapat menginstal Webmin menggunakan apt-get, Anda perlu menambahkan repositori Webmin ke file source.list Anda.
Buka file source.list ke server maya V editor teks(V panduan ini ini nano):
sudo nano /etc/apt/sources.list
Masukkan kata sandi Anda. Kemudian tekan Ctrl-W dan Ctrl-V untuk pergi ke akhir file dan masukkan baris berikut:
deb http://download.webmin.com/download/repository sarge contrib
deb http://webmin.mirror.somersettechsolutions.co.uk/repository sarge contrib
Setelah Anda selesai mengedit, simpan file dengan menekan Ctrl-X lalu Y.
Kemudian tambahkan kunci GPG Webmin ke apt sehingga sistem dapat mempercayai repositori yang ditambahkan. Untuk melakukan ini gunakan:
wget -q http://www.webmin.com/jcameron-key.asc -O- | sudo apt-key tambahkan -
Sekarang kita perlu memperbarui daftar paket apt-get:
sudo pembaruan apt-get
Anda dapat mulai menginstal Webmin; untuk melakukan ini, jalankan perintah:
sudo apt-get install webmin
Konfirmasikan bahwa instalasi akan dimulai.
Setelah instalasi selesai, layanan Webmin akan dimulai secara otomatis.
Masuk ke Webmin
Menggunakan browser web, buka halaman login Webmin; untuk melakukan ini, tentukan IP eksternal dan port 10000. Secara default, Webmin mendukung SSL/TLS, jadi Anda perlu menggunakan HTTPS untuk menyambung. Jadi, buka tautan berikut di browser Anda:
https://server_ip_address:10000
Pada tahap ini akan muncul peringatan “Sertifikat SSL server tidak dipercaya” yang menandakan bahwa browser tidak dapat mempercayai sertifikat SSL server. Faktanya adalah selama instalasi, Webmin secara otomatis membuat dan menginstal Sertifikat SSL, namun sertifikat SSL ini belum diverifikasi oleh otoritas sertifikat yang dapat dipercaya oleh server. Dan meskipun komputer tidak dapat memverifikasi validitas sertifikat, Anda dapat yakin bahwa sertifikat tersebut aman.
Beri tahu browser bahwa sertifikat tersebut dapat dipercaya. Misalnya, di Chrome Anda perlu melakukan hal berikut:
- Klik tautan Lanjutan;
- Kemudian klik link “Lanjutkan ke alamat IP(tidak aman)".
Di Firefox Anda memerlukan:
- Klik Saya Memahami Risikonya;
- Kemudian klik tombol Tambahkan Pengecualian...;
- Dan kemudian Konfirmasikan Pengecualian Keamanan.
Pada titik ini, layar login Webmin akan muncul.
Masukkan kredensial yang sama dengan yang Anda gunakan untuk koneksi SSH di awal. Jangan lupa: pengguna ini harus memiliki hak sudo atau root.
Siap! Tool Webmin telah berhasil diinstall dan siap digunakan.
Catatan: Keamanan kredensial pengguna ini memerlukan perhatian khusus karena berkat hak istimewanya, aplikasi Webmin memiliki akses penuh ke server.
Menggunakan Webmin
Saat Anda meluncurkan Webmin untuk pertama kalinya, halaman Informasi Sistem muncul, berisi gambaran umum sumber daya sistem dan lainnya informasi yang berguna. Halaman ini juga menampilkan semua pembaruan Webmin yang tersedia.
Di sebelah kiri Anda dapat melihat menu navigasi yang dapat digunakan untuk mengelola server dan mengakses berbagai modul Webmin. Menu navigasi dibagi menjadi beberapa kategori, dan setiap kategori memiliki kumpulan modulnya sendiri. Kategori Webmin sangat penting karena berisi modul untuk mengonfigurasi aplikasi Webmin, sementara kategori lainnya digunakan untuk melakukan berbagai tugas administrasi sistem.
Jelajahi menu navigasi dan periksa modul yang tersedia.
Buat pengguna (opsional)
Tugas utama administrasi sistem (khususnya di Webmin) adalah manajemen pengguna. Di bagian ini kita akan membahas tentang membuat pengguna baru menggunakan modul Pengguna dan Grup.
Masukkan nama pengguna di Nama Pengguna dan berikan informasi pengguna lain yang diperlukan. Kemudian klik tombol Buat.
Setelah ini, pengguna dengan data tertentu akan muncul di server.
Modul Pengguna dan Grup juga dapat digunakan untuk melakukan tugas manajemen pengguna lainnya, seperti menghapus atau menonaktifkan pengguna dan grup.
Instalasi Apache (opsional)
Webmin hadir sejumlah besar modul untuk mengelola berbagai paket perangkat lunak. Bagian ini akan menunjukkan cara menginstal server web menggunakan modul Apache Webserver.
Di menu navigasi, pilih kategori Modul yang Belum Digunakan, dan temukan modul Apache Webserver di dalamnya.
Jika Apache belum diinstal pada server sebelumnya, modul akan melaporkan hal ini dan menyarankan cara menginstal server web.
Setelah instalasi Apache selesai, server web standar akan diluncurkan.
Setelah ini, modul Apache Webserver akan dipindahkan ke kategori Server dan dapat digunakan untuk mengelola pengaturan server Apache.
Kesimpulan
Sekarang Webmin telah terinstal dan siap digunakan, Anda dapat menggunakan alat ini untuk melakukan tugas dasar administrasi sistem.
Tag: ,Dalam topik “Menginstal webmin di Debian/Ubuntu/Linux Mint” saya akan memberi tahu Anda cara menginstal panel kontrol dengan mudah di Debian, Ubuntu atau Linux Mint. Saya akan memberikan 3 cara bagaimana hal ini dapat dilakukan. Webmin adalah solusi yang cukup normal untuk mengelola web hosting baik untuk rumah maupun untuk klien lain. Ini sepenuhnya gratis dibandingkan dengan panel lainnya.
Pertama, mari instal semua yang diperlukan untuk webmin, instal utilitas dan modul tambahan:
# sudo apt-get install perl libnet-ssleay-perl libauthen-pam-perl
Metode 1. Kunjungi situs resminya dan unduh sebanyak-banyaknya versi terbaru untuk Debian, Ubuntu atau Linux Mint. Jika Anda puas, unduh versi saya (pada saat penulisan ini adalah yang terbaru), untuk melakukan ini, jalankan:
# cd /usr/local/src # wget http://sourceforge.net/projects/webadmin/files/webmin/1.690/webmin_1.690_all.deb
Setelah mengunduh paket deb ini, Anda perlu menginstalnya dengan perintah berikut:
# dpkg -i webmin_1.690_all.deb
Proses instalasinya tidak akan memakan banyak waktu anda, menurut saya tidak lebih dari 2-3 menit.
Metode 2. Saya akan memberi tahu Anda cara menginstal webmin dengan mudah; untuk melakukan ini, Anda perlu menghubungkan repositori terlebih dahulu:
# sudo vim /etc/apt/sources.list
Mari kita tulis 2 baris di file repositori kita
[...] # mungkin ada repositori lain di sini, jadi kami akan menyisipkan baris di mana saja deb http://download.webmin.com/download/repository sarge contrib deb http://webmin.mirror.somersettechsolutions.co. inggris /repositori sarge contrib [...]
Kemudian, impor kunci yang diperlukan untuk instalasi, jalankan:
# cd /usr/local/src/ && wget http://www.webmin.com/jcameron-key.asc # sudo apt-key tambahkan jcameron-key.asc
Kami memperbarui daftar repositori yang tersedia sehingga sistem dapat melihat semua perubahan:
# sudo pembaruan apt-get
Dan instal webmin dengan perintah sederhana:
# sudo apt-get install webmin
Metode 3. Anda dapat mengunduh kode sumber dan mengompilasinya, tetapi menurut saya tidak ada gunanya, karena ada 2 cara, itu sudah cukup.
Namun jika ada yang berkeinginan untuk bermain-main dan menginstal webmin dengannya kode sumber, lalu kunjungi situs luarnya dan unduh arsipnya, buka kemasannya, lalu rakit.
Untuk memulai/menghentikan/memulai ulang webmin yang dijalankan:
# sudo /etc/init.d/webmin start # sudo /etc/init.d/webmin stop # sudo /etc/init.d/webmin restart
Mari kita mulai server dan kemudian jalankan perintah, itu akan membuat kata sandi untuk pengguna (jika seseorang lupa, itu akan menyelamatkan Anda):
# sudo /usr/share/webmin/changepass.pl /etc/webmin root "enter_your_password_here"
Seharusnya berfungsi, jika tidak berhasil maka setelah perintah ini restart saja webmin (karena Anda membuat kata sandi dan mungkin tidak memperbarui sendiri).
Setelah Anda menginstal webmin menggunakan salah satu metode, buka browser dan masukkan:
http://nama_domain_anda:10000
Seringkali ini hanya localhost. Instalasi webmin di Debian/Ubuntu/Linux Mint selesai dan siap digunakan.
Menggunakan “Terminal” tidak selalu nyaman bahkan bagi para profesional. Oleh karena itu, saat ini antarmuka grafis semakin banyak digunakan - bahkan untuk tugas-tugas di mana penggunaan perintah teks memberikan hasil yang lebih cepat. Topik terpisah adalah instalasi Webmin Ubuntu - ini adalah kemampuan untuk menggunakan antarmuka web grafis untuk mengelola server.
Menginstal Webmin diperlukan untuk bekerja di antarmuka grafis, bukan di terminal.
Mengapa hal ini sangat relevan? Di antara pakar teknis, kecepatan pengoperasian sistem sangat dihargai. Bekerja dengan solusi yang akan memperlambat server tidak dapat diterima. Apalagi jika sumber daya yang tersedia tidak begitu besar. Inilah sebabnya mengapa kompleks seperti Webmin sangat berharga. Berkat mereka, Anda dapat mengakses sumber daya server di mana pun Anda memiliki komputer, akses Internet, dan browser untuk bekerja.
Webmin adalah antarmuka web yang dirancang untuk mengelola server berdasarkan sistem berbasis Unix. Ini adalah salah satu solusi paling sederhana dan nyaman untuk memecahkan masalah semacam ini. Berikut kelebihannya:
- Membantu menghemat waktu pada manajemen server.
- Memungkinkan Anda mengonfigurasi jaringan juga firewall untuk mereka.
- Mendukung cadangan data.
- Memungkinkan Anda untuk tampil penyempurnaan sistem operasi.
- Dan masih banyak fitur bermanfaat lainnya.

Secara teknis, Webmin terdiri dari server web sederhana, serta banyak skrip yang membuatnya fleksibel dan cepat. File dengan pengaturan program dapat diubah secara manual atau menggunakan blok "Konfigurasi Webmin" di antarmuka grafis.
Jika Anda ingin menginstal Webmin untuk Ubuntu untuk penggunaan komersial, Anda dapat melakukannya secara gratis. Program ini didistribusikan di bawah lisensi BSD.
Mari beralih ke instalasi
Pertama, Anda perlu membuat perubahan pada file “sources.list”:
"sudo nano /etc/apt/sources.list"
Di akhir file Anda perlu memasukkan baris berikut:
"deb http://download.webmin.com/download/repository sarge contrib
deb http://webmin.mirror.somersettechsolutions.co.uk/repository sarge contrib"

"wget http://www.webmin.com/jcameron-key.asc
sudo apt-key tambahkan jcameron-key.asc"
Apakah kamu melakukannya? Sekarang perbarui daftar sumber data yang akan dimuat:
"sudo apt-get pembaruan"
Sekarang Server Ubuntu menginstal Webmin hanya dalam waktu dua detik. Jalankan perintah:
"sudo apt-get install webmin"
Meluncurkan
Untuk meluncurkan Webmin, Anda perlu memasukkan “https://(nama domain atau IP server):10000” di bilah alamat browser Anda. Yang tersisa hanyalah memasukkan nama pengguna dan kata sandi Anda saat masuk ke server. Ini harus dilakukan dengan hak administrator. Semua!