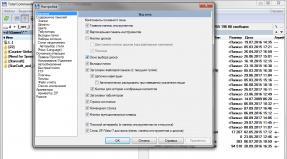Cara menghapus halaman kantor yang terbuka. Penulis OpenOffice. Menghapus halaman. Alasan halaman kosong
Membuka Penulis Kantor adalah editor teks gratis yang cukup nyaman dan semakin populer di kalangan pengguna setiap hari. Seperti kebanyakan editor teks, ia juga memiliki karakteristiknya sendiri. Mari kita coba mencari tahu bagaimana Anda dapat menghapus halaman yang tidak perlu di dalamnya.
- Buka dokumen yang halaman atau halamannya ingin Anda hapus

- Di menu utama program pada tab Melihat pilih barang Karakter non-cetak. Ini akan memungkinkan Anda untuk melihat karakter khusus, yang tidak ditampilkan secara normal. Contoh simbol tersebut adalah “Tanda Paragraf”
- Hapus karakter tambahan di halaman kosong. Ini dapat dilakukan dengan menggunakan salah satu kunci tersebut Ruang belakang atau kunci Menghapus. Setelah menyelesaikan langkah-langkah ini, halaman kosong akan terhapus secara otomatis
Menghapus halaman dengan teks di OpenOffice Writer
- Hapus teks yang tidak perlu menggunakan tombol Ruang belakang atau Menghapus
- Ulangi langkah-langkah yang dijelaskan dalam kasus sebelumnya
Perlu dicatat bahwa ada kalanya tidak ada karakter tambahan yang tidak dapat dicetak dalam teks, tetapi halaman tersebut tidak dihapus. Dalam situasi seperti ini, Anda perlu membuka menu utama program di tab Melihat pilih barang Mode Halaman Web. Di awal halaman kosong, tekan Menghapus dan beralih kembali ke mode Cetak markup
Terkadang masuk file teks muncul paragraf dan spasi kosong, yang selanjutnya membuat lembar kosong di akhir atau di tengah dokumen. Ini, pada gilirannya, ditampilkan di semua parameter dan pengaturan file. Ini tidak menimbulkan ketidaknyamanan tertentu, tetapi dokumen dengan format ini, sejujurnya, terlihat tidak rapi. Apa yang harus dilakukan jika Anda melihat kesalahan seperti itu, tetapi tidak tahu cara menghapus halaman di Word? Langkah-langkah berikut akan membantu menata keseluruhan tampilan dokumen Anda.
Metode No.1:
- Tekan kombinasi Ctrl+End. Penggunaan kombinasi ini di Microsoft Word akan memindahkan kursor mouse ke lembar terakhir file.
- Setelah itu, tekan tombol Hapus atau Backspace.
- Lembaran kosong akan hilang. Jika ada kata atau simbol di dalamnya, akan dihapus terlebih dahulu.
Metode nomor 2:
Metode ini, berdasarkan penghapusan karakter yang tidak dapat dicetak, memungkinkan Anda menghapus seluruh halaman kosong Versi Microsoft Kata:
Secara terpisah, perlu diperhatikan "Page Breaks" - mereka juga perlu dihapus ketika bantuan Microsoft Word, jika Anda tidak memerlukan lembar kosong di teks.
Saya pikir dengan siapa setidaknya kadang-kadang bekerja dokumen elektronik, menemukan diri saya dalam situasi yang sulit ketika halaman kosong muncul di tengah teks, yang terkadang sulit untuk dihilangkan. Dalam episode hari ini saya akan memberi tahu Anda cara menghapus halaman kosong di Word. Petunjuk ini akan berlaku tidak hanya saat bekerja dengan Microsoft Office Word, tetapi juga di editor teks lain Anda dapat menghapus lembar kosong, di Open Office Writer yang sama, Kantor Gratis Penulis, WordPad, dll.
Dan kita mulai!
Alasan halaman kosong
Seringkali sama sekali tidak jelas bagi kita mengapa halaman kosong muncul dalam sebuah teks Dokumen kata. Untuk berenang di momen ini seperti ikan di air, saya menyarankan Anda untuk membaca postingan ini sampai akhir. Hal pertama yang perlu Anda lakukan adalah mengaktifkan tampilan karakter paragraf. Fungsi ini tersedia di semua versi Microsoft Word, dengan bantuannya kita dapat mengetahui cara menghapus halaman di Word.
Petunjuk langkah demi langkah:
Sekarang mari kita langsung ke pemecahan masalah. Secara bertahap kita akan membahas penyebab halaman kosong dan cara menghilangkannya.
Cara menghapus halaman kosong di Word
Cara paling dasar untuk menghapus halaman kosong adalah dengan menggunakan tombol keyboard “Delete” atau “Backspace”. Jika karena alasan tertentu keyboard Anda rusak, Anda dapat menggunakan keyboard virtual; untuk informasi lebih lanjut tentang cara menampilkannya di layar, baca artikel:
Jadi, untuk menghilangkan lembar terakhir dokumen, letakkan kursor mouse di akhir teks, setelah titik kalimat terakhir.
Langkah selanjutnya adalah klik tombol Delete hingga halaman kosong tersebut hilang. Jika karena alasan tertentu halaman tersebut tidak dihapus, anggap saja begitu saja. Saya yakin halaman kosong terakhir tidak akan menghalangi Anda dengan cara apa pun. Saat mencetak, selalu dimungkinkan untuk menunjukkan bukan “Semua halaman”, tetapi dari 1 hingga yang kedua dari belakang (angka). Jadi seharusnya tidak ada masalah dengan hal ini.
Jauh lebih tidak menyenangkan bila ada halaman kosong di dalam teks. Dalam hal ini, Anda juga perlu meletakkan kursor mouse sebelum bagian kosong, yaitu meletakkan kursor setelah kalimat terakhir, dan kemudian ada ruang kosong. Kemudian klik tombol Hapus dan dengan demikian menaikkan teks.
Namun di sini juga timbul kesulitan. Seringkali pelajar dan banyak pengguna editor teks lainnya sudah menyusun subjudul terlebih dahulu, bahkan ada yang memiliki konten, dan akibatnya semuanya bergeser. Intinya: butuh banyak waktu untuk menyelaraskan subjudul dan mengedit konten jika sudah tertulis. Untuk mencegah hal ini terjadi, saya menyarankan Anda untuk memantau area kosong yang terbentuk.
Masalah tematik:
Terkadang halaman kosong muncul saat printer mencetak, namun tidak ada celah yang terlihat pada dokumen. Dalam hal ini, Anda memiliki masalah dengan perangkat pencetakan, mungkin pengaturannya. Namun, hal ini tidak menakutkan. Salah satu pengaturan yang dapat menyebabkan kusen seperti itu adalah bahwa stempel pemisah antara tugas yang berbeda diatur dalam parameter.
Cara menghapus paragraf tambahan
Halaman kosong mungkin muncul setelah Anda menekan Enter. Cukup klik tombol ini beberapa kali dan lembaran baru terbentuk dengan cepat. Oleh karena itu, saat membuat baris kosong tambahan, tekan tombol Enter terbalik, yaitu tombol Hapus.
Untuk melihat paragraf di Microsoft Office Word, pada toolbar utama (tab “Beranda”) di blok “Paragraf”, klik tombol “Tampilkan semua karakter”. Lakukan semuanya seperti yang ditunjukkan pada gambar di bawah. Hal ini dapat dilakukan di semua versi Microsoft Word.
Setelah tanda paragraf muncul di halaman, ikonnya adalah: ¶. Anda harus memilih semuanya dan menghapusnya. Akibatnya, ruang akan menyempit dan halaman tambahan akan hilang.
Cara menghapus hentian halaman
Tidak jarang halaman kosong harus dihapus karena jeda yang disisipkan. Jika pengguna membuat celah dan baru kemudian menambahkan teks di depannya, pemisah akan meluncur ke bawah ke lembar berikutnya.
Cara menghapus lembar kosong dengan celah di Word: cukup pilih simbol pemisah dan hapus menggunakan tombol “Hapus”.
Istirahat bagian
Ruang kosong dapat membentuk bagian, atau lebih tepatnya pemisahnya.
Kalau celahnya hanya di depan saja halaman terakhir, lalu Anda cukup menghapusnya, seperti hentian halaman.
Jika lembar tambahan di Word muncul di tengah atau di suatu tempat di tengah teks, maka menghapus lembar kosong tersebut akan menyebabkan bagian bawah teks gagal, yaitu bagian tersebut tidak akan ditempatkan di tempat yang semestinya. Anda harus menyelaraskan semuanya di bawah halaman kosong yang dihapus. Saya sudah menyebutkan ini di atas.
Untuk menghindari hal ini, ubah tipe break:
- Posisikan kursor mouse setelah jeda.
- Buka pengaturan lanjutan bagian "Opsi" di tab "Tata Letak", untuk melakukan ini, gunakan tombol di sudut bawah.
- Di blok "Bagian", di item "Bagian awal", atur opsi "Di halaman saat ini".
Hasilnya, Anda tidak hanya dapat menghapus halaman di tengah dokumen, tetapi juga menjaga kestabilan susunan subjudul dan paragraf di bawah lembar kosong.
Halaman kosong karena tabel
Saat membuat tabel, halaman kosong akan dibuat di akhir dokumen teks. Di Word, setelah tabel selalu ada tanda paragraf, yang tidak dapat dihapus karena standar yang ditetapkan.
Jika tabel disisipkan di akhir lembar, tanda paragraf akan berpindah ke halaman berikutnya.
Untuk mencegah terbentuknya sheet baru, Anda perlu mengetahui cara menghapus sheet di Word setelah tabel:
- Pertama, pilih simbol paragraf dan buka alat “Font” - tahan kombinasi tombol Ctrl+D atau pilih item dari menu konteks klik kanan.
- Bagian “Modifikasi”, di dalamnya centang opsi “Tersembunyi”.
- Kemudian sembunyikan tampilan karakter tersembunyi di blok “Paragraf”. Siap!
Kesimpulan
Sekarang Anda tahu cara menghapus halaman kosong di Word. Kami telah memeriksa berbagai kasus lembaran kosong, jadi saya sangat berharap pertanyaan tentang topik ini tidak akan muncul.
Jika Anda bekerja dengan editor teks Liber Office, Open Office atau WordPad, Anda dapat menghapus halaman menggunakan tombol Delete. Writer dan WorPad tidak memiliki alat lain, misalnya seperti di Word.
Anda juga dapat menggunakan editor teks online jika perlu. Microsoft telah menyediakan fitur ini selama beberapa tahun sekarang.
Jika Anda tertarik untuk belajar program Microsoft Word dan Anda tertarik membaca artikel tentang topik pembuatan semua ini editor teks, maka pastikan untuk membaca materi tentang.
Video tematik:
Dalam video pelatihan ini Anda akan mempelajari cara menghapus halaman kosong di Word. Manual dalam format video ditujukan bagi mereka yang mengasimilasi informasi yang disajikan secara visual dengan lebih baik:
Kursus pelatihan - Dasar-dasar bekerja di OpenOffice
OpenOffice Calc - Spreadsheet
Bekerja dengan lembaran
Seperti elemen Calc lainnya, sheet dapat disisipkan, dihapus, dan diganti namanya.
Memasukkan lembaran baru
Ada banyak cara untuk menyisipkan sheet baru. Langkah pertama dalam semua metode adalah memilih lembaran yang akan Anda masukkan daun baru. Setelah itu, Anda dapat menggunakan langkah-langkah berikut.
- Buka menunya Menyisipkan dan pilih Lembaran, atau
- Klik kanan pada tab dan pilih Tambahkan lembaran, atau
- Klik ruang kosong di akhir baris tab lembar.

Setiap metode membuka kotak dialog Sisipkan Lembar. Di sini Anda dapat menentukan apakah sheet baru akan ditempatkan sebelum atau sesudah sheet yang dipilih, serta berapa banyak sheet yang perlu dimasukkan.

Menghapus lembaran
Spreadsheet dapat dihapus satu per satu atau secara berkelompok.
Lembar terpisah
Klik kanan pada tab lembar yang akan dihapus dan pilih dari menu konteks Menghapus.
Beberapa lembar
Untuk menghapus beberapa lembar, pilih seperti dijelaskan di atas, klik kanan pada tab mana saja dan pilih dari menu konteks Menghapus.
Mengganti nama sheet
Nama default untuk sheet baru adalah "SheetX", dengan X adalah angka. Ini bekerja dengan baik bila hanya ada beberapa lembar untuk spreadsheet kecil, namun menjadi merepotkan bila jumlah lembarnya banyak. Untuk memberi nama yang lebih bermakna pada sheet, Anda dapat:
- Saat membuat lembar, masukkan nama Anda di kolom Nama, atau
- Klik kanan pada tab lembar dan pilih dari menu konteks Ganti nama dan ganti nama yang ada baru.
- Ada beberapa versi Kantor Terbuka dan untuk sistem operasi Linux, dan di bawah Windows (yang lain juga didukung sistem operasi - FreeBSD, Mac OS X). Ini memungkinkan Anda untuk sepenuhnya bekerja dengan dokumen yang sama di komputer dengan sistem operasi berbeda.
- Kantor Terbuka didistribusikan secara bebas secara legal dengan kode sumber. Jadi, tidak ada masalah dengan perangkat lunak yang tidak berlisensi.
- Format file Kantor Terbuka terbuka, terdokumentasi dan diketahui secara luas. Di samping itu, Kantor Terbuka dapat berhasil bekerja dengan file dalam berbagai format, termasuk file yang dibuat oleh paket office terkenal lainnya.
Tentu saja, dalam pengantar singkat ini, kami tidak dapat menjelaskan semua kemungkinan yang ada Kantor Terbuka. Kami hanya akan memberikan panduan tentang instalasi sistem, serta tindakan dasar dalam pengolah kata dan penyunting HTML file. Informasi tentang sisa pekerjaan Kantor Terbuka tersedia di sistem bantuan (meskipun dalam bahasa Inggris).
Dalam banyak hal, bekerjalah Kantor Terbuka mirip dengan bekerja di office suite lainnya. Pada saat yang sama Kantor Terbuka mampu bekerja dengan file data dari banyak format umum. Oleh karena itu, kami berharap dimulainya penerapan Kantor Terbuka tidak akan menimbulkan kesulitan khusus bagi Anda.
Meluncurkan Kantor Terbuka
Meluncurkan komponen Kantor Terbuka dihasilkan dari menu Kantor Terbuka V KDE atau kurcaci:
- Pengolah kata Penulis diluncurkan berdasarkan item "Dokumen teks";
- Editor HTML diluncurkan berdasarkan poin « dokumen HTML» ;
- Sistem spreadsheet Kalkulasi diluncurkan berdasarkan item "Dokumen Lembar Bentang";
- Sistem persiapan presentasi Membuat terkesan diluncurkan berdasarkan item "Presentasi";
- Editor gambar Menggambar diluncurkan berdasarkan item "Menggambar";
- Editor rumus Matematika diluncurkan berdasarkan item "Rumus".
Segera setelah permulaan pertama, Anda harus melakukan beberapa pengaturan tambahan Untuk pengoperasian yang benar dengan bahasa Rusia.
Instalasi dan pengaturan awal Kantor Terbuka
Instalasi paket awal Kantor Terbuka dihasilkan selama instalasi ASPLinux. Luncurkan salah satu komponen Kantor Terbuka Anda dapat langsung dari toolbar dengan mengklik ikon yang sesuai. Kami menyarankan untuk memulai dengan Penulis(Anda juga dapat memilih item submenu "Kantor Terbuka"KDE atau kurcaci"Dokumen teks"). Saat diluncurkan, sebuah jendela akan muncul meminta Anda untuk mengimpor buku alamat. Klik tombolnya "Membatalkan".
Untuk pengoperasian yang benar Kantor Terbuka dengan bahasa Rusia, termasuk memeriksa dan mengedit file HTML, beberapa pengaturan tambahan perlu dilakukan. Untuk melakukan ini, pilih item di menu utama "Melayani", Kemudian "Pilihan". Jendela pengaturan akan terbuka Kantor Terbuka.
Di jendela ini Anda dapat mengubah banyak pengaturan mengenai pengoperasian berbagai komponen Kantor Terbuka. Namun, kami hanya akan menjelaskan pengaturan yang perlu dilakukan agar sistem berfungsi dengan benar dengan bahasa Rusia.
Di sisi kiri jendela, pilih "Pengaturan Bahasa". Pohon sub-item akan terbuka. Memilih "Ilmu bahasa".
Item tersebut harus dipilih di bagian kanan atas jendela , dan harus ada tanda centang di sebelahnya. Jika hal ini tidak terjadi, aktifkan kotak centang dengan satu klik mouse. Klik pada tombol "Sunting..." di bagian kanan atas jendela. Sebuah jendela akan muncul "Mengedit modul" \.

Bidang bahasa harus dipilih "Rusia"; jika tidak, klik untuk memilih. Kemudian aktifkan kotak centang di depan item "Pemeriksa Ejaan MySpell OpenOffice".
Selain bahasa Rusia, Anda dapat mengaktifkan pemeriksaan ejaan untuk bahasa Ukraina, Jerman, dan Prancis dengan cara yang sama. Untuk bahasa Inggris ini diaktifkan pada awalnya. Setelah mengaktifkan pemeriksaan ejaan untuk bahasa yang Anda perlukan, klik tombol "Menutup". Jendela "Mengedit modul" akan menutup. Anda akan dikembalikan ke opsi pengaturan Kantor Terbuka. Pilih item di sisi kiri jendela. Pohon sub-item akan terbuka. Memilih "Kompatibel dengan HTML".

Di lapangan "Kumpulan tanda" Anda harus memilih pengkodean di mana Anda ingin menyimpan file HTML.
Pengkodean standar untuk Internet - "Sirilik (KOI8-R)". Pilih sebuah item "Dokumen teks" di sisi kiri jendela. Pohon sub-item akan terbuka. Memilih "Font dasar".

Di sini Anda perlu memilih font yang digunakan untuk berbagai jenis teks. Anda harus menentukan font yang diinstal pada sistem yang mendukung bahasa Rusia dengan benar - misalnya, Helvetica. Setelah Anda selesai mengatur parameter, tekan tombol "OKE" di bagian bawah jendela. Sekarang Anda dapat bekerja dengan paket perangkat lunak perkantoran Kantor Terbuka.
Editor teks/prosesor Penulis
Fungsi pengeditan teks dasar
Bekerja dengan fungsi dasar Penulis- memasukkan teks, menelusuri teks, memilih blok, memotongnya, menyalin atau menempelkannya hampir sama dengan bekerja di pengolah kata mana pun yang dikenal dengan antarmuka grafis (misalnya, untuk Windows atau Macintosh).
Mode Tampilan
DI DALAM Penulis OpenOffice Ada dua mode untuk melihat dan mengedit teks di layar - "tata letak halaman" Dan "penandaan online". Saat Anda menggunakan tata letak halaman, layar menampilkan halaman seperti yang terlihat saat dicetak. Jika dipasang "penandaan online", teks ditampilkan tanpa penomoran halaman dan dengan lebar yang memenuhi seluruh jendela Penulis- yaitu cara teks biasanya ditampilkan di browser web. Mode "penandaan online" nyaman untuk menyiapkan dokumen yang didistribusikan bentuk elektronik, serta saat menulis teks besar. Beralih antar mode "tata letak halaman" Dan "penandaan online" selesai di menu utama - item "Melihat", Kemudian "Penandaan online". Selain itu, pada panel yang terletak di sebelah kiri teks, terdapat ikon yang memungkinkan Anda mengganti mode tampilan.
Skala
Penulis memungkinkan Anda mengatur skala tampilan teks (zoom) sebagai persentase. Untuk mengubah skala, pilih item di menu utama "Melihat", Kemudian "Skala". Di jendela yang muncul, Anda dapat memilih dari beberapa opsi skala tetap, atau dengan memilih "Mulus", tentukan nilai skala arbitrer.

Maka Anda harus menekan tombolnya "OKE". Skala baru akan ditetapkan. Jendela pemilihan skala juga dapat dipanggil dengan mengklik dua kali tombol kiri mouse pada nilai skala, yang ditampilkan di bilah status di bagian bawah jendela. Penulis.
Pemeriksaan ejaan
Penulis memungkinkan Anda memeriksa ejaan saat mengetik (menggarisbawahi kata yang salah eja) dan saat memanggil fungsi periksa. Untuk mengaktifkan atau menonaktifkan garis bawah pada kata yang salah eja, pilih item di menu utama "Melayani", Kemudian "Ejaan", "periksa otomatis".
Saat sebuah kata digarisbawahi, Anda dapat memilih dari opsi yang benar yang ditawarkan oleh sistem atau menambahkan kata itu ke dalamnya. Untuk melakukan ini, klik kanan pada kata tersebut. Sebuah menu akan muncul menampilkan opsi yang benar dan juga menyertakan opsi "Menambahkan". Untuk memeriksa ejaan di semua teks, pilih item di menu utama "Melayani", Kemudian "Ejaan", "Penyelidikan", atau tekan tombol. Proses verifikasi akan dimulai.
Ketika ditemukan kata yang tidak ada dalam kamus, sebuah jendela akan muncul "Ejaan" .
Di jendela ini, Anda dapat menunjukkan apakah kata ini harus dikoreksi (Anda dapat memilih salah satu opsi yang ditawarkan oleh sistem atau memasukkan opsi Anda sendiri), menggantinya dengan opsi yang dipilih di seluruh teks, melewatinya (biarkan tidak berubah) atau lewati itu di seluruh teks. Tombol "Menambahkan" memungkinkan Anda menambahkan kata tertentu ke kamus.
Penyelesaian kata
Fitur menarik Penulis OpenOffice- pelengkapan kata secara otomatis. Jika Anda telah mengetikkan beberapa huruf pertama dari sebuah kata yang telah Anda ketikkan sebelumnya, Penulis secara otomatis mengganti kata ini. Jika opsi yang disarankan tidak cocok untuk Anda, teruslah mengetik. Dan jika cocok, tekan - kata akan terketik secara lengkap, dan Anda dapat melanjutkan mengetik dari kata berikutnya. Terkadang fitur ini dapat menghemat waktu secara signifikan, dan dengan perilaku pengetikan normal Penulis tidak berubah. Jika pelengkapan otomatis mengganggu Anda, Anda dapat menonaktifkannya. Jika sistem sering menyarankan kata tertentu yang tidak sesuai dengan Anda, Anda dapat menghapus kata tersebut. Untuk melakukan operasi ini, pilih item di menu utama "Melayani", Kemudian "Koreksi Otomatis/Format Otomatis..." dan klik pada item tersebut "Penyelesaian Kata" di bagian atas jendela
Untuk menonaktifkan pelengkapan otomatis, klik mouse untuk menghilangkan “centang” pada item "Kata pelengkap". Untuk mencegah sistem menyarankan kata tertentu, Anda harus menemukannya dalam daftar di sisi kanan jendela (diurutkan berdasarkan abjad), pilih dengan klik mouse dan hapus dengan mengklik tombol "Hapus entri".
Cari dan ganti
Seperti editor teks modern lainnya, Penulis OpenOffice memungkinkan Anda mencari teks dan mengganti urutan karakter yang ditemukan dengan yang lain. Untuk mencari atau mengganti, pilih item di menu utama "Sunting", Kemudian "Temukan dan Ganti...", atau tekan tombol. Jendela Temukan dan Ganti akan muncul.

Di dalamnya Anda dapat memasukkan serangkaian karakter yang ingin Anda temukan, dan, jika perlu, karakter lain yang harus diganti. Tombol "Menemukan" memungkinkan Anda menemukan baris ini. Tombol "Mengganti" mengganti baris yang ditemukan dengan yang baru dan menemukan di mana baris ini muncul di teks di lain waktu (klik tombol baru "Mengganti" akan melakukan penggantian dan pencarian baris berikutnya dll.). Untuk mengganti satu baris dengan baris lainnya di seluruh teks, gunakan tombol "Ganti Semua".
Pemformatan teks dasar
Seperti kebanyakan pengolah kata terkenal, memformat teks dalam Penulis dilakukan secara terpisah per karakter dan paragraf. Format karakter meliputi font, ukuran, garis bawah/miring, dll.; ke format paragraf - indentasi (horizontal dan vertikal), perataan, dll.
Memformat karakter
Untuk mengubah format karakter (huruf), pilih karakter tersebut. Jika Anda menentukan perubahan format karakter tanpa menyorot karakter, perubahan tersebut akan diterapkan ke karakter yang Anda masukkan segera setelahnya (tanpa menggerakkan kursor).
Perubahan format yang paling sederhana adalah on/off teks tebal, miring dan menggarisbawahi - dilakukan dengan mengklik tombol yang sesuai pada toolbar ([F], [K], [H]). Untuk mengubah font, Anda dapat memilihnya dari daftar yang ada di toolbar.
Untuk pemformatan karakter yang lebih kompleks, pilih item di menu utama "Format", Kemudian "Tanda". Sebuah jendela akan muncul "Tanda" .

Di jendela ini, dengan berpindah item di bagian atas jendela, Anda dapat mengonfigurasi semua kemungkinan opsi pemformatan yang terkait dengan karakter. Penting agar bahasa teks juga diatur di jendela ini. DI DALAM Penulis OpenOffice bahasa adalah properti dari tanda. Setiap kata diperiksa ejaannya sesuai dengan bahasa yang ditentukan untuk kata tersebut.
Pemformatan paragraf
parform Untuk mengubah format paragraf, cukup letakkan kursor di paragraf ini. Untuk mengubah format beberapa paragraf sekaligus, pilih paragraf tersebut. Mengubah perataan dilakukan dengan mengklik tombol yang sesuai pada toolbar.
Untuk pemformatan paragraf yang lebih kompleks, pilih item di menu utama "Format", Kemudian "Ayat". Sebuah jendela akan muncul "Ayat" .
Di jendela ini, dengan berpindah item di bagian atas jendela, Anda dapat mengonfigurasi semua kemungkinan opsi pemformatan yang terkait dengan paragraf. Secara khusus, Anda dapat menentukan desain paragraf dalam bentuk daftar bernomor atau tidak bernomor (item "Penomoran").
Memformat teks menggunakan gaya
Seperti banyak kantor pada umumnya pengolah kata, Penulis OpenOffice memungkinkan Anda memformat teks menggunakan gaya. Jenis gaya utama adalah gaya paragraf.
Gaya paragraf menentukan format paragraf itu sendiri (indentasi, dll.) dan format karakter dalam paragraf (font, ukuran, dll.).
Jika paragraf diformat dengan gaya, mengubah gaya secara otomatis mengubah format paragraf. Ini adalah manfaat pertama menggunakan gaya. Misalnya, jika Anda ingin mengubah font dan ukuran semua judul dalam sebuah teks, tanpa menggunakan gaya, Anda harus membuat perubahan pada setiap judul satu per satu. Namun jika semua judul diformat menggunakan style "Judul 1", "Judul 2" dll., cukup dengan mengubah gaya ini saja.
Selain itu, gaya paragraf memungkinkan Anda membuat tata letak teks yang logis, mis. menunjukkan batas-batas bagian, bab, dll., serta jenis paragraf khusus (misalnya kutipan atau contoh). Awal bagian dan bab ditentukan menggunakan gaya judul "Judul 1", "Judul 2" dll. Penulis dapat secara otomatis menghasilkan daftar isi teks, menentukan paragraf dengan gaya ini sebagai judul bagian. Dimungkinkan juga untuk memberi nomor bagian secara otomatis.
Selain gaya paragraf, gaya karakter juga didukung. Gaya karakter mengontrol pemformatan karakter tanpa memengaruhi pemformatan paragraf. Gaya karakter mudah digunakan, misalnya, untuk menyorot kutipan dalam teks.
Sebuah jendela digunakan untuk bekerja dengan gaya "Penata rambut" .

Untuk memanggil jendela ini, pilih item di menu utama "Format", Kemudian "Penata rambut", atau tekan tombol. Awalnya di jendela "Penata rambut" daftar gaya paragraf ditampilkan.
Menerapkan gaya
Untuk menentukan gaya pemformatan paragraf, tempatkan kursor pada paragraf tersebut, lalu pilih gaya yang diinginkan dengan mengklik di jendela "Penata rambut" . (Jika kursor ditempatkan pada paragraf kosong, gaya akan tetap ditetapkan, dan teks berikutnya akan diformat menggunakan gaya tersebut.)
Untuk menentukan gaya untuk beberapa paragraf sekaligus, Anda perlu memilih paragraf ini, lalu memilih gaya yang diinginkan dengan mengklik di jendela "Penata rambut" .
Untuk menerapkan gaya karakter, Anda harus mengganti jendela "Penata rambut" ke mode daftar gaya karakter. Untuk melakukan ini, klik kiri pada ikon dengan huruf [A] di jendela ini. Setelah itu, untuk memformat bagian teks menggunakan gaya karakter, Anda harus memilih bagian tersebut, lalu klik di jendela "Penata rambut" tentukan gaya yang diinginkan. Jika Anda menentukan gaya karakter tanpa menyorotnya, gaya tersebut akan diterapkan ke karakter yang Anda masukkan segera setelahnya (tanpa menggerakkan kursor). Untuk berpindah jendela "Penata rambut" kembali ke mode daftar gaya paragraf, Anda harus memilih di jendela ini ikon dengan huruf yang mirip dengan [P].
Mengedit gaya
Untuk mengubah salah satu gaya (paragraf atau karakter), pilih gaya ini di jendela "Penata rambut" "Mengubah". Jendela pengeditan gaya akan muncul.
Opsi di bagian atas jendela memungkinkan Anda mengubah berbagai properti pemformatan karakter dan properti pemformatan paragraf (untuk gaya paragraf). Ayat "Organisasi" digunakan untuk mengatur properti gaya. Bidang "Nama" mendefinisikan nama gaya. Bidang "Terhubung dengan" menentukan gaya dasar untuk gaya ini; Jika gaya dasar diubah, perubahan serupa secara otomatis dilakukan pada gaya ini.
Ada juga bidang untuk gaya paragraf "Gaya Berikutnya". Di dalamnya Anda dapat menentukan gaya paragraf berikutnya yang diformat secara otomatis (saat memasukkan teks) jika paragraf sebelumnya diformat dengan gaya ini. Jadi, gaya header biasanya diatur ke gaya berikut "Teks dasar"; Ini memungkinkan Anda memasukkan teks segera setelah memasukkan judul, tanpa membuang waktu memilih gaya. Untuk membuat gaya baru, Anda harus mengklik kanan di jendela "Penata rambut" dan pilih item di menu yang muncul "Membuat". Jendela pengeditan gaya akan muncul di mana Anda dapat menentukan semua properti gaya yang diperlukan. Jika jendela "Penata rambut" berada dalam mode daftar gaya paragraf, gaya paragraf dibuat; jika dalam mode daftar gaya karakter, maka gaya karakter dibuat.
Selain itu, sistem memungkinkan Anda memformat paragraf menggunakan cara konvensional, dan kemudian secara otomatis membuat gaya dengan format persis seperti ini. Untuk melakukan ini, setelah memformat paragraf, klik di jendela "Penata rambut" ikon kanan kedua di sebelah kanan sudut atas. Sistem akan meminta Anda memasukkan nama gaya baru, setelah itu akan dibuat dan muncul dalam daftar. Anda juga dapat menghapus gaya yang dibuat sebelumnya. Untuk melakukan ini, pilih gaya di jendela "Penata rambut" klik mouse, lalu tekan tombol kanan mouse dan pilih item di menu yang muncul "Menghapus". Namun, sistem tidak mengizinkan Anda menghapus gaya yang ada di dalamnya Penulis mulanya.
Pemformatan halaman
Penulis memungkinkan Anda menyesuaikan ukuran halaman, serta header, footer (yaitu, garis di bagian atas dan bawah halaman) dan properti pemformatan halaman lainnya. Apalagi untuk halaman yang berbeda Anda dapat mengatur pemformatan berbeda menggunakan gaya halaman.
Mengatur Format Halaman
Untuk mengatur format halaman, mengaktifkan header atau footer, dll., panggil item di menu utama "Format", Kemudian "Halaman". Jendela pengeditan gaya halaman akan muncul.
Di jendela ini Anda dapat mengatur, khususnya:
- Ukuran Halaman (item "Halaman" di bagian atas jendela);
- Gaya penomoran halaman - Angka Arab, Angka Romawi, dll. Ayat "Halaman", bidang "Pengaturan Markup" - "Format";
- Aktifkan dan indentasi header dan footer - item « Tajuk» Dan "Footer". Secara khusus, di salah satu item ini Anda dapat menonaktifkan "centang" ; ini memungkinkan Anda membuat header dan footer berbeda untuk halaman genap dan ganjil.;
- Aktifkan dan lihat bingkai di sekitar halaman - item "Pembingkaian";
- Memformat teks pada halaman dalam beberapa kolom - item "Kolom".
Setelah mengatur format halaman yang diperlukan, klik tombol "OKE".
Paginasi
Untuk mengaktifkan penomoran halaman, Anda harus mengaktifkan header atau footer yang diperlukan terlebih dahulu. Dengan mengaktifkan header dan footer, Anda dapat mengeditnya (dalam mode tampilan teks "Tata Letak Halaman") sebagai teks biasa.
Dengan kursor di footer, pilih item di menu utama "Menyisipkan", Kemudian "Bidang", Kemudian "Nomor halaman". Nomor halaman muncul. Di setiap halaman akan otomatis muncul dan diatur ke nilai yang diinginkan.
Untuk memindahkan nomor halaman (bersama dengan teks header dan footer lainnya) ke sudut kiri, tengah, atau kanan, letakkan kursor di header dan alihkan perataan paragraf (kiri, tengah, atau kanan) menggunakan tombol yang sesuai di bilah alat Penulis.
Jika bilangan tersebut harus letaknya berbeda pada genap dan halaman ganjil, Anda harus menonaktifkan “centang” untuk header dan footer di mana nomor halaman berada di jendela pengeditan gaya halaman “Konten yang sama kiri/kanan”. Setelah itu letakkan nomor sesuai keinginan pada footer pada satu halaman genap dan satu halaman ganjil.
Gaya halaman
Dalam banyak kasus, Anda ingin memastikan bahwa halaman yang berbeda diformat secara berbeda—misalnya, menonaktifkan nomor halaman untuk halaman judul.
Penulis OpenOffice memungkinkan Anda mengatur pemformatan yang sepenuhnya independen untuk halaman berbeda - hingga ukuran lembar berbeda. Gaya halaman digunakan untuk ini. (Penggunaan gaya halaman cukup rumit dan berada di luar cakupan mulai cepat ini.)
Bekerja dengan bab teks
Jika judul bab ditandai dengan gaya baris "Judul", dan tingkat judul tercermin dalam penggunaan gaya (misalnya, untuk bagian tingkat atas digunakan "Judul 1", untuk subbagian - "Judul 2" dll.), Penulis OpenOffice memungkinkan Anda memberi nomor bab secara otomatis dan membuat daftar isi.
Penomoran bab
Untuk menghasilkan penomoran otomatis bab, pilih item di menu utama "Melayani", Kemudian "Penomoran Bab". Sebuah jendela akan muncul "penomoran bab" .

Di sini Anda dapat mengonfigurasi penomoran bab. Sisi kanan jendela menunjukkan contoh penomoran dalam formulir yang sedang dikonfigurasi. Anda dapat menemukan penomoran yang Anda inginkan dengan mencoba pengaturan berbeda dan melihat contohnya berubah.
Menghasilkan daftar isi
Untuk pembuatan otomatis daftar isi, letakkan kursor pada titik teks di mana seharusnya daftar isi berada. Pilih item di menu utama "Menyisipkan", Kemudian "Penunjuk", Kemudian "Indikator...". Sebuah jendela akan muncul "Masukkan Penunjuk"

Di jendela ini, Anda dapat memasukkan berbagai petunjuk, tetapi opsi awal yang diusulkan adalah daftar isi. Di lapangan "Nilai ke Tingkat" Anda dapat menentukan judul level mana yang harus dimasukkan dalam daftar isi.
Misalnya dengan nilai 3 maka daftar isi akan memuat semua paragraf dengan gaya "Judul 1", "Judul 2" Dan "Judul 3". Setelah menekan tombol "OKE" sistem akan membuat daftar isi dan menempatkannya di tempat kursor berada.
Memasukkan gambar
Penulis OpenOffice memungkinkan Anda memasukkan gambar (diambil dari file) ke dalam teks dan menentukan lokasinya, serta apakah gambar tersebut akan "dialirkan" oleh teks. Untuk menyisipkan gambar ke dalam teks, pilih item di menu utama "Menyisipkan", Kemudian "Menggambar", Kemudian "Dari file..." Sebuah jendela untuk menyisipkan gambar dari file akan muncul.

Di sini Anda dapat memilih berkas yang diperlukan.
Saat memilih file dengan klik mouse (jika kotak centang diaktifkan "Melihat") mengaktifkan pratinjaunya di bagian kanan jendela. Untuk menyisipkan gambar yang dipilih ke dalam teks, klik tombol "Membuka".
Dengan mengklik kanan pada gambar, Anda dapat membuka menu pengaturan gambar. Dengan menggunakan menu ini Anda dapat mengatur, khususnya:
- Bagaimana gambar akan diposisikan dalam teks (item "Mengikat") - pada posisi tetap dalam kaitannya dengan halaman, dengan paragraf tertentu, dengan karakter tertentu, atau sebagai tanda. Jika gambar diposisikan "sebagai karakter", gambar tersebut dimasukkan ke dalam baris dengan cara yang sama seperti karakter biasa (tetapi ukurannya tidak berubah ketika ukuran font diubah).;
- Akankah teks “mengalir” gambar dan, jika demikian, dengan cara apa (paragraf "Membungkus").
Menyimpan dan membaca file
Penulis OpenOffice menyimpan dan membaca file dalam format .sxw. Format ini dipublikasikan sepenuhnya dan berdasarkan standar terbuka. Selain itu, ini memungkinkan Anda menyimpan dan membaca file dalam .rtf (Rich Text Format), .doc (Microsoft Word 95 atau 97/2000/XP) dan format lainnya.
Menyimpan file
Untuk menyimpan teks saat ini pada disk sebagai file, pilih item di menu utama "Mengajukan", Kemudian "Menyimpan", atau tekan tombol. Jika file sudah disimpan, maka akan disimpan lagi dengan nama yang sama. Jika belum disimpan, akan muncul jendela untuk memilih nama dan format file yang disimpan.

Di jendela ini, Anda dapat memilih direktori yang diinginkan untuk menyimpan file, menentukan nama file, dan memilih format (tipe). Setelah menentukan nama dan jenis file, klik tombol "Menyimpan". Setelah ini, file tersebut akan ditulis ke disk.
Menyimpan file dengan nama baru
Jika Anda bekerja dengan file yang telah disimpan dan ingin menyimpannya dengan nama lain (atau dalam format berbeda - misalnya, .rtf atau .doc), pilih item di menu utama "Mengajukan", Kemudian "Simpan sebagai..." Jendela pemilihan nama file akan muncul (lihat Gambar 23), dan Anda dapat menentukan nama dan format file baru.
Membaca file

Di jendela ini Anda dapat menemukan direktori yang diinginkan dan memilih file di dalamnya yang ingin Anda buka. Setelah mengklik file yang diinginkan, klik "Membuka". Penulis membaca file dan, jika pembacaan berhasil, Anda akan dapat melihat dan mengedit konten file ini.
Mengedit HTML
Mengedit file HTML(format untuk halaman WWW) di Kantor Terbuka sangat mirip dengan pengeditan teks Penulis OpenOffice. (Pada kenyataannya, pengeditan HTML dilakukan dengan tepat Penulis, beroperasi dalam mode khusus). Ini memungkinkan Anda membuat halaman WWW tanpa pelatihan khusus, dan juga dengan mudah mengonversinya dokumen teks di halaman WWW. Anda dapat menggunakan hampir semua teknik yang dijelaskan di atas untuk mengedit dokumen HTML. Penulis.
Pengeditan HTML dasar
Dokumen HTML dapat diformat dengan cara yang sama seperti dokumen biasa. Namun, halaman WWW yang dihasilkan akan sangat merepotkan untuk dilihat. Untuk memformat dokumen HTML dengan benar, Anda harus menggunakan gaya paragraf khusus yang disarankan secara otomatis di jendela "Penata rambut" saat mengedit dokumen seperti itu.
Untuk isi teks, gunakan gaya "Teks dasar", untuk judul - gaya grup "Judul", untuk kutipan - "Mengutip" dll. Anda dapat menentukan perataan paragraf, dan menyorot bagian teks dalam huruf tebal, miring, atau garis bawah. Namun mengubah font sangat tidak diinginkan - hal ini dapat menimbulkan kesulitan bagi sebagian pengguna saat melihat halaman Anda.
Pembuatan Tautan
Seperti yang Anda ketahui, elemen penting dari HTML adalah kemampuan untuk membuat hyperlink ke dokumen lain.

Di jendela ini Anda harus menunjukkan dokumen tempat tautan itu dibuat, serta teks tautannya. Teks tautan ditunjukkan di bidang "Teks". Metode untuk menentukan dokumen yang dibuat tautannya diaktifkan di sisi kiri jendela.
Saat memilih item « » Anda diberi kesempatan untuk memasukkan link ke dokumen di Internet dalam format lengkap (URL). Ayat "Surat dan Pesan" memungkinkan Anda mendeskripsikan tautan ke suatu alamat e-mail(mailto) atau grup berita usenet(berita). Dengan memilih item "Dokumen", Anda dapat menyisipkan tautan ke dokumen yang ada pada disk. Perlu diperhatikan meskipun di lapangan "Jalur" jalur lengkap ke dokumen ditunjukkan; pada kenyataannya, jika dokumen berada di direktori yang sama, tautan dibuat hanya ke nama dokumen - oleh karena itu, jika kedua file ditransfer ke Internet, tautan tersebut terus berfungsi.
Akhirnya, intinya « Dokumen baru» memungkinkan Anda membuat tautan ke dokumen yang belum dibuat di disk. Sistem memberikan kesempatan untuk segera membuat dokumen ini (untuk melakukan ini, pilih item "Edit Sekarang" di bagian atas jendela) atau membuat tautan tanpa membuat dokumen (item "Edit nanti"). Penting untuk memilih jenis file yang benar dari daftar (misalnya, "Dokumen HTML"), dan tidak hanya menunjukkan nama lengkap mengajukan. Ketika informasi tautan dimasukkan, klik tombol "Menerapkan". Tautan akan dibuat.
Untuk mengedit tautan, letakkan kursor di atasnya dan pilih item di menu utama "Menyisipkan", Kemudian "Hyperlink". Jendela yang sama akan muncul (lihat \Gbr.25), tetapi diisi dengan data dari link yang ditentukan. Di jendela ini Anda dapat membuat perubahan yang diperlukan dan mengklik tombol "Menerapkan".
Menyimpan dan Membaca File HTML
Menyimpan dan membaca saat mengedit file HTML dilakukan dengan cara yang persis sama seperti di Penulis. Penting untuk menyertakan file-file tersebut gambar HTML tidak disimpan. Oleh karena itu, saat Anda mentransfer file ke komputer lain atau ke Internet, file tersebut mungkin hilang. Meskipun file dan gambarnya ditransfer ke komputer lain, tetapi berada di direktori yang berbeda, gambar tersebut mungkin hilang dari dokumen. Untuk mencegah hal ini terjadi, yang terbaik adalah menyimpan semua gambar yang Anda masukkan ke dalam dokumen di direktori yang sama dengan dokumen itu sendiri, dan mentransfernya ke komputer lain atau ke Internet bersama dengan dokumen tersebut. Perlu diingat bahwa Kantor Terbuka dapat membaca hampir semua file dalam format HTML, tetapi huruf Rusia tidak selalu ditampilkan dengan benar. Ini bukan bug Kantor Terbuka, dan kelemahan file tersebut adalah pengkodean huruf Rusia tidak ditunjukkan atau ditunjukkan secara tidak benar. Alih-alih koi8-r, pengkodean huruf Rusia harus ditentukan berkas ini; pengkodean yang paling umum adalah koi8-r, windows-1251 dan utf8.
Mengedit Teks Sumber HTML
Kantor Terbuka memungkinkan Anda beralih dari mengedit konten dokumen HTML dalam mode visual (yaitu, dalam bentuk yang akan terlihat di browser web) ke bekerja dengan teks sumber di bahasa HTML. Ini dapat berguna dalam beberapa kasus di mana Anda perlu memeriksa dan memperbaiki teks HTML itu sendiri. Untuk mengaktifkan atau menonaktifkan mode pengeditan sumber teks HTML, pilih item di menu utama "Melihat", Kemudian "Teks Sumber HTML".
Membuat halaman WWW menggunakan Autopilot
Kantor Terbuka berisi "Pilot otomatis halaman WWW", memungkinkan untuk jangka pendek dan buat halaman WWW standar dan cukup indah tanpa usaha tambahan. Untuk mengambil keuntungan "pilot otomatis", pilih item di menu utama "Mengajukan", Kemudian "pilot otomatis", Kemudian "Halaman web..." Sebuah jendela akan muncul "Pilot otomatis halaman web" .

Dengan memilih nilai bidang, Anda dapat langsung melihat di layar seperti apa tampilan halaman yang dibuat. Setelah memilih jenis yang diinginkan, tekan tombol "Siap". Anda akan dapat mengedit dokumen HTML yang diperlukan segera penampilan. Sekarang Anda hanya perlu mengisinya dengan informasi.
Tinggalkan komentar Anda!