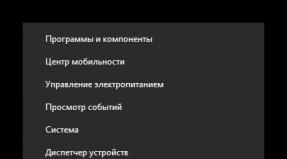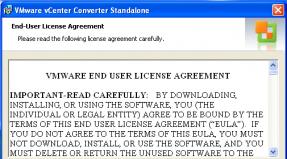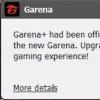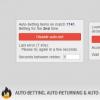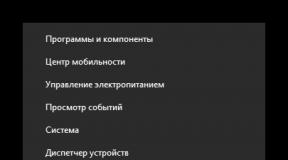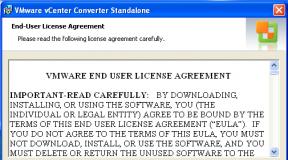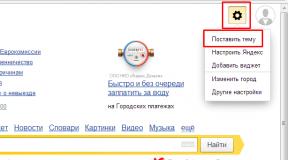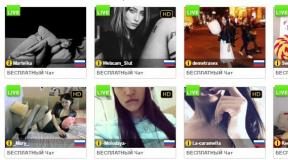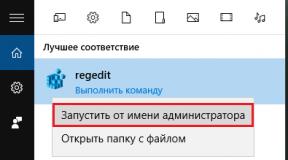Pengaturan default di Windows 10. Batalkan reboot otomatis
Bukan hal baru, tetapi seperti banyak fitur Panel Kontrol klasik, fitur ini telah mengalami perubahan radikal dibandingkan sebelumnya versi sebelumnya. Antarmuka lama ditinggalkan demi antarmuka yang lebih sederhana dan fungsional.
Berikut cara mengonfigurasi aplikasi mana yang membuka file, tautan, dan protokol mana di Windows 10.
Antarmuka opsi
Untuk mengatur aplikasi default, Anda harus terlebih dahulu membuka antarmuka Pengaturan melalui menu Start yang baru.

Di Pengaturan, klik ikon Sistem dan gulir ke bawah daftar di sisi kiri jendela ke Aplikasi Default.


Setel aplikasi default
Pada halaman rumah Bagian Aplikasi Default memperlihatkan beberapa aplikasi Windows pra-instal yang secara otomatis dipilih secara default untuk tugas-tugas umum. Semua tautan e-mail terbuka secara default di aplikasi Mail standar, tautan ke halaman web terbuka di browser baru Microsoft Tepi, foto di aplikasi Penampil Foto, film dan video di aplikasi Film & TV (Pemutar Video), dan akses peta di aplikasi Peta.

Hanya aplikasi kalender yang ditawarkan untuk dipilih. Ini bisa berupa kalender yang terkait dengan Anda layanan pos, atau aplikasi penjadwal pihak ketiga yang diinstal secara khusus.
Ini adalah aplikasi default standar yang ditetapkan kapan Instalasi Windows 10, tetapi Anda selalu dapat memilih sendiri bagaimana tepatnya sistem akan merespons permintaan yang berbeda tergantung pada jenis file, program, atau protokol.
Pilih aplikasi standar berdasarkan jenis file
Cara mengatur aplikasi default adalah masalah preferensi pribadi, tetapi bagi rata-rata pengguna akan lebih mudah untuk menggunakan rute standar - misalnya, memilih berdasarkan jenis file.

Untuk memilih aplikasi mana yang harus membuka jenis file apa, klik tautan “Pilih Aplikasi Default berdasarkan Jenis File”. Di sebelah kiri Anda akan melihat daftar semua jenis file yang didukung, dan di sebelah kanan Anda akan melihat daftar aplikasi yang sudah diinstal.

Katakanlah Anda lebih suka membuka file .mkv di Player WindowsMedia(Jendela Pemutar Media), bukan di aplikasi Film & TV standar. Untuk melakukan ini, temukan .mkv dalam daftar di sebelah kiri dan pilih aplikasi default yang diinginkan di sebelah kanan.
Itu saja! Dengan cara ini Anda dapat mengkonfigurasi semuanya program yang mungkin bawaan. Namun ada dua cara lain untuk mengendalikan aplikasi standar.
Memilih aplikasi berdasarkan protokol
Di bagian “Aplikasi Default”, tepat di bawah tautan pertama ada tautan kedua – “Pilih aplikasi default berdasarkan protokol”.

Di sini Anda dapat mengonfigurasi pemrosesan permintaan tertentu dari program dan perangkat jaringan, seperti Xbox, komputer jarak jauh dan klien email eksternal.

Namun secara umum, perintah yang tercantum di sini masih paling baik dijalankan Aplikasi Windows, kecuali ada kebutuhan untuk membuka tautan URL tertentu di program terpisah. Contoh protokol adalah pintasan keyboard untuk meluncurkan pencarian Windows Store, link ke konten MSN untuk dilihat di aplikasi Windows, atau protokol untuk mengekstrak file .zip di pembaca arsip standar. aplikasi pihak ketiga seperti WinRar atau 7Zip.
Terakhir tapi penting
Terakhir, jika semua opsi penyesuaian baru ini menakutkan dan Anda lebih suka melakukan hal-hal dengan cara lama, Microsoft dengan baik hati mempertahankan antarmuka yang sama dari Windows 7/8 bagi mereka yang menyukai klasik.

“Setel default berdasarkan aplikasi” adalah cara terakhir namun paling ampuh untuk mengaitkan file dengan program yang diinstal. Di sini Anda akan melihat antarmuka daftar yang familier program yang diinstal di sebelah kiri, dan Anda dapat melihat daftar perintah yang membuka program yang dipilih dengan mengklik tombol “Pilih default untuk program ini”.

Untuk melakukan semuanya dengan sederhana, cukup klik tombol "Setel program ini sebagai default", setelah itu Windows akan secara otomatis membuka semua protokol, tautan, dan file yang dapat ditampilkan di aplikasi. Misalnya, Microsoft Edge akan membuka tautan HTTP, perintah FTP, dan lampiran PDF apa pun.
Jika Anda ingin memilih hanya beberapa dari perintah ini, Anda perlu mengklik tombol “Pilih default untuk program ini”. Jendela berikut akan terbuka:

Berikut adalah seluruh daftar protokol dan ekstensi itu aplikasi ini bisa mengenali. Misalnya, Peramban tepi secara default mengenali semua tautan dengan protokol HTTP atau HTTPS dan file dengan ekstensi .htm atau .html. Anda dapat memilih salah satu dari mereka sesuai kebijaksanaan Anda jika ada aplikasi web lain yang ingin Anda gunakan karena preferensi pribadi atau persyaratan pekerjaan.

Setel ulang aplikasi ke default
Seperti biasa, jika Anda berlebihan dalam pengaturan atau hanya ingin mengembalikan semuanya seperti semula, Anda dapat dengan mudah mengatur ulang semua perubahan.

Di jendela Aplikasi Default utama, gulir ke bawah ke opsi Reset ke default yang direkomendasikan Microsoft. Klik tombol Reset dan semua perubahan yang dilakukan akan segera dibatalkan.
Pengembang Microsoft telah mendesain ulang antarmuka manajemen aplikasi secara signifikan di Windows 10, tetapi untungnya, Anda dapat mengonfigurasi sistem agar file dibuka di aplikasi yang dibutuhkan, tidak sulit sama sekali.
| Bahan |
Windows 10 baru memiliki banyak fitur, kecil dan besar. Windows 10, seperti versi lain dari OS ini, memungkinkan Anda menginstal banyak aplikasi untuk diproses berbagai jenis file (misalnya, Windows Media Player dan VLC untuk audio/video). Menginstal beberapa aplikasi untuk bekerja dengan file memberikan fleksibilitas, tetapi memiliki ketidaknyamanan tertentu setiap kali Anda harus memilih aplikasi mana yang akan memproses file.
Namun Anda dapat dengan mudah melewati ini dan mengatur aplikasi default untuk menangani file di Windows 10. Setelah aplikasi default disetel, Anda tidak akan lagi diminta untuk memilih aplikasi yang dapat digunakan untuk membuka file. Dan yang paling penting, Anda dapat mengatur program default baik gaya tradisional maupun Metro.
Bagaimana cara mengatur aplikasi default untuk file di Windows 10?
Mengatur aplikasi default untuk menangani berbagai file di Windows 10 cukup mudah.
Langkah 1: Buka aplikasi Pengaturan PC - Pengaturan PC. Di kolom kiri, pilih Pencarian dan aplikasi - Pencarian dan aplikasi.

Langkah 2: Sekarang beberapa sub-opsi yang lebih relevan akan muncul di kolom kiri. Pilih sebuah opsi Default - Secara default.

Langkah 3: Kolom kanan sekarang menampilkan aplikasi default untuk memproses jenis file utama (audio, video, halaman web, dll.). Untuk menentukan (atau mengubah) aplikasi default untuk tugas/file tertentu, cukup klik aplikasi tersebut dan pilih opsi aplikasi yang diinginkan. Daftar aplikasi yang tersedia termasuk keduanya tradisional aplikasi perangkat lunak, dan aplikasi dalam gaya baru. Jika Anda tidak dapat menemukan aplikasi yang Anda perlukan, Anda dapat langsung mencarinya di Windows App Store.

Itu saja: dengan cara ini Anda telah menentukan aplikasi default untuk menangani semua jenis file.
Tinggalkan komentar Anda!
Menggunakan ruang operasi yang sudah berkembang dengan baik sistem Windows 10 bisa menjadi lebih nyaman jika dikonfigurasi dengan benar dan disesuaikan dengan kebutuhan Anda. Salah satu parameter penentu dalam konteks ini adalah penetapan program yang digunakan secara default untuk menjalankan fungsi tertentu - memutar musik, memutar video, mengakses Internet, bekerja dengan email, dll. Cara melakukan ini, serta sejumlah nuansa terkait, akan dibahas dalam artikel kami hari ini.
Segala sesuatu yang dilakukan di versi Windows sebelumnya "Panel Kontrol", dalam "sepuluh besar" Anda dapat dan harus melakukannya "Pilihan". Secara default, program ditetapkan ke salah satu bagian dari komponen sistem operasi ini, tetapi pertama-tama kami akan memberi tahu Anda cara masuk ke dalamnya.

Jika Anda sering harus bekerja dengan korespondensi email bukan di browser, tetapi dalam program yang dirancang khusus untuk ini - klien email - masuk akal untuk menetapkannya sebagai program default untuk tujuan ini. Jika aplikasi standar "Surat", terintegrasi ke dalam Windows 10, Anda puas, Anda dapat melewati langkah ini (hal yang sama berlaku untuk semua langkah pengaturan selanjutnya).

Kartu-kartu
Sebagian besar pengguna terbiasa menggunakan peta Google atau Yandex untuk navigasi atau pencarian tempat yang dangkal, tersedia di browser apa pun dan di mana pun perangkat seluler dari Android atau iOS. Jika Anda ingin melakukan ini menggunakan program independen untuk PC Anda, Anda dapat menetapkannya di pengaturan Windows 10 dengan memilih solusi standar atau dengan menginstal yang setara.
- Di blok "Kartu" klik tombolnya "Pilih nilai default" atau nama aplikasi yang mungkin Anda tunjukkan di sana (dalam contoh kami, sudah diinstal sebelumnya « Peta Windows» sebelumnya telah dihapus).
- Dalam daftar yang terbuka, pilih program yang sesuai untuk bekerja dengan peta atau buka Microsoft Store untuk mencari dan menginstalnya. Kami akan menggunakan opsi kedua.
- Anda akan melihat halaman Toko dengan aplikasi peta. Pilih salah satu yang ingin Anda instal di komputer Anda dan gunakan di masa mendatang dengan mengklik namanya.
- Setelah di halaman dengan deskripsi rinci program, klik tombolnya "Mendapatkan".
- Jika setelah ini penginstalan tidak dimulai secara otomatis, gunakan tombol "Memasang", yang akan muncul di pojok kanan atas.
- Tunggu hingga instalasi aplikasi selesai, yang akan ditandai dengan tulisan dan tombol yang muncul pada halaman dengan deskripsinya, lalu kembali ke "Parameter" Windows, lebih tepatnya, di tab yang kita buka sebelumnya "Aplikasi Bawaan".
- Program yang Anda instal akan muncul di blok peta (jika sebelumnya kosong). Jika ini tidak terjadi, pilih sendiri dari daftar, dengan cara yang sama seperti yang Anda lakukan "Melalui email".







Seperti dalam kasus sebelumnya, kemungkinan besar, tidak diperlukan konfirmasi tindakan - aplikasi yang dipilih akan ditetapkan sebagai aplikasi default secara otomatis.
Pemutar musik
Pemutar Groove standar yang ditawarkan Microsoft sebagai solusi mendengarkan musik utamanya cukup bagus. Namun, sebagian besar pengguna sudah terbiasa dengan aplikasi dari pengembang pihak ketiga, hanya karena fungsinya yang lebih luas dan dukungan untuk berbagai format audio dan codec. Menugaskan pemain default dan bukan pemain standar dilakukan dengan cara yang sama seperti dalam kasus yang kita bahas di atas.

Lihat foto
Memilih aplikasi untuk melihat foto tidak berbeda dengan prosedur serupa pada kasus sebelumnya. Namun, kerumitan prosesnya terletak pada kenyataan bahwa saat ini di Windows 10, selain itu sarana standar "Foto", beberapa solusi lain ditawarkan, meskipun terintegrasi ke dalam sistem operasi, namun tidak secara harfiah merupakan pemirsa.

Pemutar video
Seperti Groove Music, pemutar video standar untuk "sepuluh besar" - Bioskop dan TV - cukup bagus, tetapi dapat dengan mudah diubah ke aplikasi lain, lebih disukai.

Catatan: Jika di salah satu blok Anda tidak dapat menetapkan aplikasi Anda sendiri alih-alih aplikasi standar, yaitu, sistem tidak bereaksi terhadap pilihan tersebut dengan cara apa pun, mulai ulang "Pilihan" dan coba lagi - dalam banyak kasus ini membantu. Mungkin, Windows 10 dan Microsoft ingin membuat semua orang terpikat pada produk perangkat lunak milik mereka.
peramban web
Microsoft Edge, meski sudah ada sejak rilis yang kesepuluh Versi Windows, tidak pernah mampu bersaing dengan browser web yang lebih canggih dan populer. Seperti Internet Explorer sebelumnya, bagi banyak pengguna ini masih menjadi browser pilihan untuk mencari, mengunduh, dan menginstal browser lain. Anda dapat menetapkan produk “lain” sebagai produk utama dengan cara yang sama seperti aplikasi lain.

Pengaturan aplikasi default tambahan
Selain langsung memilih aplikasi bawaan, di bagian yang sama "Parameter" dapat diatur pengaturan tambahan untuk mereka. Mari kita lihat secara singkat kemungkinan yang tersedia di sini. 
Aplikasi standar untuk jenis file
Jika Anda ingin berbuat lebih banyak penyempurnaan aplikasi individu secara default, mendefinisikan pekerjaan mereka dengan format file tertentu, ikuti tautannya "Pilih aplikasi default untuk jenis file"- yang pertama dari tiga yang ditandai pada gambar di atas. Di sisi kiri daftar yang akan terbuka di depan Anda, daftar jenis file yang terdaftar di sistem akan disajikan (dalam urutan abjad), di tengah - program yang digunakan untuk membukanya atau, jika belum ditetapkan, kemampuan untuk memilihnya. Daftar ini cukup besar, jadi untuk mempelajarinya, cukup gulir ke bawah halaman pengaturan menggunakan roda mouse atau penggeser di sisi kanan jendela. 
Mengubah parameter yang ditetapkan dilakukan sesuai dengan algoritma berikut - temukan dalam daftar format yang metode pembukaannya ingin Anda ubah, klik ke kanan pada aplikasi yang saat ini ditugaskan (atau kekurangannya) dan pilih solusi yang sesuai dari daftar yang tersedia. Secara umum, referensi ke bagian ini "Parameter" sistem disarankan jika Anda perlu menetapkan aplikasi default, yang miliknya berbeda dari kategori yang kita bahas di atas (misalnya, program untuk bekerja dengan gambar disk, sistem desain, pemodelan, dll.). Pilihan lain yang mungkin adalah kebutuhan untuk memisahkan format dengan jenis yang sama (misalnya, video) antara beberapa program serupa. 
Aplikasi Protokol Standar
Mirip dengan format file, Anda dapat menentukan cara aplikasi bekerja dengan protokol. Lebih khusus lagi, di sini Anda dapat memetakan protokol ke solusi perangkat lunak tertentu. 
Rata-rata pengguna tidak perlu mempelajari bagian ini, dan secara umum lebih baik tidak melakukan ini, agar tidak "merusak apa pun" - sistem operasi itu sendiri dapat mengatasinya dengan cukup baik. 
Default Aplikasi
Pergi ke bagian opsi "Aplikasi Bawaan" ikuti tautannya "Tetapkan Default", Anda akan dapat lebih akurat menentukan “perilaku” program tertentu dengan format dan protokol berbeda. Awalnya, semua elemen dalam daftar ini disetel ke parameter standar atau yang ditentukan sebelumnya. 
Untuk mengubah nilai yang sama ini, pilih aplikasi tertentu dalam daftar dengan terlebih dahulu mengklik namanya dan kemudian pada tombol yang muncul "Kontrol".
Selanjutnya, seperti halnya format dan protokol, di sebelah kiri, temukan dan pilih nilai yang ingin Anda ubah, lalu klik program yang diinstal di sebelah kanan dan dalam daftar yang muncul, pilih salah satu yang Anda inginkan untuk digunakan sebagai yang utama. Misalnya, secara default terbuka format PDF sistem dapat menggunakan Microsoft Edge, tetapi Anda dapat menggantinya dengan browser lain atau program khusus, jika ada yang diinstal di komputer Anda. 
Reset ke pengaturan awal
Jika perlu, tentu saja semua pengaturan default aplikasi yang Anda atur sebelumnya dapat diatur ulang ke nilai aslinya. Untuk tujuan ini, di bagian yang sedang kami pertimbangkan terdapat tombol yang sesuai - "Mengatur ulang". Ini akan berguna ketika, karena kesalahan atau ketidaktahuan, Anda salah mengkonfigurasi sesuatu, tetapi tidak memiliki kemampuan untuk mengembalikan nilai sebelumnya. 
Pengaturan program default di Windows 10 telah berubah dibandingkan dengan versi sistem operasi sebelumnya. Meskipun antarmuka sistem operasi menjadi lebih sederhana, banyak pengguna mengalami kesulitan dalam memilih program yang akan digunakan secara default. Sekarang program default disorot di bagian terpisah dari pengaturan sistem operasi. Dalam hal ini petunjuk langkah demi langkah dengan foto Anda akan belajar caranya sistem operasi Windows 10 mengatur program default.
Langkah 1
Cara mengatur program default di pengaturan Windows 10
Mulailah dengan mengklik tombol Mulai dan pilih Pengaturan.

Langkah 3
Di bagian “Aplikasi Default” Anda dapat menginstal program yang akan digunakan untuk membuka tugas standar.

Langkah 4
Untuk memilih program, misalnya, untuk melihat foto, klik baris “Pilih nilai default” di item yang sesuai. Kemudian pilih program dari daftar yang terbuka dengan mengklik namanya dengan tombol kiri mouse.

Langkah 5
Aplikasi ini diinstal secara default.

Langkah 6
Cara memilih aplikasi default berdasarkan jenis file di Windows 10
Untuk memilih program yang akan digunakan untuk jenis file tertentu, di bagian “Aplikasi Default”, buka bagian bawah halaman dan klik pada baris “Pilih aplikasi standar untuk jenis file.”

Langkah 8
Untuk mengubah aplikasi default untuk jenis file tertentu, Anda perlu mengklik nama program di baris yang sesuai. Kemudian di jendela yang terbuka, pilih program yang diperlukan dengan mengkliknya dengan tombol kiri mouse.

Langkah 9
Program untuk membuka file dipilih berdasarkan jenisnya.

Langkah 10
Cara memilih program default berdasarkan protokol di Windows 10
Untuk memilih aplikasi standar untuk protokol, Anda harus pergi ke bagian bawah halaman di bagian "Aplikasi Default" dan klik pada baris "Pilih aplikasi standar untuk protokol".

Langkah 11
Pada titik ini Anda akan diperlihatkan jendela untuk memilih aplikasi protokol standar. Kolom pertama akan menampilkan daftar protokol, dan kolom kedua akan menampilkan aplikasi default yang akan digunakan untuk membukanya. Mengubah aplikasi bawaan dilakukan dengan cara yang sama seperti pada cara-cara sebelumnya.