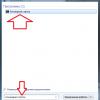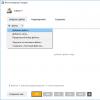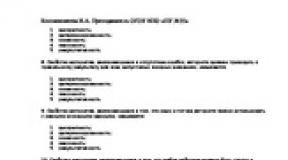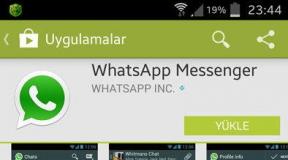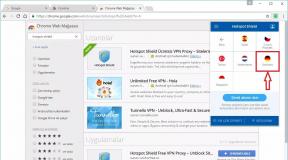Menginstal windows melalui hard drive. Instal OS dari hard drive. Bagaimana cara menginstal Windows langsung dari hard drive menggunakan metode berbeda? Jenis instalasi apa yang ada, bagaimana cara menyimpan file dan program pribadi
Salam kenal teman.
Mungkin setiap pengguna komputer atau laptop pernah mengalami situasi ketika dia menyadari bahwa sudah waktunya untuk menginstal ulang sistem operasi. Hal ini disebabkan kesulitan dalam pekerjaan, seringnya kesalahan dan momen tidak menyenangkan lainnya. Namun bagaimana jika Anda tidak memiliki flash drive USB, disk plastik untuk membakar gambar, atau drive tersebut tidak berfungsi? Siapa Takut. Hari ini saya akan memberi tahu Anda cara menginstal windows dari hard drive. Banyak orang bahkan tidak curiga bahwa alat seperti itu ada.
Informasi umum (isinya)
Harus segera dikatakan bahwa opsi ini hanya cocok untuk sistem operasi yang berfungsi dengan baik, karena banyak pergerakan yang perlu dilakukan menggunakan shell. Artinya, jika Anda tiba-tiba mendapatkan layar biru, cara ini tidak akan membantu.
Selain itu, perlu dicatat bahwa panduan ini hanya boleh digunakan untuk instalasi Windows 7 dan versi yang lebih baru di masa mendatang. Selain itu, tidak masalah pada perangkat apa operasi itu dilakukan. Oleh karena itu, tidak mungkin menempatkan Windows XP di komputer atau laptop dengan cara ini. Karena mekanisme lain digunakan di sana.
Untuk prosedurnya sendiri kita memerlukan beberapa alat:
Program untuk bekerja dengan gambar biasanya DAEMON Tools. Secara pribadi, saya biasanya menggunakan kemampuan bawaan Win.
Utilitas EasyBSD.
Gambaran dari sistem operasi.
Petunjuk langkah demi langkah (sampai ke isi)
Penting! Dianjurkan agar sampai saat ini hard drive Anda telah dibagi menjadi setidaknya dua partisi - untuk sistem dan file.

Jadi, untuk menginstal Windows 8 dari HDD, Anda perlu melakukan beberapa langkah. Pertama, buat bagian terpisah untuk file instalasi:

Sekarang, untuk menginstal Windows 10 atau versi sebelumnya, Anda perlu menyiapkan sendiri file-file tersebut dengan benar:


Sekarang Anda perlu melakukan ini, komputer memahami dari mana ia perlu melakukan booting. Untuk itulah aplikasi EasyBCD dibutuhkan. Urutan tindakannya adalah sebagai berikut:

Jika dalam situasi tertentu Anda tidak memahami sesuatu, Anda dapat menonton videonya saja:
Jika Anda memilih "Pengaturan Saat Ini", Anda akan melihat apakah entri tersebut muncul atau tidak. Dalam kasus Anda, itu seharusnya sudah ada.

Setelah pekerjaan selesai, tutup aplikasi dan restart komputer. Hasilnya, sebuah menu akan muncul dimana pengguna dapat memilih sistem yang diinginkan. Kemudian tentukan disk instalasi "Volume Baru". Akibatnya, prosedur instalasi sistem operasi standar harus dimulai.
Bootice (ke isi)
Rangkaian tindakan terakhir dapat dilakukan melalui Bootice. Program ini memungkinkan Anda untuk tidak membuat disk tambahan, tetapi menginstal semuanya dari disk yang sudah ada.
Kami melakukan hal berikut:

Perlu dicatat bahwa tidak perlu menunjukkan dengan tepat di mana file yang bertanggung jawab atas pemuatan sistem yang benar berada, karena aplikasi akan menemukannya sendiri.
Instalasi (ke isi)
Cara ini tidak memerlukan pengaturan parameter boot melalui BIOS, seperti halnya menggunakan disk plastik atau drive USB. Pendekatan ini berguna jika tiba-tiba tombol pada keyboard Anda tidak berfungsi, sehingga Anda dapat langsung ke tempat yang tepat.
Hasilnya, wizard untuk menginstal sistem operasi baru akan dimulai. Anda dapat mengetahui cara dan apa yang dimasukkan ke dalamnya dari artikel Cara menginstal windows 8.1.

Secara umum, terlepas dari versi OS masa depan, prosesnya hampir sama.
Penting untuk diingat bahwa yang terbaik adalah menghubungkan satu hard drive sebelum memulai proses. Ini akan menyederhanakan proses pemilihan partisi. Selain itu, peralatan akan mengonsumsi lebih sedikit sumber daya, yang secara umum akan berdampak positif pada kinerja. Oleh karena itu, sebaiknya Anda tidak menginstal OS di harddisk lain dengan cara ini. Hal yang sama dapat dikatakan tentang penempatan pada SSD. Tentu saja, jika setiap tindakan dilakukan dengan benar, tidak akan ada masalah yang muncul. Tetapi bahkan dengan kesalahan sekecil apa pun, ada kemungkinan kehilangan semua data di partisi mana pun.
Perlu juga dicatat bahwa prosedur serupa dapat dilakukan dari hard drive eksternal. Benar, untuk ini Anda masih perlu menjalankan Win untuk mengatur semua parameter. Namun, sekali lagi, prosedur seperti itu tidak disarankan, karena jika tidak sengaja, Anda dapat menghapus data begitu saja.

Jika Anda menggunakan perangkat yang terhubung, Anda dapat mengatur pengaturan boot dari perangkat tersebut di BIOS dan cukup menempatkan shell baru di laptop atau komputer Anda. Benar, untuk ini perlu merekam OS dengan benar pada komponen eksternal. Detail lebih lanjut dapat ditemukan di sini.
Bagaimanapun, apa pun metode yang dipilih, siapa pun dapat memasang yang baru jika mereka sudah memiliki Windows di komputernya.
Baiklah, saya harap artikel ini dapat membantu Anda mengatasi masalah pada perangkat Anda.
Secara umum, saya ingin merekomendasikan untuk mencari perangkat USB portabel yang ringkas terlebih dahulu (saat ini harganya sangat murah) dan merekam sistem yang benar. Secara pribadi, saya punya tiga di antaranya - untuk setiap versi OS terbaru dari Microsoft. Jadi, saya dapat memasukkan flash drive ke port tersebut kapan saja, dan dalam waktu dua jam sepenuhnya memulihkan fungsi komputer, sekaligus memiliki shell yang benar-benar baru.
Saya berharap Anda beruntung dalam kerja keras Anda! Berlangganan dan beri tahu orang lain tentang blog ini.
anginwix.ru
Menginstal windows dari hard drive - metode 1
Ada kalanya kita sudah lama menggunakan disk optik dengan sistem operasi sebagai singkatan dari teh panas. Winchester meninggal secara heroik. Kami belum mendapatkan uang untuk membeli flash drive atau hard drive eksternal. Dan secara umum, istri saya meninggalkan kami dan Akhir Dunia pun tiba. Situasinya tidak menyenangkan dan mungkin familiar bagi semua orang. Jika Anda entah bagaimana bisa menerima kepergian istri Anda 🙂, maka kebutuhan untuk menginstal ulang sistem operasi sekarang dan segera, sayangnya, tidak mungkin.
Apa yang harus kita lakukan? Mari kita pertimbangkan metode menginstal sistem operasi yang bersih dari hard drive utama HDD, tanpa menggunakan gadget yang dijelaskan di atas.
Ambil segenggam tepung. Masukkan telur dan susu. Lalu satu sendok makan gula pasir dan sedikit garam... Maaf teman-teman 🙂, sebelah mata melihat ke dapur dan itulah sebabnya saya berhalusinasi seperti itu.
Tentu saja, unduh program DAEMON Tools Lite dari situs resmi pengembangnya (Anda dapat menggunakan WinRaR). Dan utilitas EasyBCD gratis. Di mana menemukan image ISO windows, saya harap saya tidak perlu mengajari Anda.
Pertama, kita perlu membuat partisi pada disk tempat kita akan menyalin file instalasi windows 7, 8, 8.1. Sayangnya, metode ini tidak berfungsi dengan piggy (windowsXP).
Jadi mari kita mulai. Untuk melakukan ini, klik kanan pada pintasan Komputer Saya → Kelola → Manajemen Disk.

Kami melihat semua informasi tentang hard drive yang terhubung ke komputer. Disarankan agar disk sudah dipecah menjadi dua bagian. Mari kita mulai mempartisi Disk (D:). Arahkan kursor mouse ke sana dan klik tombol kanan mouse. Pilih → Kecilkan volume.

Ada yang minta ruang untuk kompresi, bisa dikompres sampai ukuran berapa.

Saat ini, ukuran ruang terkompresi (MB :) penting bagi kami, dan sebaiknya diatur tidak lebih besar dari image ISO Anda. Setelah ukuran yang diinginkan telah ditetapkan, klik tombol Kecilkan. Proses singkat dan ruang yang tidak terisi muncul, kami akan mengubahnya menjadi volume sederhana. Kami mengarahkan mouse ke ruang yang tidak terisi. Selanjutnya, klik kanan dan pilih Buat volume sederhana dari menu tarik-turun.

Wizard Buat Volume Sederhana akan diluncurkan. Di semua jendela, klik Berikutnya dan di jendela terakhir, klik Selesai. Volume baru kami telah berhasil dibuat.
Setelah menyeka keringat di wajah, buka program DAEMON Tools Lite. Klik pada tombol Tambahkan gambar.

Mari kita ingat di mana ISO "tersembunyi" di komputer kita - gambar sistem operasi. Kami berhasil menambahkan gambar ke program. Di katalog gambar, pilih dengan kursor dan klik tombol Mount.

Tutup program DAEMON Tools Lite. Gambar instalasi sistem operasi telah berhasil dipasang ke drive virtual (lihat di Explorer). Kami menyalin semua konten ke disk baru kami. Dalam kasus kami, ini adalah Volume Baru (E :).
Luncurkan EasyBCD untuk menambahkan entri boot dan memulai instalasi sistem.
- Klik tombol Tambahkan entri
- Pilih tab WinPE di bagian bawah
- Di bidang Nama: kami menulis hal yang sama seperti pada bagian baru yang baru saja dibuat, dalam kasus kami: Volume baru
- Di bidang Path, pilih file boot.wim dari folder sumber disk yang kami buat

Jika Anda tidak mengerti apa yang saya tulis, tonton videonya dengan cermat (semua tindakan dijelaskan dengan jelas di sana)
Dengan mengklik tombol Pengaturan saat ini, Anda dapat memeriksa apakah entri baru telah muncul. Anda dapat menutup EasyBCD dan memulai ulang komputer Anda. Menu pemilihan OS akan muncul, di mana kita memilih disk instalasi Volume Baru. Dan instalasi standar sistem akan dimulai. Untuk detail instalasi sistem dan semua yang dijelaskan di atas, lihat videonya. Yeeeesss Inilah yang dianggap banyak orang sebagai “zapara”. Dan mereka akan bernapas lega ketika istrinya kembali kepada mereka :) Sekarang ada yang harus Anda lakukan daripada membaca tips muskil ini untuk menginstal ulang sistem operasi. Metode ini tidak berfungsi pada komputer dengan UEFI BIOS. Untuk komputer yang lebih dingin, Anda bisa menggunakan cara ini.
Membantu korban bencana kapitalisme. Bagikan postingan di media sosial. jaringan:
oleglav.com
Bersihkan instalasi Windows 7 langsung dari hard drive Anda (tanpa DVD atau flash drive)
Posting Sebelumnya | Posting berikutnya
Badevlad Cara tercepat dan ternyaman untuk menginstal windows (dari semua yang saya tahu) adalah instalasi bersih dari disk boot utama ke dalamnya.
Keuntungan:
1. Tidak diperlukan drive DVD fisik atau flash drive.2. Instalasi dan penyalinan dari hard drive jauh lebih cepat dibandingkan dari DVD atau flash drive. Hal ini dilakukan dengan sangat sederhana: disk yang dimaksudkan untuk dapat di-boot telah diformat. Semua file dan folder distribusi instalasi disalin ke sana. Kenyamanannya di sini adalah Anda dapat menggunakan DVD virtual, lalu sedikit keajaiban: Anda perlu menjalankan perintah “X:\Boot\bootsect.exe /nt60 X:”, di mana “X” adalah huruf drive tempat distribusi disalin windows 7.Sekarang, setelah komputer dihidupkan ulang, Anda perlu mengatur disk yang dipilih sebagai boot. Jika disk tidak ada dalam daftar perangkat yang tersedia untuk boot, maka Anda harus masuk ke daftar disk yang terdeteksi dan menginstalnya terlebih dahulu.
Jika semuanya berjalan dengan benar, setelah komputer melakukan booting, instalasi Windows 7 akan dimulai.Ini akan berjalan lebih cepat, karena tahap penyalinan file dilewati. Setelah instalasi, Anda dapat menghapus file dan folder distribusi.
Banyak dari mereka yang pernah mengalami penginstalan atau penginstalan ulang sistem Windows mengetahui bahwa dalam banyak kasus, media eksternal seperti drive USB digunakan untuk melakukan operasi ini. Jika Anda mencoba menjalankan dari hard drive, pengguna tidak akan mendapatkan hasil yang diinginkan. Oleh karena itu, untuk Windows 7, instalasi dari hard drive harus dilakukan dengan menggunakan teknik yang sangat berbeda. Untuk rata-rata pengguna, ada lima opsi utama, yang sekarang akan kita bahas.
Windows 7: instalasi dari hard drive. Opsi instalasi
Jadi, mari kita lihat beberapa petunjuk dalam menginstal sistem versi ketujuh. Di antara opsi utama adalah sebagai berikut:
- instalasi di atas "tujuh" yang lama;
- instalasi sebagai OS kedua;
- instalasi menggunakan baris perintah;
- penggunaan utilitas khusus;
- menginstal sistem pada HDD eksternal.
Masing-masing metode ini memiliki kelebihan dan kekurangannya masing-masing, tetapi untuk semuanya, satu aturan umum adalah adanya gambar distribusi instalasi sistem, yang nantinya harus Anda gunakan. Selain itu, jika komputer Anda sudah memiliki partisi hard drive, Anda dapat membiarkannya saat menginstal Windows 7. Kalau tidak, mereka perlu dibuat. Tapi lebih dari itu nanti.
Informasi awal
Sekarang mari kita lihat beberapa syarat awal yang harus dipenuhi saat menginstal sistem.
Persyaratan sistem sedemikian rupa sehingga sistem dengan arsitektur 32-bit memerlukan setidaknya 16 GB ruang disk kosong, dan untuk sistem x64 - sekitar 20 GB. Dan ini asalkan ada sistem yang sudah terinstal, direktori yang akan diubah namanya menjadi Windows.old setelah instalasi. Dalam situasi apa pun Anda tidak boleh menghapusnya secara manual (kecuali Anda melakukan pembersihan disk). Maka tidak mungkin untuk memutar kembali.
Instalasi melalui sistem lama
Dengan menggunakan teknik ini, Anda perlu segera memahami bahwa memformat hard drive Anda saat menginstal Windows 7 tidak akan berfungsi, meskipun itu adalah partisi sistem. Tapi kami akan mengandalkan fakta bahwa distribusinya ada di drive C ketika partisi selesai. Cara mempartisi disk akan dibahas nanti.
Seperti yang sudah jelas, distribusi yang diunduh harus ditempatkan terlebih dahulu pada partisi independen (biasanya drive D). Anda tentu saja dapat memulai penginstalan dari sana, tetapi kesalahan akan muncul. Sekarang kita cukup memilih file instalasi Setup.exe dari direktori Archive, dilanjutkan dengan instalasi Windows 7, yang tidak berbeda dengan prosedur standar.
Dalam hal ini, untuk Windows 7, menginstal dari hard drive lebih merupakan cara memperbarui file sistem, karena konfigurasi baru mungkin mewarisi kesalahan dari yang lama. Itu tidak nyaman.
Metode alternatif untuk menginstal Windows 7 sebagai OS kedua: apa yang mungkin Anda perlukan?
Namun, Anda dapat melakukannya secara berbeda. Ada cara untuk menginstalnya bukan di atas OS yang ada, tetapi sebagai OS tambahan, yang kemudian dapat dimuat ketika dipilih dari menu boot. Hal utama adalah membuat partisi boot pada volume sumber.
Untuk melakukan semua operasi, Anda hanya perlu memiliki aplikasi yang dapat bekerja dengan gambar dan membuat utilitas yang membuat sektor boot MBR pada partisi yang dipilih. Sebagai contoh kita menggunakan Daemon Tools dan program EasyBCD.
Membuat bagian
Mungkin tidak mungkin untuk mengunduh distribusi instalasi begitu saja, meskipun distribusi tersebut terletak di disk sistem. Ini hanya disebabkan oleh fakta bahwa sistem itu sendiri tidak mengenalinya, dan jika ia melihatnya, ia akan melarang pengunduhan. Di sini Anda perlu pergi ke bagian manajemen disk, yang dapat diakses melalui administrasi komputer.

Untungnya, Windows 7, seperti semua versi berikutnya, memiliki alat seperti itu. Pertama, kita melihat partisi virtual D. Panggil menu dan pilih kompresi volume (ukuran yang ditentukan harus sedikit melebihi volume distribusi). Selanjutnya, klik kanan untuk membuka menu dan gunakan perintah untuk membuat volume sederhana (tanpa ini, sistem tidak akan menentukan bahwa partisi ini berfungsi).
Sudah jelas cara mempartisi hardisk saat install windows 7. Mari kita ke bagian terpenting.
Instalasi sistem
Sekarang kami langsung tertarik untuk menginstal Window 7. Sistem hard drive sedemikian rupa sehingga masih tidak melihat distribusinya.
Kami meluncurkan program Daemon Tools dan memasang gambar menggunakan perintah yang sesuai, menentukan jalur ke file yang disimpan. Kami menyalinnya ke partisi yang baru dibuat (file gambar yang belum dibongkar).

Sekarang kita luncurkan aplikasi EasyBCD dan klik tombol tambah entri, setelah itu kita tunjukkan tab WinPE di bagian bawah, lalu masukkan "Volume Baru" di kolom nama, dan di baris jalur kita tentukan lokasi boot.wim mengajukan.

Setelah entri ditambahkan, cukup restart komputer atau laptop. Pada saat yang sama, instalasi standar "tujuh" dimulai.
Menginstal Windows 7 menggunakan baris perintah
Sekali lagi, opsi ini tidak dapat digunakan ketika sistem awal rusak atau bermasalah. Namun dalam kasus restorasi, hal itu akan dilakukan.

Saat Windows dijalankan, tekan tombol F8 (metode standar, tidak seperti Windows 10) dan pilih baris pemecahan masalah dari menu (pertama dalam daftar). Dalam parameter tambahan kami menunjukkan hal yang sama, setelah itu kami menggunakan apa yang kami perlukan di jendela pemilihan bahasa dan melanjutkan ke pemulihan sistem, di mana kami memilih baris perintah.
Kami menulis dua baris di konsol:
- X:\>windows\system32>E;
- E:>setup.exe
Jangan takut melakukan kesalahan. Huruf drive di DOS dan Windows tidak cocok. Dalam kasus ekstrim, ini hanya akan menimbulkan kesalahan, setelah itu Anda perlu memperbaiki simbol yang sesuai, tetapi, sebagai aturan, ini tidak diperlukan. Nah, barulah prosesnya dimulai, tidak ada bedanya dengan standar. Harap dicatat bahwa dalam hal ini bahkan tidak perlu me-reboot sistem.
Instalasi di atas sistem apa pun menggunakan utilitas BOOTICE
Sekarang katakanlah kita ingin instalasi Windows 7 lagi. Kita memiliki hard drive yang diformat. Tangkapannya adalah membuat perangkat boot dalam bentuk partisi HDD.
Utilitas BOOTICE dirancang untuk meniru kelanjutan instalasi Windows 7, membuat dan menimpa sektor boot (untuk tujuan ini, ada folder bootmgr dalam distribusi yang belum dibongkar).
Untuk memulai instalasi, Anda perlu mengubah catatan boot MBR ke GRUB4DOS. Namun di sini Anda perlu mempertimbangkan satu fitur. Faktanya adalah bahwa utilitas tersebut memerlukan pembuatan nama manajer bootloader yang tidak lebih dari lima karakter (huruf).

Ganti nama file bootmgr menjadi GRLDR, lalu luncurkan utilitas itu sendiri. Entri baru segera terlihat di menu, jadi beri tanda centang di sana (disk tujuan), lalu tekan tombol ubah instalasi dan pilih simpan ke disk dalam konfigurasi. Yang tersisa hanyalah me-reboot perangkat, setelah itu instalasi Windows 7 akan diaktifkan.Instalasi dari hard drive akan segera menyusul. Sebagai aturan, seharusnya tidak ada masalah.
Menginstal Windows 7 pada hard drive eksternal
Namun, terlepas dari semua nuansa menginstal "tujuh" pada hard drive, beberapa pengguna mencoba menginstal sistem pada media yang dapat dipindahkan, khususnya USB-HDD. Apa yang harus dikatakan? Ini pada dasarnya salah!

Timbul pertanyaan: mengapa tiba-tiba menimbulkan masalah bagi diri Anda sendiri? Booting dari perangkat USB apa pun jauh lebih lambat dibandingkan dari hard drive. Drive eksternal itu sendiri (hard drive) terkena dampak fisik yang lebih kuat dan tidak kebal terhadap kegagalan dan kesalahan. Namun, pengguna yang “sangat berbakat” harus menggunakan (minimal) mesin virtual. Dan banyak dari “keajaiban” ini tidak tahu apa itu.
Tentu saja, selebihnya kita dapat mengatakan bahwa emulasi virtual apa pun, misalnya, menggunakan WMWare atau modul Hyper-V bawaan yang sama, dapat dilakukan dengan cukup sederhana. Namun masalahnya tidak hanya terbatas pada pengaturan otomatis. Di sini Anda harus mengatur parameter yang sesuai dengan konfigurasi sistem. Dan semua orang yang mengklaim bahwa dengan sistem operasi terpasang di dalamnya dapat dibuat dalam beberapa klik dan dalam lima menit adalah kesalahan mutlak. Tidak ada yang seperti ini!
Kemungkinan kesalahan dan kegagalan
Sekarang bagian yang paling menyedihkan. Apa yang harus dilakukan jika instalasi Masalah kegagalan peralatan tidak dianggap sebagai masalah prinsip. Hard drive eksternal harus diaktifkan di BIOS, serta prioritas booting dari perangkat utama.
Jika Anda mempunyai masalah dengan sistem file, Anda selalu dapat menggunakan perintah seperti sfc /scannow atau chkntfs x/ c (jika partisi C dipilih sebagai drive sistem). Nah, jika hard drive “hancur”, tidak ada yang dapat Anda lakukan untuk mengatasinya. Kita harus mengubahnya. Meskipun... Banyak ahli menyarankan terlebih dahulu menggunakan program yang konon membalikkan magnetisasi permukaan disk, tetapi metode ini sulit dipercaya.
Di sisi lain, ketika menginstal sistem pada drive eksternal, Anda tidak dapat melakukannya tanpa utilitas seperti ImageX, yang disertakan dengan paket Windows AIK. Selain itu, modul PWBoot tidak mengenali karakter Cyrillic sama sekali, tetapi berfungsi seperti baris perintah. Jadi, apakah itu layak dilakukan?
Dan bukan itu saja! Saat Anda mulai memilih beberapa instalasi simultan, Anda harus memilih antara format wadah VHD standar dan perangkat lepasan biasa. Format VHD diyakini dibaca lebih cepat, tetapi masalah mengaktifkan media jenis ini justru terletak pada penggunaan pengaturan BIOS. Dan saat beralih dari BIOS ke UEFI (yang tidak selalu didukung), mungkin terdapat lebih banyak masalah. Namun, untuk Windows 7, instalasi dapat dilakukan menggunakan salah satu metode di atas. Namun dalam banyak kasus, memformat partisi tidak akan berhasil.
Dengan demikian, kesimpulannya menunjukkan bahwa solusi paling sederhana adalah solusi ideal. Rata-rata pengguna tidak akan menggunakan metode khusus untuk membuat sektor boot. Sudah jelas. Namun cara memperbarui sistem terlihat jauh lebih sederhana, namun juga memiliki kekurangan. Secara umum, lebih baik melakukan instalasi "bersih", setelah terlebih dahulu menyalin informasi yang diperlukan ke media lain.
Situasi menarik terjadi beberapa hari yang lalu, saya akan memberitahu Anda sekarang.
Saya perlu menginstal ulang Windows 7 di komputer saya. Tampaknya hal yang paling dangkal, apakah penulis benar-benar mengalami krisis genre dan dia memutuskan untuk berbicara tentang cara memberi angka tujuh? Tenang, saya tidak akan menyerah pada level itu, saya hanya ingin membuat intrik :)
Jadi, kami memiliki komputer yang berfungsi penuh di mana Windows 7 hidup dengan bahagia selama sekitar satu tahun tanpa instalasi ulang apa pun. Sehubungan dengan penjualan komputer, sistem yang bersih perlu diisi untuk menyenangkan pemilik baru. Distribusinya sama, perlengkapannya juga tidak berubah, tapi yang tujuh keras kepala tidak berfungsi.
Windows mengalami masalah komunikasi dengan perangkat yang terhubung ke komputer Anda.
Kesalahan ini dapat disebabkan oleh mencabut perangkat penyimpanan yang dapat dilepas seperti drive USB eksternal saat perangkat sedang digunakan, atau karena perangkat keras yang rusak seperti hard drive atau drive cd-rom yang tidak berfungsi. Pastikan semua penyimpanan yang dapat dilepas terhubung dengan benar, lalu nyalakan ulang komputer Anda.
Jika Anda terus menerima pesan kesalahan ini, hubungi produsen perangkat keras.
Status: 0xc00000e9
Info: Terjadi kesalahan i/o yang tidak terduga
Inilah keputusan saya: 0xc00000e9- Masalah perangkat keras 100%, dalam kasus saya drive DVD, yang terakhir digunakan untuk menginstal Windows setahun yang lalu, rusak (masalah juga terjadi ketika kualitas disk itu sendiri buruk atau ketidaksukaan terhadap drive tertentu untuk a disk tertentu). Ya... semuanya mengarah pada titik di mana DVD, seperti drive CD, menjadi usang. Misalnya, ini tidak lagi tersedia di Mac mini baru saya, juga di netbook saya.
Situasi ini diperparah oleh fakta bahwa dua blanko dengan distribusi Windows bukan lagi perempuan, dan bahkan pada drive yang diketahui berfungsi, mereka menolak untuk menginstal dan crash dengan kesalahan yang sama - jadi bagaimana Anda tidak percaya pada kebetulan.
Saya ingin mencatat bahwa dari disk Windows 7 Pro berlisensi resmi, saya dapat menginstal sistem bahkan dari drive DVD saya sendiri. Rupanya cakram yang dicap, tidak peduli bagaimana Anda melihatnya, lebih baik dibaca daripada cakram yang ditulis sendiri. Cukup perkenalannya saja, karena sebenarnya ceritanya tentang hal lain.
Saya dihadapkan pada pertanyaan bagaimana cara menginstal sistem operasi tanpa DVD?
Tidak ada disk kosong atau flash drive, tetapi ada gambar disk distribusi dalam formatnya ISO, hard drive dari beberapa laptop lama dan adaptor untuk menghubungkan laptop tersebut ke USB (yaitu, dengan kata lain, hard drive eksternal).
Ternyata menginstal Windows 7 dari USB HDD bahkan lebih mudah dibandingkan dari USB FLASH dan jauh lebih cepat dibandingkan dari DVD. Seluruh instalasi memakan waktu sekitar 10 menit (waktu di sini, tentu saja, tergantung pada kinerja komputer Anda). Metode instalasi ini cocok untuk PC desktop dan laptop dengan netbook.
Mempersiapkan boot HDD
Semuanya sederhana di sini. Kita perlu membuat partisi utama (kira-kira 4Gb) pada drive USB eksternal dan mengaktifkannya. Ruang yang tersisa dapat diambil oleh bagian lain dan digunakan untuk tujuan yang dimaksudkan (misalnya, mengatur dump file).
Saya akan menjelaskan secara rinci proses pembuatan partisi tanpa perangkat lunak pihak ketiga, hanya menggunakan alat Windows. SEMUA DATA DI HDD EKSTERNAL AKAN DIHAPUS!
1. Panel Kontrol -> Administrasi -> Manajemen Komputer (Manajemen Disk)
2. Pilih HDD USB Anda
(klik kanan) - Hapus volume;
(klik kanan) - Buat volume sederhana;
Pada jendela yang muncul, pilih ukuran volume 4200 Megabytes (ukuran distribusi), dan klik next. Jika diminta, pilih huruf drive gratis apa pun. Setelah itu kita perlu memformat partisi baru kita LEMAK 32, klik berikutnya dan selesai.
Sekarang kita membuat bagian yang dibuat aktif (klik kanan) - membuat bagian tersebut aktif. Bagian kedua (jika Anda membuatnya) tidak perlu diaktifkan.
3. Salin Windows 7 ke HDD USB
Tahap ini harus ditanggapi dengan sangat serius. Untuk melakukan ini, cukup klik LMB pada ikon dengan teropong dan buka volume data. Di bagian “Sumber”, pilih file “boot.wim”. Di jendela aplikasi EasyBCD, klik “Tambah”. Jika semua langkah di atas diselesaikan tanpa kesalahan, maka Anda dapat melanjutkan ke tahap akhir dari keseluruhan proses instalasi dengan aman.

Babak final
Temukan tab "Edit Menu Booting". Di sini Anda perlu mengklik item “Simpan”. Pastikan untuk me-restart komputer pribadi Anda. Ini akan menghilangkan risiko terjadinya berbagai kesalahan dan sistem membeku. Pada layar pemilihan sistem operasi, temukan tab Data untuk memulai penginstal Windows 10.

Penting: jika Anda perlu melakukan instalasi OS yang bersih, Anda harus menghapus partisi sistem sepenuhnya. Untuk menghindari kesalahan dan masalah lain di kemudian hari, buat lagi dan pastikan untuk memformatnya.
Windows 10 pada mesin virtual
Dengan ini saya ingin mengakhiri artikel ini. Jangan lupa beri tahu teman Anda di jejaring sosial dan berlangganan blog saya. Dan Anda bahkan tidak akan menyadari betapa semakin banyak artikel baru, menarik, dan yang paling penting, artikel paling bermanfaat bagi Anda akan muncul setiap hari.
Salam kenal teman.
Mungkin setiap pengguna komputer atau laptop pernah mengalami situasi ketika dia menyadari bahwa sudah waktunya untuk menginstal ulang sistem operasi. Hal ini disebabkan kesulitan dalam pekerjaan, seringnya kesalahan dan momen tidak menyenangkan lainnya. Namun bagaimana jika Anda tidak memiliki flash drive USB, disk plastik untuk membakar gambar, atau drive tersebut tidak berfungsi? Siapa Takut. Hari ini saya akan memberi tahu Anda cara menginstal Windows dari hard drive. Banyak orang bahkan tidak curiga bahwa alat seperti itu ada.
Informasi umum (isinya)
Harus segera dikatakan bahwa opsi ini hanya cocok untuk sistem operasi yang berfungsi dengan baik, karena banyak pergerakan yang perlu dilakukan menggunakan shell. Artinya, jika Anda tiba-tiba mendapatkan layar biru, cara ini tidak akan membantu.
Selain itu, perlu dicatat bahwa panduan ini hanya boleh diterapkan pada instalasi Windows 7 dan versi yang lebih baru di masa mendatang. Selain itu, tidak masalah pada perangkat apa operasi itu dilakukan. Oleh karena itu, tidak mungkin menempatkan Windows XP di komputer atau laptop dengan cara ini. Karena mekanisme lain digunakan di sana.
Untuk prosedurnya sendiri kita memerlukan beberapa alat:
Program untuk bekerja dengan gambar biasanya DAEMON Tools. Secara pribadi, saya biasanya menggunakan kemampuan bawaan Win.
Utilitas EasyBSD.
Gambaran dari sistem operasi.
Petunjuk langkah demi langkah (sampai ke isi)
Penting! Dianjurkan agar sampai saat ini hard drive Anda telah dibagi menjadi setidaknya dua partisi - untuk sistem dan file.

Jadi, untuk menginstal Windows 8 dari HDD, Anda perlu melakukan beberapa langkah. Pertama, buat bagian terpisah untuk file instalasi:

Sekarang, untuk menginstal Windows 10 atau versi sebelumnya, Anda perlu menyiapkan sendiri file-file tersebut dengan benar:


Sekarang Anda perlu melakukan ini, komputer memahami dari mana ia perlu melakukan booting. Untuk itulah aplikasi EasyBCD dibutuhkan. Urutan tindakannya adalah sebagai berikut:

Jika dalam situasi tertentu Anda tidak memahami sesuatu, Anda dapat menonton videonya saja:
Jika Anda memilih "Pengaturan Saat Ini", Anda akan melihat apakah entri tersebut muncul atau tidak. Dalam kasus Anda, itu seharusnya sudah ada.

Setelah pekerjaan selesai, tutup aplikasi dan restart komputer. Hasilnya, sebuah menu akan muncul dimana pengguna dapat memilih sistem yang diinginkan. Kemudian tentukan disk instalasi "Volume Baru". Akibatnya, prosedur instalasi sistem operasi standar harus dimulai.
Bootice (ke isi)
Rangkaian tindakan terakhir dapat dilakukan melalui Bootice. Program ini memungkinkan Anda untuk tidak membuat disk tambahan, tetapi menginstal semuanya dari disk yang sudah ada.
Kami melakukan hal berikut:

Perlu dicatat bahwa tidak perlu menunjukkan dengan tepat di mana file yang bertanggung jawab atas pemuatan sistem yang benar berada, karena aplikasi akan menemukannya sendiri.
Instalasi (ke isi)
Cara ini tidak memerlukan pengaturan parameter boot melalui BIOS, seperti halnya menggunakan disk plastik atau drive USB. Pendekatan ini berguna jika tiba-tiba tombol pada keyboard Anda tidak berfungsi, sehingga Anda dapat langsung ke tempat yang tepat.
Hasilnya, wizard untuk menginstal sistem operasi baru akan dimulai. Anda dapat mengetahui cara dan apa yang dimasukkan ke dalamnya dari artikel Cara menginstal Windows 8.1.

Secara umum, terlepas dari versi OS masa depan, prosesnya hampir sama.
Penting untuk diingat bahwa yang terbaik adalah menghubungkan satu hard drive sebelum memulai proses. Ini akan menyederhanakan proses pemilihan partisi. Selain itu, peralatan akan mengonsumsi lebih sedikit sumber daya, yang secara umum akan berdampak positif pada kinerja. Oleh karena itu, sebaiknya Anda tidak menginstal OS di harddisk lain dengan cara ini. Hal yang sama dapat dikatakan tentang penempatan pada SSD. Tentu saja, jika setiap tindakan dilakukan dengan benar, tidak akan ada masalah yang muncul. Tetapi bahkan dengan kesalahan sekecil apa pun, ada kemungkinan kehilangan semua data di partisi mana pun.
Perlu juga dicatat bahwa prosedur serupa dapat dilakukan dari hard drive eksternal. Benar, untuk ini Anda masih perlu menjalankan Win untuk mengatur semua parameter. Namun, sekali lagi, prosedur seperti itu tidak disarankan, karena jika tidak sengaja, Anda dapat menghapus data begitu saja.

Jika Anda menggunakan perangkat yang terhubung, Anda dapat mengatur pengaturan boot dari perangkat tersebut di BIOS dan cukup menempatkan shell baru di laptop atau komputer Anda. Benar, untuk ini perlu merekam OS dengan benar pada komponen eksternal. Detail lebih lanjut dapat ditemukan di sini.
Bagaimanapun, apa pun metode yang dipilih, siapa pun dapat memasang yang baru jika mereka sudah memiliki Windows di komputernya.
Baiklah, saya harap artikel ini dapat membantu Anda mengatasi masalah pada perangkat Anda.
Secara umum, saya ingin merekomendasikan untuk mencari perangkat USB portabel yang ringkas terlebih dahulu (saat ini harganya sangat murah) dan merekam sistem yang benar. Secara pribadi, saya punya tiga di antaranya - untuk setiap versi OS terbaru dari Microsoft. Jadi, saya dapat memasukkan flash drive ke port tersebut kapan saja, dan dalam waktu dua jam sepenuhnya memulihkan fungsi komputer, sekaligus memiliki shell yang benar-benar baru.
Saya berharap Anda beruntung dalam kerja keras Anda! Berlangganan dan beri tahu orang lain tentang blog ini.
Materi terkait
anginwix.ru
Menginstal Windows dari hard drive
Instal ulang saja Windows dari hard drive. Saya mulai setting Bios seperti biasa dan sayangnya saya tidak bisa setting BIOS ini. Flash drive tidak berfungsi baik sebagai HDD atau sebagai USB. BIOS tidak dirancang untuk ini, meskipun motherboard dan firmware berasal dari tahun 2010. Tidak ada disk dengan Win 7, tetapi ada image dan program Bootice, saya akan menginstal Win dari hard drive.
Volume baru untuk gambar Win
Saya akan mulai dengan menyiapkan volume baru. Win 7 memiliki fitur manajemen hard drive yang baik. Anda perlu membuat volume baru dan keunggulan program ini adalah program ini secara fisik memampatkan ruang dari volume mana pun. Saya klik kanan pada ikon Komputer Saya (di Mulai, di desktop) dan pilih Kelola dari menu konteks. Sebuah jendela akan terbuka, Anda harus memilih bagian Manajemen Disk. Di komputer, volume D lebih besar, jadi saya akan memilihnya. Saya pergi ke menu konteks dan klik Kecilkan volume.

Aplikasi melaporkan bahwa saya memiliki 62570 MB yang tersedia untuk kompresi, tetapi ini banyak; saya akan menyisakan sekitar 12 GB dan mengompres ruang tersebut.

Hampir 12GB kosong di disk, dapat diformat. Klik kanan lagi di menu konteks Buat volume sederhana

Wizard akan diluncurkan, cukup klik berikutnya

Anda juga tidak bisa mengubah apa pun, ukurannya sudah maksimal

Anda dapat memilih nama bagian baru, tetapi tidak masalah, klik berikutnya

Saya memilih pemformatan di NTFS dan menandatangani disk lokal dengan label Win

Wizard akan menyelesaikan semua pengaturan, Anda dapat menutup semua jendela. Volume P Win baru di komputer


Sekarang image Windows perlu dibongkar ke dalam volume Win yang baru. Lebih mudah bagi saya untuk melakukan ini menggunakan WinRAR, cukup buka paketnya.

Persiapan Sepatu Bot
Aplikasi yang akan membantu Anda mengganti boot record dengan milik Anda sendiri dengan parameter yang diperlukan.Setelah reboot, komputer akan mulai menginstal Windows
Di antara file yang belum dibongkar, saya akan mengganti nama file bootmgr menjadi br, namanya sewenang-wenang maksimal 5 karakter. Inilah yang dibutuhkan oleh program ini

Saya meluncurkan aplikasi Bootice. Saya pilih harddisk, klik Process MBR untuk mulai mengedit parameter

Boot defaultnya adalah Windows NT 6.x. Ini harus diingat untuk membatalkan pengaturan.
Dan untuk menginstal Windows Anda perlu memilih bootloader GRUB4DOS dan klik Install/Config

Ganti nama Nama file dan tekan Simpan ke disk

Jika semuanya sudah dikonfigurasi dengan benar, jendela berikut akan muncul dan Anda dapat me-restart komputer untuk menginstal Windows

Instalasinya tidak berbeda dengan instalasi Windows 7 biasanya, begitu pula dengan instalasi Windows 10.
Dengan sinar UV. Eduard Orlov
Materi yang berguna tentang topik ini:
karate.ru
Banyak dari mereka yang pernah menginstal atau menginstal ulang sistem Windows mengetahui bahwa dalam banyak kasus, media eksternal seperti disk optik atau drive USB digunakan untuk melakukan operasi ini. Jika Anda mencoba menjalankan file instalasi dari hard drive, pengguna tidak akan mendapatkan hasil yang diinginkan. Oleh karena itu, untuk Windows 7, instalasi dari hard drive harus dilakukan dengan menggunakan teknik yang sangat berbeda. Untuk rata-rata pengguna, ada lima opsi utama, yang sekarang akan kita bahas.
Windows 7: instalasi dari hard drive. Opsi instalasi
Jadi, mari kita lihat beberapa petunjuk dalam menginstal sistem versi ketujuh. Di antara opsi utama adalah sebagai berikut:
- instalasi di atas "tujuh" yang lama;
- instalasi sebagai OS kedua;
- instalasi menggunakan baris perintah;
- penggunaan utilitas khusus;
- menginstal sistem pada HDD eksternal.

Masing-masing metode ini memiliki kelebihan dan kekurangannya masing-masing, tetapi untuk semuanya, satu aturan umum adalah adanya gambar distribusi instalasi sistem, yang nantinya harus Anda gunakan. Selain itu, jika komputer Anda sudah memiliki partisi hard drive, Anda dapat membiarkannya saat menginstal Windows 7. Kalau tidak, mereka perlu dibuat. Tapi lebih dari itu nanti.
Informasi awal
Sekarang mari kita lihat beberapa syarat awal yang harus dipenuhi saat menginstal sistem.
Persyaratan sistem sedemikian rupa sehingga sistem dengan arsitektur 32-bit memerlukan setidaknya 16 GB ruang disk kosong, dan untuk sistem x64 - sekitar 20 GB. Dan ini asalkan ada sistem yang sudah terinstal, direktori yang akan diubah namanya menjadi Windows.old setelah instalasi. Dalam situasi apa pun Anda tidak boleh menghapusnya secara manual (kecuali Anda melakukan pembersihan disk). Maka tidak mungkin untuk memutar kembali.
Instalasi melalui sistem lama
Dengan menggunakan teknik ini, Anda perlu segera memahami bahwa memformat hard drive Anda saat menginstal Windows 7 tidak akan berfungsi, meskipun itu adalah partisi sistem. Tapi kami akan mengandalkan fakta bahwa distribusinya ada di drive C ketika partisi selesai. Cara mempartisi disk akan dibahas nanti.
Seperti yang sudah jelas, distribusi yang diunduh harus ditempatkan terlebih dahulu pada partisi independen (biasanya drive D). Anda tentu saja dapat memulai penginstalan dari sana, tetapi kesalahan akan muncul. Sekarang kita cukup memilih file instalasi Setup.exe dari direktori Archive, dilanjutkan dengan instalasi Windows 7, yang tidak berbeda dengan prosedur standar.
Dalam hal ini, untuk Windows 7, menginstal dari hard drive lebih merupakan cara memperbarui file sistem, karena konfigurasi baru mungkin mewarisi kesalahan dari yang lama. Itu tidak nyaman.
Metode alternatif untuk menginstal Windows 7 sebagai OS kedua: apa yang mungkin Anda perlukan?
Namun, Anda dapat melakukannya secara berbeda. Untuk menginstal sistem, ada cara untuk menginstalnya bukan di atas OS yang ada, tetapi sebagai OS tambahan, yang kemudian dapat dimuat ketika dipilih dari menu boot. Hal utama adalah membuat partisi boot pada volume sumber.
Untuk melakukan semua operasi, Anda hanya perlu memiliki aplikasi yang dapat bekerja dengan image dan membuat drive virtual, dan utilitas yang membuat sektor boot MBR pada partisi yang dipilih. Sebagai contoh kita menggunakan Daemon Tools dan program EasyBCD.
Membuat bagian
Mungkin tidak mungkin untuk mengunduh distribusi instalasi begitu saja, meskipun distribusi tersebut terletak di disk sistem. Ini hanya disebabkan oleh fakta bahwa sistem itu sendiri tidak mengenalinya, dan jika ia melihatnya, ia akan melarang pengunduhan. Di sini Anda perlu pergi ke bagian manajemen disk, yang dapat diakses melalui administrasi komputer.

Untungnya, Windows 7, seperti semua versi berikutnya, memiliki alat seperti itu. Pertama, kita melihat partisi virtual D. Panggil menu dan pilih kompresi volume (ukuran yang ditentukan harus sedikit melebihi volume distribusi). Selanjutnya, klik kanan untuk membuka menu dan gunakan perintah untuk membuat volume sederhana (tanpa ini, sistem tidak akan menentukan bahwa partisi ini berfungsi).
Sudah jelas cara mempartisi hardisk saat install windows 7. Mari kita ke bagian terpenting.
Instalasi sistem
Sekarang kami langsung tertarik untuk menginstal Window 7. Sistem hard drive sedemikian rupa sehingga masih tidak melihat distribusinya.
Kami meluncurkan program Daemon Tools dan memasang gambar menggunakan perintah yang sesuai, menentukan jalur ke file yang disimpan. Kami menyalinnya ke partisi yang baru dibuat (file gambar yang belum dibongkar).

Sekarang kita luncurkan aplikasi EasyBCD dan klik tombol tambah entri, setelah itu kita tunjukkan tab WinPE di bagian bawah, lalu masukkan "Volume Baru" di kolom nama, dan di baris jalur kita tentukan lokasi boot.wim mengajukan.

Setelah entri ditambahkan, cukup restart komputer atau laptop. Pada saat yang sama, instalasi standar "tujuh" dimulai.
Menginstal Windows 7 menggunakan baris perintah
Sekali lagi, opsi ini tidak dapat digunakan ketika sistem awal rusak atau bermasalah. Namun dalam kasus restorasi, hal itu akan dilakukan.

Saat Windows dijalankan, tekan tombol F8 (metode standar, tidak seperti Windows 10) dan pilih baris pemecahan masalah dari menu (pertama dalam daftar). Dalam parameter tambahan kami menunjukkan hal yang sama, setelah itu kami menggunakan apa yang kami perlukan di jendela pemilihan bahasa dan melanjutkan ke pemulihan sistem, di mana kami memilih baris perintah.
Kami menulis dua baris di konsol:
- X:\>windows\system32>E;
- E:>setup.exe
Jangan takut melakukan kesalahan. Huruf drive di DOS dan Windows tidak cocok. Dalam kasus ekstrim, ini hanya akan menimbulkan kesalahan, setelah itu Anda perlu memperbaiki simbol yang sesuai, tetapi, sebagai aturan, ini tidak diperlukan. Nah, barulah prosesnya dimulai, tidak ada bedanya dengan standar. Harap dicatat bahwa dalam hal ini bahkan tidak perlu me-reboot sistem.
Instalasi di atas sistem apa pun menggunakan utilitas BOOTICE
Sekarang katakanlah kita ingin instalasi Windows 7 lagi. Kita memiliki hard drive yang diformat. Tangkapannya adalah membuat perangkat boot dalam bentuk partisi HDD.
Utilitas BOOTICE dirancang untuk meniru kelanjutan instalasi Windows 7, membuat dan menimpa sektor boot (untuk tujuan ini, ada folder bootmgr dalam distribusi yang belum dibongkar).
Untuk memulai instalasi, Anda perlu mengubah catatan boot MBR ke GRUB4DOS. Namun di sini Anda perlu mempertimbangkan satu fitur. Faktanya adalah bahwa utilitas tersebut memerlukan pembuatan nama manajer bootloader yang tidak lebih dari lima karakter (huruf).

Ganti nama file bootmgr menjadi GRLDR, lalu luncurkan utilitas itu sendiri. Entri baru segera terlihat di menu, jadi beri tanda centang di sana (disk tujuan), lalu tekan tombol ubah instalasi dan pilih simpan ke disk dalam konfigurasi. Yang tersisa hanyalah me-reboot perangkat, setelah itu instalasi Windows 7 akan diaktifkan.Instalasi dari hard drive akan segera menyusul. Sebagai aturan, seharusnya tidak ada masalah.
Menginstal Windows 7 pada hard drive eksternal
Namun, terlepas dari semua nuansa menginstal "tujuh" pada hard drive, beberapa pengguna mencoba menginstal sistem pada media yang dapat dipindahkan, khususnya USB-HDD. Apa yang harus dikatakan? Ini pada dasarnya salah!

Timbul pertanyaan: mengapa tiba-tiba menimbulkan masalah bagi diri Anda sendiri? Booting dari perangkat USB apa pun jauh lebih lambat dibandingkan dari hard drive. Drive eksternal itu sendiri (hard drive) terkena dampak fisik yang lebih kuat dan tidak kebal terhadap kegagalan dan kesalahan. Namun, pengguna yang “sangat berbakat” harus menggunakan (minimal) mesin virtual. Dan banyak dari “keajaiban” ini tidak tahu apa itu.
Tentu saja, selebihnya kita dapat mengatakan bahwa emulasi virtual apa pun, misalnya, menggunakan WMWare atau modul Hyper-V bawaan yang sama, dapat dilakukan dengan cukup sederhana. Namun masalahnya tidak hanya terbatas pada pengaturan otomatis. Di sini Anda harus mengatur parameter yang sesuai dengan konfigurasi sistem. Dan semua orang yang mengklaim bahwa mesin virtual dengan sistem operasi terinstal di dalamnya dapat dibuat dalam beberapa klik dan dalam lima menit adalah kesalahan mutlak. Tidak ada yang seperti ini!
Kemungkinan kesalahan dan kegagalan
Sekarang bagian yang paling menyedihkan. Apa yang harus dilakukan jika instalasi Windows 7 tidak melihat hard drive? Kami tidak menganggap masalah kegagalan peralatan sebagai masalah prinsip. Hard drive eksternal harus diaktifkan di BIOS, serta prioritas booting dari perangkat utama.
Jika Anda mempunyai masalah dengan sistem file, Anda selalu dapat menggunakan perintah seperti sfc /scannow atau chkntfs x/ c (jika partisi C dipilih sebagai drive sistem). Nah, jika hard drive “hancur”, tidak ada yang dapat Anda lakukan untuk mengatasinya. Kita harus mengubahnya. Meskipun... Banyak ahli menyarankan terlebih dahulu menggunakan program HDD Regenerator, yang konon dapat magnetisasi ulang permukaan disk, tetapi metode ini sulit dipercaya.
Di sisi lain, ketika menginstal sistem pada drive eksternal, Anda tidak dapat melakukannya tanpa utilitas seperti ImageX, yang disertakan dengan paket Windows AIK. Selain itu, modul PWBoot tidak mengenali karakter Cyrillic sama sekali, tetapi berfungsi seperti baris perintah. Jadi, apakah itu layak dilakukan?
Dan bukan itu saja! Saat Anda mulai memilih beberapa instalasi simultan, Anda harus memilih antara format wadah VHD standar dan perangkat lepasan biasa. Format VHD diyakini dibaca lebih cepat, tetapi masalah mengaktifkan media jenis ini justru terletak pada penggunaan pengaturan BIOS. Dan saat beralih dari BIOS ke UEFI (yang tidak selalu didukung), mungkin terdapat lebih banyak masalah. Namun, untuk Windows 7, instalasi dapat dilakukan menggunakan salah satu metode di atas. Namun dalam banyak kasus, memformat partisi tidak akan berhasil.
Dengan demikian, kesimpulannya menunjukkan bahwa solusi paling sederhana adalah solusi ideal. Rata-rata pengguna tidak akan menggunakan metode khusus untuk membuat sektor boot. Sudah jelas. Namun cara memperbarui sistem terlihat jauh lebih sederhana, namun juga memiliki kekurangan. Secara umum, lebih baik melakukan instalasi "bersih", setelah terlebih dahulu menyalin informasi yang diperlukan ke media lain.
fb.ru
Bagaimana cara menginstal Windows dari hard drive?
Bagaimana cara menginstal Windows dari hard drive? Instal XP/Vista/7/8/10
Halo semuanya, di artikel blog Computer76 berikutnya saya akan menunjukkan cara menginstal Windows dari hard drive. Ya, proses instalasi Windows yang biasa bagi pengguna memerlukan kehadiran drive optik, disk instalasi dan/atau flash drive dengan sistem operasi. Bagaimana jika semua ini tidak ada?
Kepada semua “profesional” yang tidak puas. Artikel ini tidak ditulis untuk seorang guru. Itu sebabnya saya mencoba menjelaskan semuanya secara detail dengan tautan yang sesuai. Dan saya akan langsung membagi artikel menjadi beberapa bagian.
Untuk menginstal Windows dari hard drive, yang kita butuhkan hanyalah Internet dan sistem operasi yang kurang lebih berfungsi.
Mengapa dan kapan hal ini diperlukan?
- Pertama, saya telah menyebutkan alasan utamanya. Disk Windows mungkin berada di salah satu laci yang berdebu, atau di luar jangkauan. Disk drive beberapa pengguna desktop tidak lagi berfungsi atau berfungsi dengan buruk. Dan ini umumnya menjadi masalah bagi pemilik laptop...
- Lebih jauh. Tidak perlu membuang pengaturan BIOS. Mengapa semua tombol F2, F10, DEL, Pengaturan Lanjutan, mengubah perangkat boot... Apakah Anda memerlukannya? Tidak, tentu saja tidak. Anda dapat menginstal Windows dari hard drive Anda sekarang.
- Anda akan terlindung dari kebutuhan untuk segera mentransfer file yang diperlukan ke berbagai media sebelum pemformatan yang akan datang: ini dapat dilakukan nanti, perlahan, dalam kondisi nyaman.
Namun tentunya sebelum menginstal Windows dari harddisk, kita masih harus mendapatkan file instalasinya sendiri di suatu tempat. Artinya, unduh Windows dari jaringan. Untuk melakukannya, Anda dapat merujuk ke bagian MENGABAIKAN LARANGAN atau khusus ke artikel Download Kali Linux. Semua sumber online. Jika masih banyak yang belum jelas, lihat artikel Informasi apa pun tentang jaringan berbagi file. Namun, saat ini Anda dapat mengunduh gambar tersebut langsung dari server Microsoft VERSI APAPUN menggunakan file sederhana:
Unduh Gambar Windows
Tidak ada virus pada setiap tahap pengerjaan file. Saya memeriksanya secara pribadi dan saya juga mengemasnya. Saat memilih versi Windows, antivirus harus merespons pilihan pengguna - ini normal. Pilih secara berurutan:
- Versi: kapan
- kapasitas sistem masa depan
Yang tersisa hanyalah menunjukkan lokasi di mana Anda akan mengunggah gambar Windows. Saya menggunakan utilitas ini lebih detail di artikel Pembaruan Pemeliharaan Windows.
Apa yang Anda perlukan untuk menginstal Windows dari hard drive Anda?
Saya akan memberi Anda serangkaian program yang akan berguna bagi kami.
- Sebenarnya, image Windows diunduh dari jaringan
- Program Daemon Tools untuk bekerja dengan image (cara menggunakannya dijelaskan dalam artikel Membaca data dari image disk). Pengarsip 7-zip juga dapat membongkar gambar, tetapi menyimpannya di “pembaca” gambar
- Program EasyBCD bekerja dengan catatan boot sehingga komputer menampilkan input ke sistem baru dengan benar. Download segera dari blog saya.
- Anda dapat segera menyimpan driver untuk perangkat Anda. Pertama-tama unduh dari jaringan dan letakkan di folder, misalnya Drivers. Bagaimanapun, Anda tidak bisa pergi ke mana pun tanpa pengemudi. Namun, ini tidak perlu, pengoperasian dapat dilakukan nanti (jika file instalasi Windows melihat kartu jaringan). Saya akan mengambil risiko melewatkan langkah ini untuk saat ini.
PERHATIAN
Teknik yang dijelaskan tidak cocok untuk komputer dengan sistem operasi Windows dari keluarga NT (hingga dan termasuk Windows XP). EasyBCD tidak akan berfungsi sesuai kebutuhan kita. Dalam versi apa pun, Anda tidak perlu melihatnya!
Semuanya tampak...
Saya tidak akan tertarik lagi di mana menemukan image Windows untuk waktu yang lama. Anda telah membaca artikel saya dan kami menganggapnya sebagai aksioma bahwa image Windows sudah ada di komputer. Jangan mendorongnya terlalu jauh. Secara pribadi, saya membuang semua file sementara langsung ke Desktop. Sekarang Anda perlu mempersiapkan hard drive untuk menerima sistem baru untuk menginstal Windows dari hard drive. Kami akan mempertimbangkan opsi ketika sistem akan diinstal kedua setelah yang sudah ada. Namun, metode ini cukup dapat diterapkan jika salinan Windows baru menimpa salinan Windows sebelumnya. Sekarang saya tidak menyarankan Anda melakukan ini. Tetapi satu syarat yang tidak tergoyahkan - keberadaan partisi gratis di hard drive tempat file instalasi Windows baru akan disalin. Cara membagi harddisk menjadi beberapa partisi dijelaskan secara detail di artikel blog dengan nama yang sama. Saya melakukan ini di laptop yang sama.
Jadi, harddisknya rusak, image Windows ada di komputer. Dan sekarang, sebenarnya, cara menginstal Windows dari hard drive.
Instal Daemon Tools dan EasyBCD di komputer Anda agar tidak terganggu nantinya. Anda tahu cara menginstal program, menurut saya.
Sekarang mari kita lihat proses menginstal Windows dari hard drive menggunakan contoh spesifik.
Sebuah laptop tiba dengan Windows Vista yang sudah diinstal sebelumnya dan siap digunakan. Pengoperasian sistem ternyata tidak stabil, sistem itu sendiri rusak parah oleh virus, dan diputuskan untuk menginstal sistem Windows 7. Seperti yang Anda lihat pada foto di bawah, saya sudah membagi hard drive menjadi tiga partisi logis. Salah satunya sekarang ditempati oleh Vist (C, tentu saja), yang kedua dicadangkan oleh pemilik untuk file yang disimpan di komputer (drive D), dan yang ketiga (F) dicadangkan oleh saya untuk Windows 7 - I mencubit sepotong kecil dari penyimpanan.
MULAI - Komputer - Alat (di toolbar) - Opsi Folder... - Lihat tab - centang Tampilkan file, folder, drive tersembunyi
Mari luncurkan Daemon Tools. Mari tunjukkan padanya jalur menuju image Windows 7.
jalur ke gambar Windows
Kemudian salin semua file instalasi Windows dari drive virtual dan transfer ke partisi gratis yang dicadangkan untuk Windows 7 masa depan, yaitu ke drive F dalam kasus saya. Saya meletakkan semuanya di drive F. Butuh waktu sekitar 7 menit untuk menyalinnya.
Mari kita coba menginstal Windows dari hard drive
Mari luncurkan EasyBCD dengan hak administrator. Kami disambut oleh jendela pengaturan. Semuanya di sini dalam bahasa Inggris, tapi saya akan memandu Anda melaluinya. Pastikan Anda berada di menu Tambah Entri Baru:
Di kanan bawah, di Media yang dapat dilepas/eksternal, pilih tab WinPE. Di kolom Nama, masukkan nama untuk sistem. Saya menetapkannya sebagai "Tujuh". Di kolom Path, klik teropong dengan folder di sebelah kanan kolom yang akan diisi, tentukan path ke file boot.wim, yang terletak di folder sumber yang baru dibuat di drive F.
Artinya, jalur di laptop saya terlihat seperti:
F – sumber – boot.wim
Secara umum, inilah hasil akhir saya:
Mari selesaikan pengaturannya. Kami membutuhkan tombol di sebelah kanan Tambah Entri.
PERHATIAN
Dengan mengklik tombol View Settings, Anda dapat melihat seperti apa menu bootloadernya. Ini akan menjadi jendela pertama yang memungkinkan Anda memilih sistem operasi Anda. Lihatlah sebelum Anda melakukan perubahan. Itu bisa diedit nanti. Tapi sekarang akan terlihat seperti ini:
menu bootloader
Anda akan melihat label bernomor Entri#1 dan Entri#2 (Entri 1 dan Entri 2) dalam urutan yang sama. Tujuh akan dimuat terlebih dahulu, Vista kedua. Artinya, setelah menyelesaikan pengaturan dan reboot yang tak terhindarkan, Anda akan melihat jendela ini:
Tapi itu terjadi kemudian.
Jika Anda sudah menekan sesuatu, klik tombol Edit Boot Menu di sebelah kiri.
Dan hapus entri yang salah. Anda dapat mengubah urutan pemuatan menggunakan tombol Atas dan Bawah, menghapus entri terpilih yang tidak diperlukan dengan tombol Hapus, mengubah waktu tunggu pemuatan dari 30 detik. ke 0. Secara umum, mainkan sesuai selera Anda dan kagumi hasilnya setelah reboot. Jika Anda melakukan perubahan pada menu ini, simpan menggunakan tombol Simpan Pengaturan di bagian bawah.
Apakah kalian semua siap? Pergi. Jangan tutup apa pun dan reboot saja.
Instalasi membutuhkan waktu kurang dari 10 menit. Seperti yang akan Anda lihat sendiri, menginstal Windows dari hard drive sangatlah cepat.
Setelah instalasi Windows 7 selesai, menu boot akan terlihat seperti ini:
Windows 7 sudah diinstal.. tetapi kata Tujuh menghalangi
Mari kita hapus menggunakan EasyBCD yang sama. Kembali ke Vista, luncurkan program dan masuk ke Edit Boot Menu:
menghapus hal-hal yang tidak perlu
P.S.
Pada titik tertentu, salah satu sistem mungkin menjadi membosankan... Dalam contoh saya, Vista hampir mati total. Ini akan mudah untuk dihilangkan. Cukup masuk ke sistem baru (milik saya adalah Windows 7) dan:
- Format seluruh drive logis dengan Vista di Windows 7. Semua data akan dimusnahkan! Anda mungkin tidak dapat melakukan ini menggunakan alat Windows; Anda harus menggunakan program AOMEI Partition Assistant. Anda dapat mengetahui cara menggunakannya di artikel Bagaimana cara membuat partisi pada hard drive?
- namun, dalam beberapa kasus, terutama untuk perangkat dengan OS yang sudah diinstal sebelumnya, Anda tidak dapat melakukannya tanpa disk khusus untuk menghapus sistem yang tidak diperlukan. Kami akan melihat cara bekerja dengan disk tersebut di artikel lain.
- Menggunakan program EasyBCD yang sudah diinstal pada Windows 7, hapus entri tentang Vista dari bootloader. Cara melakukan ini jelas dari artikel tertulis.
PPS EasyBCD tidak hanya memungkinkan Anda mem-boot sistem operasi langsung dari hard drive Anda. Dengan bantuannya, Anda dapat memuat image boot disk APAPUN dari hard drive Anda melalui menu boot:
disk apa pun langsung di menu boot
komputer76.ru
Menginstal Windows dari hard drive - metode 1
Ada kalanya kita sudah lama menggunakan disk optik dengan sistem operasi sebagai singkatan dari teh panas. Winchester meninggal secara heroik. Kami belum mendapatkan uang untuk membeli flash drive atau hard drive eksternal. Dan secara umum, istri saya meninggalkan kami dan Akhir Dunia pun tiba. Situasinya tidak menyenangkan dan mungkin familiar bagi semua orang. Jika Anda entah bagaimana bisa menerima kepergian istri Anda 🙂, maka kebutuhan untuk menginstal ulang sistem operasi sekarang dan segera, sayangnya, tidak mungkin.
Apa yang harus kita lakukan? Mari kita pertimbangkan metode menginstal sistem operasi yang bersih dari hard drive utama HDD, tanpa menggunakan gadget yang dijelaskan di atas.
Ambil segenggam tepung. Masukkan telur dan susu. Lalu satu sendok makan gula pasir dan sedikit garam... Maaf teman-teman 🙂, sebelah mata melihat ke dapur dan itulah sebabnya saya berhalusinasi seperti itu.
Tentu saja, unduh program DAEMON Tools Lite dari situs resmi pengembangnya (Anda dapat menggunakan WinRaR). Dan utilitas EasyBCD gratis. Di mana menemukan image ISO Windows, saya harap saya tidak perlu mengajari Anda.
Pertama, kita perlu membuat partisi pada disk tempat kita akan menyalin file instalasi Windows 7, 8, 8.1. Sayangnya, metode ini tidak berfungsi dengan piggy (WindowsXP).
Jadi mari kita mulai. Untuk melakukan ini, klik kanan pada pintasan Komputer Saya → Kelola → Manajemen Disk.

Kami melihat semua informasi tentang hard drive yang terhubung ke komputer. Disarankan agar disk sudah dipecah menjadi dua bagian. Mari kita mulai mempartisi Disk (D:). Arahkan kursor mouse ke sana dan klik tombol kanan mouse. Pilih → Kecilkan volume.

Ada yang minta ruang untuk kompresi, bisa dikompres sampai ukuran berapa.

Saat ini, ukuran ruang terkompresi (MB :) penting bagi kami, dan sebaiknya diatur tidak lebih besar dari image ISO Anda. Setelah ukuran yang diinginkan telah ditetapkan, klik tombol Kecilkan. Proses singkat dan ruang yang tidak terisi muncul, kami akan mengubahnya menjadi volume sederhana. Kami mengarahkan mouse ke ruang yang tidak terisi. Selanjutnya, klik kanan dan pilih Buat volume sederhana dari menu tarik-turun.

Wizard Buat Volume Sederhana akan diluncurkan. Di semua jendela, klik Berikutnya dan di jendela terakhir, klik Selesai. Volume baru kami telah berhasil dibuat.
Setelah menyeka keringat di wajah, buka program DAEMON Tools Lite. Klik pada tombol Tambahkan gambar.

Mari kita ingat di mana ISO "tersembunyi" di komputer kita - gambar sistem operasi. Kami berhasil menambahkan gambar ke program. Di katalog gambar, pilih dengan kursor dan klik tombol Mount.

Tutup program DAEMON Tools Lite. Gambar instalasi sistem operasi telah berhasil dipasang ke drive virtual (lihat di Explorer). Kami menyalin semua konten ke disk baru kami. Dalam kasus kami, ini adalah Volume Baru (E :).
Luncurkan EasyBCD untuk menambahkan entri boot dan memulai instalasi sistem.
- Klik tombol Tambahkan entri
- Pilih tab WinPE di bagian bawah
- Di bidang Nama: kami menulis hal yang sama seperti pada bagian baru yang baru saja dibuat, dalam kasus kami: Volume baru
- Di bidang Path, pilih file boot.wim dari folder sumber disk yang kami buat

- Klik tombol Tambah
Jika Anda tidak mengerti apa yang saya tulis, tonton videonya dengan cermat (semua tindakan dijelaskan dengan jelas di sana)
Dengan mengklik tombol Pengaturan saat ini, Anda dapat memeriksa apakah entri baru telah muncul. Anda dapat menutup EasyBCD dan memulai ulang komputer Anda. Menu pemilihan OS akan muncul, di mana kita memilih disk instalasi Volume Baru. Dan instalasi standar sistem akan dimulai. Untuk detail instalasi sistem dan semua yang dijelaskan di atas, lihat videonya. Yeeeesss Inilah yang dianggap banyak orang sebagai “zapara”. Dan mereka akan bernapas lega ketika istrinya kembali kepada mereka :) Sekarang ada yang harus Anda lakukan daripada membaca tips muskil tentang menginstal ulang sistem operasi.Metode ini tidak berfungsi pada komputer dengan UEFI BIOS. Untuk komputer yang lebih dingin, Anda bisa menggunakan cara ini.
Membantu korban bencana kapitalisme. Bagikan postingan di media sosial. jaringan:
oleglav.com
instalasi dari hard drive. Petunjuk dan rekomendasi langkah demi langkah
 Banyak pengguna yang pernah menginstal sistem operasi Windows mengetahui bahwa media eksternal seperti drive USB atau drive optik biasanya digunakan untuk melakukan operasi ini. Jika Anda mencoba menjalankan file instalasi dari hard drive Anda, pengguna mungkin tidak mendapatkan hasil yang diinginkan. Oleh karena itu, untuk sistem operasi Windows 7, instalasi dari harddisk harus dilakukan dengan menggunakan teknik yang berbeda. Ada lima opsi utama untuk rata-rata pengguna. Kami akan membicarakannya sekarang.
Banyak pengguna yang pernah menginstal sistem operasi Windows mengetahui bahwa media eksternal seperti drive USB atau drive optik biasanya digunakan untuk melakukan operasi ini. Jika Anda mencoba menjalankan file instalasi dari hard drive Anda, pengguna mungkin tidak mendapatkan hasil yang diinginkan. Oleh karena itu, untuk sistem operasi Windows 7, instalasi dari harddisk harus dilakukan dengan menggunakan teknik yang berbeda. Ada lima opsi utama untuk rata-rata pengguna. Kami akan membicarakannya sekarang.
Menginstal Windows 7 dari hard drive: opsi
Mari kita lihat beberapa petunjuk dalam menginstal sistem operasi Windows versi ketujuh. Opsi instalasi utama meliputi yang berikut:
- instalasi pada Windows 7 lama;
- instalasi sebagai sistem operasi kedua;
- instalasi menggunakan baris perintah;
- penggunaan utilitas khusus;
- menginstal sistem pada hard drive eksternal.
Masing-masing metode yang tercantum di atas memiliki kelebihan dan kekurangannya masing-masing. Namun, aturan umum untuk semua metode yang dijelaskan adalah adanya gambar distribusi instalasi sistem, yang nantinya harus Anda gunakan. Jika komputer Anda telah membuat partisi hard drive, Anda dapat membiarkannya saat menginstal Windows 7. Jika tidak, Anda harus membuatnya. Namun, hal ini akan dibahas nanti.
Menginstal OS Windows 7 dari hard drive: informasi awal
Mari kita lihat beberapa syarat awal yang harus dipenuhi saat menginstal sistem. Persyaratan sistem Windows 7 sedemikian rupa sehingga untuk menginstal versi 32-bit Anda memerlukan kurang dari 16 GB ruang disk kosong. Untuk menginstal versi 64-bit Anda memerlukan sekitar 20 GB. Ini asalkan sudah ada sistem yang terinstal, direktori yang akan diubah namanya menjadi Windows lama setelah instalasi. Dalam situasi apa pun, itu tidak boleh dihapus secara manual. Tidak mungkin untuk memutar kembali nanti.
Instalasi melalui sistem operasi lama
Dengan menggunakan teknik ini, Anda harus segera memahami bahwa ketika menginstal Windows 7, Anda tidak akan dapat memformat hard drive Anda, meskipun itu adalah partisi sistem. Namun mari kita andalkan fakta bahwa distribusinya ada di drive C saat partisi selesai. Nanti kita akan membahas tentang cara mempartisi disk. Seperti yang sudah jelas sekarang, partisi yang diunduh harus ditempatkan terlebih dahulu di partisi independen. Biasanya, ini adalah drive D. Tentu saja, Anda dapat memulai instalasi dari sana, tetapi kesalahan mungkin muncul. Sekarang Anda hanya perlu memilih file instalasi Setup.exe dari direktori Arsip. Ini diikuti dengan instalasi Windows 7, yang tidak berbeda dengan prosedur standar. Untuk Windows 7, dalam hal ini, menginstal dari hard drive lebih merupakan cara memperbarui file sistem, karena konfigurasi baru mungkin mewarisi kesalahan yang lama. Ini sangat tidak nyaman.
Menginstal Windows 7 sebagai sistem operasi kedua: apa yang mungkin Anda perlukan
Anda dapat memilih opsi lain untuk pengembangan acara. Untuk menginstal sistem, ada cara untuk menginstalnya bukan di atas sistem operasi yang ada, tetapi sebagai OS tambahan, yang kemudian dapat dimuat ketika dipilih dari menu Boot. Dalam hal ini, hal utama adalah membuat partisi boot pada volume sumber. Untuk melakukan operasi tersebut, cukup memiliki satu aplikasi yang mampu bekerja dengan image dan membuat drive virtual, serta utilitas yang membuat sektor boot MBR pada partisi yang dipilih. Misalnya kita akan menggunakan DaemonTools dan EasyBCD.
Menginstal Windows 7: bagaimana cara membuat partisi?
Mungkin tidak mungkin untuk mengunduh distribusi instalasi begitu saja, meskipun distribusi tersebut terletak di disk sistem. Hal ini disebabkan oleh fakta bahwa sistem itu sendiri tidak mengenalinya, dan bahkan jika sistem mengenalinya, ia akan melarang pengunduhan. Di sini Anda harus merujuk ke bagian manajemen disk. Anda dapat mengaksesnya melalui panel administrasi komputer. Sistem operasi Windows 7, seperti semua versi berikutnya, memiliki alat ini. Pertama, Anda perlu melihat partisi virtual D. Pada tahap ini, Anda perlu memanggil menu dan memilih kompresi volume. Anda perlu menentukan ukuran yang sedikit lebih besar dari ukuran distribusi. Setelah itu, gunakan klik kanan mouse untuk memanggil menu dan gunakan perintah untuk membuat volume sederhana. Tanpa ini, sistem tidak akan menentukan bahwa bagian ini berfungsi. Sekarang sudah jelas cara mempartisi harddisk saat menginstal sistem operasi Windows 7. Anda dapat melanjutkan ke bagian terpenting.
Menginstal Windows 7
Mari kita bahas langsung instalasi Windows 7. Sistem hard drive dirancang sedemikian rupa sehingga mereka tidak melihat kit distribusi. Anda perlu menjalankan program Daemon Tools dan memasang gambar menggunakan perintah yang sesuai, menentukan jalur ke file yang disimpan. Anda perlu menyalinnya ke partisi yang baru dibuat. Kemudian luncurkan aplikasi Easy BCD dan klik tombol tambah entri. Setelah itu, tunjukkan tab Win PE di bagian bawah. Di kolom nama masukkan "Volume Baru". Di baris jalur Anda perlu mencari file boot.wim. Ketika entri sudah ditambahkan, yang tersisa hanyalah me-restart laptop atau komputer. Ini akan memulai instalasi standar Windows 7.
Menginstal Windows 7 menggunakan baris perintah
Opsi ini mungkin tidak berlaku jika sistem awal mengalami kesalahan atau kerusakan. Namun, jika restorasi cocok. Saat Windows dijalankan, Anda perlu menekan tombol F8 dan memilih jalur pemecahan masalah dari menu. Dia akan menjadi yang pertama dalam daftar. Hal yang sama harus ditentukan dalam parameter tambahan. Setelah itu, kita menggunakan apa yang kita butuhkan di jendela pemilihan bahasa. Mari beralih ke pemulihan sistem. Dalam hal ini, Anda perlu memilih baris perintah. Anda harus memasukkan dua perintah di baris: X:\>windows\system32>E; E>setup.exe. Jangan takut melakukan kesalahan. Di Windows dan DOS, huruf drive tidak cocok. Sistem mungkin menimbulkan kesalahan dan Anda perlu memperbaiki simbol yang sesuai, tetapi hal ini biasanya tidak diperlukan. Kemudian prosesnya dimulai, yang praktis tidak berbeda dengan proses standar. Perlu dicatat bahwa dalam hal ini Anda bahkan tidak perlu me-reboot sistem.
Menginstal Windows 7 melalui sistem apa pun menggunakan utilitas BOOTICE
Sekarang mari kita asumsikan bahwa kita memerlukan jenis instalasi Windows 7 yang berbeda. Kita sudah memiliki hard drive yang diformat. Masalahnya adalah Anda perlu membuat perangkat boot dalam bentuk partisi HDD. Utilitas BOOTICE dirancang khusus untuk meniru kelanjutan instalasi sistem operasi Windows 7, sekaligus membuat dan menimpa sektor boot. Untuk tujuan ini, distribusi yang belum dibongkar berisi folder bootmgr. Pertama-tama, Anda perlu mengubah entri boot MBR ke GRUB4DOS. Namun, ada satu hal yang perlu dipertimbangkan di sini. Masalahnya adalah utilitas tersebut mengharuskan Anda membuat nama bootloader yang tidak lebih dari lima karakter. Anda perlu mengganti nama file bootmgr menjadi GRLDR, lalu menjalankan utilitas itu sendiri. Entri baru akan langsung terlihat di menu di sini. Oleh karena itu, Anda perlu mencentang kotaknya, lalu klik tombol untuk mengubah pengaturan. Dalam konfigurasi Anda harus memilih menyimpan ke disk. Sekarang yang tersisa hanyalah me-reboot perangkat. Setelah itu, instalasi Windows 7 akan diaktifkan.Instalasi dari harddisk akan segera menyusul. Biasanya, masalah tidak muncul pada tahap ini.
Menginstal sistem operasi Windows 7 pada harddisk eksternal
Terlepas dari semua fitur menginstal Windows 7 pada hard drive, beberapa pengguna mencoba menginstal sistem pada media yang dapat dipindahkan, seperti USB-HDD. Patut dikatakan bahwa keputusan seperti itu pada dasarnya salah. Sebuah pertanyaan yang sepenuhnya logis muncul: mengapa menciptakan masalah yang tidak perlu untuk diri Anda sendiri? Booting dari perangkat USB apa pun jauh lebih lambat dibandingkan booting dari hard drive. Drive eksternal itu sendiri lebih rentan terhadap dampak fisik. Itu tidak kebal terhadap kesalahan dan kegagalan. Pengguna yang “berbakat khusus” harus menggunakan mesin virtual. Banyak dari mereka tidak tahu apa itu. Selebihnya, kami dapat mengatakan bahwa menggunakan modul Hyper-V atau WMWare bawaan, hal ini dapat dilakukan dengan sangat sederhana. Namun, hal ini tidak terbatas pada pengaturan otomatis. Anda harus mengatur parameter yang sesuai dengan konfigurasi sistem. Mereka yang mengklaim bahwa Anda dapat membuat mesin virtual dengan sistem operasi terinstal di dalamnya hanya dalam beberapa menit dan beberapa klik mouse sepenuhnya salah. Semua ini tidak benar.
Kemungkinan kegagalan dan kesalahan
Sekarang mari kita bicara tentang bagian yang paling menyedihkan. Misalkan saat menginstal Windows 7, harddisk tidak terlihat. Pada prinsipnya, kami tidak akan mempertimbangkan masalah kegagalan peralatan. Hard drive eksternal harus diaktifkan di BIOS, serta prioritas booting dari perangkat utama. Jika Anda mengalami masalah pada sistem file, Anda dapat menggunakan perintah sfc /scannow atau chkntfsx /c. Jika hard drive, seperti yang mereka katakan, “hancur”, maka tidak ada yang dapat Anda lakukan. Kita harus mengubahnya. Meskipun banyak ahli merekomendasikan untuk mencoba program HDD Regenerator, beberapa mengklaim bahwa utilitas ini membalikkan magnetisasi permukaan disk, namun metode ini sulit dipercaya. Di sisi lain, Anda tidak dapat melakukannya tanpa utilitas seperti ImageX saat menginstal sistem pada drive eksternal. Modul PW Boot tidak mengenali karakter Cyrillic sama sekali; ia bekerja berdasarkan prinsip baris perintah. Apakah itu layak dilakukan? Dan bukan itu saja... Saat Anda mulai memilih beberapa instalasi simultan, Anda harus memilih antara perangkat lepas-pasang biasa dan format wadah VHD standar. Format VHD diyakini dibaca lebih cepat, tetapi masalah dengan mengaktifkan media jenis ini justru terletak pada penggunaan pengaturan BIOS. Saat beralih dari BIOS ke UEFI, mungkin ada lebih banyak masalah. Namun, untuk Windows 7, instalasi dapat dilakukan menggunakan salah satu metode yang tercantum di atas. Namun, dalam banyak kasus, memformat partisi tidak dapat dilakukan. Dengan demikian, kita dapat membuat kesimpulan logis bahwa solusi paling sederhana ini adalah ideal. Kecil kemungkinannya rata-rata pengguna akan menggunakan metode khusus untuk membuat sektor boot. Ini sudah jelas. Metode pembaruan sistem terlihat jauh lebih sederhana, tetapi juga memiliki kekurangan. Secara umum, lebih baik melakukan instalasi "bersih", terlebih dahulu menyalin semua informasi yang diperlukan ke media yang dapat dipindahkan.
komputerologi.ru
Petunjuk untuk menginstal Windows dari hard disk (HDD) - metode 2
Terkadang menginstal ulang sistem operasi dari disk dasar jauh lebih mudah daripada mencari-cari drive USB atau hard drive eksternal. Tapi bukan itu intinya. Satu-satunya hal yang penting adalah ini dapat dengan mudah dilakukan dari partisi lain selain partisi tempat Windows Anda diinstal. Partisi adalah area hard drive yang dapat diformat untuk sistem file tertentu dan memiliki sebutan huruf . Misalnya, drive (C:) pada sebagian besar komputer Windows adalah sebuah partisi. Sebelum digunakan, disk utama harus dipartisi. Di komputer, disk adalah satu partisi yang ukurannya sama dengan seluruh hard drive. Sebagian besar pengguna lebih suka mengalokasikan bagian untuk file sistem sistem operasi Windows, serta program dan informasi pribadi. Dan jika Anda menyalin file instalasi sistem operasi ke root, saya ulangi ke root drive (D:) atau (E:), maka sangat mungkin untuk menginstal (menginstal ulang) sistem baru yang baru. Untuk melakukan ini, kita memerlukan program yang luar biasa dalam segala hal seperti Bootice. Anda dapat mengunduhnya dari tautan ini
Saya ingin segera menyarankan bahwa di situs ini dimungkinkan untuk mengunduh program untuk sistem 32-bit dan sistem 64-bit. Jika seseorang mengalami kehilangan ingatan dan secara tidak sengaja lupa apakah pacarnya di komputer berambut merah atau pirang :) lalu pindahkan kursor ke pintasan “Komputer”. Klik kanan padanya dan buka properti. Kami mencari tipe sistem dan mengingat kapasitas bitnya.
Program kedua yang dapat membantu kita adalah DAEMON Tools Lite. Unduh dari tautan ini Dan tentu saja, kita tidak boleh melupakan pahlawan acara tersebut. ISO – unduh image Windows dari tautan ini. Wow! Tidak ada tautan. Jangan lupa tonton videonya. Banyak hal menarik disana 🙂Pertama kita aktifkan program DAEMON Tools Lite. Yang kita perlukan hanyalah menambahkan drive DT virtual baru (tombol “Tambahkan drive DT virtual”). Setelah menambahkan drive virtual, klik tombol paling kiri “Tambahkan gambar”. Di explorer yang terbuka, temukan image ISO sistem operasi yang sebelumnya tersembunyi yang telah kita unduh sebelumnya. Setelah menambahkan gambar program ke Katalog, pilih dengan kursor dan klik tombol “Pasang” (tombol ketiga dari kiri). Klik dua kali pada pintasan “Komputer”. Kami melihat bahwa kami memiliki drive CD (surat :) Setelah membuka drive virtual baru, kami segera menyalin semua file instalasi sistem operasi. Dan transfer ke root disk (D:) atau (E:) Berikutnya adalah bagian yang paling menarik. Kami membutuhkan bootloader - bootmgr.

Jangan ragu untuk mengganti namanya. Tidak boleh lebih dari lima karakter. Misalnya seperti ini:

Saatnya memanggil program Bootice kedua untuk membantu. Setelah menjalankannya, kita melihat antarmuka borjuis yang tidak dapat dipahami. Tidak apa-apa. Secara default, tab Disk Fisik diaktifkan. Itu yang kami perlukan. Jendela Disk Tujuan akan menampilkan disk dasar kita. Sesuatu seperti ini:

Klik tombol Proses MBR. Pilih jenis catatan boot GRUB4DOS 0.4.5c/0.4.6a (grldr.mbr)



Petualangan kita sudah berakhir. Yang tersisa hanyalah mengklik tombol Simpan ke disk dan menyetujui perubahannya. Tapi sob, ingat setelah reboot, instalasi sistem operasi baru akan segera dimulai. Jika Anda masih ragu dan ragu. Atau mungkin itu tidak perlu. Atau apakah itu pantas untuk ditunggu. Ayolah, ini belum waktunya. Hapus file instalasi Windows.

Dan kembalikan bootloader ke tempatnya. Bagaimana cara melakukannya. Aku tidak akan membuatmu bosan dengan gambar lagi. Hal ini dijelaskan dengan indah dalam video. Jika Anda 100% yakin dengan tindakan Anda, baca kembali artikel tersebut. Saya harap saya tidak terlalu membingungkan Anda dalam semua seluk-beluk ini. Ini sebenarnya lebih mudah dari yang terlihat. Tapi berhentilah. Saya memiliki artikel lain tentang topik ini: http://oleglav.com/?p=129
Menurut banyak teman saya di channel YouTube, cara ini jauh lebih sederhana. Pena berujung bervariasi dalam rasa dan warna. Kami memilih salah satu metode dan melupakan gadget tambahan yang diperlukan saat memasang sistem operasi baru.
Membantu korban bencana kapitalisme. Bagikan postingan di media sosial. jaringan.
Seringkali komputer baru dijual tanpa sistem operasi yang sudah diinstal sebelumnya. Dan jika Anda adalah pemilik bahagia komputer seperti itu, maka Anda dihadapkan pada tugas mandiri Instalasi Windows 7. Tugas ini semakin diperumit oleh kenyataan bahwa komputer baru memiliki hard drive baru, yang biasanya tidak dibagi menjadi beberapa partisi.
Anda perlu membuat setidaknya satu partisi pada hard drive baru untuk menginstal sistem operasi di dalamnya. Saya selalu membuat setidaknya dua partisi di hard drive saya ( berkendara C Dan berkendara D). Saya tidak melihat gunanya membuat terlalu banyak bagian: dua atau tiga sudah tepat.
Mengapa Anda perlu membagi hard drive menjadi beberapa drive logis?
- Pertama, disarankan untuk menyisihkan partisi terpisah untuk menginstal sistem operasi dan perangkat lunak yang diperlukan dan tidak menyimpan data pribadi di dalamnya. Selain itu, harus selalu ada ruang kosong pada disk sistem agar Windows dapat berfungsi dengan benar.
- Kedua, dalam hal menginstal ulang sistem dan memformat disk C– semua informasi di dalamnya akan dimusnahkan. Dan semua yang ada di partisi lain pada hard drive tidak akan terpengaruh.
Jadi mari kita mulai menginstal Windows 7, di mana kita akan membagi hard drive baru kita menjadi beberapa partisi. Untuk menginstal, kita memerlukan boot disk atau USB flash drive yang dapat di-boot dengan sistem operasi.
Setelah menyalakan komputer, hal pertama yang kita lakukan adalah pergi ke BIOS dan mengatur booting dari disk atau dari flash drive (cara melakukannya dijelaskan secara rinci). Kami memasukkan media kami ke komputer, menyimpan semua pengaturan yang diperlukan di BIOS dan reboot.
Shell penginstal Windows 7 akan muncul di layar. Pengunduhan file instalasi yang diperlukan akan dimulai:
 Setelah beberapa saat, sebuah jendela akan muncul di mana Anda harus memilih bahasa sistem dan klik "Berikutnya":
Setelah beberapa saat, sebuah jendela akan muncul di mana Anda harus memilih bahasa sistem dan klik "Berikutnya":
 Untuk memulai instalasi, klik tombol “Instal”:
Untuk memulai instalasi, klik tombol “Instal”:
 Di jendela berikutnya, terima persyaratan perjanjian lisensi dengan mencentang kotak yang sesuai dan klik “Berikutnya”:
Di jendela berikutnya, terima persyaratan perjanjian lisensi dengan mencentang kotak yang sesuai dan klik “Berikutnya”:
 Kemudian pilih jenis instalasi “ Instalasi penuh”:
Kemudian pilih jenis instalasi “ Instalasi penuh”:
 Karena kami menginstal Windows 7 sepenuhnya harddisk baru, maka jendela serupa akan muncul di depan kita:
Karena kami menginstal Windows 7 sepenuhnya harddisk baru, maka jendela serupa akan muncul di depan kita:
 Untuk membagi hard drive menjadi beberapa partisi, tekan tombol “ Pengaturan disk" Pada opsi tambahan yang muncul, pilih “ Membuat” dan masukkan ukuran partisi yang diperlukan pada kotak di sebelahnya. Harap diingat bahwa ukurannya ditunjukkan dalam megabita. Dalam contoh saya, ukurannya dimasukkan 81920
Mb. Setelah menunjukkan ukuran yang diperlukan dari disk logis masa depan, klik tombol “ Menerapkan”:
Untuk membagi hard drive menjadi beberapa partisi, tekan tombol “ Pengaturan disk" Pada opsi tambahan yang muncul, pilih “ Membuat” dan masukkan ukuran partisi yang diperlukan pada kotak di sebelahnya. Harap diingat bahwa ukurannya ditunjukkan dalam megabita. Dalam contoh saya, ukurannya dimasukkan 81920
Mb. Setelah menunjukkan ukuran yang diperlukan dari disk logis masa depan, klik tombol “ Menerapkan”:
 Setelah ini, Windows akan meminta Anda membuat partisi tambahan untuknya. Jangan khawatir, ini hanya akan memakan 100 MB ruang disk kosong dan tidak akan terlihat di sistem yang terinstal. Klik "OK":
Setelah ini, Windows akan meminta Anda membuat partisi tambahan untuknya. Jangan khawatir, ini hanya akan memakan 100 MB ruang disk kosong dan tidak akan terlihat di sistem yang terinstal. Klik "OK":
 Setelah ini, kita akan kembali ke layar untuk memilih partisi untuk menginstal Windows.
Setelah ini, kita akan kembali ke layar untuk memilih partisi untuk menginstal Windows.
Seperti yang Anda lihat, ada perubahan di sini. Sekarang kita memiliki: 1) bagian yang disediakan oleh sistem untuk kebutuhannya sendiri; 2) bagian yang baru saja kita buat; 3) sisa ruang kosong:
 Anda dapat membuat partisi tambahan dari ruang disk yang tidak terisi di jendela yang sama. Ini dilakukan dengan cara yang sama seperti yang kami gunakan di atas. Saya menyorot baris ini dan menekan tombol “ Membuat” – dan, tanpa mengubah ukurannya, tekan “ Menerapkan" Inilah yang terjadi:
Anda dapat membuat partisi tambahan dari ruang disk yang tidak terisi di jendela yang sama. Ini dilakukan dengan cara yang sama seperti yang kami gunakan di atas. Saya menyorot baris ini dan menekan tombol “ Membuat” – dan, tanpa mengubah ukurannya, tekan “ Menerapkan" Inilah yang terjadi:
 Setelah itu, pilih partisi disk tempat kita akan menginstal sistem operasi dan klik "Berikutnya".
Setelah itu, pilih partisi disk tempat kita akan menginstal sistem operasi dan klik "Berikutnya".
Proses instalasi sistem akan dimulai, di mana file akan disalin dan dibongkar, komponen dan pembaruan akan diinstal:
 Selama instalasi, komputer Anda akan reboot beberapa kali - pada tahap ini, jangan klik apa pun, lihat saja kemajuan instalasi.
Selama instalasi, komputer Anda akan reboot beberapa kali - pada tahap ini, jangan klik apa pun, lihat saja kemajuan instalasi.
Setelah instalasi selesai, beberapa jendela pengaturan awal Windows 7 akan muncul di depan Anda satu per satu, lalu buka dan Anda akan melihat desktop Windows 7:
 Itu saja: ini menyelesaikan instalasi sistem operasi.
Itu saja: ini menyelesaikan instalasi sistem operasi.