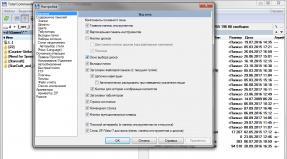Program untuk membuat server VPN. Unduh HideGuard VPN. Video: Membuat koneksi
Jaringan virtual pribadi (VPN) bagus karena menyediakan saluran aman atau tepercaya kepada pengguna dengan PC lain tanpa memerlukan saluran komunikasi khusus. Itu dibuat di atas jaringan lain - Internet, misalnya.
Windows memiliki alat bawaan untuk membuat koneksi VPN antar komputer yang terletak dalam jarak jauh. Mari kita siapkan terowongan VPN antara dua PC yang dikendalikan oleh lingkungan Windows.
Mari buat bagian server
Koneksi klien jarak jauh ke jaringan VPN diatur melalui server akses khusus. Mungkin memerlukan koneksi masuk untuk melalui prosedur identifikasi dan otentikasi. Ia mengetahui pengguna mana yang memiliki akses jaringan maya. Ini juga memiliki data tentang alamat IP yang diizinkan.
Untuk menyiapkan server akses VPN di Pusat Kontrol Jaringan, Anda perlu membuka applet untuk mengubah pengaturan adaptor. Jika menu utama applet tidak ditampilkan, tekan tombol Alt. Menu utama akan muncul di bagian atas applet, di mana Anda harus menemukan item "File", lalu pilih "Sambungan masuk baru". Mari kita lihat lebih dekat.
Di panel kontrol, buka “Jaringan dan Internet”.
Pada langkah selanjutnya, kita akan membuka pusat jaringan.


Mari buat koneksi masuk baru.

Jendela yang muncul akan meminta Anda untuk memilih dari pengguna yang ada atau menentukan pengguna baru yang akan diizinkan untuk terhubung ke PC ini.

Saat menambahkan “pengguna” baru, Anda perlu menentukan nama dan kata sandi yang dengannya dia diizinkan untuk terhubung ke server akses VPN.

Pada langkah berikutnya, Wizard Pengaturan Jaringan Pribadi akan menanyakan bagaimana pengguna akan terhubung.

Penting untuk menunjukkan bahwa mereka akan melakukan ini melalui Internet, jadi mari kita periksa opsi yang diperlukan.

Langkah selanjutnya melibatkan pengaturan aplikasi jaringan yang perlu menerima koneksi masuk. Diantaranya adalah komponen Internet Protocol Version 4 (TCP/IPv4). Anda perlu membuka propertinya dan secara manual memasukkan kisaran alamat IP yang diizinkan untuk mengakses server.

Jika tidak, serahkan masalah ini ke server DHCP saja deteksi otomatis"IP". Dalam kasus kami, kami harus menentukannya secara manual.

Setelah memproses data yang dimasukkan, server akses akan menerima informasi yang diperlukan untuk memberikan izin yang diperlukan kepada pengguna yang berwenang. Pada saat yang sama, sistem akan meminta Anda memasukkan nama komputer yang akan dibutuhkan di masa mendatang.

Hasilnya, kita akan mendapatkan hasil sebagai berikut. Belum ada klien yang terhubung.

Mari kita siapkan klien
Jaringan modern paling sering dibangun di atas arsitektur client-server. Ini memungkinkan Anda untuk menyorot komputer utama dalam lingkungan jaringan. Klien memulai permintaan ke server dan melakukan upaya pertama untuk terhubung ke server.
Kami telah mengkonfigurasi bagian server dari arsitektur ini. Sekarang yang tersisa hanyalah membuat bagian klien berfungsi. Komputer lain harus bertindak sebagai klien.
Kami akan membuat koneksi baru di pusat jaringan PC lain (klien).

Kita perlu terhubung langsung ke tempat kerja.

Sekali lagi, mari beralih ke jaringan Pusat Jendela hanya sekarang PC lain. Mari pilih opsi untuk mengatur koneksi baru. Applet yang muncul akan menawarkan beberapa opsi untuk dipilih, namun kita memerlukan opsi untuk terhubung ke tempat kerja. Wizard akan menanyakan cara membuat koneksi. Kita perlu memilih untuk mengatur koneksi Internet (VPN).

Pada langkah berikutnya, wizard akan meminta Anda menentukan alamat IP server akses VPN dan menetapkan nama tujuan. Alamat IP server akses dapat ditemukan di komputer pertama kita dengan memasukkan baris perintah perintah ipconfig. Alamat IP jaringan Ethernet akan menjadi alamat yang Anda cari.


Kemudian, sistem akan menerapkan semua pengaturan yang dimasukkan.

Mari kita buat hubungannya
Waktu X untuk percobaan kami adalah ketika klien terhubung ke sisi server jaringan kami. Di pusat jaringan, pilih opsi “Sambungkan ke jaringan”. Di jendela yang muncul, klik VPN-Test (kami menentukan tujuan dengan nama ini) dan klik tombol sambungkan.


Jadi, kami akan membuka applet koneksi VPN-Test. DI DALAM bidang teks Kami akan menunjukkan nama "pengguna" dan kata sandi untuk otorisasi pada server akses. Jika semuanya berjalan dengan baik dan pengguna kami tidak hanya mendaftar di jaringan, tetapi juga dapat terhubung sepenuhnya ke server akses, maka penunjukan “pengguna” yang terhubung akan muncul di sisi yang berlawanan.
Namun terkadang, kesalahan seperti ini bisa saja terjadi. Server VPN tidak merespons.

Klik pada tab koneksi masuk.

Pada tab yang ditandai, buka properti protokol IP.

Mari kita atur opsi untuk menentukan alamat IP secara eksplisit dan menentukan alamat IP mana yang perlu dilayani.

Saat kita terhubung kembali, kita akan melihat gambar ini. Sistem menunjukkan kepada kita bahwa satu klien terhubung dan klien ini adalah vpn (SimpleUser).

Ringkasan singkat
Jadi, untuk membangun jaringan VPN antara dua PC, Anda perlu memutuskan mana di antara mereka yang harus menjadi “master” dan berperan sebagai server. PC lain harus terhubung melalui sistem otorisasi. Windows memiliki alat yang memungkinkan pembuatan bagian server untuk jaringan kami. Ini dikonfigurasi dengan membuat koneksi masuk baru, menentukan pengguna, dan aplikasi yang harus menerima koneksi. Klien dikonfigurasi dengan membuat koneksi ke workstation, menentukan data pengguna dan server yang harus dihubungkan oleh pengguna ini.
Pada artikel ini, saya akan berbicara tentang cara membuat server VPN Anda sendiri untuk penggunaan Internet yang aman. Anda akan mempelajari cara mengkonfigurasi komputer (Windows) dan ponsel Anda (IOS dan Android) agar berfungsi melalui server ini.
Secara sederhana, VPN adalah teknologi yang memungkinkan Anda menghubungkan perangkat melalui jaringan lain. Misalnya, di atas Internet. Tapi jangan repot-repot dengan terminologi, kami hanya akan memastikan Anda menjelajahi Internet melalui server di San Francisco, London, atau Amsterdam. Secara umum, di mana tidak ada Rostelecom.
Mengapa Anda memerlukan VPN Anda sendiri atau mengapa VPN lain buruk?
Tentu saja Anda bisa menggunakan server VPN berbayar atau gratis milik orang lain. Untungnya, ada banyak dari mereka di Internet. Menulis ke VPN Yandex dan menerima sejumlah besar penawaran.

Jika kita berbicara tentang server berbayar, maka harga di sana jauh dari kata murah. Bahkan tidak ada gunanya membicarakan yang gratis. VPN orang lain memiliki kelemahan sebagai berikut:
- Harga - VPN yang bagus harganya mahal.
- Penyadapan lalu lintas - Anda tidak tahu siapa yang menjalankan VPN, tapi dia tahu situs apa yang Anda kunjungi, kata sandi apa yang Anda kirimkan, dengan siapa Anda berkomunikasi, dan sebagainya. Https, tentu saja, menyelesaikan sebagian masalah ini, tetapi belum semua situs beralih ke https. Serangan Man in the middle juga tetap ada - pemilik VPN dapat mengembalikan sertifikat dan otoritas sertifikasinya kepada Anda. Mulailah transisi ke lebih banyak lagi versi lama SSL, memberi Anda situs mereka dengan kedok yang Anda cari.
- VPN mungkin "kotor" - mungkin, sebelum Anda atau secara paralel dengan Anda, server VPN yang sama (dan alamat IP-nya) digunakan oleh beberapa peretas dari AS - dan alamat IP ini sudah dilacak oleh FBI.
- VPN mungkin terekspos - misalnya, spam dikirim melalui VPN dan sudah masuk daftar hitam - dan Anda tidak akan bisa masuk ke situs favorit Anda karena Anda sudah diblokir.
- Modifikasi lalu lintas - jika lalu lintas Anda tidak dienkripsi atau pemilik VPN dapat mendekripsinya, maka situs yang Anda minta akan dikembalikan dengan “spanduk tambahan” atau alamat BTC dan ETH yang dimodifikasi untuk pembayaran, dan seterusnya.
Secara umum, jika Anda hanya ingin nongkrong di situs hiburan, ambil yang gratis - terkadang tidak berfungsi, terkadang sangat lambat, tetapi gratis.
Jika Anda membutuhkan VPN untuk bekerja, ambillah VPN berbayar yang bagus. Jika Anda paranoid, atau ingin menghasilkan uang dari sewa, atau Anda hanya tertarik dengan cara kerjanya, lanjutkan saja.
Menyebarkan server VPN Anda
Untuk meningkatkan VPN kami, kami memerlukan server kami sendiri di Internet. Pada artikel ini kita akan melihat contoh di Zomro, tetapi hosting apa pun di mana Anda bisa mendapatkan VDS bisa digunakan. Yang paling sederhana rencana tarif— $2,99 per bulan, kami tidak membutuhkan lebih banyak.
Kunjungi situs web: . Pilih bagian “Optimal VDS/VPS”, pilih tarif VDS/VPS “Micro” dan klik order.

Isi formulir pendaftaran dan pergi ke akun pribadi. Sekarang Anda perlu menambah saldo Anda sebesar $3. Pilih “Isi saldo” di bilah tugas

Masukkan jumlah pengisian dan pilih metode pembayaran yang nyaman. Setelah pengisian ulang, buka bagian “Produk/Layanan” dan pilih “ server virtual" Klik “Pesan”

Kami memilih tarif pertama “VDS/VPS “Micro” (1 CPU/1 GB RAM/20 GB SSD)”

Setelah itu pada form pemesanan dimana sistem operasinya berada, pilih “Ubuntu-16.04-amd64”. Kami menyetujui persyaratan dan klik “Tambahkan ke Keranjang”.

Setelah itu, klik bayar di keranjang. Setelah memproses pesanan Anda, Anda akan menerima alamat IP, login, kata sandi, dan tautan ke halaman manajemen server dan detail login. Domain teknis dan sebagainya. Ini informasi penting jangan menceritakannya kepada siapa pun.
Yang menyenangkan adalah IP tersebut akan menjadi milik Anda dan hanya milik Anda, dan tidak ada orang lain yang akan melewati server Anda (kecuali Anda mengizinkannya sendiri, tetapi akan dibahas lebih lanjut nanti).
Menghubungkan dan menyiapkan server
Sekarang kita perlu terhubung ke server baru dan mengkonfigurasinya. Unduh program dempul (tautan). Kami meluncurkan program dan memasukkan alamat IP dari surat itu di jendela "Nama Host", klik tombol "Buka".

Pada jendela yang muncul, klik “Ya”. Jendela terminal akan terbuka di depan kita, di mana kita perlu memasukkan login dan kata sandi dari surat itu. Untuk menempelkan teks ke terminal, Anda perlu menekan tombol kanan mouse. Masukkan login Anda dan tekan enter. Masukkan kata sandi (saat mengetik, karakter tidak akan ditampilkan seolah-olah Anda tidak mengetik apa pun - ini normal) dan tekan enter. Untuk kemudahan masuk, Anda dapat menyalin kata sandi dan menempelkannya ke terminal dengan tombol kanan mouse. Setelah terhubung, perkecil (jangan tutup) terminal dan lanjutkan ke langkah berikutnya.

Menyebarkan server VPN
- Sekarang saatnya untuk benar-benar menerapkan VPN Anda. Di browser Anda, buka situs: openvpn.net. Pilih satu bagian "Masyarakat".

2. Di tab "Unduhan""Akses Unduhan Server"


6. Sekarang kita kembali ke Putty dan mendownload paket ke server. Untuk melakukan ini, jalankan perintah di program:
7. Instal paket yang diunduh. Untuk melakukan ini, jalankan perintah:
dpkg -i openvpn-as-*.deb
di mana parameternya " -Saya» menginisialisasi instalasi paket
8. Ubah kata sandi untuk pengguna openvpn yang merupakan administrator default. Untuk melakukan ini, jalankan perintah:
passwd openvpn
Memasuki Kata Sandi Baru dan konfirmasikan perubahan (ingat bahwa karakter kata sandi tidak ditampilkan).
9. Setelah berhasil mengubah kata sandi, Anda dapat terhubung ke antarmuka web VPN Anda untuk mengubah pengaturan sesuai kebutuhan Anda. Secara default, alamat koneksi adalah sebagai berikut:
https://Х.Х.Х.Х:943/admin/ (di mana Х.Х.Х.Х – IP server Anda)

Login defaultnya adalah: openvpn, dan Anda membuat kata sandi di langkah 8.
Pengaturan otomatis dan file konfigurasi untuk koneksi klien ke VPN Anda dapat diunduh dengan menghubungkan ke tautan klien ke OpenVPN, yang terlihat seperti ini:
https://Х.Х.Х.Х:943/ (dengan Х.Х.Х.Х adalah IP server Anda)
Menghubungkan ke VPN di Windows
- Untuk terhubung ke VPN yang dibuat, Anda harus memasukkan alamat di browser: https://Х.Х.Х.Х:943/ (di mana Х.Х.Х.Х adalah IP server Anda). Di jendela yang muncul, masukkan nama pengguna, kata sandi Anda dan pilih “Hubungkan”

2. Selanjutnya, klik “klik di sini untuk melanjutkan”. Setelah mengkliknya akan tersedia untuk diunduh file instalasi dengan ekstensi .msi, yang mencakup caranya program klien, dan file konfigurasi yang benar. Unduh dan instal programnya.
3. Instalasi klien OpenVPN terjadi secara otomatis (selama instalasi, program antivirus akan bersumpah, kami menyetujui dan mengizinkan semua tindakan). Setelah instalasi selesai, pintasan akan muncul di desktop Anda Koneksi OpenVPN, yang perlu diluncurkan.
4. Di jendela yang muncul, masukkan nama pengguna dan kata sandi, lalu klik tombol "Hubungkan".

Status koneksi dapat dipantau melalui ikon klien OpenVPN di taskbar

Menghubungkan ke VPN di iOS
- Unduh dari Aplikasi Program toko OpenVPN.
2. Seperti pada Windows, Anda perlu menggunakan browser Anda perangkat iOS masukkan alamat: https://Х.Х.Х.Х:943/ (di mana Х.Х.Х.Х adalah IP server Anda).
3. Di jendela yang muncul, masukkan nama pengguna dan kata sandi Anda. Selanjutnya, pilih baris paling bawah.


5. Secara otomatis Anda akan dibawa ke program tersebut. Di sini Anda perlu mengklik tanda silang hijau.

6. Setuju dengan mengklik “Izinkan”

7. Untuk menambahkan VPN ke perangkat Anda, masukkan kata sandi atau sidik jari Anda.

8. Ini menyelesaikan pengaturan. Untuk terhubung, cukup tekan tombol yang bertuliskan “Terputus.” Saat Anda terhubung, ikon VPN akan ditampilkan di bagian atas. Untuk memutuskan sambungan, cukup klik tombol di sebelah “Tersambung”

Koneksi ke perangkat Android dilakukan dengan cara yang sama:
- Unduh dan instal programnya
- Masukkan https://Х.Х.Х.Х:943/ di browser Anda (dimana Х.Х.Х.Х adalah IP server Anda).
- Ikuti tautan di bawah ini
- Buka paket melalui program
- Tambahkan pengaturan VPN
- Hubungkan dengan mengklik tombol “Terhubung”.
Petunjuk video untuk membuat VPN Anda sendiri
Jangan lupa untuk menghubungkan VPN saat menggunakan wifi gratis di kafe atau pusat hiburan. Jika Anda memiliki pertanyaan, tanyakan di komentar.
VPN CyberGhost – produk perangkat lunak untuk membangun anonimitas saat bekerja di Internet dengan peningkatan keamanan. Program ini mengubah alamat IP Anda menjadi alamat virtual, sambil menggunakan server aman untuk berkomunikasi dengan komputer pengguna melalui penyedia. Setelah artikel ini, Anda dapat mengunduh VPN untuk Windows 7/8/10 secara gratis dan mulai bekerja sepenuhnya menggunakan aplikasi tersebut.
VPN – diterjemahkan sebagai jaringan pribadi virtual. Inti dari produk ini adalah menciptakan keamanan koneksi jaringan melalui sumber daya Internet yang mengenkripsi data yang dikirim saat bekerja di browser.
CyberGhost VPN dapat digunakan untuk membuka blokir jejaring sosial, Perlindungan Wi-Fi kelompok, bekerja dengan program torrent dan aplikasi pembayaran digital, serta untuk mengakses konten yang diperlukan dan tujuan penting lainnya saat menggunakan Internet secara langsung.

Fungsi utama program
- perlindungan alamat IP;
- bandwidth tidak terbatas;
- lalu lintas tidak terbatas;
- Algoritma AES 256-bit digunakan;
- mendukung hingga 20 server selama operasi;
- dengan bantuan sistem khusus informasi tentang sistem operasi dan peramban.
Pro dan kontra dari utilitas
- didistribusikan secara gratis;
- instalasi mudah dan pengaturan yang dapat diakses;
- 14 negara digunakan dalam pekerjaan kami.
Salah satu kekurangannya adalah munculnya iklan saat bekerja.
Bekerja dengan program ini
Setelah mengunduh CyberGhost VPN, instal. Seperti yang sudah ditulis, instalasinya sangat mudah dan dapat diakses oleh semua orang. Saat Anda memulai program, antarmukanya muncul - peta dunia dengan latar belakang hitam dengan lokasi pengguna ditunjukkan di sana. Di tengahnya terdapat tombol berbentuk ikon “Power” biasa. Ada juga dua menu drop-down di sebelahnya.
Menu pertama digunakan untuk memilih negara tempat Anda akan bekerja secara virtual, menu kedua digunakan untuk menentukan server. Perlu dicatat bahwa selama koneksi Anda dapat memilih untuk memilih server secara otomatis, dan ini sangat menyederhanakan pekerjaan. Selanjutnya, koneksi dibuat ke server yang dipilih, setelah itu pemberitahuan “Tersambung” muncul, dan ikon berbentuk bola bergerak di peta, lalu menunjukkan kota yang dipilih dan alamat IP yang sesuai. Setelah ini, Anda dapat mulai bekerja dengan alamat IP virtual.

Menggunakan program CyberGhost VPN memungkinkan Anda bekerja dengan alamat IP berbeda di negara yang Anda perlukan. Pada saat yang sama, program ini mengenkripsi lalu lintas dan memungkinkan untuk menyembunyikan data yang akan dikirimkan saat bekerja di Internet. Perlu dicatat bahwa pada awalnya Anda diberi kesempatan untuk menggunakan server tertentu dan, karenanya, parameter lain secara gratis untuk membiasakan diri dengan program ini. CyberGhost VPN memiliki akses ke server di negara-negara seperti: Austria, Australia, Belgia, Kanada, Swiss, Republik Ceko, Jerman, Spanyol, Finlandia, Prancis, Inggris Raya, Hong Kong, Hongaria, Israel, Islandia, Italia, Jepang, Lituania, Luksemburg, Belanda, Norwegia, Polandia, Rumania, Swedia , Singapura, Ukraina, AS.
Menyiapkan server VPN
Jaringan Pribadi Maya— jaringan pribadi virtual. Tugas utama jaringan semacam itu adalah menciptakan koneksi yang andal dan aman di lingkungan yang terkenal tidak dapat diandalkan, biasanya Internet. Tujuan ini dicapai melalui penggunaan protokol jaringan khusus dan solusi perangkat lunak, yang umumnya memungkinkan seseorang untuk secara unik mengidentifikasi klien jaringan sebagai miliknya dan membuat saluran komunikasi terenkripsi dengannya, yang isinya tidak akan dapat diakses oleh pihak luar mana pun. pengamat. koneksi VPN dapat antara satu klien jarak jauh dan jaringan lokal atau jarak jauh. Dalam kedua kasus tersebut, hanya menginstal server VPN yang dapat menjamin keamanan dan keandalan koneksi. Ini menjadi bagian integral dari jaringan kantor lokal, dan keamanan Internet tidak terpikirkan tanpanya.
Opsi penyesuaian
Tidak sulit untuk menyiapkan server VPN di program ICS; program ini berisi semua fungsi yang diperlukan. Pada tahap penyiapan, pengguna perlu memutuskan nama jaringan dan memilih port fisik untuk koneksi. Pengaturan lainnya berkaitan dengan jenis otorisasi klien dan pilihan protokol koneksi - paling sering adalah PPPoE untuk jaringan IP dan L2TP untuk mendukung Frame Relay, X.25 dan ATM. Teknologi OpenVPN yang digunakan untuk mengatur koneksi tidak memerlukan perubahan pengaturan firewall(firewall perangkat lunak atau perangkat keras) pada batas-batas jaringan yang terhubung.
“ICS” digunakan tidak hanya untuk menginstal server VPN secara paralel, tetapi juga memecahkan masalah jaringan yang umum terjadi pada jaringan kantor, termasuk jaringan yang tersebar secara geografis. Akuntansi lalu lintas, kontrol akses, implementasi perlindungan antivirus, proksi, surat dan server web, Jabber, dll., kemampuan program ini sangat luas dan mencakup kebutuhan bahkan jaringan kantor besar; program ini menunjukkan keandalan yang tinggi; Antarmuka ICS ditujukan untuk pengguna yang tidak berpengalaman; ini membantu jika diperlukan dukungan teknis. Dengan banyaknya fitur dan fungsi, ternyata program ini sangat murah.
Video tutorial - Bekerja dengan VPN
Selamat tinggal! Saya mengusulkan untuk mempertimbangkan dalam artikel ini topik yang sangat menarik yang disebut cara membuat VPN menggabungkan untuk mengubah alamat IP. Dan jangan takut dengan kata-kata yang tidak bisa dimengerti, semuanya jauh lebih sederhana dari yang terlihat.
Selain itu, dalam kerangka materi ini, cara termudah untuk membuat koneksi jenis ini akan dipertimbangkan. Tidak percaya padaku? Kemudian bacalah dengan seksama dan lihat sendiri. Harga dari masalah ini adalah beberapa klik mouse.
Namun pertama-tama mari kita berikan pengenalan singkat tentang definisi itu sendiri - VPN. Singkatan ini diterjemahkan dari bahasa Inggris sebagai "Jaringan Pribadi Virtual". Artinya, dengan bantuan teknologi ini dimungkinkan untuk menggabungkan komputer-komputer yang berada di berbagai belahan dunia menjadi satu jaringan lokal. Seolah-olah mereka sedang berdiri di dalam ruangan atau kantor yang sama.
Ini mungkin juga diperlukan jika Anda perlu mengakses situs yang disensor di negara Anda, atau diblokir karena pelanggaran. Atau ketika Anda ingin menjaga privasi Anda saat online:

Sekarang mari kita beralih ke poin terpenting. Mari berkenalan dengan program kecil namun sangat keren yang akan membantu kita mengimplementasikan keseluruhan topik ini. Itu disebut TunnelBear, Anda dapat mengunduhnya dari tautan di sini.
Ngomong-ngomong, itu benar-benar ada platform yang berbeda. Anda dapat menginstal tidak hanya di komputer (Windows Vista/7/8/10, Mac), tetapi juga di ponsel cerdas dengan Android, serta iPhone:

Perlu juga dicatat bahwa ada juga versi dalam bentuk ekstensi untuk browser populer. Seperti yang Anda lihat, di mana pun Anda melihat, TunnelBear solid di mana saja. Baiklah, jangan sampai kita teralihkan, mari kita langsung ke bisnis.
Setelah Anda mengunduh aplikasi kecil ini, jalankan instalasi. Prosesnya sendiri standar hingga Anda ditanya apakah Anda memiliki akun di sistem ini. Jika tidak, maka pilih item seperti pada gambar di bawah:

Pada langkah selanjutnya, Anda akan diminta mengisi formulir sederhana:

Kemudian akan dikatakan bahwa surat konfirmasi pendaftaran telah dikirimkan kepada Anda di alamat email di atas. Oke, mari kita periksa huruf-hurufnya dan temukan ini:


Jadi, pada langkah ini semua persiapan sudah selesai, mari luncurkan programnya dan mulai menggunakannya. Dan dalam kasus kami, bisa dikatakan, untuk menyamarkan diri kami sendiri. 😉 Saat pertama kali memulainya, program pembuatannya koneksi VPN TunnelBear menawarkan presentasi mini tentang kemampuannya. Anda dapat memeriksa:

Klik panah Kiri-Kanan, atau tekan tombol Lewati untuk langsung menuju ke aplikasi itu sendiri. Jendela utama program ini terlihat sangat sederhana dan intuitif:

- Tombol ON/OFF: Saya rasa tidak perlu menjelaskan apa pun. Cukup aktifkan atau nonaktifkan koneksi VPN;
- Dari daftar, pilih negara yang alamat IP-nya ingin Anda peroleh.
- Panel atas program. Item "Little TunnelBear" menunjukkan jumlah lalu lintas yang tersisa untuk akun Anda per bulan.
Baiklah kawan-kawan Oktober, mari kita periksa apakah skema kita berhasil. Untuk melakukan ini, buka situs web 2ip.ru dan lihat. Wah, ini dia:

Seperti yang Anda lihat sendiri, semuanya benar-benar berfungsi. Jadi bisa dikatakan, itulah yang perlu dibuktikan. Begitu saja, mudah dan sederhana, bersama-sama kita menemukan secara detail cara membuatnya Versi Windows 8/7/10, untuk menutupi alamat IP dan melewati berbagai blok.
Terakhir, saya akan mengatakan bahwa jika Anda memiliki pertanyaan, tanyakan di komentar, saya akan selalu dengan senang hati membantu. Sementara itu, tontonlah video lain dari masa muda penulis. Dan lagi nostalgia. 😉