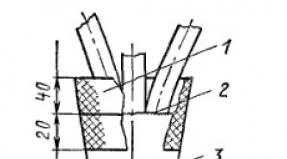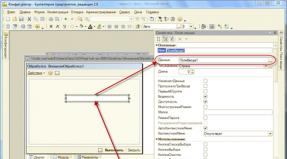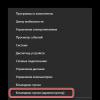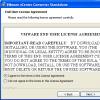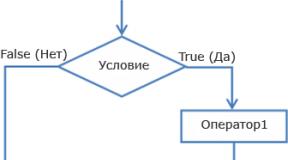Siapa yang bekerja dengan program AutoCAD. Di mana saya bisa mendapatkan blok siap pakai untuk AutoCAD? Manfaat kursus tatap muka
Buka program AutoCAD. Program ini hadir sebagai ikon di desktop Anda, atau Anda dapat menemukannya di menu Start di sudut kiri bawah layar.
Pergi ke Ruang Model. Ada dua jenis ruang di AutoCAD: Model Space dan Paper Space. Gambar Anda harus dibuat di Model Space, dan dimensi yang Anda tambahkan nanti harus di Paper Space. Untuk beralih antara model dan ruang kertas, lihat tab di bagian bawah layar. Satu tab disebut 'Model Space' dan tab lainnya disebut 'Sheet' atau 'Schematic'. Tab 'Lembar' atau 'Skema' mewakili ruang kertas. Jika Anda sedang dalam mode Model Space, latar belakang layar harus berwarna hitam. Jika Anda berada dalam mode Paper Space, latar belakangnya harus berwarna putih.
Tetapkan satuan pengukuran. Insinyur menetapkan satuan pengukuran yang berbeda: kaki, meter, dll. Untuk memastikan keakuratan dan menghindari kebingungan, penting agar gambar dibuat dalam satuan yang sesuai. Untuk mengatur satuan pengukuran, ketik 'UN' pada keyboard dan tekan tombol 'ENTER'. Kotak dialog akan muncul yang memungkinkan Anda menentukan satuan dan presisi. Pilihan jenis satuan pengukuran adalah: Desimal, Ilmiah, Teknik, Arsitektur, Pecahan. Bagian 'Presisi' memungkinkan Anda memilih jumlah tempat desimal untuk dimensi Anda. Jika Anda mengerjakan proyek untuk guru Anda, dia harus memiliki informasi mengenai spesifikasi satuan pengukuran.
Pilih toolbar yang akan digunakan untuk membuat gambar Anda. Untuk melakukan ini, arahkan mouse Anda ke ruang kosong di bagian atas layar di sebelah toolbar. Klik kanan dan pilih "AutoCAD". Daftar panjang akan muncul dengan toolbar berbeda yang berisi perintah berbeda. Toolbar paling populer yang digunakan untuk gambar 2D di AutoCAD adalah Draw, Editor, dan Object Properties. Pilih panel ini dan panel tersebut akan muncul di layar. Pindahkan ke samping untuk menciptakan ruang bagi gambar Anda. Panel Gambar berisi alat menggambar dasar. Panel Editor berisi alat pengeditan. Panel Properti Objek berisi kontrol gaya dan warna
Aktifkan mode Jepret."Snapping", yang mengacu pada menjepret objek, adalah properti paling penting saat membuat gambar. Ini memungkinkan Anda melihat di mana titik tengah dan titik akhir suatu garis, garis singgung lingkaran, dan banyak lagi. informasi yang berguna. Untuk mengaktifkan mode Snap, tekan F3 pada keyboard Anda. Untuk memastikan mode gertakan diaktifkan, klik kanan ikon berlabel 'Gerakan' di sudut kiri bawah layar. Kotak dialog akan muncul di layar. Klik tombol 'Pilih Semua', sehingga mengaktifkan semua opsi pengikatan.
Setelah mengunduh arsip dengan sekumpulan tipe garis di situs web kami dalam topik "" dan sekarang Anda ingin menggunakannya, tetapi muncul pertanyaan: apa yang harus dilakukan dengan file-file ini dalam format LIN, bagaimana cara menambahkannya ke AutoCAD? Kami akan memberitahu Anda tentang ini sekarang.
Ambil file dengan tipe garis (terdiri dari tiga file dengan ekstensi *.LIN *.SHP *.SHX) dan salin ke folder Support program AutoCAD(atau AutoCAD Civil3D, Arsitektur AutoCAD, AutoCAD Mechanical, dll.) di komputer Anda (misalnya: C:\Program Files\Autodesk\AutoCAD ****\Support). Untuk kenyamanan, Anda dapat membuat folder terpisah, Misalnya Garis.
Kemudian, luncurkan program AutoCAD dan masuk ke menu Pengaturan ke tab File.
Di jendela Jalur akses, nama file dan folder pilih baris pertama dengan judul Jalur akses ke file pendukung dan tekan tombolnya Menambahkan dan kemudian tombolnya Tinjauan. Tentukan path ke folder yang kita buat tadi Garis tekan OKE.
Anda akan melihat garis yang menunjukkan jalur akses ke folder tersebut Garis. Klik pada tombol Menerapkan Dan OKE.

Sekarang buka jendelanya Manajer tipe garis. Anda dapat membukanya dengan cara berikut:

Di jendela Manajer Tipe Garis klik pada tombol tersebut Unduh…

 Kami menunjukkan jalur ke tipe garis kami dan membuka tipe ini dalam format *.LIN.
Kami menunjukkan jalur ke tipe garis kami dan membuka tipe ini dalam format *.LIN.
Sekarang di jendela Jenis garis yang tersedia pilih jalur yang Anda perlukan dan tekan OKE.
 Tutup juga jendelanya Manajer Tipe Garis dengan menekan tombol OK.
Tutup juga jendelanya Manajer Tipe Garis dengan menekan tombol OK.
Di tab Properti klik pada daftar drop-down di sebelah jenis garis dan pilih garis kami dan
 tarik garis kita dengan tipe yang diberikan.
tarik garis kita dengan tipe yang diberikan.
Selamat siang
Setiap pengguna AutoCAD menemukan file setidaknya sekali salinan cadangan *.BAK, simpan file secara otomatis *.SV$ atau file sementara *.AC$. Dan jika hampir semua orang pernah mendengar tentang file BAK, maka orang lain hanya bisa menebak tujuan dari file BAK.
Di sisi lain, setiap pengguna berulang kali mengalami crash Pekerjaan AutoCAD, kehilangan data, banyak kegelisahan dan waktu.
Namun ada hubungan yang kuat antara kedua hal ini! Saya sarankan Anda memahami tujuan dari file yang ditunjuk dan mempelajari cara menggunakannya untuk tujuan yang baik - pemulihan data setelah situasi non-standar dan darurat.
File BAK - file cadangan
Salinan cadangan file biasanya dibuat setiap kali Anda menyimpan file DWG secara manual (file Menyimpan pada kaset, perintah _QSAVE, dll.) dan merupakan salinan persisnya pada saat disimpan. Secara default, file disimpan di lokasi yang sama dengan file DWG dan memiliki nama yang sama, namun dengan ekstensi BAK. File cadangan selalu satu versi lebih tua dari gambar yang disimpan. AutoCAD memungkinkan Anda menyimpan hanya satu file cadangan - cadangan yang baru dibuat akan selalu menggantikan yang lama dengan nama yang sama.
Agar AutoCAD membuat cadangan, atur variabel ISAVEBACK ke 1, atau centang kotak. Buat cadangan di tab Buka\Simpan jendela Pilihan
Mencadangkan file pada dasarnya hanyalah menyalin dan mengganti nama file DWG.
PENTING! Anda dapat dengan mudah memulihkan data jika Anda mengubah ekstensi file BAK yang disimpan ke DWG dan kemudian membukanya di AutoCAD.
Alat AutoCAD Express memiliki perintah PINDAHKAN, yang memungkinkan Anda menentukan folder alternatif untuk menyimpan file BAK. Jika Anda ingin menyimpan semua file BAK di satu tempat, jalankan MOVEBAK dan tentukan folder - semua file BAK yang dibuat akan disimpan secara otomatis ke dalamnya. Untuk mengatur parameter default (bila file bak disimpan di folder yang sama dengan file sumber), masukkan nilai MOVEBAK sama dengan "."
Penting agar perintah MOVEBAK hanya tersedia di produk Autodesk yang menyertakan Alat AutoCAD Express. Perintah MOVEBAK tidak mendukung jalur dengan spasi.
File SV$ - menyimpan file secara otomatis
File penyimpanan otomatis- ini adalah file cadangan, secara otomatis dibuat oleh fungsi tersebut simpan otomatis pada interval tertentu. Penyimpanan otomatis diaktifkan secara default, jumlah menit antara penyimpanan otomatis dapat diatur menggunakan variabel SAVETIME atau di jendela Pilihan(lihat gambar di atas).
PENTING!!! Jika AutoCAD crash, Anda selalu dapat memulihkan data. Untuk ini temukan file SV$ dan ubah ekstensinya menjadi DWG dan kemudian buka file ini di AutoCAD. File yang dipulihkan dengan cara ini akan berisi semua data yang terdapat dalam file asli pada saat penyimpanan otomatis terakhir. Ketika AutoCAD menutup secara normal, file SV$ dihapus secara otomatis.
Anda dapat menentukan lokasi penyimpanan otomatis file dengan membuka tab File kotak dialog Pilihan dan memilih folder untuk menyimpan file secara otomatis.
Penting: Menonaktifkan penyimpanan otomatis akan menyebabkan AutoCAD tidak membuat file SV$ saat dijalankan. Jika terjadi bencana, tidak akan ada file perantara yang digunakan untuk memulihkan data, dan semua pekerjaan mungkin hilang selamanya.
File AC$ - file sementara
Secara default, file sementara memiliki ekstensi AC$. File-file ini berisi informasi yang digunakan oleh berbagai orang Perintah AutoCAD, seperti membatalkan, dan tidak berisi data gambar apa pun yang dapat dipulihkan. File jenis ini hanya ada selama sesi AutoCAD saat ini, namun mungkin tetap ada jika AutoCAD tiba-tiba crash.
Saya harap tujuan file tersebut sekarang jelas. Saya mengusulkan untuk mempertimbangkan fungsionalitas yang diberikan AutoCAD kepada kita untuk bekerja dengan file-file ini.
Menggambar Manajer Pemulihan
Manajer pemulihan gambar - perintah DRAWING RECOVERY atau _DRAWINGRECOVERY - alat yang membantu tugas menemukan dan memulihkan gambar yang terbuka pada saat kegagalan program. Ketika AutoCAD dimulai setelah kerusakan, Drawing Recovery Manager menentukan gambar mana yang aktif ketika kerusakan terjadi dan menampilkan gambar tersebut dengan file terkaitnya cadangan dan penyimpanan otomatis.
Jadi, ? Pernahkah Anda membaca kalimat ini? Besar! Jadi inilah waktunya bagi kita untuk menyapa! Selamat tinggal! Kami sangat senang menyambut Anda di website kami. Bagian terpisah dikhususkan untuk salah satu program paling populer di industri konstruksi di seluruh dunia. Di Rusia, termasuk dari Autodesk.
Tentang ini produk perangkat lunak Sejumlah besar artikel/catatan/buku teks dan literatur lainnya telah ditulis. Situs kami bukan yang pertama mengajari Anda cara mulai bekerja di AutoCAD.
Artikel kami dan materi pendidikan dirancang sedemikian rupa sehingga hasil akhir, ditujukan untuk menguasai semua fungsi yang diperlukan CAD AutoCAD tercapai dalam waktu sesingkat mungkin.
Dengan sistem yang efektif untuk memperkenalkan pengetahuan teoritis menjadi signifikansi praktis bagi Anda masing-masing.
Dan yang terpenting, pelatihan di website kami benar-benar GRATIS!
Selalu ada orang yang bertanya: “?” Atau mereka tidak tahu bagaimana cara bertanya dan harus mulai dari mana.
Jadi, inilah waktunya untuk memulai pekerjaan kita. Seperti yang kami janjikan, tidak akan ada banyak obrolan yang tidak perlu dan ungkapan-ungkapan muskil dari buku teks atau literatur lainnya. Hanya "Tanya-Jawab". Dan mengantisipasi pertanyaan pertama Anda: “ Dimana mendapatkannya AutoCAD?”, - kami menjawab: “Kami pergi ke situs https://www.autodesk.ru” dan mendaftar di sana untuk menerima versi AutoCAD yang berfungsi penuh untuk tujuan pendidikan, benar-benar gratis.
Jika Anda mengalami masalah saat mendaftar atau menginstal program, pastikan untuk membaca artikel kami “Pendaftaran di situs Komunitas Pendidikan Autodesk” dan “”. Sementara itu, kami yakin bahwa program tersebut diinstal pada komputer Anda Versi AutoCAD 2018 atau lebih rendah. Namun tidak lebih rendah dari tahun 2013.
Bagaimana cara mulai bekerja di AutoCAD? Mari kita mulai!
Jadi, cari pintasan di desktop untuk meluncurkan dan meluncurkannya!
Program yang cukup kompleks dan kuat, namun meskipun demikian, program ini tidak dapat bekerja pada komputer yang sepenuhnya baru. Namun, hal ini tergantung pada kompleksitas dan ukuran file yang Anda kerjakan.
Dengan kata lain, jika Anda memiliki gambar yang besar dan rumit, maka akan memerlukan lebih banyak daya pemrosesan dari komputer Anda.

Namun meluncurkan suatu program selalu merupakan proses yang lambat. Jadi bersiaplah untuk menunggu sebentar.

Anda dapat mempercepat peluncuran AutoCAD dengan menginstal program berkecepatan tinggi modern SSD keadaan padat disk.

Setelah memulai program, Anda akan melihat jendela program:

Kami secara khusus telah menyoroti elemen antarmuka paling signifikan dalam berbagai warna jendela AutoCAD dan sekarang kami akan memberi tahu Anda tentang masing-masingnya. Atas/bawah, kiri/kanan dan berurutan! J Ayo pergi!

Kotak merah menguraikan tombol untuk memanggil menu utama program, yang dengannya Anda dapat “Buat file”, Buka yang sudah ada, Simpan, Cetak atau Ekspor file gambar ke format lain.
Misalnya, di format PDF, untuk dilihat di komputer yang tidak menginstal AutoCAD. Atau untuk demonstrasi kepada pelanggan. Ini juga daftarnya file terbaru, yang telah Anda gunakan, untuk pembukaan yang cepat dan nyaman.

"Panel" disorot dengan warna hijau akses cepat", yang berisi perintah dari "Menu Utama", serta perintah berguna lainnya.
Isi panel dapat disesuaikan; untuk melakukan ini, Anda perlu mengklik tombol dengan segitiga kecil di ujung panel, mengarah ke bawah.
Menu adaptasi panel akan terbuka dan dengan mencentang atau menghapus centang pada "kotak centang" yang diperlukan, kami menambah atau menghapus tombol perintah dari panel.

Nama program, jenis lisensi dan nama file ditampilkan di tengah bilah judul jendela. “Drawing 1.dwg” adalah nama file default AutoCAD dan akan berubah ketika kita menyimpan file tersebut dengan nama kita sendiri. ".dwg" adalah ekstensi file AutoCAD. Karena singkatan ini, pengguna berbahasa Rusia juga menyebut file AutoCAD “devegeshki”.
Di sisi kanan jendela judul adalah "Menu Cloud" yang memungkinkan Anda mengakses informasi referensi Dan " layanan awan» Perusahaan Autodesk.
Di bawah, dengan warna biru, "Command Tape" disorot. AutoCAD, seperti banyak program lainnya, memiliki “Ribbon Interface” modern, yang memungkinkan Anda mengoptimalkan ruang kerja jendela.
Dengan memberi pengguna akses ke perintah yang diperlukan dalam jumlah klik mouse minimum.
Nama pita perintah “aktif” pada gambar digarisbawahi dengan warna biru garis putus-putus"Utama". Mengklik tab lain akan mengaktifkan navigasi ke tab tersebut.
Setiap baris perintah dibagi menjadi "Area". Misalnya pada gambar biru Area perintah “Menggambar” disorot dalam warna.
Nama-nama area tidak dipilih secara kebetulan. Nama-nama tersebut memberi tahu pengguna tombol perintah mana yang dikumpulkan di area ini.
Misalnya, tombol di area perintah “Menggambar” bertanggung jawab untuk membuat primitif 2D dan elemen lainnya (lingkaran, persegi panjang, busur...).
Elemen UI tombol
Secara terpisah, saya ingin mencatat elemen antarmuka tombol perintah, yang ditemukan di berbagai area tombol berbeda - ini adalah "segitiga kecil" yang mengarah ke bawah.
Ini memberitahu kita bahwa tombol ini bertanggung jawab atas beberapa perintah yang digabungkan secara logis. Sederhananya, tombol ini tidak hanya dapat menjalankan satu perintah, tetapi beberapa perintah.

Misalnya, mengklik segitiga/panah di sebelah tombol dengan perintah untuk membuat “Persegi Panjang” akan membuka akses ke tombol untuk membuat “Poligon” atau, seperti yang sekarang disebut di AutoCAD, “Poligon”.

Jumlah tombol perintah tambahan mungkin sedikit (beberapa/tiga perintah baru). Atau, seperti dalam kasus tim “Lingkaran”, daftar tim baru yang cukup mengesankan akan terbuka di hadapan Anda.


Ini adalah segitiga/panah kecil yang sama yang kita lihat sebelumnya di panel akses cepat. Untuk membuka menu adaptasi panel, juga ditemukan di dekat nama area perintah.
Mengkliknya akan membuka akses ke tombol tambahan, yang perintahnya lebih jarang digunakan dibandingkan yang selalu ada di area tersebut.
Ya, saya ingin mencatat fakta bahwa tidak semua perintah ada di pita dan panel perintah. Beberapa perintah dapat dijalankan dari baris perintah, namun kita akan membicarakannya nanti.
Jadi, kami mengingatkan Anda bahwa kami sedang melihat "Antarmuka Program AutoCAD" menggunakan contoh versi 2018. Setelah mempelajari elemen utama bagian atas jendela program, kami beralih ke ruang kerja utama program AutoCAD.
Ruang kerja dimulai segera setelah pita perintah. Itu diberi judul berdasarkan label atau tab membuka file. Mereka disorot dengan persegi panjang oranye di gambar kita.
Berapa banyak file yang dapat digunakan di AutoCAD secara bersamaan?
AutoCAD dapat bekerja dengan beberapa file secara bersamaan. Dan alih-alih tab "Gambar1", "Gambar2" Anda akan mendapatkan nama file-file ini.
Bidang kerja diwakili oleh “ruang tak terbatas” atau “ruang model” yang dibagi menjadi beberapa sel. Di sinilah, dalam ruang model, kita akan membuat primitif 2D, lingkaran dan persegi panjang. Gunakan alat “Polyline” dan, dengan mengedit semua ini, dapatkan gambar yang sudah selesai!
Di sebelah kanan sudut atas bidang kerja memiliki “kompas”. Atau disebut juga dengan “view cube”. Itu dilingkari dengan warna ungu.
Tugasnya adalah membantu kita. Temukan arah Anda dalam ruang model, karena di AutoCAD Anda tidak hanya dapat membuat elemen 2D, tetapi juga membuat model dalam 3D, tetapi hal pertama yang pertama.
Selain itu, di bawah view cube, terdapat panel tambahan yang memungkinkan Anda mengontrol tampilan ruang kerja.
Di bagian bawah jendela, terdapat salah satu elemen antarmuka terpenting - “ Baris perintah" atau "Baris perintah".
Dia disorot kuning persegi panjang pada gambar kita. Di sini Anda dapat “secara manual”, menggunakan keyboard, memberikan perintah AutoCAD untuk melakukan berbagai tindakan, baik itu membuat elemen atau mengeditnya, dan secara umum, perintah sistem.
Juga, kuning Persegi panjang menandai tab untuk beralih antara "ruang model" dan "ruang lembar".
Kami akan melihatnya di artikel kami berikutnya. Serta panel yang disorot dengan warna merah, di mana terdapat tombol yang mengaktifkan atau menonaktifkan mode pemodelan tambahan.
Ini menyimpulkan artikel kami. Kami melihat antarmuka program AutoCAD dan mengenal konsep dasar jendela program.
Dan sekarang kita sudah tahu di mana dan apa yang harus “ditekan”! Sekarang Anda dapat mencoba mengklik mouse sendiri, memilih berbagai perintah untuk membuat elemen.
Dan pada artikel selanjutnya kita akan melihat secara detail perintah untuk membuat elemen gambar 2D.
Di AutoCAD, Anda sering kali harus bekerja dengan sisipan ke dalam gambar, lapisan bawah. Ini bisa berupa raster, gambar pindaian, dokumen PDF, peta, denah, diagram bagian, dll., bahkan gambar DWG biasa. Menggunakan tautan eksternal, akan lebih mudah untuk "menyalin" gambar dan menggambar menggunakan AutoCAD.
Saat bekerja dengan media, pertanyaan yang sering muncul:
Mari kita lihat semua pertanyaan ini secara berurutan.
AutoCAD tidak melihat gambar yang disisipkan, hanya bingkai dan jalur file yang ditampilkan
Jika, saat membuka gambar, di tempat gambar yang disisipkan seharusnya berada (pindaian, diagram, peta, denah, dll.) atau PDF, hanya garis besar latar belakang ini yang ditampilkan - pertama-tama Anda perlu mencari tahu apa sebenarnya tautan eksternal itu. tidak terlihat di gambar, di mana filenya berada.
1. Pilih bingkai gambar yang hilang (background), akan muncul tombol di bagian atas "Tautan eksternal" tekan itu. Jika Anda memiliki antarmuka AutoCAD klasik, buka menu "Menyisipkan"- di sana "Tautan eksternal".
2. Di jendela pengelola tautan eksternal di AutoCAD, temukan baris tautan dengan status " Tidak ditemukan". AutoCAD tidak menemukan gambar ini di jalur ini saat memuat gambar.

Omong-omong, informasi tentang gambar yang disisipkan juga dapat dilihat di jendela properti gambar. Klik Ctrl+1 dengan objek gambar yang dipilih.

3. Klik pada baris yang diinginkan dengan status "Tidak Ditemukan", dan di bagian bawah jendela "Tautan Eksternal" Anda akan melihat pengaturan tambahan.
Bagaimana cara mengunggah gambar raster di AutoCAD, tentukan tautan yang benar ke file?
4. Untuk mengarahkan AutoCAD ke file tautan eksternal yang benar, klik tombol "..." di sebelah kanan baris "Jalur tersimpan":

5. Pilih berkas yang diperlukan substrat, klik di atasnya, "Membuka".
Catatan: Anda harus memiliki akses ke file latar belakang ini. Jika tidak ada file penyisipan, misalnya, gambar itu tidak Anda buat dan ketika ditransfer kepada Anda hanya gambar DWG itu sendiri yang diterima, tanpa file raster atau PDF yang dimasukkan, maka Anda tidak akan dapat menampilkan gambar menggunakan metode di atas, karena tidak ada yang bisa digambarkan. Dalam hal ini, Anda perlu meminta file latar belakang tambahan, memasukkannya ke dalam folder dengan file gambar DWG dan memuatnya seperti yang ditunjukkan pada gambar di atas.
Setelah menentukan file yang benar, Anda akan melihat gambar yang diunduh pada gambar:

Bagaimana cara mengelola tautan eksternal di AutoCAD?
- Membuka - membuka suatu objek (gambar, scan, PDF, dll) di jendela terpisah menggunakan alat Windows.
- Menyisipkan.. - masukkan tautan baru ke gambar, PDF, pindaian, dll.
- Bongkar - nonaktifkan tampilan gambar yang disisipkan. Ini bisa berguna saat bekerja dengan sejumlah besar tautan atau gambar berat. Tautan itu sendiri dan jalurnya tidak dihapus.
- Menghapus - menghapus tautan dari gambar AutoCAD.
- Jalur - Dalam versi AutoCAD 2013, dimungkinkan untuk mengontrol jenis jalur tautan - "Penuh" atau "Relatif".

Nasihat : Saat bekerja dengan banyak gambar yang disisipkan, disarankan untuk membuat subfolder "Underlays" di folder dengan gambar DWG yang berfungsi dan letakkan semua tautan eksternal Dengan jalur relatif. Dalam hal ini, saat memindahkan folder dengan gambar dan "latar belakang", gambar tidak akan hilang.