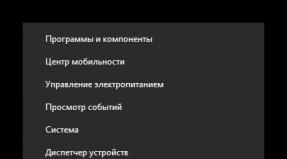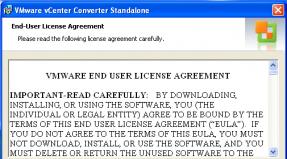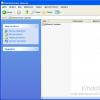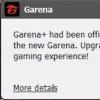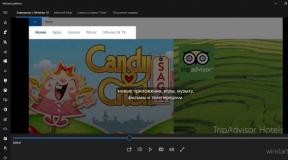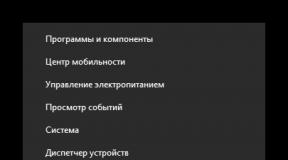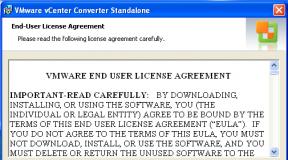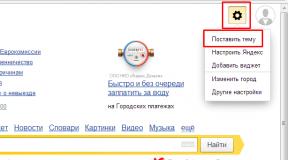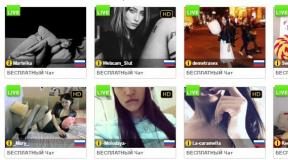Mengapa ukuran file bisa diperkecil? Pengarsipan file file dan sistem file. Mengapa sebelum mengirim file teks melalui email, masuk akal untuk mengarsipkannya terlebih dahulu
Meskipun media penyimpanan kini telah mencapai volume yang cukup besar, namun seringkali ukuran file perlu diperkecil, misalnya untuk mengirimkannya melalui e-mail.
Anda akan membutuhkannya
- Ada beberapa program untuk mengurangi ukuran file. Dari utilitas gratis Program yang paling umum digunakan adalah 7-zip. Nyaman karena memiliki kemampuan untuk bekerja dengan sebagian besar algoritma pengarsipan dari berbagai program lain.
instruksi
Pengarsip adalah program yang, dengan menggunakan metode kompresi informasi, memungkinkan Anda membuat salinan file yang lebih kecil, serta menggabungkan salinan beberapa file ke dalam satu file arsip. Mari kita pertimbangkan klasifikasi pengarsip. 1. Pengarsip file. 2. Kompresor.

Banyak orang mungkin pernah menemukan pengarsip file. Cukup mencantumkan namanya: ZIP, RAR, ARJ. Pengarsip semacam itu memungkinkan Anda mengemas satu atau lebih file ke dalam satu file arsip. Ukuran arsip biasanya lebih kecil dari ukuran total file sumber. Kompresor hanya memampatkan satu file yang dapat dieksekusi (tipe EXE) pada satu waktu sedemikian rupa sehingga setelah diluncurkan, program akan mengekstraksi sendiri ke dalamnya. RAM dan melanjutkan pekerjaannya. Ini adalah program seperti PKLITE, RAC, LZEXE. Saat ini pemimpinnya adalah program UPX.

Editor Redundansi yang bekerja dengan teks, grafik, audio, dan informasi lainnya menyandikannya dengan cara yang paling alami, namun bukan cara yang paling ekonomis. Memang, jika Anda hati-hati melihat teks apa pun, Anda akan melihat bahwa huruf "a" dan "o" lebih sering ditemukan di dalamnya daripada "yu" dan "u". Hal yang sama juga berlaku untuk kombinasi huruf. Dalam gambar, warna titik-titik yang berdekatan biasanya memiliki warna yang serupa. Demikian pula, dalam rangkaian informasi apa pun, beberapa kombinasi lebih sering muncul dibandingkan kombinasi lainnya.

Redundansi Semua ini mengarah pada fakta bahwa dalam file yang menyimpan informasi ini, beberapa kombinasi 0 dan 1 jauh lebih umum daripada yang lain. Dalam kasus seperti itu, mereka mengatakan bahwa informasi tersebut berlebihan, dan dimungkinkan untuk mengkode ulang isi file, sehingga mengurangi ukurannya. Untuk kompresi, cukup mengikuti aturan: semakin sering suatu kombinasi terjadi, semakin pendek kombinasi 0 dan 1 yang dapat dikodekan ulang. Tentu saja, program ini harus melakukan hal ini.

Pengarsip Saat mengompresi, Anda dapat mengurangi ukuran file beberapa kali, yang memberikan penghematan memori yang nyata. Misalnya: WinRar dan WinZip Memulai Semua Program Pengarsip WinRAR WinRAR Salah satu karakteristik utama pengarsip adalah tingkat kompresi informasi. Hal ini dapat ditentukan dengan rumus:


Bagaimana cara kerja pengarsip? Cara termudah untuk mengarsipkan informasi teks- mengganti frasa standar dengan byte yang sesuai; satu byte akan mengkodekan tidak hanya satu karakter, tetapi seluruh frasa! Ukuran file akan berkurang secara signifikan. File grafis Anda dapat mengompresnya seperti ini. Warna gambar dikodekan dalam byte. Wilayah dengan warna yang sama berisi urutan byte. Ini adalah urutan yang kami kodekan hanya dengan dua byte: byte adalah sampel dan byte adalah jumlah sampel. Dengan demikian, ukuran file berkurang beberapa kali lipat.



Editor yang bekerja dengan teks, grafik, audio dan informasi lainnya, menyandi dia yang paling alami, Tetapi bukan cara yang paling ekonomis.
Memang, jika Anda hati-hati melihat teks apa pun, Anda akan melihat bahwa huruf "a" dan "o" lebih sering ditemukan di dalamnya daripada "yu" dan "u". Hal yang sama juga berlaku untuk kombinasi huruf.
Dalam gambar, warna titik-titik yang berdekatan biasanya memiliki warna yang serupa. Demikian pula, dalam rangkaian informasi apa pun, beberapa kombinasi lebih sering muncul dibandingkan kombinasi lainnya.

Redundansi
Semua ini mengarah pada fakta bahwa ada beberapa file yang menyimpan informasi ini kombinasi dari 0 dan 1 jauh lebih umum daripada yang lain. Dalam kasus seperti ini dikatakan demikian informasi memiliki redundansi , dan dimungkinkan untuk menyandikan ulang konten file, sehingga mengurangi ukurannya.
Untuk kompresi cukup ikuti aturannya: semakin sering kombinasi terjadi, semakin pendek kombinasi 0 dan 1 kode ulang. Tentu saja, program ini harus melakukan hal ini.

Pengarsip
Program yang melakukan kompresi (mengemas file) disebut arsiparis.
Saat mengompresi, Anda dapat mengurangi ukuran file beberapa kali, sehingga menghemat memori secara nyata.
Misalnya: WinRar dan WinZip
Mulai→Semua Program→Pengarsip→WinRAR→WinRAR

Tindakan dasar saat bekerja dengan arsip:
membuat arsip baru;
menambahkan file ke arsip;
melihat isi arsip;
mengekstraksi file dari arsip;
melihat file di arsip;
menghapus file dari arsip.

cangkang WinRAR


Pengarsipan menggunakan shell WinRAR

Pengarsipan menggunakan shell WinRAR

Informasi arsip

Membongkar file

Membongkar file

Pertanyaan:
Mengapa ukuran file bisa diperkecil?
Apa itu pengarsipan?
File apa yang tidak masuk akal untuk diarsipkan?
Mengapa masuk akal untuk mengarsipkannya terlebih dahulu sebelum mengirim file teks melalui email?

Subjek: "Mengarsipkan file."
Tujuan pelajaran:
membantu siswa memperoleh pemahaman tentang pengarsipan file, mengenal konsep redundansi, mengajarkan cara mengarsipkan dan membongkar file, memberikan konsep dasar yang diperlukan untuk pekerjaan yang kompeten di komputer.
memupuk budaya informasi siswa, perhatian, ketepatan, disiplin, ketekunan.
pengembangan minat kognitif, keterampilan komputer, pengendalian diri, dan keterampilan mencatat.
Peralatan:
papan, komputer, presentasi komputer.
Rencana pelajaran:
Saya.Org. momen. (1 menit)
II. Menguji dan memperbarui pengetahuan. (5 menit)
AKU AKU AKU. Bagian teoritis. (10 menit)
IV. Bagian praktis. (15 menit)
V. Pekerjaan Rumah (2 menit)
VI. Pertanyaan dari siswa. (5 menit)
VII. Ringkasan pelajaran. (2 menit)
Kemajuan pelajaran:
Saya.Org. momen.
Salam periksa yang hadir. Penjelasan pelajaran.
II. Menguji dan memperbarui pengetahuan.
Untuk memeriksa bagaimana Anda menguasai topik pelajaran sebelumnya, saya sarankan Anda mengikuti tes singkat dan mengevaluasi pengetahuan Anda. Siswa mengikuti tes.
AKU AKU AKU. Bagian teoretis.
Editor yang bekerja dengan teks, grafik, audio, dan informasi lainnya menyandikannya dengan cara yang paling alami, namun bukan cara yang paling ekonomis.
Memang, jika Anda hati-hati melihat teks apa pun, Anda akan melihat bahwa huruf "a" dan "o" lebih sering ditemukan di dalamnya daripada "yu" dan "u". Hal yang sama juga berlaku untuk kombinasi huruf.
Dalam gambar, warna titik-titik yang berdekatan biasanya memiliki warna yang serupa. Demikian pula, dalam rangkaian informasi apa pun, beberapa kombinasi lebih sering muncul dibandingkan kombinasi lainnya.
Semua ini mengarah pada fakta bahwa dalam file yang menyimpan informasi ini, beberapa kombinasi 0 dan 1 jauh lebih umum daripada yang lain. Dalam kasus seperti itu, mereka mengatakan bahwa informasi tersebut berlebihan, dan dimungkinkan untuk mengkode ulang isi file, sehingga mengurangi ukurannya.
Untuk kompresi, cukup mengikuti aturan: semakin sering suatu kombinasi terjadi, semakin pendek kombinasi 0 dan 1 yang dapat dikodekan ulang. Tentu saja, program ini harus melakukan hal ini.
Program yang melakukan kompresi (mengemas file) disebut pengarsip.
Banyak pengarsip berbeda telah dibuat, yang paling umum adalah WinRar dan WinZip juga termasuk program utilitas Pengarsipan data. Saat memilih pengarsip, Anda perlu dipandu oleh keserbagunaan dan keandalannya, tetapi tentu saja, jangan lupakan parameter utama - kualitas dan kecepatan kompresi.
Saat mengompresi, Anda dapat mengurangi ukuran file beberapa kali, sehingga menghemat memori secara signifikan. Hal ini sangat berguna ketika mengirim file melalui Internet atau menempatkannya pada media kecil, seperti floppy disk.
Jika Anda mencoba mengulangi prosedur kompresi, tidak akan ada efeknya, karena redundansi informasi pada dasarnya dihilangkan selama pengemasan pertama.
Perlu dicatat bahwa tidak rasional mengarsipkan semua jenis file untuk mengurangi ukurannya. Contohnya adalah gambar di format JPEG, audio dalam format MP3 dan lain-lain.
Informasi yang dikemas oleh pengarsip disimpan dalam bentuk yang paling ekonomis, tetapi dikodekan secara artifisial, jadi sebelum membuka konten file, perlu untuk menyandikan ulang file tersebut (biasanya dikatakan: unpack, unzip).
Tindakan dasar saat bekerja dengan arsip:
membuat arsip baru;
menambahkan file ke arsip;
melihat isi arsip;
mengekstraksi file dari arsip;
melihat file di arsip;
menghapus file dari arsip.
Dalam pelajaran ini kita akan bekerja dengan salah satu program pengarsipan terpopuler WinRAR, semua hak cipta WinRAR dimiliki secara eksklusif oleh penulis program, programmer Rusia Alexander Roshal.
WinRAR dapat digunakan dengan dua cara: dalam mode shell grafis dengan antarmuka Windows standar dan dalam mode shell grafis baris perintah. Untuk menggunakan WinRAR dalam mode shell, klik dua kali ikon WinRAR - Anda kemudian dapat menggunakan tombol dan menu untuk mengarsipkan dan mengekstrak file.
Cara mengarsipkan file menggunakan shell WinRAR
Pertama-tama, Anda perlu meluncurkan WinRAR. Klik dua kali atau ketuk ikon WinRAR. Anda juga dapat meluncurkannya dari Mulai → Semua Program → WinRAR → WinRAR.
Saat diluncurkan, WinRAR menampilkan di jendelanya daftar file dan folder di folder saat ini. Anda harus pergi ke folder tempat file yang akan diarsipkan berada. Untuk mengubah drive saat ini, Anda dapat menggunakan kombinasi tombol +[D], daftar drive di bawah toolbar, atau klik ikon drive kecil di sudut kiri bawah jendela. Untuk masuk ke folder induk, gunakan tombol , +, tombol kecil "Atas" di bawah toolbar, atau klik dua kali pada folder ".." di daftar file. Untuk berpindah ke folder lain, tekan , + atau klik dua kali pada folder ini.
Setelah Anda masuk ke folder dengan file-file yang diperlukan, pilih file dan folder yang ingin Anda arsipkan. Ini dapat dilakukan dengan tombol kursor atau tombol kiri mouse sambil menahan tombol (seperti di Explorer dan lainnya program Windows). Anda juga dapat memilih file di jendela WinRAR menggunakan tombol [Spasi] atau. Tombol [+] dan [–] pada keypad numerik memungkinkan Anda memilih dan membatalkan pilihan sekelompok file menggunakan wildcard (yaitu, menentukan masker file dengan karakter "*" dan "?").
Setelah memilih satu atau lebih file, klik tombol "Tambah" (tindakan yang sama terjadi saat memilih perintah "Tambahkan file ke arsip" dari menu "Perintah"). Di kotak dialog yang muncul, masukkan nama arsip atau cukup konfirmasikan nama default. Di sini Anda juga dapat memilih format arsip baru (RAR atau ZIP), metode kompresi, ukuran volume, dan parameter pengarsipan lainnya. Klik "OK" untuk membuat arsip.
Selama pengarsipan, jendela dengan statistik ditampilkan. Jika Anda ingin membatalkan proses pengemasan, klik tombol "Batal". Jendela WinRAR dapat diminimalkan ke area notifikasi bilah tugas: untuk melakukannya, klik tombol "Latar Belakang". Ketika pengarsipan selesai, jendela statistik akan hilang, dan arsip yang dibuat akan menjadi file yang dipilih saat ini.
Anda juga dapat menambahkan file ke arsip RAR yang ada menggunakan metode drag-and-drop. Pilih arsip di jendela WinRAR dan klik (atau klik dua kali) pada namanya - RAR akan membaca arsip dan menampilkan isinya. Sekarang Anda dapat menambahkan file ke arsip hanya dengan menyeretnya dari program lain ke jendela WinRAR.
Cara mengekstrak file menggunakan shell WinRAR
Untuk mengekstrak file menggunakan shell WinRAR, Anda harus membuka arsip di WinRAR terlebih dahulu. Hal ini dapat dilakukan dengan beberapa cara:
klik dua kali atau klik pada file arsip di shell Windows (di Explorer atau di Desktop). Jika WinRAR dikaitkan dengan jenis file arsip selama instalasi (yang dilakukan secara default), maka arsip akan dibuka di WinRAR;
klik dua kali atau klik pada file arsip di jendela WinRAR;
seret arsip ke ikon atau jendela WinRAR. Sebelum melakukan ini, pastikan tidak ada arsip lain yang terbuka di jendela WinRAR, jika tidak, arsip yang diseret akan ditambahkan ke arsip yang sudah terbuka.
Saat Anda membuka arsip, isinya ditampilkan di jendela WinRAR. Pilih file dan folder yang ingin Anda ekstrak. Ini dapat dilakukan dengan tombol kursor atau tombol kiri mouse sambil menahan tombol (seperti di Explorer dan program Windows lainnya). Anda juga dapat memilih file di WinRAR menggunakan tombol [Spasi] atau. Tombol [+] dan [–] pada keypad numerik memungkinkan Anda memilih dan membatalkan pilihan sekelompok file menggunakan wildcard (yaitu, menentukan masker file dengan karakter "*" dan "?").
Setelah memilih satu atau lebih file, klik tombol "Ekstrak ke" di bagian atas jendela WinRAR, atau tekan +[E], masukkan jalur yang diinginkan pada dialog yang muncul, lalu klik tombol "OK". Di sini Anda dapat mengubah beberapa parameter tambahan.
Selama ekstraksi, sebuah jendela dengan statistik ditampilkan. Jika Anda ingin membatalkan ekstraksi, klik tombol "Batal". Jendela WinRAR dapat diminimalkan ke area notifikasi bilah tugas: untuk melakukannya, klik tombol "Latar Belakang". Jika ekstraksi berakhir tanpa kesalahan, WinRAR akan kembali ke shell, jika tidak, Jendela Pesan Diagnostik akan muncul.
Jika Anda tidak menonaktifkan opsi "Sematkan WinRAR ke dalam shell" saat menginstal WinRAR, maka Anda dapat mengekstrak dan mengarsipkan file langsung dari shell Windows (dari Explorer atau Desktop).
Cara mengarsipkan file di Explorer atau dari Desktop
Di Explorer atau Desktop, pilih file yang ingin Anda arsipkan, klik kanan pada file yang dipilih dan pilih "Tambahkan ke arsip...". Di kotak dialog yang muncul, masukkan nama arsip atau cukup konfirmasikan nama default. Di sini Anda juga dapat memilih format arsip baru (RAR atau ZIP), metode kompresi, ukuran volume, dan parameter pengarsipan lainnya. Klik "OK" untuk membuat arsip. Arsip akan dibuat di folder yang sama tempat file yang dipilih berada.
Untuk menambahkan file ke arsip yang diusulkan tanpa permintaan tambahan, gunakan perintah "Tambahkan ke".<имя архива>". Dalam hal ini, pengaturan pengarsipan dari profil pengarsipan default akan diterapkan.
Cara lain untuk mengarsipkan file adalah dengan menyeret ikon file ke ikon arsip yang ada. Dalam hal ini, file akan ditambahkan ke arsip ini.
Cara mengekstrak file di Explorer atau dari Desktop
Klik kanan pada ikon arsip, pilih perintah "Ekstrak file...", masukkan nama folder tempat Anda ingin mengekstraknya di kotak dialog yang muncul, dan klik tombol "OK". Dalam dialog yang sama, Anda dapat mengonfigurasi beberapa parameter tambahan.
<имя папки>
Cara lain untuk mengekstrak file adalah dengan mengklik kanan satu atau lebih arsip ke folder tujuan, lalu pilih "Ekstrak ke folder saat ini" dari menu yang muncul.
Arsip yang mengekstraksi sendiri
WinRAR juga dapat membuat arsip self-extracting. Arsip self-extracting (SFX, dari bahasa Inggris Self-eXtracting) adalah arsip yang dilampirkan modul yang dapat dieksekusi. Modul ini memungkinkan Anda mengekstrak file awal yang sederhana arsipkan sebagai program reguler. Jadi, untuk mengekstrak isi arsip SFX, tidak ada tambahan program eksternal. Namun, WinRAR dapat bekerja dengan arsip SFX sama seperti arsip lainnya, jadi jika Anda tidak ingin menjalankan arsip SFX (misalnya, ketika Anda tidak dapat menjamin bahwa arsip tersebut bebas dari virus), maka untuk melihat atau mengekstrak kontennya Anda dapat gunakan WinRAR.
Arsip SFX, seperti file executable lainnya, biasanya memiliki ekstensi . EXE. Arsip SFX berguna jika Anda perlu mentransfer arsip ke seseorang, tetapi Anda tidak yakin penerima memiliki pengarsip yang sesuai untuk membongkarnya. Anda juga dapat menggunakan arsip SFX untuk mendistribusikan program Anda sendiri.
Enkripsi arsip
Untuk mengenkripsi file, Anda perlu menentukan kata sandi sebelum memulai pengarsipan - pada baris perintah, di menu, atau langsung di tab "Lanjutan" pada dialog "Nama dan parameter arsip". Untuk memasukkan kata sandi di shell WinRAR, tekan +[P] (tindakan yang sama terjadi ketika Anda memilih perintah "Kata Sandi" di menu "File" atau ketika Anda mengklik ikon kunci kecil di sudut kiri bawah WinRAR jendela). Untuk memasukkan kata sandi dalam dialog "Nama arsip dan parameter", Anda harus mengklik tombol "Setel kata sandi" pada tab "Lanjutan".
Tidak seperti ZIP, format RAR memungkinkan Anda mengenkripsi tidak hanya data file, tetapi juga area penting arsip lainnya: nama file, ukuran, atribut, komentar, dan blok lainnya.
Ingatlah untuk menghapus kata sandi yang dimasukkan setelah tidak diperlukan lagi, jika tidak, Anda mungkin secara tidak sengaja mengemas beberapa file dengan kata sandi tersebut tanpa bermaksud melakukannya. Untuk menghapus kata sandi, masukkan baris kosong di dialog kata sandi atau tutup WinRAR dan luncurkan lagi. Saat kata sandi dimasukkan, ikon kunci kuning berubah menjadi merah. Selain itu, jika Anda memulai pengarsipan menggunakan kata sandi, judul dialog untuk memasukkan nama dan parameter arsip akan berkedip dua kali.
Jika Anda memasukkan kata sandi langsung di dialog "Nama arsip dan parameter", maka Anda tidak perlu membatalkannya sendiri - kata sandi hanya akan valid untuk satu operasi pengarsipan, setelah itu akan diatur ulang secara otomatis.
Saat mengambil file terenkripsi, Anda dapat memasukkan kata sandi terlebih dahulu, meskipun hal ini tidak diperlukan. Jika tidak ada kata sandi yang dimasukkan sebelum memulai ekstraksi, dan WinRAR mendeteksi file terenkripsi, ia akan menanyakan kata sandi pengguna.
Untuk memastikan tingkat keamanan yang memadai, gunakan kata sandi yang panjangnya minimal 8 karakter. Anda tidak boleh menggunakan kata-kata dari bahasa apa pun sebagai kata sandi, pilihan terbaik adalah kombinasi acak antara huruf dan angka. Harap dicatat bahwa kata sandi peka terhadap huruf besar-kecil. Ingatlah bahwa jika Anda kehilangan kata sandi, Anda tidak akan dapat memulihkan file terenkripsi dari arsip - bahkan penulis WinRAR sendiri tidak akan membantu Anda dalam hal ini.
Pertanyaan:
Mengapa ukuran file bisa diperkecil?
Apa itu pengarsipan?
File apa yang tidak masuk akal untuk diarsipkan?
Mengapa sebelum pengiriman? berkas teks melalui email, apakah masuk akal untuk mengemasnya terlebih dahulu ke dalam arsip?
AKU AKU AKU. Bagian praktis.
Untuk menyelesaikan pelajaran ini, buat folder File Backup baru di folder Anda dan salin file dari folder Data Backup ke dalamnya.
Sekarang mari kita pelajari cara mengarsipkan file.
Berlari program WinRAR. (Mulai→Semua Program→Pengarsip→WinRAR→WinRAR). Buka folder Pengarsipan File Anda di jendela program dan pilih beberapa file.
Klik tombol tambahkan. Beri nama arsip masa depan dan klik OK.
File-file tersebut akan mulai dikemas ke dalam arsip. Pada saat yang sama, Anda dapat melihat jendela dengan statistik proses pengemasan.
Itu akan muncul di folder Anda berkas baru arsip Arsip1. Anda dapat membuka file arsip dan dengan mengklik Info, buka jendela informasi di mana Anda dapat dengan jelas melihat tingkat kompresi file.
Harap dicatat bahwa beberapa file dikompresi dengan baik, beberapa praktis tidak dikompresi, karena disimpan dalam format terkompresi.
Di sini, misalnya, adalah statistik kompresi file teks dengan banyak pengulangan:
Seperti yang Anda lihat, penghematan memori dalam hal ini mencapai 99%!
Sekarang mari kita arsipkan file menggunakan Explorer.
Buka folder Pengarsipan Anda, pilih beberapa file, klik kanan pada file yang dipilih dan pilih perintah “Tambahkan ke arsip…”. Sebuah jendela yang mirip dengan tugas sebelumnya akan muncul. Masukkan nama file Archive2 dan klik OK.
Anda mungkin telah memperhatikan, selain perintah “Tambahkan ke arsip…”, ada juga perintah “Tambahkan ke arsip”.<имя архива>" Memilih perintah ini akan menerapkan pengaturan pencadangan dari profil pencadangan default.
Untuk membuat arsip terenkripsi, setelah jendela untuk menambahkan file ke arsip muncul, pilih tab Advanced, klik tombol Set password dan masukkan kata sandi untuk pengarsipan di jendela yang muncul.
Sekarang mari kita buka arsipnya dan lihat isinya.
Hapus semua file dari folder kecuali arsip yang diterima.
Untuk melihat isi arsip atau mengekstrak file dari arsip menggunakan shell WinRAR, Anda harus membuka arsip di WinRAR terlebih dahulu. Kami sudah membicarakan cara melakukan ini hari ini. Saat Anda membuka arsip, isinya ditampilkan di jendela WinRAR. Pilih file dan folder yang ingin Anda ekstrak. Setelah memilih satu atau lebih file, klik tombol "Ekstrak ke" di bagian atas jendela WinRAR, masukkan jalur yang diinginkan pada dialog yang muncul, lalu klik tombol "OK".
Anda dapat mengekstrak file hanya dengan menyeretnya dari jendela shell WinRAR ke dalam folder Anda.
Untuk mengekstrak file dari arsip di jendela Komputer Saya tanpa membuka shell WinRAR, klik kanan ikon arsip, pilih perintah "Ekstrak file...", masukkan nama folder tempat Anda ingin mengekstraknya kotak dialog yang muncul, dan Klik tombol "OK".
Anda juga dapat memilih "Ekstrak ke<имя папки>" untuk mengekstrak file ke folder yang disarankan tanpa perintah tambahan apa pun, atau "Ekstrak ke folder saat ini" untuk mengekstrak ke folder saat ini.
Sekarang selesaikan sendiri tugasnya:
Buat 2 arsip, satu tanpa enkripsi, yang lain dengan enkripsi.
Ekstrak file dari arsip.
Ekstrak file dari arsip yang disiapkan oleh guru dari C:\Pelajaran Kami.
** Terima file arsip melalui email, buka kemasan dokumen, cetak informasi yang diperlukan, arsipkan dokumen dan kirimkan ke guru melalui email. Kata sandi arsip ada di surat itu.
Siswa menyelesaikan tugas.
IV. Pekerjaan rumah
Mengetahui apa itu pengarsip dan tujuannya, mampu mengemas dan membongkar file ke dalam arsip. Tugas tambahan: belajar membuat arsip self-extracting.
V.Pertanyaan dari siswa.
Jawaban atas pertanyaan siswa.
VI. Ringkasan pelajaran.
Menyimpulkan pelajaran. Penilaian.
Selama pelajaran, kami mengenal pengarsip dan tujuannya, serta mempelajari cara bekerja dengan pengarsip.
- 1. Dolinin A.A., guru ilmu komputer dan TIK MBOU "Sekolah menengah Urenskaya No. 1" Kompresi file. Pengarsip.
- 2. Redundansi Editor yang bekerja dengan teks, grafik, audio, dan informasi lainnya menyandikannya dengan cara yang paling alami, namun bukan cara yang paling ekonomis.
- Memang, jika Anda hati-hati melihat teks apa pun, Anda akan melihat bahwa huruf "a" dan "o" lebih sering ditemukan di dalamnya daripada "yu" dan "u". Hal yang sama juga berlaku untuk kombinasi huruf.
- Dalam gambar, warna titik-titik yang berdekatan biasanya memiliki warna yang serupa. Demikian pula, dalam rangkaian informasi apa pun, beberapa kombinasi lebih sering muncul dibandingkan kombinasi lainnya. 3. Redundansi Semua ini mengarah pada fakta bahwa dalam file yang menyimpan informasi ini, beberapa kombinasi 0 dan 1 jauh lebih umum daripada yang lain. Dalam kasus seperti itu, mereka mengatakan bahwa informasi tersebut berlebihan, dan dimungkinkan untuk mengkode ulang isi file, sehingga mengurangi ukurannya.(dalam CD, DVD). Sasaran: menyimpan data jika terjadi kegagalan disk menggabungkan sekelompok file ke dalam satu arsip mengenkripsi data dengan kata sandi Mengompresi file mengurangi ukurannya. Sasaran: mengurangi ruang yang ditempati file pada disk mengurangi jumlah data untuk transmisi melalui Internet Jenis kompresi: lossless: file terkompresi dapat dikembalikan ke bentuk aslinya, dengan mengetahui algoritma kompresi ▫ teks ▫ program ▫ data lossy: saat dikompresi, sebagian informasi hilang secara permanen foto (*.jpg) suara (*.mp3) video (*.mpg)
- 5. Mengapa file bisa dikompres? Algoritma RLE (Run Long Encoding, pengkodean rantai karakter identik, digunakan untuk gambar *.bmp) A A … A B B … B 100 100 200 bytes File qq.txt File qq.rle (terkompresi) A 100 B 100 4 byte Kompresi lossy atau tanpa?? Kompresi 50 kali! Kompresi dimungkinkan jika ada karakter berulang atau string karakter dalam data, kompresi “menghilangkan” redundansi ini.
- 6. 6 Mengapa file bisa dikompres? Pendekatan umum: menemukan rangkaian karakter yang berulang dalam data menandainya dengan kode pendek (kode bit, dengan panjang berbeda) ke awal file terkompresi menulis kamus Algoritma yang efektif: Algoritma Huffman Algoritma LZW (Lempela-Ziv-Welch) Algoritma PPM (WinRAR) Terkompresi dengan baik buruk data acak program (*.exe) arsip (*.zip, *.rar) gambar terkompresi (*.gif, *.jpg, *.png, *.tif, …) audio terkompresi (*.mp3, *.wma) video terkompresi (*.mpg, *.wmv) teks (*. txt) dokumen (*.doc, *.xls) gambar yang tidak terkompresi (*.bmp) audio yang tidak terkompresi (*.wav) video yang tidak terkompresi (*.avi)
- 7. Pengarsip adalah program utilitas yang dirancang untuk mengompres (mengompresi) file, mis. untuk mengurangi ukurannya dan ruang disk yang ditempati. Cadangan – membuat salinan arsip dari suatu file atau sekelompok file.
- 8. ARJ.EXE .arj PAK.EXE .pak LHICE.EXE .ice ZOO.EXE .zoo RAR.EXE .rar ZIP.EXE .zip Dengan ekstensi file arsip, Anda dapat menentukan pengarsip mana yang membuat program pengarsipan arsip :
- 9. Membuat salinan cadangan dokumen.
- Pembuatan arsip elektronik;
- 11. Jenis arsip khusus Arsip SFX (Bahasa Inggris Self eXtracting - self-extracting) adalah file dengan ekstensi *.exe yang berisi data terkompresi dan program pembongkaran (sekitar 15 KB). Arsip multivolume adalah arsip yang dibagi menjadi beberapa bagian. Sasaran : transfer melalui floppy disk kemudahan download melalui Internet WinRAR : abc.part1.rar, abc.part2.rar,…. Arsip SFX multi-volume: abc.part1.exe, abc.part2.rar, …. tidak diperlukan pengarsip untuk membongkar dapat dibuka oleh pengguna yang tidak terampil peningkatan ukuran file bahaya infeksi virus
- 12. Arsip self-extracting adalah file arsip yang berekstensi .exe dan dijalankan seperti program biasa. File dari arsip semacam itu dapat diekstraksi di komputer mana pun dengan menjalankan program;
- 13. Hingga saat ini, pengarsip WinZip WinRar telah mendapatkan popularitas dan “ruang hidup” terbesar