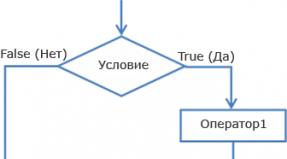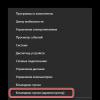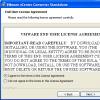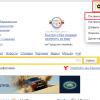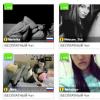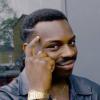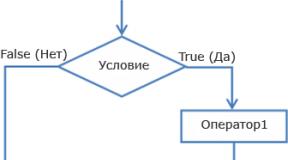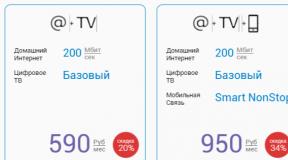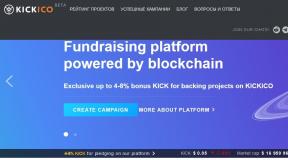Buat halaman tanpa nomor Word. Penomoran halaman ganda di Word. Cara menjumlahkan nomor halaman genap dan ganjil
Penomoran halaman di Word untuk dokumen biasa dilakukan dengan sangat sederhana, tetapi ketika ada kebutuhan untuk memasukkan nomor halaman di header atau footer Anda sendiri atau penomoran halaman ganda, maka beberapa orang mulai merasa sedih.
Sebenarnya tidak ada yang rumit. Saya sarankan melakukan sedikit kerja praktek, setelah itu pekerjaan Anda akan menjadi lebih menyenangkan dan mudah.
Penomoran halaman sederhana
Pertama, beberapa kata tentang cara memberi nomor halaman di Word bagi mereka yang baru pertama kali mengalami hal ini:
Di pita menu atas kita pergi Sisipkan → Nomor Halaman → Bagian Atas Halaman → Bilangan Prima 1
Tentu saja, Anda benar-benar dapat memilih pengaturan dan gaya penomoran halaman apa pun; pilihan saya adalah karena kekompakan gambarnya. Itu saja, mari kita lanjutkan untuk mengenal hal-hal yang lebih menarik.
Nomor halaman di footer
Faktanya adalah nomor halaman di Word dimasukkan ke header dan footer, dan jika Anda punya sendiri, metode sebelumnya tidak akan berfungsi, karena Segala sesuatu di dokumen itu akan salah.
Sehat. Jika Anda sudah familiar dengan konsep header dan footer di Word, maka saya sangat menyarankan Anda membaca artikel: “Header dan Footer di Word” (lihat) dan “Bagian di Word” (lihat).
Cara memberi nomor halaman di Word
Jadi, mari kita mulai dan lakukan semuanya secara berurutan:
1. File yang disiapkan untuk kerja praktek unduh.
2. Masuk ke mode pengeditan tajuk halaman pertama isinya (jika Anda merasa kesulitan, lihat).
3. Tempatkan kursor pada persegi panjang di sebelah kanan sudut atas dan tekan pintasan keyboard Ctrl+F9, setelah itu akan muncul { } .

4. Tulis atau salin kode di dalam tanda kurung ini HALAMAN .
5. Tekan pintasan keyboard Alt+F9, ini akan menampilkan arti kodenya.
6. Keluar dari mode pengeditan header-footer (jika Anda merasa kesulitan, lihat).
7. Karena, dalam contoh kita, ada footer khusus untuk halaman pertama, hal ini perlu dilakukan untuk halaman konten berikutnya. Buka halaman kedua dan lakukan itu.
8. Penomoran sudah ditetapkan, tetapi biasanya tidak dimulai dari halaman pertama. Masuk ke mode pengeditan header halaman pertama dan sorot nomor halaman dengan masuk ke pita menu atas Sisipkan → Nomor Halaman → Format Nomor Halaman… dan tentukan bahwa penomoran halaman harus dimulai dari 4.

Dengan demikian, penomoran berkelanjutan disediakan untuk bagian selanjutnya catatan penjelasan dan aplikasi. Untuk mempermudah, Anda dapat menyalin nomor halaman konten, dalam mode pengeditan header-footer, dan menempelkannya ke bagian berikutnya.
Penomoran halaman ganda di Word
Jadi, kami telah memilah penomoran halaman secara terus-menerus di Word, tetapi nomor lembar setiap bagian juga perlu ditempatkan secara terpisah untuk konten, catatan, dan lampiran.
Mari kita lanjutkan langkah demi langkah, dari yang sederhana hingga yang rumit:
9. Masuk ke mode pengeditan footer pada halaman kedua konten dan letakkan kursor di sudut kanan bawah di tempat yang sesuai.
10. Tempel ke sel ini kode (=(halaman)-3) sama halnya, menciptakan kawat gigi pintasan keyboard Ctrl+F9. Halaman nomor 2 diperoleh dengan mengurangi nilai halaman saat ini sebanyak 3, terlihat dari kodenya.
Anda dapat memeriksa hasilnya dengan menambahkan halaman konten.
Penomoran halaman di Word untuk para profesional
Metode sebelumnya juga dapat digunakan untuk memberi nomor pada halaman internal bagian berikutnya, tetapi masalahnya adalah Anda harus terus-menerus mengontrol nomor tersebut halaman terakhir bagian sebelumnya. Sial, aku mungkin bisa beristirahat di sini, kepalaku mulai terasa hangat.
Ayo lakukan ini jika kamu punya dalam contoh ini halaman kedua bagian catatan penjelasan 7, maka Anda harus mendapatkan penomoran internal halaman kedua seperti ini (=(halaman)-5), jika jumlah halaman isinya bertambah satu, maka jumlah halaman kedua catatan itu adalah 8, dan halaman bagian dalam harus ditulis sebagai (=(halaman)-6) .
Kami juga dapat mengotomatiskannya, kami melakukannya secara berurutan, dan semuanya akan menjadi jelas seiring berjalannya waktu:
11. Aktifkan visibilitas karakter tersembunyi dengan mengklik tombol yang sesuai pada tab utama menu atas, dan pilih seluruh baris
::::::::Bagian istirahat (dari halaman berikutnya):::::::::

Tulisan ini harus berada pada baris tersendiri, jika tidak gerakkan kursor ke awal dan tekan Enter. Untuk memilih, gerakkan kursor dari awal hingga akhir titik, atau klik di seberang garis di luar ruang lembar.
12. Ketika sebuah garis dipilih menu teratas Sisipkan → Penanda di jendela "Bookmark" kami menulis r1(analog dengan bagian 1, dalam huruf latin tanpa spasi), atur “Bookmark tersembunyi” dan klik “Tambah”.

13. Pergi untuk mengedit footer halaman kedua catatan penjelasan dan masukkan kode ke dalam sel nomor halaman (=(halaman)-(halamanRef r1) .
Ini harus ditafsirkan sebagai berikut: kode (halaman) menunjukkan nomor halaman, dalam kasus kami 7, dan (halamanRef r1) nomor halaman referensi silang yang dibuat pada section break yaitu pada halaman 5, sehingga nomor halaman internal dihitung sebagai nomor halaman dikurangi nomor halaman terakhir bagian sebelumnya, yaitu. 7-5=2; 8-5=3; 9-5=4, dst.
14. Lakukan hal yang sama untuk bagian aplikasi sendiri dengan menambahkan bookmark r2 untuk memecah bagian di akhir catatan penjelasan.
Sentuhan terakhir pada penomoran halaman
Buka halaman pertama setiap bagian secara berurutan, dan di sel di bawah tulisan "Lembar" di sudut kanan bawah, masukkan kode (Halaman Bagian). Kode ini akan menampilkan jumlah total halaman di bagian tersebut. Jika Anda ingin menampilkan jumlah total halaman dalam dokumen, masukkan kodenya (NUMPAGE) .
Kebetulan Word melambat dan tidak selalu memperbarui bidang dengan kode; untuk memaksa pembaruan, tekan kombinasi tombol dua kali Alt+F9.
Izinkan saya mengingatkan Anda bahwa tanda kurung untuk memasukkan kode disebut dengan kombinasi Ctrl+F9, dan memanggil nilainya Alt+F9.
Bonusnya. Nah, pada akhirnya jika ada kesulitan, Anda bisa mendownload dokumen beserta hasil akhirnya dengan mengklik.
Menarik. Baca cara membuat daftar isi otomatis di Word.
Setelah Anda mulai memformat dokumen teks, penomoran akan dimulai bukan dari halaman judul, tetapi dari lembar kedua.
Perlu dicatat bahwa templat angka dapat direpresentasikan dalam format teks bernomor atau dalam gambar yang menyerupai gambar tertentu. Kami menganalisis bagaimana penomoran ulang pola yang menyerupai gambar dilakukan. Jika dokumen menyediakan templat teks bernomor, maka beri nomor pada lembaran sesuai dengan skema berikut, yang lebih sederhana dan mudah dipahami, fokuskan pekerjaan Anda tidak hanya pada warna dan ukuran nomor, tetapi juga pada desain templat:
- Mouse komputer perlu diarahkan ke nomor lembar.
- Klik dua kali untuk mengaktifkan tab “Desain” dan “Bekerja dengan Header dan Footer”.
- Tempatkan tanda centang di jendela yang sudah dikenal yang disebut "Footer khusus untuk halaman kanan."
- Segera setelah tanda ditempatkan, nilai angka pada halaman judul akan hilang.
- Dengan menekan tombol di sisi kanan bilah tab, keluar dari mode aktif “Bekerja dengan header dan footer”.
Hasilnya akan terlihat jelas - dokumentasi teks akan berisi penomoran, tetapi bukan dari halaman judul, tetapi dari halaman kedua.
Dalam contoh yang dibahas, lembar kosong juga dibuat, tetapi proses ini tidak dianggap wajib. Anda cukup pergi ke bagian “Halaman Sampul”, aktifkan jendela “Sisipkan” dan klik “OK”. Program secara otomatis akan membuat elemen kosong, dan penulis hanya perlu mengubah penomoran sesuai skema yang telah dibahas sebelumnya.
Penomoran dari lembar ketiga
 Jika Anda perlu mulai memberi nomor pada dokumen teks dari lembar ketiga, cukup menggunakan metode yang disebut "Break".
Jika Anda perlu mulai memberi nomor pada dokumen teks dari lembar ketiga, cukup menggunakan metode yang disebut "Break".
Metode yang dipertimbangkan nyaman digunakan jika dokumen yang sudah jadi tidak memerlukan penomoran terus menerus, dan juga bila tidak hanya halaman judul pertama yang disediakan, tetapi juga rencana isi dokumentasi. Saat bekerja di Word, dimungkinkan untuk mengaktifkan fungsi yang akan membantu Anda mengatur nilai angka secara terpisah untuk setiap bagian tertulis.
Proses aktivasinya adalah sebagai berikut:
- Pergi ke bagian yang sudah diketahui "Bekerja dengan header dan footer", nonaktifkan fungsi aktif "Header khusus untuk halaman pertama".
- Buka jendela Sisipkan untuk pergi ke bagian Istirahat.
- Setelah transisi, seluruh dokumen teks akan secara otomatis beralih ke kosong daun baru, mengikuti kursor.
Bagian tambahan harus dibuat untuk teks utama.
Makalah, abstrak, disertasi, dan jenis karya lain yang memerlukan halaman judul harus diserahkan dengan halaman bernomor. Syarat utamanya bukan mencantumkan nomor pada halaman utama, melainkan memperhitungkannya dalam penomoran. Prosedur ini paling mudah dilakukan Microsoft Word. Dan jika di Office 2003 dimungkinkan untuk membatalkan nomor pada "judul" dokumen di jendela "Sisipkan", maka di versi aplikasi berikutnya operasi ini menjadi lebih rumit. Mari kita cari tahu apa yang perlu dilakukan untuk memberi nomor halaman di Word, tetapi dengan mempertimbangkan halaman terakhir saat menghitung tanpa halaman judul.
Mendesain lembar dalam dokumen teks Microsoft Word
Petunjuk di bawah ini berlaku untuk semua versi aplikasi mulai rilis 2007. Untuk memberi nomor pada lembar dokumen, lakukan sebagai berikut:
Keuntungan memformat teks dalam aplikasi Microsoft Word menyediakan kemampuan untuk mengubah format header dan footer yang ditetapkan sebelumnya tanpa memengaruhi teks isi. Oleh karena itu, jika selama bekerja penempatan yang dipilih ternyata tidak nyaman atau tidak sedap dipandang, selalu dapat diubah.
Setelah menyelesaikan operasi terakhir, angka 1, 2, 3, dst. akan muncul di semua lembar dokumen termasuk halaman judul. Sekarang untuk penomoran halaman tanpa halaman judul Anda perlu melakukan hal berikut:  Setelah menyelesaikan prosedur, tidak ada perubahan nyata yang terjadi pada teks dalam dokumen. Perbedaan halaman pertama memungkinkan Anda memisahkannya dari halaman lain dan mendefinisikannya sebagai halaman independen. Sekarang, perubahan apa pun yang Anda lakukan pada header halaman header tidak akan memengaruhi data yang muncul di halaman header pada halaman berikutnya.
Setelah menyelesaikan prosedur, tidak ada perubahan nyata yang terjadi pada teks dalam dokumen. Perbedaan halaman pertama memungkinkan Anda memisahkannya dari halaman lain dan mendefinisikannya sebagai halaman independen. Sekarang, perubahan apa pun yang Anda lakukan pada header halaman header tidak akan memengaruhi data yang muncul di halaman header pada halaman berikutnya.
 Setelah ini selesai, nomor tersebut akan hilang dari lembar No. 1, tetapi akan tetap ada pada lembar berikutnya. Dalam hal ini, urutan angka matematika tidak akan rusak.
Setelah ini selesai, nomor tersebut akan hilang dari lembar No. 1, tetapi akan tetap ada pada lembar berikutnya. Dalam hal ini, urutan angka matematika tidak akan rusak.

Mengedit penomoran tanpa mengubah halaman sampul
Jika Anda perlu mengubah posisi angka, maka di blok “ Di bawah..."Anda harus memilih penempatan yang berbeda - kiri atau tengah. Jika nomornya perlu dipindahkan dari bawah ke atas, lakukan sebagai berikut: Semua orang punya Versi Microsoft Word memiliki satu kelemahan kecil. Saat melakukan perubahan yang sifatnya sama beberapa kali, respons aplikasi “membeku”. Artinya, perubahan tidak terjadi. Jika ini terjadi, Anda perlu mencoba menutup dokumen dan aplikasi, lalu membukanya kembali setelah 2-3 menit. Agar tidak membuang waktu menunggu, ada baiknya menentukan terlebih dahulu lokasi dan penampilan nomor lembar.
Semua orang punya Versi Microsoft Word memiliki satu kelemahan kecil. Saat melakukan perubahan yang sifatnya sama beberapa kali, respons aplikasi “membeku”. Artinya, perubahan tidak terjadi. Jika ini terjadi, Anda perlu mencoba menutup dokumen dan aplikasi, lalu membukanya kembali setelah 2-3 menit. Agar tidak membuang waktu menunggu, ada baiknya menentukan terlebih dahulu lokasi dan penampilan nomor lembar. Microsoft Word adalah yang paling populer pengolah kata, salah satu komponen utama rangkaian MS Office, yang diakui sebagai standar yang diterima secara umum di dunia produk perkantoran. Ini adalah program multifungsi, yang tanpanya mustahil membayangkan bekerja dengan teks, yang semua kemampuan dan fungsinya tidak dapat dimasukkan ke dalam satu artikel, namun, pertanyaan paling mendesak tidak dapat diabaikan.
Jadi, salah satu tugas umum yang mungkin dihadapi pengguna adalah kebutuhan untuk mengatur nomor halaman di Word. Memang, apa pun yang Anda lakukan dalam program ini, baik itu menulis esai, makalah atau disertasi, laporan, buku atau teks biasa berukuran besar, Anda hampir selalu perlu memberi nomor halaman. Selain itu, bahkan dalam kasus di mana Anda tidak benar-benar membutuhkannya dan tidak ada yang memintanya, akan sangat sulit untuk mengerjakan lembaran-lembaran ini di masa depan.
Bayangkan Anda memutuskan untuk mencetak dokumen ini pada printer - jika Anda tidak segera menstaples atau menjahitnya, bagaimana Anda menemukan halaman yang tepat? Jika halaman seperti itu maksimal 10 halaman, tentu saja tidak menjadi masalah, tapi bagaimana jika halamannya beberapa lusin atau ratusan? Berapa banyak waktu yang Anda habiskan untuk mengaturnya jika terjadi sesuatu? Di bawah ini kita akan berbicara tentang cara memberi nomor halaman di Word menggunakan contoh versi 2016, tetapi Anda dapat memberi nomor halaman di Word 2010, seperti pada versi produk lainnya, dengan cara yang persis sama - langkah-langkahnya mungkin berbeda secara visual, tetapi tidak secara tematis.
1. Setelah membuka dokumen yang ingin Anda beri nomor (atau dokumen kosong yang baru saja Anda rencanakan untuk dikerjakan), buka tab "Menyisipkan".

2. Di submenu "Header dan footer" temukan barangnya "Nomor halaman".

3. Dengan mengkliknya, Anda dapat memilih jenis penomoran (lokasi nomor pada halaman).

4. Setelah memilih jenis penomoran yang sesuai, Anda harus menyetujuinya - untuk melakukan ini, klik "Tutup jendela header dan footer".

5. Halaman-halaman tersebut sekarang diberi nomor dan nomornya berada di lokasi yang sesuai dengan jenis yang Anda pilih.

Bagaimana cara memberi nomor pada semua halaman di Word, kecuali halaman judul?
Mayoritas dokumen teks, yang halamannya mungkin perlu diberi nomor, memiliki halaman judul. Ini terjadi dalam esai, diploma, laporan, dll. Halaman pertama dalam hal ini berfungsi sebagai semacam sampul yang mencantumkan nama pengarang, gelar, nama atasan atau guru. Oleh karena itu, penomoran halaman judul tidak hanya tidak diperlukan, tetapi juga tidak disarankan. Omong-omong, banyak orang menggunakan korektor untuk ini, hanya menutupi nomornya, tapi ini jelas bukan metode kami.
Jadi, untuk mengecualikan penomoran halaman judul, klik kiri dua kali pada nomor halaman ini (harus yang pertama).

Di menu yang terbuka di bagian atas, temukan bagian tersebut "Pilihan", dan di dalamnya beri tanda centang di seberang item "Footer khusus untuk halaman ini".

Nomor halaman pertama akan hilang, dan nomor halaman 2 kini menjadi 1. Sekarang Anda dapat mengerjakan halaman judul sesuai keinginan Anda, sesuai kebutuhan, atau sesuai dengan kebutuhan Anda.
Bagaimana cara menambahkan penomoran seperti “Halaman X dari Y”?
Terkadang, di samping nomor halaman saat ini, Anda perlu menunjukkan jumlah total halaman dalam dokumen. Untuk melakukannya di Word, ikuti petunjuk di bawah ini:
1. Klik tombol “Nomor Halaman” yang terletak di tab "Menyisipkan".

2. Dari menu drop-down, pilih lokasi di mana nomor ini akan muncul di setiap halaman.

Catatan: Saat memilih item "Lokasi saat ini", nomor halaman akan ditempatkan di lokasi letak kursor pada dokumen.
3. Di submenu item yang Anda pilih, temukan item tersebut "Halaman X dari Y" pilih opsi penomoran yang diperlukan.
4. Untuk mengubah gaya penomoran, pada tab "Konstruktor" terletak di tab utama "Bekerja dengan header dan footer", temukan dan klik tombol "Nomor halaman", di mana di menu tarik-turun Anda harus memilih "Format Nomor Halaman".

5. Setelah Anda memilih gaya yang Anda inginkan, klik "OKE".

6. Tutup jendela untuk bekerja dengan header dan footer dengan mengklik tombol terluar pada panel kontrol.

7. Halaman akan diberi nomor sesuai format dan gaya yang Anda pilih.

Bagaimana cara menjumlahkan nomor halaman genap dan ganjil?
Nomor halaman ganjil dapat ditambahkan pada footer kanan, dan nomor halaman genap dapat ditambahkan pada footer kiri. Untuk melakukan ini di Word, Anda perlu melakukan hal berikut:

1. Klik pada halaman ganjil. Ini bisa menjadi halaman pertama dokumen yang ingin Anda beri nomor.
2. Dalam kelompok "Header dan footer", yang terletak di tab "Konstruktor", klik tombolnya "Footer".

3. Di menu tarik-turun dengan daftar opsi pemformatan, temukan "Bawaan" lalu pilih "Aspek (halaman ganjil)".

4. Di tab "Konstruktor" ("Bekerja dengan header dan footer") centang kotak di sebelah item "Header dan footer yang berbeda untuk halaman genap dan ganjil".

Nasihat: Jika Anda ingin mengecualikan penomoran halaman (judul) pertama dokumen, di tab “Desain” Anda perlu mencentang kotak di samping “Header khusus untuk halaman pertama”.

5. Di tab "Konstruktor" klik tombolnya "Maju"- Ini akan memindahkan kursor ke footer untuk halaman bernomor genap.

6. Klik "Footer" terletak di tab yang sama "Konstruktor".

7. Di daftar drop-down, temukan dan pilih "Aspek (halaman genap)".

Bagaimana cara memberi nomor pada bagian yang berbeda?
Dalam dokumen berukuran besar, sering kali perlu menyetel penomoran berbeda untuk halaman dari bagian berbeda. Misalnya, halaman judul (pertama) tidak boleh diberi nomor; halaman dengan daftar isi harus diberi nomor romawi ( Aku, II, III...), dan teks utama dokumen harus diberi nomor dengan angka Arab ( 1, 2, 3… ). Cara memberi nomor pada format berbeda pada halaman jenis yang berbeda di Word akan kami uraikan di bawah ini.
1. Pertama, Anda perlu menampilkan simbol tersembunyi; untuk melakukan ini, Anda perlu mengklik tombol yang sesuai pada panel kontrol di tab "Rumah". Berkat ini, Anda akan dapat melihat hentian bagian, tetapi pada tahap ini kita hanya perlu menambahkannya.

2. Gulir roda mouse atau gunakan penggeser di sisi kanan jendela program untuk menggulir ke bawah halaman (judul) pertama.

3. Di tab "Tata Letak" klik tombolnya "Istirahat", langsung ke poin "Bagian istirahat" dan pilih « Halaman berikutnya» .

4. Ini akan menjadikan halaman judul sebagai bagian pertama, dan sisa dokumen akan menjadi Bagian 2.
5. Sekarang turun ke akhir halaman pertama Bagian 2 (dalam kasus kami ini akan digunakan untuk daftar isi). Klik dua kali di bagian bawah halaman untuk membuka mode header dan footer. Tautan akan muncul di lembar "Sama seperti bagian sebelumnya"- ini adalah koneksi yang harus kita hapus.

6. Setelah sebelumnya pastikan posisi kursor mouse berada pada bagian footer, pada tab "Konstruktor"(bab "Bekerja dengan header dan footer"), di mana Anda harus memilih "Sama seperti bagian sebelumnya". Tindakan ini akan memutus hubungan antara judul bagian (1) dan daftar isi (2).

7. Gulir ke bagian bawah halaman terakhir daftar isi (Bagian 2).

8. Klik pada tombol "Istirahat" terletak di tab "Tata Letak" dan di bawah titik "Bagian istirahat" memilih "Halaman selanjutnya". Bagian 3 akan muncul di dokumen.

9. Dengan kursor mouse di footer, buka tab "Konstruktor", di mana lagi Anda harus memilih "Sama seperti bagian sebelumnya". Tindakan ini akan memutus hubungan antara Bagian 2 dan 3.

10. Klik di mana saja di Bagian 2 (daftar isi) untuk menutup mode header/footer (atau klik tombol pada panel kontrol di Word), buka tab "Menyisipkan", lalu temukan dan klik "Nomor halaman", di mana di menu tarik-turun pilih "Bagian bawah halaman". Di daftar tarik-turun, pilih "Nomor mudah 2".
11. Memperluas tab "Konstruktor", tekan "Nomor halaman" lalu pilih dari menu tarik-turun "Format Nomor Halaman".

12. Dalam paragraf "Format angka" pilih angka romawi ( aku, ii, aku aku aku), lalu klik "OKE".

13. Gulir ke bawah ke footer halaman pertama dari seluruh dokumen yang tersisa (Bagian 3).

14. Buka tab "Menyisipkan", pilih "Nomor halaman", Kemudian "Bagian bawah halaman" Dan "Nomor mudah 2".

Catatan: Kemungkinan besar, angka yang ditampilkan akan berbeda dengan angka 1; untuk mengubahnya, Anda harus mengikuti langkah-langkah yang dijelaskan di bawah ini.

15. Penomoran halaman dokumen akan diubah dan disusun sesuai dengan kebutuhan.
Seperti yang Anda lihat, beri nomor halaman di Microsoft Word (semuanya kecuali halaman judul, serta halaman berbagai bagian di format yang berbeda) tidak sesulit kelihatannya pada awalnya. Sekarang Anda tahu lebih banyak. Semoga Anda sukses belajar dan bekerja produktif.
Selamat siang semuanya, para pembaca yang budiman! Dan hari ini Anda akan belajar cara memberi nomor halaman di Word tanpa halaman judul. Dalam proses pendaftaran segala macam file teks, sering kali ada kebutuhan untuk memberi nomor pada halaman.
Biasanya, opsi ini populer di kalangan pelajar dan anak sekolah yang dihadapkan pada tugas memberi nomor pada halaman karya mereka - laporan, makalah, abstrak, dan disertasi. Penomoran standar jarang menimbulkan kesulitan. Namun, jika Anda harus melakukan penomoran tanpa memperhitungkan halaman judul, sebagian besar pengguna mengalami masalah.
Cara memberi nomor halaman di Word tanpa halaman judul
Tahap 1. Kami menampilkan nomor di semua halaman.

Tahap 2. Hapus penomoran dari lembar utama.
Untuk melakukan ini, buka tab "Markup" dan klik tombol "Opsi" di sana. Tombol ini cukup kecil dan terletak di sisi kanan item “Sheet Options”.

Jika Anda tiba-tiba tidak dapat menemukan tombol yang berharga, Anda cukup mengklik beberapa kali pada baris file yang sedang Anda kerjakan.

Bagaimanapun, jendela “Opsi” akan terbuka. Ada blok dengan pengaturan yang disebut "Bedakan header dan footer", dan di bawahnya ada beberapa opsi. Untuk memberi nomor pada halaman tanpa halaman judul, Anda perlu mencentang kotak di sebelah opsi kedua, yang disebut “Header dan footer halaman pertama.”

Setelah ini, Anda harus menyimpan pengaturan dengan menekan tombol “Ok”. Akibatnya, di file Word nomor tersebut tidak akan ditampilkan di lembar utama. Namun pada halaman kedua penomorannya akan dimulai dari nomor 2. Jika opsi ini cocok untuk Anda, Anda bisa menyelesaikannya di sana.
Tujuannya telah tercapai. Namun, jika Anda ingin memastikan ada unit di halaman kedua, sebaiknya ikuti langkah-langkah di bawah ini.
Tahap 3. Perbaiki penomorannya.
Jika Anda dihadapkan pada tugas tidak hanya menghilangkan nomor pada halaman judul, tetapi juga memulai penomoran dari nomor 2, Anda harus kembali ke tab “Sisipkan”, klik tombol “Nomor” lagi dan di menu yang muncul, pilih item yang disebut “Format angka".

Akibatnya, sebuah jendela bernama "Format nomor lembar" akan terbuka, di mana Anda dapat melakukan penyesuaian pada pengaturan. Untuk memasukkan nomor “2” pada halaman kedua file, Anda harus memilih fungsi “Mulai dengan…” dan mencetak nomor “0”. Hal ini tergambar jelas pada gambar di bawah ini.

Teman-teman, jika sesuatu tidak berhasil untuk Anda, tulislah di komentar dan saya pasti akan menjawab dan membantu Anda. Saya berharap Anda sehat dan baik!