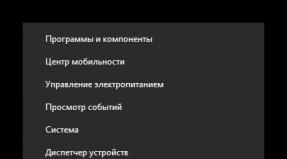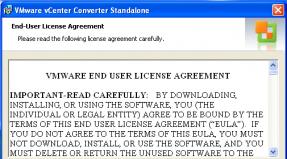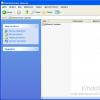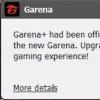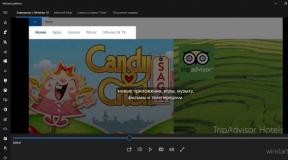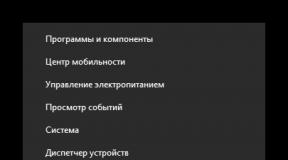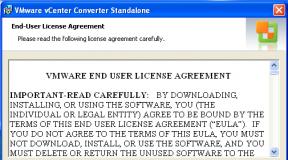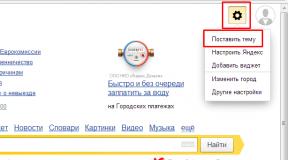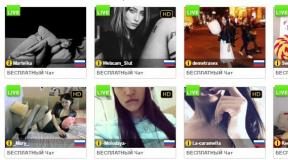Autocad memotong garis lurus dalam 3d. Memotong gambar di sekitar lingkaran di AutoCAD. Opsi pemangkasan tambahan
Sejujurnya, operasi semacam itu paling baik dilakukan dengan mengikuti aturan "emas" Woland - "perlakukan yang serupa dengan yang serupa". Lebih baik memotong gambar raster dalam program yang dirancang khusus untuk bekerja dengan objek tersebut, di Photoshop yang sama. Cara melakukannya di Word dengan mengompresi di browser atau memotong gambar raster di AutoCAD.
Lagi pula, idenya sangat sederhana - mengapa menyisipkan gambar berukuran 1.000 kali 800 dan volume 20 MB ke halaman Web, lalu mengompresnya menjadi 150 kali 100, volumenya akan tetap 20 - dan lalu lintas selama pengunduhan, dan ruang pada hard drive server, Mari kita perhitungkan bahwa mungkin ada hingga ratusan gambar seperti itu. Buat versi ini di Photoshop dengan ukuran yang diinginkan, beratnya hanya 100 kb. Jadi, mengunduh 20 MB adalah satu hal, dan mengunduh 100 kb adalah satu hal, 200 kali lebih sedikit!
Hal yang sama dapat dikatakan tentang AutoCAD, yang membuat file yang cukup banyak untuk gambar yang rumit - jangan lupakan 3D, bayangan, dan sumber cahaya. Secara umum, tidak ada salahnya untuk selalu membantu diri sendiri, dan yakinlah bahwa program ini akan membantu Anda.
Namun, situasi berbeda terjadi. Pada akhirnya, tidak ada alat yang cocok, dan tidak ada waktu untuk pekerjaan ini. Kemudian AutoCAD dapat membantu mengatasi masalah ini - cara memotong gambar, di belakangnya gambar tersebut tidak terlihat.
Beberapa operasi yang cukup sederhana, hampir seperti Word
Prosedur pengoperasiannya cukup sederhana dan tidak jauh berbeda dengan bekerja pada proses teks yang sama dari Microsoft – Word.
Kami melanjutkan sebagai berikut:

Kemampuan pemangkasan tingkat lanjut
Namun pengguna memiliki lebih dari sekedar jalur pemotongan persegi panjang sederhana. Garis besarnya bisa apa saja. Selain itu, Anda bahkan dapat melakukan inversi - apa yang berada di dalam kontur akan menjadi tidak terlihat.
Untuk membuat kerangka “rusak”:
- Setelah memilih perintah pembuatan kontur, pilih mode “Poligonal”.
- Selanjutnya, kita membuat poligon dari gambar sesuai dengan aturan AutoCAD biasa.
- Setelah poligon ditutup, pemotongan akan terjadi.

Ada kemungkinan pengaturan snap mode akan mengganggu proses pembuatan poligon. Dalam situasi ini, mode dapat dinonaktifkan sementara di bilah status.
Membatalkan pemangkasan (sebutan juga operasi di atas) dilakukan dengan memilih perintah "Hapus pemangkasan" di panel "Pemotongan" untuk gambar yang dipilih.
Opsi baris perintah
Operasi pemotongan pada baris perintah sesuai dengan perintah “_imageclip”. Ini dipanggil pada beberapa versi program melalui menu “Modify” / “Clip” / “Image” (“Transforms” / “Crop” / “Image”). Berikut cara menggunakan perintah:
- Pertama, permintaan untuk memilih gambar muncul, jika ini belum dilakukan sebelumnya, sebelum menjalankan perintah “Pilih gambar untuk diklip:”.
- Kemudian prompt umum “Masukkan opsi kliping gambar” muncul
:" - membuat garis luar baru (Baru - diterima secara default), menghapusnya dan mengembalikan tampilan penuh gambar (Hapus), menonaktifkan pemotongan sementara (MATI - tetap, hanya sementara tidak diterapkan), menghidupkan pemangkasan lagi (ON ). - Jika mode konstruksi kliping dipilih, maka permintaan formulir “Masukkan jenis kliping” akan ditampilkan
:". Secara default, diusulkan untuk menggunakan pemangkasan persegi panjang - Persegi Panjang, tetapi Anda juga dapat memilih poligonal - Poligonal. - Saat memilih persegi panjang, Anda perlu menentukan sudut kiri atas - kanan bawah, dan saat memilih poligon, tentukan sudutnya. Poligon awalnya diasumsikan tertutup, sehingga pengguna tidak memerlukan penutupan sesuai dengan aturan AutoCAD - kami selesaikan konstruksi hanya dengan menekan Enter.
Tahap terakhir menggambar adalah desain akhir dari kontur alur teknologi. Tentu saja masalah ini dapat diatasi dengan menggunakan alat tersebut sebanyak empat kali berpasangan(menggunakan alat Kesamaan untuk membuat garis horizontal atas dari garis alur). Namun, kami akan melihat alat lain yang memungkinkan kami menyelesaikan masalah ini sedikit lebih cepat. Alat ini disebut Memangkas dan dirancang untuk memangkas garis yang menonjol melebihi garis atau objek gambar lainnya. Lain halnya dengan alatnya Memperpanjang, pemangkasan dilakukan dalam dua tahap. Pada tahap pertama, garis bantu dipilih karena garis tersebut dipotong sebelum memotongnya.
1. Luncurkan alat tersebut Memangkas dengan mengklik tombol tersebut Memangkas panel Mengubah atau dengan memilih perintah dari menu Sunting » Pangkas atau dengan memasukkan perintah di jendela perintah Memangkas atau hanya arr.. Sama seperti saat menggunakan komada Memperpanjang, AutoCAD di jendela perintah akan meminta Anda untuk memilih objek yang dalam hal ini akan digunakan sebagai tepi potong.
2. Pilih dua garis vertikal yang dibuat dengan alat tersebut Kesamaan, yang menunjukkan batas vertikal kanan dan kiri dari kontur alur teknologi (Gbr. 2.20) dan tekan Enter untuk menyelesaikan pemilihan.
Beras. 2.20 Garis dipilih sebagai ujung tombak
3. Pilih garis horizontal yang menunjukkan garis terbawah kontur di kiri atau kanannya (Gbr. 2.21).
4. Ulangi operasi yang dijelaskan pada langkah 3, namun kali ini pilih bagian sisa garis bawah yang menonjol di luar ujung tombak lainnya.

Beras. 2.21 Memilih segmen kanan dari garis bawah alur untuk dipangkas
5. Tekan Enter untuk menyelesaikan perintah Memangkas. Yang harus kita lakukan hanyalah membuat garis atas dari garis alur teknologi, lalu memangkas bagian atas garis yang baru saja kita gunakan sebagai ujung tombak.
Catatan. Membatalkan perintah yang gagal Memangkas Anda bisa dengan masuk di jendela perintah Membatalkan atau hanya HAI atau dengan mengklik tombol Membatalkan toolbar Standar.
6. Menggunakan alat Kesamaan pindahkan garis bawah alur ke atas sebanyak 30 satuan.
7. Jalankan kembali alat tersebut Memangkas dan pilih garis horizontal atas yang baru dibuat dari kontur alur sebagai tepi potongan (Gbr. 2.22).

Beras. 2.22 Garis horizontal atas dari kontur alur dipilih sebagai tepi potongan
8. Tekan Enter untuk menyelesaikan pemilihan tepi potongan dan, ketika diminta oleh AutoCAD, pilih garis yang akan dipangkas, pertama garis vertikal kiri dan kemudian garis vertikal kanan, seperti yang ditunjukkan pada Gambar. 2.23. AutoCAD akan segera memangkas garis yang dipilih.

Beras. 2.23 Garis vertikal kiri terpotong, sekarang giliran garis kanan
9. Tekan Enter untuk menyelesaikan perintah Memangkas. Membandingkan hasil yang diperoleh (Gbr. 2.24) dengan gambar aslinya (lihat Gambar 2.2), kita melihat bahwa tujuan telah tercapai. Beberapa alat sederhana yang dipelajari dalam bab ini akan berguna berkali-kali tidak hanya ketika mempelajari sisa bab buku ini, tetapi juga dalam pekerjaan sehari-hari Anda dengan AutoCAD.

Beras. 2.24 Gambar akhir
Jika Anda merasa kurang percaya diri dalam menguasai alat-alat tersebut Dengan garis, Kesamaan, Menghapus, berpasangan, Memangkas Dan Memperpanjang, Anda dapat mencoba mengulangi pembuatan gambar tersebut beberapa kali lagi. Di AutoCAD tidak ada metode yang benar atau salah untuk mendapatkan hasil - Anda dapat menggunakan urutan berbeda untuk membuat gambar atau urutan berbeda untuk menggunakan alat selain yang diusulkan oleh penulis. Alternatifnya, Anda dapat mencoba menyelesaikan gambar dengan meluncurkan semua alat dengan memasukkan aliasnya di jendela perintah.
Setelah latihan, Anda dapat menutup AutoCAD tanpa menyimpan gambar yang sudah selesai. Untuk melakukan ini, pilih perintah dari menu File » Keluaran atau cukup tekan Alt+F4. (Jika Anda tidak ingin keluar dari AutoCAD, cukup tutup gambar saat ini dengan memilih perintah dari menu File » Tutup atau dengan menekan Ctrl+F4.) Saat diminta oleh AutoCAD untuk menyimpan gambar, klik tombol TIDAK.
Sekarang Anda siap untuk mempelajari materi pada bab berikutnya, yang di dalamnya kita akan membahas masalah selanjutnya. Objek yang ditunjukkan pada gambar yang baru kita buat memiliki dimensi 470 x 400 unit. Dalam hal ini, kita dapat berasumsi bahwa kita berbicara tentang milimeter. Namun asumsi seperti itu tidak selalu bisa dibuat. Misalnya, jika kita mempunyai gambar poros generator listrik yang panjangnya 10 satuan, maka berapa panjang sebenarnya bagian tersebut: 10 mm, 10 cm, atau 10 m? Selain itu, gambar kabinet kantor sesuai dengan dimensi default jendela AutoCAD, jadi kami juga tidak mempunyai masalah apa pun dalam hal ini. Namun bayangkan Anda sebenarnya perlu membuat gambar poros generator listrik sepanjang 15 meter dengan diameter beberapa meter! Terakhir, jika Anda membuat gambar untuk mitra asing yang beroperasi bukan dalam sistem metrik, tetapi dalam sistem satuan imperial, mau tidak mau Anda harus membuat gambar bukan dalam meter dan sentimeter, tetapi dalam kaki dan inci. Oleh karena itu, pada bab selanjutnya kita akan membahas tentang cara mengkonfigurasi parameter gambar sesuai dengan tugas yang dihadapi pengguna AutoCAD.
Untuk pekerjaan yang nyaman Saat membuat gambar, Anda perlu mengetahui cara memotong garis di AutoCAD dan cara memanjangkan garis di AutoCAD. Menggunakan pengeditan garis sangat mudah dan cepat; tidak perlu menggambar garis hingga berpotongan dengan garis lain, karena dapat diperpanjang atau dipangkas jika diinginkan.
Pada pelajaran sebelumnya, saya berbicara tentang membuat chamfer dan pembulatan sudut. Terkadang, karena pengikatan, tidak mungkin menggambar segmen ke lokasi yang diinginkan, dan saat itulah perintah “Potong” dan “Perluas” diperlukan. Kedua operasi ini terletak di blok “Pengeditan”.
Klik pada segitiga perintah dan pilih "Pangkas". Memilih. Program akan meminta Anda untuk memilih objek; sebagai gantinya, tekan tombol “Enter”, kotak dialog berikut akan muncul di panel bawah.

Secara default, Garis dipilih. Sekarang Anda dapat menggerakkan kursor mouse ke atas garis yang diinginkan, tanda silang kecil akan muncul di dekat kursor, dan dengan mengklik mouse, garis tersebut akan terpotong. AutoCAD memotong garis ke titik persimpangan terdekat. Operasi ini memungkinkan Anda memotong beberapa garis sekaligus; untuk ini, area yang diinginkan dipilih. Untuk memilih area, cukup klik tombol kiri mouse, menampilkan kursus di ruang bebas dan, tanpa melepaskan tombol, pilih. Segera setelah Anda melepaskan tombol, garis akan terpotong.

Dengan demikian, dimungkinkan untuk memangkas beberapa baris sekaligus di AutoCAD.
Memperluas garis di AutoCAD terjadi dengan cara yang sama seperti memotong. Satu-satunya perbedaan adalah perintah "Perpanjang" dipilih, semua tindakan lainnya dilakukan dengan cara yang sama. Bahkan jika Anda salah memilih "Pangkas", situasinya dapat diperbaiki tanpa menekan tombol "Enter", di panel bawah, klik kotak centang di sebelah kata "Pangkas" dan pilih "Perpanjang", lalu tekan enter dan perpanjang garis yang diperlukan.

Di AutoCAD, Anda dapat memperluas beberapa garis sekaligus, sama seperti memotongnya.
Anda tidak hanya dapat memperluas dan memangkas garis lurus dan segmen, tetapi juga lingkaran, busur, dan polyline.
Proses perpanjangan atau pemangkasan hanya memakan waktu beberapa detik, dan sejumlah garis dapat diubah dalam satu operasi. Kemampuan mengedit garis menghemat banyak waktu dan sangat menyederhanakan pekerjaan membuat gambar.
Dalam pelajaran selanjutnya kita akan melihat cara menarik lainnya untuk mengedit garis dan tampilan gambar, yang akan sangat menyederhanakan pekerjaan Anda.
Masih ada pertanyaan? Saya sarankan Anda bertanya kepada mereka di komentar di bawah.
Penggunaan gambar raster Ini adalah praktik yang sangat umum dalam gambar AutoCAD. Gambar dapat digunakan sebagai latar belakang, ilustrasi, gambar, dll.
Gambar yang disisipkan ke dalam gambar sering kali perlu dipangkas agar sesuai dengan geometri yang ada. Obat standar AutoCAD - tim POTONG (_XCLIP)— memungkinkan Anda memilih polyline, kontur poligonal sembarang, dan persegi panjang sebagai kontur pemangkasan
Hasil cropping dengan poligon dan persegi panjang

Bagaimana cara memangkas kelilingnya? Jelas, ini bisa dilakukan dengan menggunakan polyline. Ada dua cara: 1. membuat lingkaran dari polyline; 2. membuat poligon beraturan. Tidak akan berhasil hanya menggambar lingkaran dari dua segmen busur polyline - primitif seperti itu tidak bisa menjadi kontur untuk dipangkas.
Poliline bulat
1. Gambarlah sebuah persegi panjang dengan dimensi yang diperlukan (izinkan saya mengingatkan Anda bahwa perintahnya Persegi panjang Saya membuat jenis polyline khusus)

2. Jalankan perintah pengeditan polyline PEDIT (_PEDIT), pilih persegi panjang kita dan pilih opsi spline

3. Kami mendapatkan spline bulat

4. Sebagai pilihan perintah POTONG (_XCLIP) pilih spline yang dihasilkan dan selesai!

Poligon beraturan
1. Kami membangun POLIGON (_POLIGON) Dengan sejumlah besar sisi Berapa banyak sisi yang dibutuhkan? Masalahnya diselesaikan dalam setiap kasus tertentu - poligon harus terlihat seperti lingkaran. Jangan menggunakannya secara berlebihan - dalam banyak kasus, 50-60 sisi sudah cukup.

2. Seperti pada metode sebelumnya, pilih polyline sebagai kontur pemangkasan dan tunjukkan poligon kita
Sistem desain dengan bantuan komputer- CAD
Bekerja di AutoCAD
Panduan instruksi mandiri
2.2.2. Menghapus objek gambar satu per satu menggunakan alat Erase
Sekarang kita akan melihat contoh pembuatan gambar yang sama, tetapi dalam koordinat kutub relatif. Namun, Anda harus menghapus terlebih dahulu objek gambar yang telah dibuat sebelumnya. Untuk melakukan ini, Anda dapat menggunakan perintah yang sudah Anda kenal Menghapus dalam mode Semua Namun, kali ini kita akan melihat metode penggunaan alat tersebut Menghapus untuk menghapus objek gambar individual.
1. Pilih perintah dari sistem menu Mengubah? Menghapus. Pointernya akan berubah dari crosshair menjadi kotak kecil yang disebut penanda penanda. Jika sudah muncul di layar, berarti pointer dapat digunakan untuk memilih objek gambar. Perhatikan juga jendela perintah: permintaan untuk memilih objek telah muncul di dalamnya.
2. Tempatkan penunjuk penanda pada salah satu garis dan klik mouse - garis akan berubah dari padat menjadi putus-putus. Proses ini disebut pemilihan objek gambar.
Catatan. Untuk memudahkan Anda melihat di garis mana penanda berada, AutoCAD untuk sementara menyorotnya dengan garis tebal. Dalam kasus kami, ini tidak signifikan, tetapi dalam gambar yang rumit ini sangat menyederhanakan tugas memilih objek yang diperlukan.
3. Lakukan hal yang sama dengan garis lainnya.
4. Tekan Enter untuk menyelesaikan pemilihan dan menerapkan perintah ke objek yang dipilih Menghapus. Segi empat yang Anda buat akan dihapus dari gambar, dan menjalankan perintah Menghapus akan berakhir.