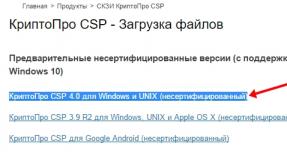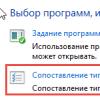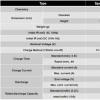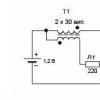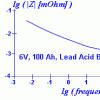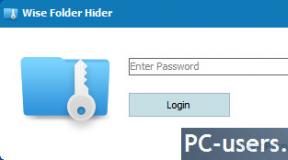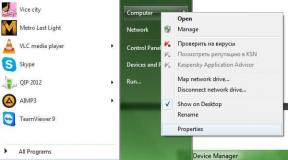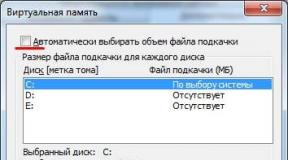Ruang disk yang digunakan sebagai grafik. Analisis ruang hard disk yang ditempati. Dengan apa hard drive tersumbat, mengapa ruang kosong berkurang
Hard drive modern cukup besar. Jika Anda memiliki beberapa ratus gigabyte, mengapa berpikir untuk membersihkan? Tapi sungguh menakjubkan betapa cepatnya foto, video, musik, dan file lain mulai digunakan tempat gratis pada hard drive dan banyak kasus di mana file yang tidak perlu menyebabkan berbagai malfungsi sistem operasi, dan seiring waktu, penggunaan hard drive yang tidak tepat menyebabkan kerusakan dan perbaikan berikutnya pada HDD, sehingga perlu untuk menghapusnya secara teratur dan mengoptimalkan hard drive. Misalnya, jika ada terlalu banyak file sementara di direktori, sistem mungkin menjadi tidak stabil dan lambat, menyebabkan masalah bahkan dengan banyak program yang awalnya disertakan di dalamnya. Bagaimana cara menata barang? Bagaimana memahami apa yang paling memakan ruang? Windows memiliki utilitas pemeriksaan disk sendiri. Itu dapat dijalankan dari GUI atau dari baris perintah. Tapi ada juga program alternatif.
Kami telah mengumpulkan 10 alat gratis untuk membantu Anda melakukan hal itu.
SpaceSniffer adalah program freeware portabel yang akan membantu Anda memahami struktur folder dan file di hard drive Anda. Skema visualisasi SpaceSniffer akan dengan jelas menunjukkan kepada Anda di mana folder dan file besar berada di perangkat Anda. Luas setiap persegi panjang sebanding dengan ukuran file tersebut. Anda dapat mengklik dua kali pada sektor mana pun untuk mendapatkan informasi lebih detail tentangnya. Jika Anda mencari jenis file tertentu seperti file JPG atau file yang lebih lama dari satu tahun, gunakan opsi "Filter" untuk memilih kondisi yang Anda tentukan.
Program ini memiliki banyak pengaturan, tetapi antarmukanya adalah bahasa Inggris. Informasi yang diberikannya tampaknya sangat tidak nyaman untuk persepsi visual. Namun pada prinsipnya, ia bekerja dengan cepat dan efisien.

WinDirStat mengumpulkan informasi dari disk yang dipilih dan menyajikannya dalam tiga versi. Daftar direktori, yang menyerupai struktur pohon Windows Explorer, ditampilkan di sebelah kiri pojok atas dan mengurutkan file dan folder berdasarkan ukurannya. Daftar yang diperluas yang ditampilkan di sudut kanan atas menunjukkan statistik tentang jenis yang berbeda file. Peta file terletak di bagian bawah jendela WinDirStat. Setiap persegi panjang berwarna mewakili file atau direktori. Luas setiap persegi panjang sebanding dengan ukuran file. Program harus diinstal, tetapi memiliki antarmuka berbahasa Rusia.

Disktective adalah utilitas portabel gratis yang melaporkan ukuran sebenarnya dari direktori dan distribusi subdirektori dan file di dalamnya. Folder atau drive yang dipilih dianalisis dan hasilnya ditampilkan sebagai pohon dan diagram. Antarmukanya bahasa Inggris, pengumpulan informasinya cepat.

Antarmuka bahasa Inggris, diperlukan instalasi. In use adalah penganalisis ruang disk yang cepat dan mudah digunakan yang memantau penggunaan ruang disk pada hard drive, drive jaringan, dan server NAS. Jendela utama menunjukkan persentase ruang disk yang digunakan oleh setiap direktori dan file. Anda juga dapat dengan mudah melihat diagram lingkaran yang menunjukkan hasil di format grafik. Memiliki banyak pengaturan.
DiskSavvy tersedia dalam versi gratis serta versi Pro yang menyediakan fitur tambahan dan dukungan teknis. Versi gratis memungkinkan Anda untuk memindai jumlah maksimum file - 500.000, dengan kapasitas hard drive maksimum 2 TB.

Untuk setiap folder atau drive yang dipilih, GetFoldersize menampilkan ukuran total semua file dalam folder atau drive tersebut, serta jumlah file yang dikandungnya. Anda dapat menggunakan GetFoldersize untuk memindai file dan folder dalam jumlah tak terbatas pada hard drive internal dan eksternal, DVD, dan drive berbagi jaringan. Program ini mendukung nama file dan folder yang panjang, karakter unicode dan memiliki kemampuan untuk menampilkan ukuran file dalam byte, kilobyte, megabyte dan gigabyte. GetFoldersize memungkinkan Anda untuk mencetak pohon folder dan menyimpan informasi di berkas teks. Jika Anda menginstal GetFoldersize, semua fiturnya akan ditambahkan dengan opsi untuk menjalankan dari menu konteks di Windows Explorer, yang akan memungkinkan Anda untuk mulai memindai volume folder atau drive dengan mengklik kanan padanya. antarmuka bahasa Inggris, pilihan besar pengaturan.

RidNacs adalah penganalisis ruang disk cepat yang memindai drive lokal, drive jaringan atau direktori terpisah, menampilkan hasil sebagai pohon dan histogram persentase. Anda dapat menyimpan hasil pindaian dalam beberapa format (.TXT, .CSV, .HTML, atau .XML). File dapat dibuka dan dihapus langsung di RidNacs. Selama instalasi, Anda dapat menambahkan opsi untuk meluncurkan program di menu konteks Penjelajah Windows. Saat folder dipindai, folder itu ditambahkan ke daftar drive favorit. Anda juga dapat mengubah penampilan histogram dengan mengatur kulit khusus. Program ini juga memerlukan instalasi, memiliki dua bahasa antarmuka - Inggris dan Jerman.

Program Scanner portabel menunjukkan diagram lingkaran dengan cincin konsentris untuk menunjukkan penggunaan ruang pada hard disk, hard disk eksternal, drive jaringan. Memindahkan mouse ke segmen dalam diagram akan menampilkan jalur lengkap objek di bagian atas jendela, serta ukuran direktori dan jumlah file dalam direktori. Mengklik kanan pada segmen memberikan opsi tambahan. Dimungkinkan untuk menghapus direktori yang dipilih ke tempat sampah langsung dari program. Arsip dengan program berisi 2 file reg, salah satunya digunakan untuk menambahkan pemindai ke menu konteks Windows Explorer, dan yang lainnya untuk menghapusnya.

Menurut kami, Free Disk Analyzer lebih baik dari semua program lainnya. Selama proses instalasi, pilihan 5 bahasa ditawarkan, termasuk bahasa Rusia. Penganalisa disk gratis menampilkan disk di sisi kiri jendela, mirip dengan Windows Explorer, yang memungkinkan Anda dengan cepat menavigasi ke folder atau file yang diinginkan. Bagian kanan jendela menampilkan semua folder dan file bersarang di folder atau drive yang dipilih, ukuran dan persentase ruang disk yang digunakan folder atau file. Tab di bagian bawah jendela memungkinkan Anda memilih dan melihat file atau folder terbesar dengan cepat. Anda dapat mengelola file Anda secara langsung di dalam program dengan cara yang sama seperti di Windows Explorer. Dari fitur tambahan, perlu dicatat peluncuran program uninstaller, serta menu pengaturan, yang memungkinkan Anda untuk memfilter hanya file tertentu.
Situasi yang sangat akrab bagi banyak orang ... Kami secara teratur mengunduh banyak hal dari Internet - film, video, musik, mainan, dan sebagainya. Akibatnya, banyak orang selalu malas untuk membersihkan komputer mereka dari informasi yang tidak perlu yang disimpan di hard drive, atau selalu tidak ada waktu :) Akibatnya, hard drive komputer dikemas sehingga di Windows Explorer jumlahnya ruang kosong yang tersisa sudah ditandai dengan bilah merah, artinya tempat itu cocok pada akhirnya. Dan ada baiknya ketika semua yang tidak perlu terakumulasi di suatu tempat dalam satu folder (misalnya, folder "Unduhan" untuk mengunduh file dari Internet). Tetapi biasanya banyak file besar tersebar di seluruh hard drive, dan kemudian menjadi sangat tidak nyaman untuk menentukan apa yang paling banyak memakan ruang dan di mana letaknya di komputer. Alat Standar Windows tidak memungkinkan Anda untuk dengan cepat menilai di mana sebagian besar data disimpan di komputer, tetapi ada yang khusus program pihak ketiga, salah satunya adalah WinDirStat yang gratis. Dengan itu, Anda dapat dengan jelas melihat file mana dan dalam volume berapa, di mana tepatnya mereka berada di hard drive, yang memudahkan untuk menganalisis file mana yang tidak lagi kita perlukan dan dapat segera dihapus! Jadi, dalam artikel ini, saya akan menunjukkan kepada Anda betapa mudahnya memperkirakan apa dan berapa banyak ruang yang digunakan pada hard drive Anda, serta di mana letaknya.
Perkiraan perkiraan ruang disk yang ditempati oleh file melalui Windows Explorer bawaan
Saya akan mulai dengan menunjukkan caranya melalui built-in penjelajah jendela itu mungkin untuk memperkirakan secara kasar di mana dan apa yang menghabiskan ruang bagi kita. Untuk melakukan ini, buka Windows Explorer dan di dalamnya, pertama-tama, bagian "Komputer" (atau "Komputer Saya" jika Windows XP).
Bagian ini menampilkan semua drive lokal yang mungkin berisi data Anda. Disk lokal seperti partisi pada hard disk Anda, yaitu bagian darinya. Misalnya, saya memiliki 3 disk lokal (lihat gambar di atas), yaitu seluruh hard disk dibagi menjadi 3 bagian.
Anda dapat menemukan informasi terperinci tentang apa itu hard drive secara umum, tampilannya dan tentang perangkat komputer lain, dalam artikel terpisah -.
Di jendela ini, Anda dapat segera melihat berapa banyak ruang yang ditempati pada masing-masing disk lokal dan berapa banyak totalnya. Jika tidak ada cukup ruang tersisa, bilah di bawah disk akan berubah menjadi merah. Misalnya, bagian "D" saya sangat tersumbat, yang saya gunakan khusus untuk menyimpan semua jenis data pribadi. Program dan Windows itu sendiri disimpan di drive C:.
Jadi, buka disk tempat ruang kosong paling banyak ditempati. Sekarang tinggal menelusuri folder dan mengevaluasi volume masing-masing secara manual. Untuk beberapa alasan, Windows tidak menunjukkan melalui kolom "Ukuran" yang sesuai dari penjelajah berapa banyak ruang yang ditempati folder tertentu. Hanya menunjukkan ukuran file di folder terbuka. Untuk melihat berapa banyak ruang yang dibutuhkan folder, Anda perlu memindahkan kursor mouse ke atasnya dan tanpa mengklik, tahan kursor pada folder selama sekitar 3 detik. Akibatnya, informasi akan muncul di jendela pop-up, di mana item "Ukuran" akan berada.
Ini adalah volume pada disk yang ditempati folder ini.
Atau Anda dapat mengklik kanan (selanjutnya disebut "RMB") pada folder, lalu pilih "Properties" dari menu konteks.
Di jendela yang terbuka, kita akan melihat ukuran folder:
Dan dengan demikian, membuka folder terbesar satu demi satu, kita akhirnya akan melihat folder tempat file terbesar disimpan, yang memakan ruang disk paling banyak. Tetapi jika ada banyak tempat seperti itu? Misalnya, film dalam jumlah berbeda tersebar di berbagai folder + game dan semua jenis file lainnya. Maka pencarian akan menjadi sulit, tidak nyaman. Lebih mudah ketika pengguna sendiri secara kasar mengingat di mana mereka meletakkan apa dan dengan rapi meletakkan semuanya ke dalam folder, misalnya, film dan video di "Video", gambar di "Gambar". Dan bahkan dalam kasus ini, Anda tidak akan langsung menghargai apa, di mana, dan bagaimana situasi file, terutama dengan hard drive besar, 1,5 TB atau lebih.
Penilaian yang jelas dan dapat dimengerti dari ruang disk yang ditempati oleh file menggunakan program WinDirStat
Program WinDirStat akan memungkinkan Anda untuk segera melihat dengan jelas folder dan file mana, berapa banyak ruang yang mereka tempati di semua drive lokal. Dalam hal ini, Anda dapat langsung mengurutkan berdasarkan volume, sehingga file dan folder yang paling banyak memakan ruang disk ditampilkan terlebih dahulu. Anda juga dapat melihat dengan jelas jenis file apa ini berdasarkan format (video, atau yang lainnya, misalnya), serta banyak lagi fungsi yang berguna...
Mengunduh dan menginstal program
Program ini diinstal dengan sangat sederhana dan tidak memerlukan pengaturan khusus selama instalasi.
Anda dapat membaca lebih lanjut tentang menginstal program untuk Windows di artikel -.
Situs web resmi program, tempat Anda dapat mengunduhnya:
Di jendela berikutnya, Anda tidak perlu mengonfigurasi apa pun dan cukup klik Berikutnya:
Di dua jendela berikutnya, cukup klik "Berikutnya" juga.
Di jendela terakhir, klik "Tutup" untuk menyelesaikan instalasi:
Setelah instalasi selesai, program akan diluncurkan secara otomatis.
Menggunakan program
Menggunakan program ini sangat sederhana. Saat Anda memulai program, Anda akan diminta untuk memilih partisi hard disk yang ada (disk lokal) yang akan dianalisis. Jika Anda menyimpan hampir semuanya di satu disk, lalu pilih "Disk individu", centang disk yang diinginkan dan klik OK. Tetapi jika data dapat tersebar di berbagai disk, maka lebih baik untuk memeriksa "Semua disk lokal" (1) dan klik "OK".
Kemudian program akan mulai menganalisis partisi hard disk yang dipilih untuk menampilkan "gambaran" lengkap tentang apa dan di mana menghabiskan ruang dari Anda, menunjukkan format file. Proses scanning akan ditampilkan dalam bentuk running yellow pacmen (mulai dari permainan lama di komputer):
Pertama kali proses analisis bisa memakan waktu beberapa menit, dan ketika Anda menjalankan program lagi, itu akan jauh lebih cepat. Setelah analisis selesai, jendela program akan terlihat seperti ini:
Di kolom di kiri atas, partisi hard disk yang Anda pilih akan ditampilkan secara langsung, menunjukkan ruang yang ditempati masing-masing, jumlah folder, file, dan informasi lainnya. Kolom di sebelah kanan berisi informasi tentang jenis file yang Anda miliki di komputer Anda, juga menunjukkan ukuran total untuk setiap jenis file, jumlahnya, dan pada saat yang sama, warna tertentu ditetapkan untuk setiap jenis file. Warna-warna ini memungkinkan Anda untuk melihat secara visual di jendela di bawah ini berapa banyak ruang yang ditempati oleh jenis file tertentu.
Analisis volume yang ditempati menggunakan "pohon" file dan folder
Mari kita mulai dengan jendela utama, yaitu yang terletak di kiri atas.
Di sini, pada dasarnya masuk akal untuk memperhatikan kolom "Ukuran", yang awalnya mengatur semua disk dan folder Anda di dalamnya dengan jumlah yang ditempati di komputer, dalam urutan menurun.
Misalnya, dalam contoh saya, Anda dapat melihat bahwa total ruang yang digunakan pada semua disk adalah 917,7 GB. Pada saat yang sama, ruang yang paling banyak ditempati pada drive "D": 436,1 GB. Hal ini juga dapat dilihat dari kolom "Persentase", yaitu kolom yang menunjukkan berapa banyak ruang yang ditempati pada disk tertentu dari total ruang yang ditempati pada semua.
Dengan mengklik dua kali pada drive, kami membuka isinya dengan cara yang mirip dengan Windows Explorer.
Di sini kita sudah dapat dengan mudah memperkirakan berapa banyak ruang yang dibutuhkan setiap folder di dalamnya, dengan fokus pada kolom "Ukuran" dan "Persentase" yang sama. Dan sekali lagi, folder yang paling luas awalnya akan ditempatkan di bagian atas untuk kenyamanan. Di bagian paling bawah, masing-masing, akan ada folder yang menempati ruang disk kosong minimum. Kode warna pada kolom "Persentase" berarti jumlah yang tersedia di dalam folder ini. Semakin besar bilah, semakin banyak folder di dalamnya sehubungan dengan jumlah file. Pada prinsipnya, ini bukan indikator yang harus menjadi fokus.
Jika ada file dalam folder, maka untuk kenyamanan mereka dikelompokkan sebagai "File" sehingga Anda dapat membuka grup ini dan melihat semua file sekaligus, dan tidak bercampur dengan folder.
Dengan cara ini, Anda dapat dengan cepat menilai drive dan folder mana yang memakan ruang paling banyak di komputer Anda dan menganalisis apa sebenarnya yang ada di dalamnya, lalu menghapus apa yang tidak Anda perlukan. Untuk menghapus item, Anda perlu mengklik kanan item tersebut dan memilih salah satu opsi "Hapus (ke Sampah)" atau "Hapus (tidak dapat dipulihkan)".
Dalam kasus pertama, elemen (folder atau file) dihapus, seperti yang biasa kita lakukan, ke tempat sampah, dan dari sana mereka dapat, jika perlu, dikembalikan. Dalam kasus kedua, file dihapus selamanya, melewati recycle bin dan dimungkinkan untuk memulihkannya, kecuali mungkin program khusus untuk pemulihan, misalnya "R.Saver" atau analog berbayar "R-Studio".
Analisis ruang yang ditempati oleh file berdasarkan jenisnya
Dengan menggunakan jendela di sebelah kanan bersama dengan jendela di bawah ini, Anda dapat menilai secara visual file mana (berdasarkan jenisnya) yang menggunakan ruang disk paling banyak. Jenis file juga akan diurutkan berdasarkan ukuran dalam urutan menurun, yaitu file di bagian atas yang paling banyak memakan ruang. Benar, di sini, untuk menavigasi, Anda harus tahu apa masing-masing jenis file yang terdaftar, apa fungsinya dan program apa yang dibukanya.
Misalnya, dalam gambar saya, Anda dapat melihat bahwa file MOV (.mov) memakan ruang paling banyak, diikuti oleh file TechSmith Recording (.trec), file disk virtual Vmware (.vmdk), dll.
File ".mov", misalnya, adalah salah satu format file video yang dapat dihasilkan saat Anda merekam video dari kamera atau kamera. Buka, pada prinsipnya, pemutar video apa pun. File “.trec” adalah video yang direkam melalui program Camtasia Studio (untuk perekaman layar, pengeditan video). ".vmdk" adalah file mesin virtual untuk program gratis yang memungkinkan Anda membuat dan menjalankan mesin virtual Pemain WMWare(atau untuk analog berbayar dari WMWare Workstation. Format seperti itu mungkin tidak diketahui oleh pemula, tetapi kebanyakan orang mengerti, misalnya, apa jenis format "JPG" (gambar), "AVI" (video), "MP3" ( audio).
Dengan mengklik salah satu format file, di bagian bawah program akan terlihat jelas bagaimana file-file ini didistribusikan menurut hard drive, berapa jumlah dan volume totalnya dibandingkan dengan yang lain. Untuk melakukan ini, setiap format file memiliki warnanya sendiri. Misalnya, di sebelah kanan, saya memilih format ".mov" (1). dan di bawah dalam video grafik, file-file ini mulai disorot (2).
Jelas terlihat bahwa saya memiliki banyak file seperti itu di disk saya dan semuanya berukuran rata-rata. Sebagai perbandingan: kotak yang jauh lebih besar ditampilkan dalam warna hijau, tetapi jumlahnya lebih sedikit.
Ini adalah file dari mesin virtual yang dibuat ".vmdk". Kotak besar karena file ini sendiri jauh lebih besar daripada file video ".mov" di komputer saya, tetapi jumlahnya lebih sedikit, karena jumlah kotak hijau jauh lebih kecil.
Melayang di atas salah satu kotak, jalur ke file, yang ditunjukkan oleh kotak ini, akan ditampilkan di bagian bawah jendela program, yang juga sangat nyaman. Misalnya, Anda dapat langsung melihat di mana file terbesar berada di komputer saya.
Kesimpulan
Saya pikir setiap orang yang menggunakan komputer dengan sangat aktif, secara teratur mengisi beberapa data, akan menghargai kenyamanan menganalisis disk melalui program WinDirStat. Seperti yang dapat dikatakan, alat Windows bawaan tidak dapat memberikan representasi yang nyaman dari file dan folder yang terletak di komputer. Tetapi melalui WinDirStat Anda dapat melihat semuanya dengan sangat jelas, dan yang paling penting, langsung jelas secara harfiah, yaitu, Anda tidak perlu memahami program untuk waktu yang lama. Dan yang paling keren adalah program tidak perlu dikonfigurasi, karena secara default semuanya sudah dikonfigurasi, menurut saya, idealnya, yaitu, semua informasi yang diperlukan ditampilkan.
Semoga harimu menyenangkan dan suasana hati yang baik! :)
Program cepat kecil untuk menentukan ukuran folder pada hard drive.
Manusia adalah makhluk yang selalu kekurangan segalanya :). Dia selalu membutuhkan uang lebih, lebih banyak kekuatan, lebih banyak ... (lanjutkan sendiri array asosiatif;)). Tidak kurang kuatnya "keserakahan" seperti itu dimanifestasikan dalam kaitannya dengan komputer.
Tampaknya baru-baru ini muncul terabyte hard drive harus "membuat baik" hampir semua pengguna biasa dengan kapasitas mereka. Tapi tidak - ada "spesialis" yang kehabisan ruang pada hard drive seperti itu hanya dalam beberapa minggu!
Mereka memasang lusinan permainan, mengunduh ratusan gigabyte informasi dari Internet selama berhari-hari, dan kemudian mereka juga bertanya-tanya: "Mengapa komputer saya kehabisan memori?" Semua ini, tentu saja, agak berlebihan (well, sangat sedikit :)), namun, pada kenyataannya, ada orang yang sama sekali tidak memantau penggunaan ruang di PC, mengisinya dengan ratusan gigabyte berbagai “ sampah".
Jika Anda menemukan bahwa ada terlalu sedikit memori kosong pada hard drive Anda, saatnya untuk mengatur "pembersihan" total hard drive. Anda dapat secara manual melihat ukuran setiap folder, membukanya dan menghapus file yang tidak perlu, atau Anda dapat membuat hidup Anda sedikit lebih mudah dengan menggunakan utilitas Ukuran Folder.
Program ini dengan cepat memindai seluruh Anda HDD dan menampilkan informasi tentang ukuran file dan folder yang telah Anda pilih. Apa yang harus dihapus dan apa yang tidak - nilai sendiri;). Analog komersial FolderSize adalah utilitas FolderInfo:
Perbandingan program FolderSize dengan analog berbayar dari FolderInfo
Terlepas dari kenyataan bahwa FolderSize agak lebih rendah daripada rekan berbayarnya dalam hal fungsionalitas, ia memiliki sejumlah perbedaan positif dalam antarmukanya. Ini cukup sederhana (dibandingkan dengan banyak tab dan informasi tambahan di FolderInfo) dan, yang paling penting, dalam bahasa Rusia.
Kerugian utama, menurut saya, adalah kebutuhan untuk menandai secara manual semua file dan folder yang tunduk pada prosedur penentuan ukuran (harus diperbaiki di edisi berikutnya).
Mengatur Ukuran Folder
Untuk menginstal program, Anda hanya perlu menjalankan file yang dapat dieksekusi setup.exe dan tunggu sebentar sampai data yang diperlukan disalin ke PC Anda. Setelah menyelesaikan instalasi, Anda akan melihat jendela utilitas yang diluncurkan:

Di bagian atas kita melihat toolbar kecil, dan sisa ruang disediakan untuk area kerja program, yang dibagi menjadi 4 sektor: bilah alamat (atas), daftar file dan folder (kiri), panel informasi (kanan atas) dan bilah pesan (kanan bawah).
FolderSize tidak memerlukan pengaturan lanjutan dan setelah instalasi siap untuk bekerja. Saya sarankan Anda membiasakan diri dengan prinsip utilitas menggunakan contoh nyata.
Contoh bekerja dengan FolderSize
Katakanlah kita ingin melihat Disk D diisi dengan apa ;). Kami menemukannya di daftar di sebelah kiri dan klik tanda plus di sebelah huruf drive - folder root dari bagian yang dipilih dengan daftar lampiran akan terbuka di depan kami.
Sekarang kita klik kanan pada huruf drive yang dipilih, dan di menu konteks yang muncul, klik "Tandai node bersarang". Setelah itu, di samping semua elemen di daftar terbuka titik-titik hijau akan muncul. Sekarang yang tersisa adalah kembali ke menu konteks dan kali ini klik tombol "Ukuran simpul yang ditandai":

Pemindaian partisi yang dipilih akan dimulai dan setelah beberapa detik (durasi pemindaian tergantung pada ukuran direktori yang dipilih) di kolom kanan Anda dapat melihat statistik penggunaan memori:

Secara default, semua subfolder dari direktori yang dipilih berada di Sesuai abjad, tetapi untuk kenyamanan, Anda dapat mengurutkannya berdasarkan ukuran. Untuk melakukan ini, cukup klik tulisan "Ukuran" di baris atas:

Dengan demikian, kita melihat bahwa folder Video memiliki ukuran terbesar. Tetap pergi ke folder ini dan mengosongkannya, menghapus film lama yang tidak perlu. Ada beberapa cara untuk menavigasi ke folder atau file yang diinginkan di FolderSize.
Metode 1: panggil menu konteks dan pilih "Buka" atau "Buka lokasi" di bagian "Alat".
Metode 2: klik pada elemen yang diinginkan dengan roda mouse;).
Ukuran Folder Fungsi Tambahan
Fitur penting terakhir dari FolderSize adalah kemampuan untuk melacak ukurannya folder yang diinginkan. Mari saya jelaskan lagi dengan sebuah contoh. Pada langkah sebelumnya, kami menemukan bahwa folder "Video" paling banyak memakan ruang di Disk D. Yuk pantau terus :)

Kami memanggil menu konteks folder dan menemukan item "Pantau ukuran". Setelah mengaktifkannya, jendela berikut akan terbuka:

Di jendela ini, kita perlu menetapkan batas, di mana FolderSize akan memberi tahu kita bahwa ukuran folder maksimum telah terlampaui:

Anda cukup menghapus pesan tentang melebihi ukuran, tetapi pada permulaan berikutnya akan muncul lagi, dan akan muncul kepada kami sampai kami menghapus folder, atau menambah kuota, atau membatalkan pelacakan sama sekali :).
kesimpulan
FolderSize akan menjadi bantuan yang efektif bagi mereka yang memutuskan untuk membersihkan hard drive mereka, tetapi pada tahap ini tidak memiliki "globalness", atau sesuatu :). Program hanya menampilkan ukuran total folder, tidak menampilkan hierarki internal direktori dan file bersarang.
Jadi untuk menemukan satu file besar, yang mengambil ruang maksimum dalam direktori, Anda harus menggunakan metode pengecualian, atau menandai semua lampiran secara manual, yang sangat tidak nyaman. Tetapi ada nilai tambah yang aneh dalam hal ini - Anda sendiri dapat melihat berapa banyak "sampah" yang tidak perlu yang telah Anda kumpulkan di hard drive Anda;).
Semoga berhasil dalam tugas sulit memperjuangkan kebersihan hard drive Anda :)!
P.S. Izin diberikan untuk menyalin dan mengutip secara bebas artikel ini asalkan tautan aktif terbuka ke sumber ditunjukkan dan kepengarangan Ruslan Tertyshny dipertahankan.
Ini adalah salah satu yang seiring waktu tidak ada cukup ruang. Di satu sisi, kami membeli sendiri 1 TB dan sepertinya bagus, sekarang semuanya akan berhasil. Tetapi seiring waktu, ternyata "menyumbat" dan Anda tidak ingin menghapus yang lama (dan tiba-tiba berguna), tetapi tidak ada tempat untuk yang baru.
Kemudian ada saatnya di mana sesuatu dapat dilepaskan. Tapi terkadang ini tidak cukup.
Lalu muncul pertanyaan yang masuk akal di kepalaku” Apa yang menghabiskan begitu banyak ruang di disk saya?".
Pertama-tama, mereka "pergi" ke folder dengan film, lalu game dan program. Dan Anda harus menghapusnya sambil menggertakkan gigi Anda.
Jadi, saya tidak akan menyiksa Anda, tetapi saya akan menulis tentang beberapa program, yang tujuannya adalah untuk menunjukkan berapa banyak dan file (folder) mana yang paling banyak memakan ruang di disk Anda. Tentu saja, semuanya (seperti semua program yang disediakan di situs saya) gratis.
Ke depan, saya akan memberi tahu Anda bahwa setiap orang memiliki arti yang sama - untuk menganalisis sistem dan memvisualisasikan apa dan bagaimana hal itu terjadi, sambil menunjukkan beberapa fitur tambahan. Akibatnya, Anda dapat melihat dan menghapus (jika diinginkan) file besar yang tidak perlu.
Program pertama yang menganalisis disk dan mencari file dan folder besar adalah WinDirStat.
Setelah instalasi dan peluncuran, jendela program utama akan terlihat seperti ini:
Di dalamnya, Anda dapat menentukan apa yang sebenarnya perlu dipindai: semua drive, drive tertentu, atau folder terpisah.
Setelah memilih (saya memilih satu disk sistem) proses pemindaian akan dimulai:

Akibatnya hasilnya akan dikeluarkan. Jendela program dibagi menjadi 3 bagian:
1 - hasil berdasarkan folder
2 - hasil berdasarkan file (tipe/) dengan indikasi legendanya
3 - diagram umum. Artinya sederhana - semakin banyak ruang yang dibutuhkan, semakin besar tampilannya.
Hasilnya ditampilkan dalam urutan menurun untuk kenyamanan, mis. File "terbesar" ditampilkan di bagian atas.

Dengan demikian, Anda dapat dengan jelas melihat file dan folder mana yang menghabiskan banyak ruang pada disk.
Sekarang mari kita lihat apa yang dapat Anda lakukan dengan informasi ini selain hanya melihatnya, yaitu, perhatikan menu atas dengan tombol:
Karena program ini dalam bahasa Rusia dan tombol-tombolnya berisi tooltips, saya hanya dapat membuat daftar apa yang dapat Anda lakukan dengan folder atau file langsung dari program ini:
Seperti yang Anda lihat - semua fungsi yang paling penting.
Omong-omong, dengan bantuan program ini, Anda juga dapat memeriksa drive eksternal dan jaringan.
Yang lainnya program serupa- ini JDiskReport.
Ini berbeda dari yang sebelumnya terutama karena tidak adanya bahasa Rusia.
Setelah peluncuran, Anda akan diminta untuk memilih direktori untuk memindai dan membuka file yang disimpan dengan analisis.

Anda dapat menentukan seluruh disk dan pergi:

Jendela dibagi menjadi dua bagian: lokasi ditunjukkan di sebelah kiri, dan diagram terbentuk di sebelah kanan.
Mari kita berurusan dengan sisi kiri.
Ini menampilkan daftar direktori yang diurutkan berdasarkan "paling", yaitu. semakin banyak ruang yang digunakan folder, semakin tinggi itu. Dalam subfolder cerita yang sama.
Sisi kanan jauh lebih menarik.
Di bagian bawah, Anda dapat mengubah tampilan diagram (dari empat yang disediakan) dan mengaktifkan tampilan file (centang Tampilkan file).
Di bagian atas, Anda dapat beralih ke 50 file "terbaik" ( 50 teratas), lihat berapa banyak file dalam ukuran yang menempati tempat tertentu ( Perbedaan ukuran), kapan dan berapa banyak file yang terakhir diubah ( diubah) dan berapa banyak ruang yang digunakan jenis file tertentu ( jenis).
PADA menu teratas program itu sendiri hanya tertarik pada dua sakelar: yang pertama, untuk menyortir menurut abjad (dan bukan berdasarkan "kebanyakan"), yang kedua untuk menampilkan jumlah file (bukan volume).

Tetapi Anda hanya dapat melihat informasi ini. Untuk menghapus file, Anda harus membuka Explorer dan mencari folder atau file ini di sana. Tetapi Anda juga dapat mengklik kanan pada folder dan memilih Buka Penjelajah... membuka.
Program selanjutnya untuk menganalisis dan menemukan file besar adalah Pemindai.
Program ini berbeda dari yang sebelumnya karena tidak memerlukan instalasi (portabel).
Setelah memulai, segera memindai semua disk dan menampilkan informasi ringkasan:

Anda dapat memilih drive tertentu, sebagai hasil pemindaian, volume folder akan ditampilkan:
Kurangnya ruang kosong pada hard drive adalah masalah konstan. Dengan pembelian operator yang lebih luas, itu tidak diselesaikan, tetapi hanya diperparah: semakin banyak informasi terakumulasi, semakin sulit untuk mengendalikannya dan pada saat yang sama mengamati urutan bersyarat tertentu.
Ada banyak utilitas untuk menemukan duplikat, usang, dan lainnya file sampah, namun, pemeliharaan layanan disk tidak menghilangkan kebutuhan akan "pemblokiran penguraian" independen. File-file ini, seperti yang sering terjadi, disimpan dalam folder dengan berbagai tingkat bersarang. Menggunakan toolkit file manager untuk mencari adalah salah satu pilihan. Omong-omong, bahkan Explorer standar memiliki filter dan pencarian yang tersedia. Namun, ada yang lebih efisien solusi kompleks untuk menganalisis ruang disk. Mereka biasanya menyertakan fitur-fitur seperti:
- Memindai disk dan direktori
- Visualisasi data: menampilkan struktur file sebagai bagan, grafik, atau peta
- Statistik yang diperluas dan ekspornya
- Cari duplikat, file sementara
- Filter dan pencarian lanjutan
- Alat tambahan
Peserta panduan hari ini - terutama program gratis. Pengecualiannya adalah FolderSizes dan TreeSize, meskipun yang terakhir juga menyiratkan versi gratis dalam edisi Gratis. Hasilnya, daftar peserta terlihat seperti ini:
- ukuran pohon
- Pemindai
- WinDirStat
- Pengintip Luar Angkasa
- JDiskReport
- Xinorbis
- Ukuran Folder
Ukuran Pohon Pro
TreeSize adalah utilitas untuk menemukan file yang menghabiskan ruang disk secara tidak efisien. Mencakup fungsi informasi (visualisasi, statistik, ekspor) dan fungsi layanan: mencari duplikat, file usang dll.
Di panel kiri jendela TreeSize, ada menu pemilihan drive dan pohon direktori tempat navigasi dan pemilihan sumber pemindaian dilakukan.
Hasilnya ditampilkan di sisi kanan jendela tab. Di bagian Bagan, bagan tersedia dari mana Anda dapat mengetahui persentase direktori dalam sumber yang dipilih. Juga mudah untuk mengubah tampilan data dalam bentuk grafik atau peta. Informasi rinci tentang direktori (jumlah data, ruang yang ditempati, dll.) tersedia di tab Detail. Ekstensi - distribusi data berdasarkan kontennya: video, grafik, teks, dan lainnya. Di Age of files - informasi tentang usia file. Selain itu, akan berguna untuk menganalisis riwayat pengisian disk (Riwayat). Semua data tersedia untuk diekspor dalam format XLS, CSV, HTML, TXT, dan format lainnya.
Top 100 berisi daftar file terbesar di disk. Informasi yang menyertai di kolom tabel memungkinkan Anda mengetahui tanggal akses terakhir atau pembuatan file - ini akan membantu Anda memutuskan apakah akan menghapus atau menyimpan file.

Yang tidak kalah menarik di TreeSize adalah pencarian (menu Pencarian File). Anda dapat menggunakan semua jenis data (Semua Jenis Pencarian): ini, khususnya, termasuk pencarian untuk file usang, sementara, duplikat. Keuntungan mencari melalui TreeSize tidak dapat disangkal: program ini multi-utas, bekerja melalui jaringan, dan mendukung templat.
Sayangnya, versi TreeSize gratis (pada dasarnya percobaan) jauh lebih rendah daripada versi berbayar: multithreading, pencarian lanjutan, visualisasi, dan banyak fungsi penting lainnya tidak didukung.
Ringkasan. TreeSize Pro dengan sempurna melengkapi kemampuan pengelola file apa pun, memungkinkan Anda menganalisis dengan cermat ruang disk dan direktori yang ditempati. Antarmuka yang dapat disesuaikan dengan baik dan pencarian, visualisasi, ekspor - satu set standar dalam kit.
[+] Fungsionalitas
[+] Pencarian file lanjutan
[+] Pemindaian multi-utas cepat
[+] Alat tambahan
Pemindai
Pemindai- utilitas gratis untuk menganalisis isi hard drive. Kurangnya pengaturan, opsi minimum - bagaimanapun, Pemindai adalah solusi yang berfungsi penuh.
Di bagian kiri jendela, Anda dapat memilih disk untuk dianalisis, Anda juga bisa mendapatkan informasi dalam file yang tersedia di semua disk menggunakan tombol "Ringkasan" di sudut kiri bawah.

Di tengah adalah Pie chart, yang menampilkan struktur file dalam bentuk segmen. Segmen, seperti yang dapat Anda lihat dengan mudah, memiliki beberapa level bersarang dan warna berbeda. Saat Anda mengarahkan kursor ke bagian diagram tertentu, informasi tersedia tentang jumlah, ukuran file, dan lokasinya. Anda dapat pindah ke direktori dengan mengkliknya, atau melakukan operasi dengan file melalui menu konteks.
Ringkasan. Program ini akan berguna untuk analisis visual cepat dari ruang disk yang ditempati. Adapun operasi yang tersedia dengan file dan direktori - mereka cukup hanya untuk menghapus dan membuka file. Dengan kata lain, gunakan Pemindai seperti pengelola file(dengan pencarian, mode tampilan, statistik) akan gagal.
[+] Kemudahan penggunaan, intuitif
[-] Jumlah minimum operasi file
WinDirStat
WinDirStat adalah utilitas gratis untuk menganalisis dan membersihkan hard drive Anda dari file sampah.
Program memindai sumber tertentu (direktori atau drive lokal) dan menyediakan informasi untuk analisis dalam bentuk yang mudah dibaca. Struktur direktori ditampilkan sebagai segmen multi-warna dengan berbagai ukuran, sesuai dengan ruang yang ditempati, di bagian bawah jendela WinDirStat. Tabel pencocokan warna untuk jenis file terletak di sudut kanan atas.

Representasi struktur ini memiliki kekurangan: misalnya, Anda tidak dapat mengetahui ukuran file saat melayang, tidak ada tanda. Oleh karena itu, dalam kasus WinDirStat, tidak ada cukup cara alternatif visualisasi seperti grafik dan grafik.
Dengan mengklik segmen, Anda bisa mendapatkan Informasi rinci tentang file yang sesuai dan lokasinya. Dengan file, perintah standar seperti penghapusan (ke Sampah atau permanen), melihat properti, menyalin jalur, dan lainnya tersedia. Di bagian "Pembersihan" pada pengaturan program, Anda dapat membuat tindakan khusus yang memungkinkan Anda menambahkan hingga 10 operasi dari baris perintah: menghapus file, pengarsipan, penghapusan rekursif, dan lainnya.
Secara umum, hampir semua pengaturan WinDirStat diturunkan ke desain, menampilkan struktur dan daftar direktori. Utilitas tambahan, alat untuk pelaporan, statistik, pencarian tidak disediakan di sini.
Ringkasan. WinDirStat menyediakan opsi penyesuaian yang baik, tetapi kurangnya alat tambahan dan mode tampilan secara signifikan membatasi program yang digunakan.
[+] Pemindaian Kustom
[+] Dukungan baris perintah
[-] Satu mode tampilan file
[-] Kurangnya statistik dan pelaporan terperinci
SpaceSniffer
SpaceSniffer adalah utilitas gratis dengan antarmuka dan tampilan peta yang dapat disesuaikan sepenuhnya. Dengan latar belakang solusi serupa, fitur penting seperti multithreading, pencarian (termasuk jaringan), dukungan untuk NTFS.
Untuk pemrosesan, Anda tidak hanya dapat memilih disk dari daftar, tetapi juga direktori dengan menentukan jalur di baris Path. Sebagai hasil pemindaian, peta terbentuk dalam bentuk balok. Level bersarang dapat disesuaikan menggunakan tombol Less/More Detail - masing-masing, detailnya dikurangi atau ditingkatkan. Dengan mengklik blok, Anda dapat melihat isinya tanpa membuka katalog. Menavigasi jauh ke dalam direktori tidak kalah nyamannya. Tidak ada mode tampilan tambahan di SpaceSniffer, namun, Anda dapat menyesuaikan desain sesuai keinginan Anda melalui pengaturan utama (Edit - Konfigurasi).

Fungsi statistik disajikan secara sederhana. Jika diinginkan, Anda dapat mengekspor ke file teks: informasi ringkasan, daftar file, serta file yang dikelompokkan berdasarkan folder. Menariknya, laporan dapat dibuat menggunakan template.
Dari fitur tambahan, tag dan filter harus diperhatikan. Pemfilteran dilakukan oleh topeng yang ditentukan, sintaksnya dijelaskan di bagian bantuan Penyaringan. Anda dapat mencari berdasarkan ukuran, nama folder, tag, atribut, dan data lainnya. Tag memungkinkan Anda membuat pilihan dari data untuk pemfilteran dan operasi batch berikutnya. Anda dapat menganggapnya sebagai bookmark sementara dalam satu sesi.
Ringkasan. SpaceSniffer tidak menonjol karena fungsinya yang luas, tetapi ia menarik dengan kecepatan operasinya, tampilan data yang cukup nyaman dalam bentuk peta, dan alat tambahan seperti filter dan tag.
[+] Antarmuka multi-jendela
[+] Integrasi dengan File Explorer
[+] Filter dan tag
[-] Tidak ada pencarian
JDiskReport
Utilitas lintas platform gratis JdiskReport menganalisis file mana yang menggunakan ruang disk paling banyak. Selain itu, program ini menyediakan statistik distribusi data, yang dapat dilihat dalam bentuk grafik dan diagram.
Dengan memilih direktori atau drive untuk dipindai, pengguna dapat melihat informasi yang dikumpulkan atau menyimpan hasilnya sebagai snapshot untuk dibuka nanti. Ini terutama benar ketika bekerja dengan sejumlah besar data.
Statistik dibagi menjadi tab: Ukuran, Top 50, Ukuran Dist, Dimodifikasi dan Jenis. Bagian Ukuran menunjukkan rasio file dalam sumber yang dipilih. Ada beberapa mode tampilan yang dapat dipilih: 2 jenis grafik, grafik, dan tabel. Top 50 berisi daftar yang terbesar, tertua dan file terbaru- "kandidat" potensial untuk dihapus. Bagian Size Dist, Modified, dan Types memungkinkan Anda untuk melihat distribusi file berdasarkan ukuran, tanggal dan jenis modifikasi, masing-masing.

Di satu sisi, memang, statistik memberikan dasar untuk refleksi, di sisi lain, JdiskReport tidak menyediakan navigasi melalui file dan katalog sampel. Artinya, operasi file apa pun tidak tersedia, hanya ada item "Buka Explorer ..." ("Buka Explorer") di menu konteks. Tidak ada ekspor, kecuali bahwa tabel file dan informasi terkait dapat disalin ke clipboard.
Pengaturan program terutama bertanggung jawab untuk antarmuka. Tema berlimpah, tetapi, katakanlah, tidak ada opsi untuk menampilkan kolom atau pohon direktori.
Ringkasan. JdiskReport melewati Pemindai dan WinDirStat dalam hal fungsionalitas karena statistik distribusi file. Tetapi ada juga kelemahan - pertama-tama, tidak ada operasi dengan file dan direktori.
[+] Statistik
[−] Tidak ada ekspor
[-] Menu konteks non-fungsional
Xinorbis
Xinorbis adalah penganalisis data hard disk dengan kemampuan untuk melihat statistik dalam bentuk tabel, bagan, dan grafik. Program ini mendukung pemindaian di berbagai sumber: hard drive, media yang dapat dipindahkan, jaringan lokal, Firewire, dll.
Saat memilih sumber pemindaian, Anda dapat menentukan beberapa jalur, menyertakan dan mengecualikan item, menambahkan item favorit. Hasil pemindaian ditampilkan dalam bentuk ringkasan (Ringkasan): informasi ini akan membantu Anda dengan cepat menentukan file atau direktori terbesar, berkenalan dengan distribusi data berdasarkan jenis, dll.

Informasi terperinci dikumpulkan di bagian Properti folder di bagian Tugas. Data dapat dilihat sebagai grafik, bagan yang dapat disesuaikan, disusun berdasarkan tipe data atau ekstensi file. Informasi tentang usia data (Tanggal), kronologi (Riwayat), ukuran yang ditempati (Folder) tersedia. Bagian 101 Teratas berisi daftar tidak hanya file terbesar dan terkecil. Tabel file menampilkan properti seperti pembuatan, modifikasi, dan tanggal akses terakhir.
Menu konteks navigator di Xinorbis lebih dari sekadar fungsional: tidak hanya berisi perintah Explorer standar, tetapi juga menyediakan ekspor, pengarsipan, pengeditan Hex, pembuatan checksum.
Bagian Lanjutan berisi alat seperti menemukan duplikat berdasarkan nama dan ukuran. Tim lain juga memperluas kemampuan pencarian mereka. Yang paling menarik adalah bagian Folder Detail, yang merupakan filter berdasarkan sejumlah parameter: teks, ukuran, atribut file, pemilik, kategori.

Keuntungan penting dari Xinorbis adalah laporan yang dapat disesuaikan dalam HTML, CSV, XML, dan format lainnya. Akibatnya, hanya perlu satu klik untuk membuat file.
Ringkasan. Xinorbis adalah yang paling sulit untuk dicari kekurangannya, karena semua fitur standar penganalisis file diperhitungkan: mulai dari membuat diagram hingga mengekspor laporan.
[+] Pelaporan
[+] Saring dan cari
[+] Konfigurasi dan fungsionalitas yang fleksibel
Ukuran Folder
FolderSizes adalah program untuk memindai dan menganalisis ruang disk dengan kemampuan untuk mengekspor hasilnya sebagai laporan. Termasuk alat untuk mencari file dengan berbagai kriteria: ukuran, pemilik, usia, dll.
Antarmuka FolderSizes terdiri dari beberapa panel (navigator, daftar disk, grafik, bilah alamat), serta pita yang dibagi menjadi beberapa tab. Bagian utama adalah Beranda, alat utama untuk analisis, ekspor, dan operasi lainnya tersedia di sini.

Di bilah alamat, Anda tidak hanya dapat menentukan jalur standar, tetapi juga server atau perangkat NAS, jaringan, dan media yang dapat dipindahkan (opsi jalur Analisis). Panel file sangat dapat dikonfigurasi, mudah untuk menyembunyikan kolom atau menambahkan kolom tambahan. Hasil pemindaian dapat dilihat sebagai grafik, bagan, atau peta di area Grafik Batang. Opsi tambahan terkait dengan menampilkan informasi di panel tersedia di tab Grafik.
Laporan dibuat menggunakan alat File Reports, yang mencari kriteria tertentu dan menampilkan informasi terperinci dalam format yang dapat dibaca manusia. Ekspor laporan tersedia dalam format HTML, PDF, XML, CSV, TXT, dan format lainnya, termasuk grafik. FolderSizes mudah ditautkan ke penjadwal untuk menghasilkan laporan terjadwal secara otomatis.

Selain fitur pelaporan standar, FolderSizes menyediakan analisis tren. Untuk tujuan ini, alat Penganalisis Tren dimaksudkan, yang memungkinkan Anda membiasakan diri dengan perubahan ukuran, jumlah file, dan kriteria lainnya.
Filter dan cari dengan dukungan aturan, pengarsipan bawaan, garis komando- kemungkinan FolderSizes dapat dicantumkan lebih lanjut. Fungsionalitas program tidak tertandingi.
Ringkasan. FolderSizes senang dengan kehadiran semua alat yang diperlukan untuk analisis, antarmuka yang nyaman, fitur tambahan, yang tidak tersedia di program lain (misalnya, analisis tren dan pengarsipan). Akibatnya, akan menarik untuk mempelajari khalayak luas.
[+] Antarmuka yang dapat disesuaikan sepenuhnya
[+] Alat tren
[+] Navigasi yang nyaman berdasarkan file dan direktori
[+] Saring dan cari
tabel pivot
| Program | Ukuran Pohon Pro | Pemindai | WinDirStat | SpaceSniffer | JDiskReport | Xinorbis | Ukuran Folder |
| Pengembang | Perangkat Lunak JAM | Steffen Gerlach | Bernhard Seifert, Oliver Schneider | Uderzo Umberto | barang bagus | Gurita Maksimum | Perangkat Lunak Metrik Kunci, LLC. |
| Lisensi | Perangkat Berbagi ($52,95) | Perangkat Lunak Gratis | Perangkat Lunak Gratis | Perangkat Lunak Gratis | Perangkat Lunak Gratis | Perangkat Lunak Gratis | Perangkat Berbagi ($55) |
| Lokalisasi dalam bahasa Rusia | − | + | + | − | − | − | − |
| visualisasi | Bagan, Grafik, Peta | Diagram | Peta | Peta | diagram, grafik | diagram, grafik | Bagan, Grafik, Peta |
| Ekspor | XML, XLS, TXT, CSV, dll. | − | − | txt | − | HTML, CSV, TXT, Pohon, XML | HTML, XML, CSV, TXT, PDF |
| Mencari | + | − | − | − | − | + | + |
| Cari duplikat, file sementara | + | − | − | − | − | + | + |
| Statistik distribusi file | + | − | − | − | + | + | + |
| Penjadwal | + | − | − | − | − | − | + |
| Fitur NTFS | + | − | − | + | − | − | + |
| Dukungan jaringan | + | − | − | − | − | + | + |
| Pemindaian multi-utas | + | − | − | + | − | − | + |