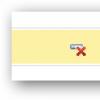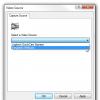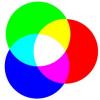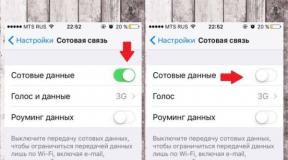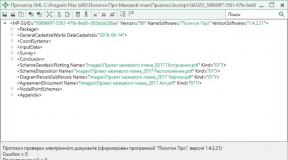Harddisknya hilang. Mengapa harddisk berhenti?Untuk mencegah harddisk berhenti
Halo semua. Terkadang ketika komputer berjalan setelah waktu tertentu harddisk berhenti dan ketika Anda mulai melakukan beberapa tindakan di komputer, membuka folder atau partisi, itu mulai diluncurkan dan pada saat itu berputar, komputer berhenti selama beberapa detik (biasanya 5 detik) dan pada saat ini tidak mungkin dilakukan apa pun. Tentu saja ini sangat menjengkelkan dan waktu berharga terbuang percuma, walaupun 5 detik ini sedikit, namun tetap tidak menyenangkan.
Jika Anda mengalami masalah ini dan Anda mengalaminya harddisk berhenti, maka kemungkinan besar solusi untuk masalah ini sangat sederhana. kira-kira seperti. Tapi itu tergantung sistem operasi apa yang Anda gunakan. Jika Windows 7 atau XP terinstal, maka solusinya mungkin sebagai berikut. Anda perlu memeriksa pengaturan mode daya di komputer Anda; mungkin pengaturan ini hilang dan waktu mati hard drive telah diatur. Untuk memeriksanya, buka Mulai - Panel Kontrol - Perangkat Keras dan - Opsi Daya. jika Anda memiliki komputer desktop, maka mode m,snm harus disetel ke Seimbang. 
Lalu klik Pengaturan paket daya, Kemudian - Ubah pengaturan daya lanjutan dan di jendela yang terbuka pilih: Hard drive - Cabut hard drive setelahnya. Jika suatu nilai ditetapkan, maka harus diubah menjadi nol atau Tidak Pernah. 
Masalah harddisk merupakan masalah yang sangat serius terkait dengan risiko kehilangan data dan informasi penting. Itulah sebabnya Anda harus sangat berhati-hati terhadap malfungsi apa pun untuk mencegah penghapusannya.
Masalah umum yang dihadapi pengguna adalah hard drive mati selama pengoperasian. Paling sering hal ini dimanifestasikan dengan hilangnya struktur folder dari bagian "Komputer Saya". Mari kita lihat beberapa alasan untuk situasi seperti itu dan mencoba menghilangkannya dengan cara yang mudah.
Kontak kabel buruk
Konektor kabel SATA tidak terlalu dapat diandalkan, itulah sebabnya konektor ini dapat kehilangan kontak bahkan karena sedikit getaran. Hal ini mengarah pada konsekuensi yang dijelaskan di atas.
Jadi, apa yang harus Anda lakukan agar hard drive Anda tidak mati? Pertama-tama, untuk mengatasi masalah ini Anda perlu memeriksa koneksi. Ada kemungkinan kontak hilang saat menghubungkan ke motherboard atau drive itu sendiri. Anda juga harus memperhatikan lokasi sambungan ke sumber listrik.

Ingatlah bahwa kabel SATA tidak boleh ditekuk lebih dari 90 derajat, jadi jangan pernah melipatnya. Jika Anda melakukan ini, maka bisa saja rusak dan perlu diganti dengan yang baru.
Perlu juga disebutkan konektor catu daya berkualitas rendah untuk drive SATA, yang rentan terhadap deformasi dan pembengkakan. Hal ini sering kali menyebabkan kualitas kontak yang buruk. Hard drive, tentu saja, berfungsi, tetapi pada saat yang sama ia akan memikirkannya, seperti halnya dengan bad sector yang ada. Oleh karena itu, pastikan konektor-konektornya dalam keadaan rapi dan tersambung dengan benar ke stopkontak.
Menjadi terlalu panas
Penyebab lain yang sangat umum dari berbagai masalah PC. Jika hard drive Anda penuh dan muncul kembali setelah Anda me-restart komputer, hal itu mungkin terjadi. Untuk memeriksa suhu, Anda dapat menggunakan utilitas khusus, yang saat ini variasinya sangat banyak, misalnya HDTune, AIDA64, dan lainnya. Dengan bantuan mereka, Anda dapat mengetahui parameter yang Anda perlukan untuk komponen tertentu.

Suhu pengoperasian normal adalah 30 derajat, suhu maksimum yang diizinkan tidak lebih dari 45. Jika suhu Anda lebih tinggi, yaitu baling-baling terlalu panas, maka Anda harus segera mengambil tindakan untuk meningkatkan sistem pendingin:

Catu daya (PSU)
Pengoperasiannya yang tidak stabil atau kekurangan daya sering kali menyebabkan masalah pada drive dan menyebabkan drive mati secara berkala. Biasanya hal ini juga disertai dengan seringnya reboot komputer yang tidak disengaja.

Jika Anda mengalami gejala ini, coba ganti catu daya. Mengapa hal ini perlu? Kemungkinan besar di sinilah letak permasalahannya.
Kegagalan berkendara
Jika semua hal di atas tidak membantu dan hard drive masih hilang secara berkala, mungkin alasannya ada pada dirinya sendiri. Pertama-tama, periksa. Jika tidak ditemukan, lanjutkan ke langkah berikutnya.

kemudahan servis HDD. Untuk memeriksanya, sambungkan ke komputer lain. Jika tidak ada perubahan, maka harddisk rusak dan harus diganti. Dalam situasi yang muncul, hal pertama yang harus dilakukan adalah menjaga informasi yang tersimpan di dalamnya. Cobalah menyalinnya ke media lain selagi media Anda masih berfungsi, jika tidak, Anda mungkin akan kehilangannya. Tentu saja, spesialis berpengalaman dengan pengetahuan yang sesuai akan membantu Anda memulihkannya jika terjadi sesuatu, namun Anda tidak boleh mengambil risiko.

Jika hard drive berfungsi penuh di PC lain, masalahnya mungkin ada di beberapa komponen lain. Perhatikan motherboard, yang mempengaruhi fungsinya dan, jika terjadi masalah, dapat mengganggunya. Dalam hal ini, memperbaiki atau menggantinya akan memperbaiki segalanya.

Pengaturan daya di OS Windows
Sering juga terjadi drive mati secara spontan saat komputer aktif bekerja. Untuk memperbaikinya, Anda perlu mengatur nilai waktu shutdown ke “Never” di pengaturan Windows.
Petunjuk untuk mengubah nilai pada Windows 7/8/10:

Sekarang Anda tahu apa masalahnya jika drive mati atau hilang secara berkala, dan cara memperbaikinya sendiri tanpa bantuan spesialis pihak ketiga.
Topik ini dibahas lebih detail dalam video ini.
Ini selalu menjadi masalah yang sangat serius karena ada risiko kehilangan data. Oleh karena itu, setiap kerusakan hard drive perlu mendapat perhatian maksimal agar dapat bereaksi tepat waktu dan mencegah penghapusan data.
Salah satu masalah umum yang dihadapi banyak pengguna adalah hard drive mati secara tiba-tiba. Dalam situasi seperti ini, mereka biasanya mengatakan bahwa hard drive hilang. Biasanya, ini memanifestasikan dirinya dalam bentuk hilangnya hard drive dari jendela Komputer Saya dan seluruh struktur folder. Pada artikel ini kita akan melihat sejumlah alasan yang dapat menyebabkan masalah tersebut.
Alasan No. 1. Hard drive hilang karena kontak yang buruk dengan kabel SATA.
Alasan paling umum mengapa hard drive mati. Konektor sambungan tidak terlalu andal dan dapat kehilangan kontak akibat guncangan atau bahkan getaran sederhana. Hal ini menyebabkan hard drive hilang dari komputer Anda.
Memecahkan masalah ini relatif sederhana. Untuk melakukan ini, Anda perlu membuka unit sistem dan memeriksa menggunakan kabel SATA. Kabel mungkin kehilangan kontak saat menyambung ke motherboard atau saat menyambung ke hard drive itu sendiri. Anda juga perlu memeriksa sambungan kabel SATA dengan daya.
Alasan No. 2. Harddisk hilang karena terlalu panas.
Terlalu panas adalah penyebab umum lainnya dari berbagai masalah komputer. Untuk mengeceknya, gunakan salah satu program khusus, misalnya. Dengan menggunakan program ini Anda dapat mengetahui suhu seluruh komponen utama komputer.

Suhu khas hard drive adalah -30 derajat Celcius. Maksimum yang diijinkan adalah 45 derajat, suhu apa pun di atas tanda ini sudah terlalu panas. Dalam kasus seperti ini, tindakan harus diambil untuk meningkatkan pendinginan.
Alasan No. 3. Harddisk hilang karena ada masalah dengan catu daya.
Di antara komputer yang melambat dan macet, ada satu fitur tidak menyenangkan yang terkait dengan hard drive: Anda tampaknya bekerja dengan hard drive, semuanya baik-baik saja untuk sementara, dan kemudian Anda mengaksesnya lagi (buka folder, atau mulai film atau permainan), dan komputer terhenti selama 1-2 detik. (saat ini, jika Anda mendengarkan, Anda dapat mendengar hard drive mulai berputar) dan sesaat kemudian file yang Anda cari mulai...
Omong-omong, hal ini sering terjadi pada hard drive ketika ada beberapa hard drive di sistem: drive sistem biasanya berfungsi dengan baik, tetapi drive kedua sering berhenti saat tidak aktif.
Momen ini sangat mengganggu (apalagi jika Anda tidak menghemat energi, dan ini hanya dibenarkan di laptop, itupun tidak selalu). Pada artikel ini saya akan memberi tahu Anda bagaimana cara menghilangkan "kesalahpahaman" ini...
Menyiapkan opsi daya Windows
Hal pertama yang saya sarankan untuk memulai adalah membuat pengaturan daya yang optimal pada komputer (laptop) Anda. Untuk melakukan ini, masuk ke Panel Kontrol Windows, lalu buka bagian “Perangkat Keras dan Suara”, dan kemudian subbagian “Opsi Daya” (seperti pada Gambar 1).

Langkah selanjutnya adalah membuka tab “Hard Drive” dan mengatur waktu mati hard drive setelah 99999 menit. Artinya selama waktu idle (saat PC tidak bekerja dengan disk) disk tidak akan berhenti hingga waktu yang ditentukan telah berlalu. Itulah yang kita butuhkan.

Saya juga merekomendasikan untuk mengaktifkan kinerja maksimal dan menonaktifkan penghematan energi. Setelah mengatur pengaturan ini, restart komputer dan lihat cara kerja disk - apakah berhenti seperti sebelumnya? Dalam kebanyakan kasus, ini cukup untuk menghilangkan “kesalahan” ini.
Utilitas untuk penghematan/kinerja energi yang optimal
Hal ini lebih berlaku pada laptop (dan perangkat kompak lainnya); pada PC, hal ini biasanya tidak terjadi...
Selain driver, seringkali pada laptop juga terdapat semacam utilitas untuk menghemat listrik (agar laptop dapat bertahan lebih lama dengan daya baterai). Utilitas semacam itu sering kali diinstal bersama dengan driver dalam sistem (produsen merekomendasikannya, hampir sebagai instalasi wajib).
Misalnya, salah satu utilitas ini diinstal di salah satu laptop saya (Intel Rapid Technology, lihat Gambar 4).

Untuk menonaktifkan pengaruhnya pada hard drive, cukup buka pengaturannya (ikon baki, lihat Gambar 4) dan matikan manajemen daya otomatis hard drive (lihat Gambar 5).

Seringkali, utilitas seperti itu dapat dihapus sepenuhnya, dan ketidakhadirannya tidak akan berdampak apa pun pada pekerjaan...
Parameter penghematan daya hard drive APM: penyesuaian manual...
Ada 2 parameter untuk hard drive, seperti AAM (bertanggung jawab atas kecepatan putaran hard drive. Jika tidak ada permintaan ke HDD, maka drive berhenti (sehingga menghemat energi). Untuk menghilangkan poin ini, Anda perlu mengatur nilai maksimum - 255) dan APM (menentukan kecepatan pergerakan kepala, yang sering mengeluarkan suara pada kecepatan maksimum. Untuk mengurangi kebisingan dari hard drive, parameter dapat dikurangi; bila Anda perlu meningkatkan kecepatan pengoperasian , parameternya harus ditingkatkan).
Parameter ini tidak dapat dikonfigurasi begitu saja, untuk ini Anda perlu menggunakan parameter khusus. keperluan. Salah satunya adalah QuietHDD.
HDD yang tenang
Situs web: sites.google.com/site/quiethdd/
Utilitas sistem kecil yang tidak memerlukan instalasi. Memungkinkan Anda mengubah parameter AAM, APM secara manual. Seringkali pengaturan ini diatur ulang setelah PC di-boot ulang - yang berarti utilitas perlu dikonfigurasi satu kali dan ditempatkan di startup (artikel tentang autostart di Windows 10 - .
Urutan tindakan saat bekerja dengan QuietHDD:
1. Jalankan utilitas dan atur semua nilai ke maksimum (AAM dan APM).

3. Buat tugas di penjadwal tugas.
Setiap komputer pribadi dan perangkat lain dapat melambat dari waktu ke waktu. Jenis kesalahan ini terjadi pada sebagian besar perangkat. Oleh karena itu, pengguna mengharapkan “rem” seperti itu muncul.
Di antara berbagai kesalahan dan macetnya komputer pribadi, ada satu fitur tidak menyenangkan yang berhubungan langsung dengan hard drive. Masalah seperti itu membuat pengguna khawatir, karena elemen perangkat ini termasuk yang paling penting.
Ini memanifestasikan dirinya sebagai berikut: hard drive berfungsi dalam mode normal selama beberapa waktu, dan kemudian berhenti selama beberapa detik, dan kemudian kembali ke keadaan normal sebelumnya.
Meskipun perangkat memiliki beberapa hard drive, masalah ini juga dapat terjadi. Dalam hal ini, yang satu berfungsi normal, tetapi yang kedua macet. Bahkan ketika tidak aktif, hard drive mungkin sering berhenti. Jadi ini tidak ada hubungannya dengan beban pada elemen ini.
Momen ini sangat menjengkelkan. Saat menggunakan laptop, pengguna sering kali harus menghemat energi, namun karena “pemadaman” semacam ini mereka tidak dapat menggunakan perangkat dalam mode normal.
Menyesuaikan pengaturan OS: menyesuaikan catu daya
Di Windows, pengguna dapat melakukan ini dengan cukup cepat. Pengaturan daya yang optimal adalah langkah pertama untuk mencapai tujuan Anda secara keseluruhan. Jadi di komputer atau laptop Anda bisa melakukannya melalui panel kontrol.
Yang perlu Anda lakukan hanyalah membuka menu utama perangkat yang Anda gunakan. Itu terletak di Desktop. Setelah masuk ke panel, Anda harus pergi ke bagian peralatan. Tab ini memiliki subbagian yang akan memberikan akses ke catu daya.
Selanjutnya, Anda harus pergi ke pengaturan skema catu daya aktif. Setelah itu Anda harus mencari parameter tambahan yang berhubungan langsung dengan bagian utama. Selanjutnya, buka tab bernama “Hard Drive”.
Sekarang Anda perlu mengonfigurasi opsi untuk menonaktifkan komponen ini. Masukkan “99999” di kolom khusus. Setelah ini, bahkan selama waktu idle, disk tidak boleh menghentikan operasinya sebelum waktu yang ditentukan oleh pengguna. Dengan metode sederhana ini tujuannya tercapai.
Anda juga perlu mengaktifkan kinerja maksimum dan menonaktifkan penghematan energi. Setelah semua pengaturan penting diatur, Anda hanya perlu me-reboot perangkat. Anda hanya perlu mem-boot sistem operasi untuk melihat bagaimana fungsi hard drive sekarang. Seringkali teknik ini memberikan hasil yang diharapkan.
Penghematan energi yang optimal. Utilitas terbaik untuk laptop dan perangkat lainnya
Perangkat lunak tambahan sering kali disertakan dengan driver. Aplikasi yang dibundel dibuat khusus untuk menghemat energi. Berkat perangkat lunak tersebut, Anda dapat mencapai peningkatan yang signifikan dalam masa pakai pengisi daya. Artinya, baterai harus bekerja lebih lama.
Utilitas semacam itu sering kali diinstal bersama dengan driver di sistem. Berkat ini, Anda tidak perlu membuang waktu untuk mencari layanan yang sesuai. Namun banyak pengguna yang tidak memerlukan produk perangkat lunak ini, jadi mereka cukup menonaktifkannya.
Penting untuk mempertimbangkan karakteristik masing-masing perangkat. Jadi Anda bahkan dapat mencoba menyingkirkan asisten tersebut. Kami menghapus perangkat lunak melalui pengaturan. Kedepannya, ketiadaan aplikasi semacam itu seharusnya tidak berdampak negatif terhadap kinerja perangkat yang digunakan.
Teknik lain. Penyesuaian manual hard drive APM
Jika tiba-tiba karena alasan tertentu metode di atas tidak memberikan hasil yang diinginkan, maka pengguna perlu mencoba menerapkan opsi lain. Metode yang lebih radikal adalah dengan mengkonfigurasi parameter hard drive secara manual.
Setiap hard drive memiliki parameter tertentu. Salah satunya bertanggung jawab atas kecepatan pergerakan kepala. Parameternya disebut APM. Ini mengidentifikasi data dari kepala yang sering mengeluarkan suara bising pada kecepatan tinggi. Untuk menekan kebisingan, Anda perlu mengurangi parameter ini.
Tetapi jika Anda tiba-tiba perlu meningkatkan kecepatan kerja, maka Anda perlu meningkatkan parameter ini. Hard drive juga memiliki satu parameter lagi – AAM. Elemen ini bertanggung jawab atas kecepatan putaran HDD. Jika disk tiba-tiba berhenti bekerja untuk sementara waktu, maka akan terjadi penghematan energi.
Untuk mencegah terjadinya situasi yang tidak menyenangkan ini, pengguna perlu menyetel nilai maksimum ke 255. Ini menyelesaikan penyiapan. Namun perlu Anda ingat bahwa Anda tidak bisa masuk ke bagian dengan pengaturan harddisk tanpa alasan. Kegagalan mengetahui parameter ini dapat merusak pengoperasian perangkat.
Bantuan profesional. Menggunakan perangkat lunak
Selain itu, pengguna tidak akan dapat menyelesaikan pengaturan kecuali program khusus diunduh terlebih dahulu ke PC. Salah satu utilitas tersebut adalah QuietHDD. Anda dapat mengunduh layanan ini dari sumber resmi yang tidak mengandung hama atau ancaman lainnya.
Utilitas sistem kecil berfungsi dengan benar. Layanan ini tidak perlu diinstal pada perangkat. Dengan aplikasi terkini ini, Anda dapat mengonfigurasi pengaturan dasar hard drive. Jadi begitu akses aplikasi ini diberikan, Anda bisa langsung mulai melakukan penyesuaian AAM dan APM.
Cukup sering, parameter ini diatur ulang setelah komputer pribadi di-boot ulang. Jadi pengguna perlu mengkonfigurasi aplikasi ini dengan benar, lalu memindahkannya ke opsi startup. Hal ini memungkinkan di masa depan tidak perlu melakukan pekerjaan menyesuaikan parameter hard drive setiap saat.
Bekerja dengan produk perangkat lunak ini cukup sederhana. Pengguna diberi kesempatan untuk melakukan penyesuaian tanpa menimbulkan kerugian pada sistem dan pengaturannya. Secara umum, urutan tindakannya adalah sebagai berikut: kami meluncurkan aplikasi dan menyesuaikan parameter HDD, mengatur nilainya ke maksimum.
Pada tahap kedua, Anda harus masuk ke menu sistem operasi. Segera setelah pengguna mengklik tombol “Start”, jendela baru segera terbuka.
Selanjutnya, temukan panel kontrol, lalu klik pada tab penjadwal tugas. Sekarang Anda harus membuat tugas baru. Tahap keempat melibatkan pembukaan tab pemicu. Selanjutnya, tugas yang dibuat akan diluncurkan saat login.
Setelah ini, Anda perlu membuka bagian “Tindakan”. Ini menunjukkan jalur yang harus diambil untuk memastikan masuk ke dalam QuietHDD. Nilai startup program harus ditetapkan. Sekarang yang tersisa hanyalah menyimpan tugas ini dan mem-boot ulang perangkat.
Kedepannya, utilitas ini akan diluncurkan bersamaan dengan OS. Namun ini dengan syarat pengguna telah menyelesaikan semua tindakan yang ditentukan dengan benar. Sekarang Anda tidak perlu melihat hard drive berhenti tiba-tiba, yang berarti masalahnya telah teratasi sepenuhnya. Jadi instruksi sederhana ini pasti akan membantu Anda mengatasi kesalahan pada HDD.