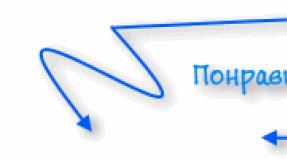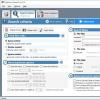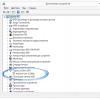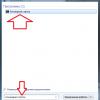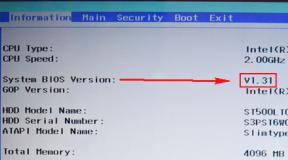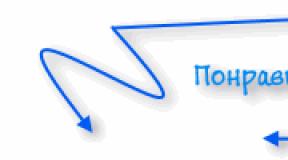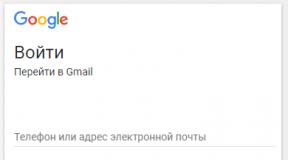Cara menginstal Windows XPI dari disk. Bagaimana cara menginstal ulang Windows XP? Meluncurkan dan menginstal Windows XP
Bagaimana cara menginstal ulang Windows XP? Inilah pertanyaan yang juga saya minati beberapa tahun yang lalu! Kemungkinan besar, setiap pengguna komputer modern cepat atau lambat perlu menginstal ulang Windows XP.
Terus-menerus menginstal dan menghapus berbagai program, mengunduh file baru, menjelajahi Internet - semua ini mengarah pada fakta bahwa komputer segera mulai bekerja lambat, banyak file yang tidak kita pahami muncul di dalamnya, dan untuk beberapa alasan praktis tidak ada ruang. pada disk sistem.kiri. Kesalahan terus-menerus, mungkin juga virus, sungguh mengganggu!
Semua alasan ini menunjukkan bahwa sudah waktunya menginstal ulang sistem. Dalam pelajaran ini saya akan memberi tahu Anda dan menunjukkan kepada Anda melalui gambar cara menginstal ulang Windows XP.
Sebenarnya, ini tidak terlalu sulit; banyak pengguna pemula yang takut dengan ungkapan menginstal ulang Windows XP sendiri, tapi saya jamin, setelah mencoba sekali, Anda tidak perlu lagi bertanya kepada siapa pun atau memanggil wizard untuk menginstal ulang sistem untuk Anda!
Bersiap untuk menginstal ulang Windows XP
Pertama, sebelum memulai penginstalan ulang, pastikan tidak ada file penting di disk sistem, pindahkan foto, video, dan data lain yang diperlukan ke disk lain.
Jika Anda hanya memiliki satu disk, dan tidak dibagi menjadi disk logis, transfer semua yang perlu disimpan ke flash drive, tulis ke disk, dll. Secara umum, uruslah hal ini terlebih dahulu agar tidak kehilangan informasi yang diperlukan.
Kedua, kita perlu memastikan bahwa komputer kita melakukan booting bukan dari hard drive seperti biasanya, tetapi dari disk DVD biasa dari drive tersebut.
Lagi pula, ketika kita memasukkan disk dengan sistem operasi ke dalam drive, dari sanalah informasi akan dibaca dan file yang diperlukan untuk menginstal Windows XP akan disalin. Untuk mem-boot dari disk biasa, Anda harus masuk ke BIOS dan melakukan booting dari CDROM terlebih dahulu.
Caranya restart komputer dan segera tekan tombol DELETE beberapa kali hingga kita masuk ke BIOS. Tergantung pada motherboardnya, ini mungkin tombol F2, jadi jika menekan DELETE tidak masuk ke BIOS, reboot lagi dan tekan F2 beberapa kali hingga BIOS dimuat.
Di komputer saya masuk ke BIOS dengan menekan tombol DELETE, dan di laptop melalui F2.
Di BIOS kita perlu pergi ke tab Boot dan kemudian pilih Boot Device Priority.

Dan sudah di sana, pertama-tama, boot dari disk biasa. Untuk memilih, gunakan panah dan tombol “Enter” pada keyboard Anda, karena Anda tidak dapat menggunakan mouse di sana.

BIOS Anda mungkin berbeda! Saya menunjukkan milik saya sebagai contoh; Saya memiliki yang sama di komputer dan laptop saya. Saya melihat satu lagi dari teman saya, saya bahkan harus mencari sekitar setengah jam di mana menginstal boot dari disk!
Hal utama yang perlu diingat adalah kata kunci Boot! Cari tab ini, mungkin ada frase dan kata Boot di dalamnya. Temukan, masuk dan atur tempat pertama untuk boot dari disk.
Ini tampilannya di laptop saya:

Setelah semuanya siap, booting dari disk diatur ke tempat pertama, tekan tombol “Esc” dan simpan pengaturan dengan mengklik “OK”.
Menginstal ulang Windows XP
Setelah mengatur boot disk di BIOS, saatnya langsung melanjutkan ke instalasi ulang Windows XP.
Masukkan disk dengan sistem operasi ke dalam drive dan nyalakan ulang komputer.
Kita tunggu... Hal pertama yang harus kita lihat adalah layar biru di pojok kiri, yang akan ada teks "Instalasi Windows".

Setelah beberapa detik, program instalasi muncul. Untuk memulai instalasi Windows XP, kita perlu menekan enter, yaitu tekan “Enter” pada keyboard.

Instalasi sedang dimulai.


Jika saat ini Anda perlu menginstal ulang Windows XP, maka ini bukan pertama kalinya Anda menginstal sistem pada hard drive baru dan Anda memiliki sistem operasi lama.
Dalam hal ini, program instalasi kami akan menawarkan untuk memulihkan salinan Windows lama. Tapi karena kita tidak memerlukannya, kita cukup menekan tombol “Esc”, kita akan menginstal Windows dengan cara yang baru.

Pada langkah selanjutnya, kita perlu memilih partisi hard drive tempat Windows XP akan diinstal. Ini biasanya drive "C". Pilih bagian yang kita perlukan menggunakan panah pada keyboard dan tekan tombol "Enter".


Sekarang kami memiliki beberapa opsi untuk melanjutkan! Kita dapat melanjutkan prosedur dan tidak memformat disk, maka kita akan memiliki dua sistem, yang lama dan yang baru! Tetapi agar instalasi Windows XP berhasil, saya sarankan untuk memformat hard drive sistem sehingga semuanya terhapus darinya!
Ada juga dua metode pemformatan, cepat dan normal. Saya sarankan memilih yang biasa, walaupun tidak memakan waktu lama, lebih baik. Pilih dengan panah dan tekan lanjutkan – tombol “Enter”.

Kami mengonfirmasi pemformatan disk dengan menekan tombol bahasa Inggris "F".

Kami menunggu sampai disk diformat. Saat memilih pemformatan cepat, ini berlangsung sekitar satu menit, dan pemformatan biasa – sekitar 10 menit.

Setelah memformat, penginstal akan mulai menyalin file yang diperlukan untuk menginstal Windows XP.


Dan kemudian instalasi utama sistem operasi akan dimulai.

Selama proses tersebut, beberapa jendela akan muncul. Dengan menggunakan tombol "Sesuaikan", Anda dapat mengubah bahasa keyboard default dan pengaturan regional.


Dan juga nama komputernya.

Masukkan tanggal, zona waktu. Di semua jendela kita klik tombol "Berikutnya".

Setelah instalasi utama, “Menyelesaikan instalasi” akan dimulai.

Ketika penginstalan ulang Windows XP selesai, komputer akan reboot dan sistem baru yang baru diinstal akan dimulai! Ini penampakannya setelah peluncuran pertama:

Hanya itu yang kami siapkan! Ini adalah bagaimana Anda dapat menginstal ulang Windows XP di komputer mana pun. Sebenarnya tidak sulit. Petunjuk untuk menginstal ulang sistem operasi akan segera berakhir.
Dan yang bisa saya lakukan hanyalah mengucapkan selamat kepada Anda! Anda telah mempelajari cara menginstal ulang Windows XP.
Setelah menginstal ulang sistem operasi, hal pertama yang harus dilakukan adalah mengubah resolusi layar dan menginstal driver yang diperlukan! Untungnya, ada pelajaran tentang topik ini di situs ini!
Apakah mungkin untuk menginstal ulang Windows XP jika komputer tidak memiliki drive CD-ROM atau disk laser itu sendiri dengan sistemnya hilang? Ya, Anda bisa, dan tidak hanya dengan satu cara, tetapi dengan beberapa cara. Misalnya:
- menginstal ulang atau memperbarui sistem dari dalam Windows itu sendiri, jika sistem tersebut mempertahankan setidaknya fungsi minimum - sistem dapat memuat dan menjalankan file exe;
- instal ulang Windows XP dari hard drive Anda;
- instal ulang Windows XP dari USB flash drive.
Tetapi dengan semua ini, Anda tidak dapat melakukannya tanpa kit distribusi dari sistem yang akan Anda instal. Karena Anda tidak memiliki drive optik untuk membaca disk, cari di Internet dan unduh image ISO Windows XP yang dapat di-boot. Selain itu, Anda memerlukan program apa pun yang dapat membuka gambar tersebut, misalnya UltraISO, Daemon Tools, Alcohol 120% atau pengarsip seperti 7Zip.
Jika Anda berencana menginstal ulang sistem dari flash drive, siapkan flash drive dengan kapasitas minimal 1 Gb dan program untuk mentransfer distribusi ke dalamnya (kami akan melakukannya menggunakan UltraISO). Jika dari hard drive, Anda memerlukan media apa pun yang dapat di-boot yang menjalankan Windows (kemungkinan besar itu juga berupa flash drive dengan Windows Portable Edition, misalnya, BartPE, Alcid Live USB, Hiren's boot USB, dll.).
Setelah Anda mengunduh image ISO dari Windows XP ke komputer Anda, buka, pilih semua file yang ada di dalamnya, klik tombol "Ekstrak" dan tentukan direktori untuk ini (contoh menunjukkan bagaimana hal ini dilakukan di UltraISO). Kami akan merujuk ke direktori ini selama proses instalasi ulang sistem.

Menginstal ulang Windows XP dalam mode pembaruan
Jika Windows yang Anda instal sudah usang karena sudah lama tidak diperbarui, atau sebagian kehilangan fungsinya karena kegagalan, memperbaruinya dari disk instalasi akan membantu memulihkan fungsinya. Ini hampir sama dengan instalasi ulang “bersih”, tetapi dengan pelestarian file dan program pengguna.
Untuk menginstal ulang sistem dalam mode pembaruan, kita tidak memerlukan media bootable terpisah - cukup transfer direktori dengan file distribusi yang kita ekstrak dari image ISO ke flash drive atau hard drive.
- Download Windows XP yang akan Anda upgrade.
- Temukan file Setup.EXE di direktori distribusi dan klik. Jendela wizard instalasi sistem akan terbuka, di mana Anda harus memilih item pertama dari daftar tindakan.

- Selanjutnya, pilih jenis instalasi “Update”.

- Terima perjanjian lisensi.

- Masukkan nomor seri Anda (jika diinginkan). Jika Anda tidak mau, tunda saja untuk nanti dan klik saja “Berikutnya.”

- Instalasi Windows akan dilanjutkan secara otomatis. Sampai sistem diperbarui sepenuhnya, kemungkinan besar Anda tidak akan lagi melihat kotak dialog apa pun. Keseluruhan proses akan memakan waktu kurang lebih 20 - 40 menit, dan penginstalan ulang dari flash drive memerlukan waktu sedikit lebih lama dibandingkan dari hard drive karena perbedaan kecepatan membaca data.

- Pada tahap akhir pembaruan, sistem akan meminta partisipasi Anda.

- Anda akan diminta untuk mengaktifkan fitur pembaruan otomatis

dan melakukan aktivasi. Jika Windows Anda sudah pernah diaktifkan sebelumnya, Anda harus melakukannya lagi setelah memperbarui. Namun jika diinginkan, hal ini juga bisa ditunda hingga nanti.

Selanjutnya, klik tombol "Selesai", masuk dengan akun Anda, dan desktop biasa akan terbuka di depan Anda. Semua dokumen pengguna akan berada di tempat yang sama, dan program yang diinstal akan berfungsi.
Menginstal ulang Windows XP dari hard drive
Opsi ini akan membantu ketika sistem yang perlu diinstal ulang tidak bisa boot. Sebelum melanjutkan dengan operasi instalasi ulang, kita harus mentransfer folder distribusi kita ke hard drive. Hal ini dapat dilakukan, misalnya dengan mem-boot dari media eksternal (berbagai Live USB) atau dengan melepas dan menghubungkan hard drive ke PC lain, serta dengan mem-boot dari sistem yang diinstal pada partisi lain dari hard drive yang sama (jika ada) adalah satu).
Jika Anda melepaskan hard drive untuk menyalin distribusi, sebelum menginstal ulang Windows XP, sambungkan hard drive tersebut ke komputer tempatnya berada, dan lakukan semua tindakan lebih lanjut pada hard drive tersebut. Anda tidak dapat menginstal Windows pada satu PC dan kemudian mentransfer hard drive ke PC lain, karena selama instalasi, sistem "terikat" ke peralatan dan hanya dapat bekerja di dalamnya.
Karena distribusinya terletak di tempat yang sama dengan sistem yang diinstal ulang, tidak ada persyaratan khusus untuk kapasitas media yang dapat di-boot. Dalam kasus yang jarang terjadi, bahkan boot floppy disk digunakan untuk tujuan ini. Dan kami akan menunjukkan seluruh proses instalasi ulang dengan memulai komputer dari flash drive "live" "Alkid Live USB".
- Pastikan partisi disk dengan sistem yang diinstal ulang ditampilkan secara normal di Explorer.
- Buka folder distribusi dan klik file Setup.exe - Windows Setup Wizard akan dimulai. Di sini Anda juga perlu memilih “Instal Windows XP”.

- Kali ini, jenis instalasi “Pembaruan” tidak akan tersedia; yang tersisa hanyalah memilih satu-satunya – “Instalasi baru”.

- Selanjutnya, wizard akan meminta Anda untuk menerima perjanjian lisensi dan memasukkan nomor seri. Perjanjian harus diterima, tetapi nomornya tidak perlu disebutkan.
- Tindakan lebih lanjut memerlukan partisipasi aktif pengguna: pertama-tama, Anda harus memilih bahasa sistem.

- Selanjutnya proses persiapan instalasi akan dimulai. Setelah selesai, komputer akan reboot (jika tidak terjadi, reboot secara manual) dan instalasi Windows XP selanjutnya akan berjalan seperti biasa. Pertama-tama Anda akan disambut oleh penginstal.

- Selanjutnya, file distribusi akan disalin ke partisi sistem hard drive. Jika Anda tidak ingin kehilangan data, sebaiknya menolak memformat partisi - dalam hal ini, direktori Windows lama akan diubah namanya menjadi Windows.0, yang kemudian dapat Anda hapus secara manual.

- Tindakan selanjutnya sangat mirip dengan instalasi "bersih" Windows XP: Anda perlu menentukan informasi pengguna (nama dan organisasi), memberikan nama PC, membuat kata sandi administrator, mengatur tanggal, waktu, pengaturan jaringan, menghubungkan ke grup kerja atau domain, dan buat akun pengguna pertama.
- Setelah instalasi, seperti biasa, pengaturan sistem awal dengan prompt untuk melakukan aktivasi. Jika kita melakukan semuanya dengan benar, kita akan segera melihat desktop yang benar-benar bersih dari Windows XP baru.
Menginstal ulang sistem dengan cara ini hampir sama dengan menginstal dari awal. Satu-satunya perbedaan adalah partisi hard drive dalam hal ini tidak diformat, dan file pengguna kami tetap utuh. Dengan menggunakan pencarian disk, kami selalu dapat menemukannya.
Menginstal ulang Windows XP dari USB flash drive
Metode lain yang sering digunakan adalah menginstal ulang dan menginstal sistem sepenuhnya. Jika sebelumnya kami menggunakan alat yang sudah jadi - file distribusi dan media yang dapat di-boot, sekarang kami harus membuat sendiri flash drive instalasi. Untuk melakukan ini, kita hanya memerlukan tiga hal: flash drive itu sendiri, kit distribusi Windows XP (ISO) dan program UltraISO. Dengan bantuan yang terakhir, flash drive USB yang dapat di-boot dengan satu sistem dibuat dengan benar, cepat dan mudah. Jadi mari kita mulai.
Mempersiapkan flashdisk
- Hubungkan flash drive ke komputer Anda, luncurkan UltraISO, buka menu “File”, lalu “Open”. Menggunakan Explorer, temukan kit distribusi Windows XP (gambar ISO) dan buka di program.
- Perluas menu "Boot", klik "Bakar gambar hard disk".

- Di jendela “Write Disk Image” yang terbuka, di bagian Disk Drive, pilih flash drive Anda. Atur metode perekaman ke “USB + HDD” dan “Xpress boot”. Setelah itu, klik “Format”.

- Sebelum memformat, transfer semua data penting dari flash drive ke lokasi lain, jika tidak maka data tersebut akan dihapus secara permanen.

- Pilih sistem file “NTFS” atau “Fat32”, centang opsi pemformatan cepat dan klik tombol “Start”. Setelah pemformatan selesai, tutup jendela ini dan, dengan masuk ke "Write Disk Image", klik "Bakar". Dalam waktu sekitar 15 - 20 menit, flash drive instalasi akan siap.
Menyiapkan BIOS
Konfigurasi Pengaturan BIOS untuk mem-boot dari flash drive tidak sulit bahkan untuk pengguna PC yang tidak terlalu berpengalaman: untuk memasukkan pengaturan sebelum mem-boot sistem, Anda perlu menahan tombol yang ditetapkan secara khusus, lalu buka tab BOOT dan gunakan tombol “ F5 - F6” atau “ + -” menaikkan “USB-HDD” atau “USB-Zip” ke posisi pertama - tergantung pada bagaimana flash drive ditampilkan dalam daftar perangkat.
Namun saat berikutnya, perhatikan lebih dekat. Jika sistem pada komputer Anda diinstal pada drive IDE, biarkan semua opsi lainnya sebagai default dan keluar dari BIOS (tekan “F10” dan “Y” untuk menyimpan pengaturan). Jika Anda memasang drive SATA, Windows XP mungkin tidak mengenalinya, karena drive tersebut tidak menyertakan driver untuk perangkat jenis ini. Dalam hal ini, tidak mungkin menginstal ulang sistem dengan benar tanpa pengaturan BIOS khusus.
Agar Windows XP mengenali hard drive Anda, buka tab "Advanced" dan pastikan nilai parameter "OnChip SATA" sesuai dengan "Native IDE" dan bukan "IDE-AHCI". Jika versi BIOS Anda tidak memiliki opsi ini, periksa parameter “Konfigurasi IDE” – nilainya harus “Kompatibel”. Baru setelah memastikan pengaturan ini sudah benar, lanjutkan ke langkah berikutnya.
Menginstal ulang sistem
Satu-satunya hal yang perlu dilakukan adalah menginstal ulang Windows. Pengoperasian selanjutnya akan berjalan persis seperti saat instalasi awal, yang utama jangan sampai salah dalam memilih partisi harddisk, apalagi jika Anda berencana untuk memformatnya.
Tindakan operator selama proses instalasi ulang sistem dari flash drive benar-benar mirip dengan tindakan yang kami lakukan saat menginstal dari hard drive. Ini termasuk menerima perjanjian lisensi, memasukkan nomor seri, mengatur bahasa, tanggal, waktu, koneksi jaringan, kata sandi administrator, membuat akun pengguna, dan mengaktifkan sistem. Dan jika masalah muncul selama ini, kemungkinan besar disebabkan oleh kesalahan yang dilakukan saat membuat flash drive.
Ada juga kasus ketika, ketika Anda mencoba menginstal Windows XP pada PC modern yang dilengkapi dengan drive SATA generasi terbaru, meskipun Anda mengubah konfigurasi BIOS, sistem tidak dapat diinstal. Prosesnya terus-menerus terganggu oleh layar biru kematian dengan kode kesalahan “Stop 0x0000007B INACCESSABLE_BOOT_DEVICE”.

Terlepas dari kenyataan bahwa Anda melakukan semuanya dengan benar - seperti yang dijelaskan dalam instruksi, Anda harus terlebih dahulu mengintegrasikan driver pengontrol SATA ke dalam distribusi Windows XP. Ini dilakukan dengan menggunakan utilitas yang dirancang khusus nRingan. Selain itu, dengan bantuannya, Anda dapat menambahkan paket pembaruan, driver lain, dan komponen Windows lainnya yang Anda perlukan ke distribusi. Memiliki disk seperti itu jika terjadi instalasi ulang sistem adalah solusi yang sangat nyaman.
Seperti yang diketahui semua orang, untuk bekerja dengan komputer kita memerlukan sistem operasi, yang lama kelamaan menjadi tidak dapat digunakan karena virus, sampah, dan faktor lainnya. Banyak orang berpikir lebih baik menghubungi profesional untuk menginstal ulang, tetapi saya menawarkan petunjuk langkah demi langkah untuk menginstal Windows XP. Setelah mempelajarinya, Anda tidak akan ragu lagi bahwa Anda dapat menginstal Windows XP sendiri.

Mengapa Anda harus menginstal ulang Windows?
Menurut statistik, meskipun Anda memiliki perlindungan komputer yang baik terhadap virus dan penanganan yang hati-hati, Anda tetap harus menginstal ulang Windows xp setiap tiga tahun. “Sampah” yang menumpuk di sistem terkadang merupakan sisa dari penghapusan program dan permainan, yang berisi pengaturan, file konfigurasi, dan file sistem lainnya dari aplikasi lama. Banyak program membuat entri dalam registri, dan setelah dihapus, entri tersebut tetap “hidup” di sistem. Kebetulan komputer hang dan tidak ada cara untuk "menghidupkannya kembali", dan kesimpulannya jelas: Anda perlu menginstal Windows xp baru.
Menyiapkan komputer Anda untuk boot dari disk.
Biasanya saat komputer booting, splash screen motherboard muncul sesaat, lalu postingannya dicentang, dan sekarang kita melihat ucapan “Windows XP”. Untuk menginstal, kita tidak perlu meluncurkan Windows itu sendiri, tetapi kita perlu meluncurkan disk dengan image windows xp kita. Untuk melakukan ini, Anda perlu pergi ke Bios. Untuk masuk ke Bios, Anda harus menekan tombol DEL atau F1 saat menyalakan komputer. (Di laptop gunakan F1, F2, F3, DEL, Ctrl+Alt+Esc. Jika lebih dari satu kombinasi tidak berhasil, maka Anda perlu mencari di situs resminya untuk cara masuk bios).
Paling sering hanya ada dua jenis bios:

1. Penghargaan PhoenixBIOS.
Jika Anda memiliki versi khusus ini, maka Anda perlu melakukan hal berikut: masuk ke bagian Fitur BIOS Lanjutan, pilih Perangkat Booting Pertama dan tetapkan nilai CD-ROM. Kemudian tekan tombol F10 (untuk menyimpan pengaturan dan keluar) dan pilih Yes pada kotak dialog yang muncul.

2. BIOS Megatrend Amerika.
Dalam versi ini, latar belakangnya akan berwarna abu-abu dan bagian-bagiannya akan ditulis dalam satu baris di atas. Pertama Anda harus masuk ke bagian Boot, lalu subbagian Boot Device Priority dan di item 1st Boot Device pilih drive CD-ROM Anda. Dan seperti di Phoenix AwardBIOS, tekan tombol F10 dan konfirmasi Ya.
Ini menyelesaikan pengaturan komputer.

Luncurkan penginstal windows.
Langkah pertama adalah memasukkan disk Windows ke dalam drive dan restart komputer. Di layar gelap kita akan melihat tulisan “Press any key to boot from CD”, yang artinya tekan sembarang tombol untuk mem-boot disk, itulah yang kita lakukan. Pesan ini ditampilkan tidak lebih dari lima detik, jadi Anda harus segera menekan tombol apa saja. Jika Anda tidak punya waktu, Anda harus me-restart komputer dan tekan tombol lagi.

Di monitor kita akan melihat bahwa instalasi Windows telah dimulai. Tidak perlu ikut campur kecuali Anda ingin menginstal driver RAID atau SCSI khusus. Dalam hal ini, Anda perlu menekan tombol F6.

Selanjutnya kita akan ditanya:
1. Mulai menginstal windows xp (tombol Enter)
2. Pulihkan Windows (tombol R)
3. Keluar dari penginstal (tombol F3)

Kita tekan Enter dan muncul perjanjian lisensi, untuk menyetujui dan melanjutkan instalasi, tekan F8. Selanjutnya, Anda perlu memilih partisi hard drive tempat instalasi akan dilakukan. Jika disk masih baru dan hanya ada area yang tidak terisi di dalamnya, Anda perlu membuat partisi (kunci C), tentukan ukuran yang diperlukan di dalamnya.

Kami juga akan ditawari untuk memformat hard drive dengan cepat dan normal. Pemformatan paling baik dilakukan seperti biasa dengan sistem file ntfs. Bagaimanapun, instalasi windows xp yang telah lama ditunggu-tunggu akhirnya akan dimulai, setelah selesai, komputer akan reboot sendiri dan sebuah jendela akan muncul dengan tulisan "Press any key to boot from CD", kali ini kita tidak menekan apapun!

Jendela seperti ini akan muncul di mana Anda tidak perlu mengubah apa pun, tetapi berikutnya pastikan untuk memasukkan Nama dan Organisasi.
Anda juga memerlukan driver untuk perangkat yang terpasang di komputer (chipset, kartu suara, kartu video, webcam, dll.)
Membakar disk instalasi Windows XP
Untuk membakar disk instalasi Windows, kita memerlukan image disk, program pembakar disk dari image, penulis CD, dan CD itu sendiri.
Unduh gambar disk Windows XP SP3 Professional
Program pembakar disk apa pun yang mendukung pembakaran dari image ISO dapat digunakan, misalnya Nero atau DeepBurner, yang dapat diunduh secara gratis.
Jadi, kami mengunduh image disk dan menginstal program DeepBurner. Sekarang mari kita lihat proses pembakaran disk.
Masukkan CD-R kosong ke dalam drive dan luncurkan DeepBurner. Setelah diluncurkan, DeepBurner meminta Anda memilih jenis proyek yang akan dibuat.
Memilih Membakar Gambar ISO dan klik Berikutnya.
Saya tidak tahu tentang Anda, tetapi bagi saya jendela proyek terbuka dalam bentuk terkompresi. Oleh karena itu, Anda perlu meregangkannya dengan cara memegang pojok kanan bawah dengan mouse atau memperluasnya ke layar penuh sehingga terlihat seperti pada gambar di bawah ini.

Di jendela proyek, klik tombol dengan tiga titik (Jelajahi) dan pilih file gambar iso yang diunduh dari disk instalasi Windows XP. Dalam kasus kami ini adalah filenya ZverCDlego_9.2.3.iso.
Sekarang Anda perlu memilih kecepatan perekaman dan tekan tombol Bakar ISO. Agar disk dapat merekam lebih baik, kecepatannya harus dipilih sedikit kurang dari maksimum. Sekarang yang harus Anda lakukan adalah menunggu hingga disk dibakar. Setelah disk instalasi Windows XP SP3 dibakar, baki drive akan keluar dengan sendirinya. Disk sudah siap!
Windows XP(versi internal - Windows NT 5.1) - sistem operasi (OS) dari keluarga Windows NT dari Microsoft Corporation. Ini dirilis pada 25 Oktober 2001 dan merupakan evolusi dari Windows 2000 Professional. Nama XP berasal dari bahasa Inggris. pengalaman(pengalaman).
Berbeda dengan Windows 2000 sebelumnya, yang hadir dalam versi server dan klien, Windows XP adalah sistem khusus klien.
Menurut analisis web, dari September 2003 hingga Juli 2011, Windows XP adalah sistem operasi yang paling banyak digunakan untuk mengakses Internet di dunia. Pada Februari 2013, Windows XP berada di peringkat kedua setelah Windows 7 dengan pangsa 19,1%. Nilai maksimumnya adalah 76,1% dan dicapai pada Januari 2007.
Cara menginstal Windows XP dari disk melalui BIOS
Sekarang saatnya untuk melihat prosesnya sendiri menginstal Windows XP di komputer dari disk.
Pertama-tama, Anda perlu mengkonfigurasi boot dari floppy drive di BIOS. Untuk melakukan ini, Anda perlu masuk ke menu BIOS. Cara melakukan ini mungkin berbeda-beda tergantung model motherboard. Dalam kebanyakan kasus, menu ini dapat diakses dengan menekan tombol Del(pada beberapa model motherboard Anda perlu menekan tombol F2) setelah menyalakan komputer (saat layar pembuka pengaktifan). Lebih baik tekan tombol ini beberapa kali untuk memastikannya.
Menu BIOS berbeda-beda tergantung pada pabrikan dan versinya. Ada dua tipe utama BIOS: AMI dan AWARD.
Di bawah ini adalah screenshot dari AWARD BIOS. Perlu pergi ke menu Fitur BIOS Tingkat Lanjut.

Di sini, di item menu Perangkat Booting Pertama tekan Enter dan pilih CD ROM

Setelah itu tekan tombol Esc untuk keluar ke menu sebelumnya, dimana pilih Simpan dan Keluar dari Pengaturan. Itu saja, sekarang perangkat pertama yang mem-boot komputer Anda adalah drive DVD. Anda dapat melanjutkan ke prosesnya menginstal Windows XP dari disk.
Sekarang mari kita lihat cara menginstal boot disk AMI BIOS
Pilih tab sepatu bot, dan di dalamnya kita masuk ke menu Prioritas Perangkat Booting

Atur perangkat boot pertama (Perangkat Booting Pertama) ke CD-ROM atau DVD-ROM (model drive Anda)

Di beberapa versi BIOS, perangkat pertama dipilih setelah menekan tombol Enter pada item yang diinginkan dan memilih perangkat; di versi lain, perangkat digerakkan ke atas dan ke bawah menggunakan tombol F5 dan F6 atau + dan -
Setelah ini, Anda perlu keluar ke menu utama menggunakan tombol Esc dan membuka tab KELUAR. Pilih item Keluar dan Simpan Perubahan untuk menyimpan perubahan dan keluar.
Sekarang mari kita lihat prosesnya sendiri menginstal Windows XP dari disk ke komputer.
Masukkan disk instalasi ke dalam drive dan nyalakan ulang komputer. Menu disk di bawah ini muncul.

Pilih item Menginstal Microsoft Windows XP SP3 secara manual dan tekan Enter.
Harap diperingatkan bahwa menginstal Windows XP SP3 di komputer memakan waktu sekitar 40 menit. Jadi bersabarlah.
Di layar pertama, tekan tombol Enter untuk melanjutkan instalasi.

Pada langkah selanjutnya, baca perjanjian lisensi dan tekan F8
Sekarang pilih partisi disk tempat Anda ingin menginstal Windows XP. Jika harddisk masih baru dan belum diformat, Anda perlu membuat partisi dengan menekan tombol C.
Pilih bagian dan tekan Enter. Jika partisi sudah ada, Anda perlu mengonfirmasi instalasi ke partisi ini dengan menekan DENGAN.

Pada tahap selanjutnya, program instalasi meminta Anda untuk memformat disk. Pilih item Memformat partisi dalam sistem NTFS (Cepat) dan tekan Enter.

Untuk mengonfirmasi pemformatan, tekan F
Setelah memformat, proses penyalinan file yang diperlukan ke hard drive akan dimulai.

Setelah file disalin, komputer akan restart.
Saat Anda mem-boot komputer Anda, komputer akan mulai lagi dari CD boot. Di menu disk, pilih item
Sebuah jendela akan terbuka untuk memilih paket driver untuk dibongkar dan diinstal. Ini adalah driver bawaan untuk banyak perangkat yang termasuk dalam versi ini. Jika Anda menginstal Windows XP dari distribusi Microsoft, jendela ini tidak akan muncul.

Pilih paket driver yang diperlukan dengan mencentang kotak dan klik OK. Jika Anda tidak tahu persis driver mana yang diperlukan dan mana yang tidak, pilih semua. Jika Anda memiliki disk dengan driver untuk semua perangkat (motherboard, kartu video, dll.), hapus centang semua kotak untuk mempercepat proses instalasi OS. Dalam hal ini, Anda perlu menginstal driver secara manual dari disk setelah instalasi Windows selesai. Baca selengkapnya di sini: Cara menginstal driver Windows XP.
Setelah mengklik OK, pembongkaran paket driver akan dimulai, dan setelah selesai, instalasi Windows akan dilanjutkan.
Selanjutnya akan muncul jendela pilihan Wilayah dan Bahasa. Jika kit distribusinya adalah Windows XP versi Rusia, maka tidak ada yang perlu diubah di sini.


Di jendela berikutnya Anda harus memasukkan kunci produk Anda dan klik Lebih jauh.
Sebuah jendela akan muncul di mana Anda harus memasukkan nama komputer dan kata sandi administrator. Anda tidak perlu mengubah apa pun di jendela ini. Maka kata sandi administrator tidak akan ditetapkan.
Di jendela pengaturan waktu dan tanggal, atur tanggal dan waktu yang benar, serta zona waktu.

Di jendela parameter jaringan OS, pilih Opsi Reguler dan klik Lebih jauh.

Di jendela workgroup, tulis nama workgroup atau domain tempat komputer berpartisipasi. Jika Anda tidak memiliki jaringan rumah atau kantor, Anda dapat membiarkan semuanya tidak berubah dan klik Lebih jauh.

Setelah ini, instalasi Windows akan dilanjutkan, setelah itu komputer akan restart secara otomatis.
Kami masuk ke BIOS dan mengatur opsi pertama untuk boot dari hard drive, seperti yang dijelaskan di awal artikel. Kami keluar dari BIOS dan menyimpan perubahan.
Sekarang sebelum itu cara install Windows XP secara lengkap di komputer menit-menit terakhir tersisa.
Saat memuat, sistem akan meminta Anda untuk menyesuaikan resolusi layar secara otomatis. Klik Oke.
Di jendela selamat datang Windows XP, klik Lebih jauh.

Sebuah jendela akan muncul meminta Anda untuk memilih mode pembaruan Windows.

Memilih Tunda tindakan ini untuk menonaktifkan pembaruan sistem otomatis dan tekan tombol Lebih jauh.
Jendela berikutnya akan meminta Anda untuk mengatur koneksi Internet Anda. Klik Melewati.
Kami menolak tawaran untuk mendaftar dengan memilih Tidak, lain kali saja dan tekan Lebih jauh.

Di jendela terakhir, klik Siap.
Itu saja! Sekarang kamu tau cara menginstal Windows XP dari disk instalasi di komputer Anda.

Yang tersisa hanyalah menginstal driver dan program, tetapi ini di luar cakupan artikel ini.
Menginstal Windows XP itu mudah! Pada artikel ini, kami memberikan petunjuk langkah demi langkah untuk menginstal sistem operasi untuk pemula.
Ilustrasi setiap langkah akan membantu Anda dengan cepat menguasai proses instalasi sistem operasi Windows XP dari disk.
Apa itu Windows XP?
Windows XP merupakan sistem operasi (OS) produksi Microsoft yang dirilis pada akhir tahun 2001. Windows XP dapat disebut sebagai versi perbaikan dari Windows 2000 Professional. Setelah XP datanglah Vista (tahun 2007) dan Windows 7 (akhir tahun 2009).
Pada awal tahun 2011, Windows XP adalah sistem operasi paling populer di dunia dan di Rusia.
Windows XP memiliki 3 add-on resmi, yang disebut SP (Service Pack) 1,2,3,4. Mereka menambahkan dan meningkatkan versi dasar program.
Sebagian besar program dan utilitas berbeda kompatibel dengan sistem operasi XP.
Mengapa menginstal Windows XP?
Mengapa Anda perlu menginstal Windows? Dalam kasus apa hal ini diperlukan?
Biasanya, penginstalan Windows XP terjadi karena dua alasan:
1. Anda membeli komputer tanpa sistem operasi yang sudah diinstal sebelumnya.
Anda tidak akan dapat bekerja di komputer seperti itu, karena Anda tidak akan menemukan folder, gambar, dan file yang familiar di mata kita, tetapi hanya kursor yang berkedip, dan BIOS.
2. Anda tidak puas dengan sistem operasi Anda saat ini.
- Anda ingin menginstal sistem yang bersih untuk menghilangkan kesalahan sistem, segala jenis sampah, virus, sampah berupa sisa-sisa program yang belum terhapus seluruhnya.
- Anda lebih memilih Windows XP dibandingkan semua sistem operasi lain karena fitur uniknya.
Bagaimana cara menginstal Windows XP?
Windows XP dapat diinstal dengan beberapa cara: dari floppy disk, dari disk CD/DVD, dari flash drive. Kami akan melihat instalasi klasik sistem operasi dari disk.
Menginstal Windows XP itu mudah! Petunjuk langkah demi langkah kami akan membantu Anda dalam hal ini.
1. Persiapan.
Siapkan: disk multiboot dengan Windows XP, satu set driver untuk peralatan Anda.
2. Proses instalasi berlangsung dalam beberapa tahap:
Tahap pertama: BIOS
BIOS adalah perangkat lunak dasar yang mem-boot komputer.
Cara masuk ke BIOS: saat menyalakan komputer, tekan tombol DEL (terkadang tombol F2, F10 atau F12, terutama di laptop)
pengaturan BIOS: Anda perlu boot dari CD-ROM. Bahasa BIOS adalah bahasa Inggris.
Kita cari bagian Advanced Setup, lalu atur Perangkat Booting Pertama dari CD-ROM(di sebelah kanan adalah petunjuk tombol mana yang digunakan untuk mengubah posisi perangkat)

Menyimpan perubahan ke BIOS: Tekan tombol F10 dan pilih Y (Ya). Komputer akan restart, tetapi dengan pengaturan yang diubah.

Tekan F8 untuk menyetujui dan melanjutkan instalasi Windows XP berlisensi
Pilih partisi tempat Anda ingin menginstal Windows.

Untuk membuat partisi baru, gunakan tombol C dan atur ukuran yang diinginkan (untuk XP, ukuran optimal minimal 15 GB.)
Untuk menghapus partisi yang disorot, gunakan tombol D.

Format partisi Anda dengan cepat dengan mengonfirmasi keputusan Anda dengan menekan tombol F. Memformat ke NTFS akan menghilangkan semua catatan di partisi hard drive pilihan Anda.
Peringatan! Memformat akan menghapus SEMUA data dari disk Anda.
Hati-hati dan simpan dokumen yang Anda butuhkan terlebih dahulu.


Setelah memformat hard drive dan menyalin file, komponen sistem dibongkar dan diinstal. Selama proses instalasi, komputer akan restart beberapa kali.
Pada menit ke-33 Anda mengaturnya standar bahasa dan regional, tetapkan nama dan nama organisasi (apa saja) 
masuk dari stiker, tidak peka huruf besar-kecil

Tahap ketiga: Selesaikan instalasi Windows XP.
Mari kita atur sekarang kelompok kerja dan domain. 
Menyiapkan Windows XP