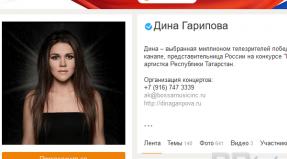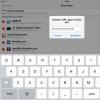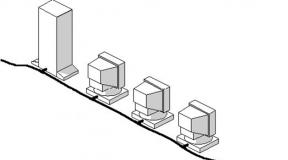Настройка защищенных беспроводных сетей MikroTik hAP AC. Настройка MikroTik для соединения точка-точка Настройка сетевой карты компьютера
Количество беспроводных устройств стремительно растет, непрерывно повышая требования к пропускной способности сети и её покрытию.
На рынке сейчас присутствует достаточно решений для создания большой беспроводной сети как в небольшом частном доме, так и большом загородном коттедже, начиная с Luma, Eero, и заканчивая и .
Одни решения отличаются простотой настроек и высокой ценой, другие предоставляют большие возможности, но требуют хорошей базы для настройки. В частности речь идет о продукции Mikrotik, которая отличается превосходным сочетанием высокой надежности, большого функционала и вполне демократичной стоимости. В то же время Mikrotik будет сложен в понимании настроек для подавляющего большинства домашних пользователей, что повышает уровень вхождения и сильно ограничивает реальное применение систем на базе Mikrotik в домашних условиях.
Несмотря на вышеописанный недостаток, однажды настроив Mikrotik, вы можете забыть о нем на месяцы, и даже годы. Оборудование Mikrotik способно работать по полгода и даже больше без перезагрузки, экономя важе время и нервы.
В рамках данной публикации мы покажем и расскажем, как создать и настроить на базе Mikrotik надежную сеть с отличным беспроводным покрытием для большой квартиры, частного дома или небольшого офиса с минимальным количеством проводов.
Выбор маршрутизатора
Для создания высокопроизводительной сети хорошо подойдёт маршрутизатор (модель RB960PGS). Наличие слота SFP позволяет подключиться к Интернет-провайдеру при помощи оптики, вдобавок устройство оснащено 5-ю гигабитными интерфейсами.
Если не используется SFP, подключение к Интернет можно осуществить при помощи первого сетевого интерфейса RJ-45, который также поддерживает PoE In. Оставшиеся 4 интерфейса поддерживают PoE Out, что позволяет запитать от них несколько точек доступа, но не более 4-х.
На практике практически всегда используется и проводная сеть, поэтому как минимум один порт надо будет выделить под проводную локальную сеть, итого в нашем распоряжении будет 3 порта PoE, чего достаточно для частного дома средних размеров.
Если предполагается домашнее использование - до расширения проводной сети подойдёт любой гигабитный коммутатор любого бренда. В то же время, если планируется использование VLAN и прочей экзотики, вам потребуется управляемый коммутатор, или как минимум Easy-Smart, советуем обратить внимание на управляемый коммутатор .
В случае, когда требуется запитать больше 3-х точек доступа, можно докупить управляемый коммутатор с PoE - . Обратите внимание, покупка дополнительного PoE-коммутатора будет оправдана только в том случае, если вы будете запитывать от него 2-4 дополнительные точки доступа. В ином случае покупка коммутатора для питания всего одной точки будет лишней тратой денег.
Для сетей на 100 Мбит подойдут более доступные модели маршрутизаторов с PoE:
Приобретать устройства с поддержкой PoE вовсе не обязательно, но в этом случае вам потребуется собрать небольшой коммуникационный ящик и разместить в нем все инжекторы и адаптеры.
Выбор точек доступа
В случае с точками доступа, выбор куда более широкий. Чуть ниже мы подобрали самые интересные предложения, причем отсортированы они в порядке возрастания цены.
Обратите внимание, модель Groove 52 (RBGroove52HPn) не подойдёт, т.к. поставляется с 3-м уровнем лицензии, не позволяющим использовать режим AP.
Вероятно, у вас возник закономерный вопрос, что в этой таблице делает hAP ac lite? Всё просто. Во-первых у него есть поддержка PoE, что позволяет запитывать его удаленно. Во-вторых, на роутере предусмотрена возможность настенной установки. В-третьих, это, конечно же, поддержка 802.11ac и цена всего 45 у.е.
Благодаря совокупности этих параметров, можно использовать как точку доступа Dual-Band с функционалом дополнительного коммутатора. Единственное ограничение - скорость сетевых интерфейсов в 100 Мбит.
Отдельно выделена точка GrooveA 52, т.к. она оснащена мощным радиомодулем и подойдёт для использования снаружи помещения, когда необходимо покрыть очень большую площадь. Обратите внимание, одновременно устройство может работать только в одном диапазоне - либо 2.4 ГГц, либо 5 ГГц. Выбор диапазона осуществляется в ручную в панели управления.
В таблице также отсутствуют OmniTIK и Metal, по причине соотношения цена/возможности. Эти решения больше подойдут для использования в коммерческих сетях.
Наиболее оптимальный вариант для построения сети дома - , и . Причем wAP и wAP ac можно использовать снаружи помещения.
Старшая модель wAP ac оснащена гигабитным сетевым интерфейсом для обеспечения высокой пропускной способности, поддерживается одновременная работу в двух диапазонах с канальной скоростью 300 и 1300 Мбит для 2.4 и 5 ГГц соответственно.
Собственно на примере wAP и wAP ac в связке с коммутатором hEX PoE мы и будем рассматривать построение домашней беспроводной сети.
Подключение и настройка шлюза
hEX PoE будет выполнять роль главного маршрутизатора, обеспечивающего выход клиентов в интернет. Как и полагается, шлюз будет выдавать IP-адреса для остальных устройств, на самих же точках доступа DHCP-сервер будет отключен.
Подключаем устройство и логинимся в панель управления.

Процесс настройки будет рассматриваться на примере настроек по-умолчанию, чтобы максимально упростить процесс для начинающих пользователей Mikrotik.


Стандартная конфигурация нам вполне подойдёт, единственное что вам потребует так это настроит тип подключении к сети провайдера и выбрать порт ETH1 (витая пара) либо SFP (оптика)

Для удобства мы меняем IP устройства и настройки локальной сети на более привычные - 192.168.0.1/24.
Обратите внимание, пул DHCP мы намеренно подняли вверх, чего делать вовсе не обязательно. Лично мне проще в нижней части использовать статику и привязку MAC:IP, а в «верхней» части выдавать IP для остальных клиентов.
Обязательно поменяйте название устройства, в нашем случае это будет «GATEWAY» (шлюз), в дальнейшем при большом количестве устройств вам будет намного проще ориентироваться по названиям, чем по IP.

Применяем настройки. После этого Winbox станет недоступным, на некоторых ПК потребуется переподключиться к сети путем перетыкания кабеля, чтобы сетевая получила новый IP.

Правилом хорошего тона будет зайти в IP - DHCP Server - Networks и вручную добавить IP нашего маршрутизатора в качестве DNS-сервера для клиентов, получающих настройки по DHCP. Mikrotik имеет свой функционал DNS, поэтому использование провайдерского DNS на клиентах не имеет смысла.
К слову, тут же можно указать и NTP, можно без труда поднять на самом Mikrotik. Если в статические записи DNS подменить time.windows.com на IP микротика, машины под управлением ОС Windows смогут брать точное время с главного шлюза без дополнительных настроек. Подробнее читайте в отдельной публикации, ссылка выше.

Не забываем обновить шлюз до последней версии RouterOS, в нашем случае это обновление с 6.36.1 до 6.38.1. Устройство перезагрузится для обновления.
Общая настройка шлюза завершена. Создание нового пользователя, смена пароля, отключение ненужных сервисов и прочие настройки защиты Mikrotik - тема для отдельной публикации, поэтому останавливаться на этом не будем.
На этом этапе можно подключать точки доступа к маршрутизатору.
Подключение точек доступа к маршрутизатору
Обе точки будут питаться посредством PoE от главного маршрутизатора. Такой подход позволит нам перегружать устройства программно на удалении, а также избавится от лишних проводов.
На практике подключение точек лучше осуществлять поэтапно, поскольку все wAP имеют открытую сеть и стандартный пароль.
Мы же подключим обе точки сразу, т.к. для опытного пользователя процесс занимает всего пару минут.

Обычная точка Доступа Mikrotik wAP без проблем получила питание по PoE, а вот для wAP ac пришлось в настройках порта выбрать режим PoE «forced on». Более подробно про приоритеты и настройку PoE Out в целом, вы можете прочесть в .
Как видите, в режиме простоя wAP потребляет всего 1.1 Вт, а старший собрат wAP ac - 3.3 Вт.

В разделе IP - DHCP Server - Leases можно убедиться в том, что обе точки доступа получили IP-адрес.
Приступаем к следующему этапу настройки.
Подключение Mikrotik wAP
Процесс настройки обеих точек wAP осуществляется путем подключения к открытой беспроводной сети точки доступа. Для этих целей подойдет нетбук, ноутбук либо ПК с беспроводным адаптером. В нашем случае это будет нетбук.

Как видите, нетбук успешно определил все 3 сети. Почему три, а не две? Дело в том, что у wAP ac одна сеть на 2.4 ГГц, вторая на 5 ГГц.
MikroTik-5EDCC7 - наш Mikrotik wAP, сети MikroTik-7D550D и MikroTik-7D550E это Mikrotik wAP ac, что легко определить по названию сети (название отличается последним символом).
Настройку будем начинать с самой простой точки, это быстрее и позволит вам понять, как настраивать двухдиапазонную точку.

После подключения к беспроводной сети MikroTik-5EDCC7, Winbox обнаружит устройство со стандартным IP 192.168.88.1


Принимаем стандартную конфигурацию. Как видите, устройство работает в режиме маршрутизации, из-за чего, подключиться к нему через кабель не предоставляется возможным.

Переключаем точку в режим бриджа (Bridge = мост), это сделает устройство полностью прозрачным. Опцию «Adress Acquisition» выставляем в «Automatic», т.е. IP устройство будет получать от DHCP-сервера. При желании можно реализовать статик IP, но об этом чуть позже, мы реализуем его несколько иначе.
«Adress Source» следует указать «Any», иначе при выбору казалось бы логического «Ethernet», у устройства будет IP 0.0.0.0 и вы попросту не подключитесь к нему. Если всё сделано верно - устройство получит настройки сети.
Как и ранее, меняем название устройства.
Подключение Mikrotik wAP ac
Все вышеперечисленные действия повторяем для новой точки, а также каждой последующей, которая будет добавляться в сеть.




Если всё проделано правильно, в Winbox будут видные все три устройства.

И, конечно же, не забываем обновить RouterOS на всех устройствах сети.

Настройка беспроводной сети в Mikrotik wAP
Первой настроим точку доступа wAP.

В разделе Wireless - Interfaces открываем свойства беспроводного интерфейса.
Лично я сторонник «Advanced Mode» (расширенный режим), если количество опций вас пугает - можете использовать «Simple Mode». Переключение между режима осуществляется в любой момент в правой части окна с настройками.
На текущем окошке нас интересует «Freq. Usage...». После нажатия на данную кнопку у вас откроется новое окошко, в котором следует нажать «Start». Система начнет сканировать каналы и вы сможете посмотреть уровень использования каналов в режиме реального времени.
Как видите, 2442-2452 МГц используется, поэтому лучше всего работать в диапазоне 2412-2432 МГц. При этом не следует забывать, что при использовании широких каналов в 40 МГц, количество непересекающихся каналов равно 3-м.

При настройке беспроводного интерфейса я предпочитаю явно указывать 2GHz-only-N, что выставляет режим 802.11n. если же у вас есть старые устройства без поддержки нового стандарта - используйте смешанные режимы.
Ширину канала устанавливаем «20/40 Ce», можно также указывать «20/40 eC». Индекс eC и Ce указывают, куда необходимо расширять диапазон, по отношению к основному каналу. eC - расширение вниз, Ce - расширение вверх. Таким образом, если вы выбираете первый канал, расширять его можно только вверх, в случае с последним каналом ситуация обратная, его можно расширить только вниз.
SSID - название беспроводной сети. Если у вас есть точки доступа с поддержкой 5 ГГц, можно явно указать суффиксы 2G и 5G, что поможет различать диапазоны. Если этого не сделать, на клиенте вместо двух сетей в списке будет видна только одна, а подключение будет осуществляться согласно приоритетов адаптера (Prefer 2G/Prefer 5G).
WPS если не используется следует отключить.
«Frequency Mode» устанавливаем «regulatory-domain», а «Country» - «ukraine». Данная настройка позволит не нарушать региональные ограничения по использованию радиочастотного ресурса.
«WMM Support» можно выбрать «enabled». Это специальная QoS-надстройка, позволяющая повышать приоритет трафика мультимедиа.
Переходим на вкладку «Advanced». Для опции «Hw. Protection Mode» выбираем «rts cts». Если кратко, данная опция помогает избежать конфликтов, когда подключенные к точке клиенты не видят друг друга и не могут согласовать поочередность передачи данных.
Для «Adaptive Noise Immunity» устанавливаем «ap and client mode». Опять же, если кратко, данная опция позволяет активировать специальный алгоритм фильтрации шума, создаваемого точкой и/или клиентом, например, множественные переотражения сигнала от стен. Обратите внимание, опция будет работать только на адаптерах с чипами Atheros.

На вкладке HT проверьте параметры «Tx/Rx Chains», напротив которых везде должны быть установлены галочки. Если галочка не установлена на одном из каналов, адаптер не сможет использовать его во время работы.
Поскольку мы не меняли параметров мощности радиомодуля, будут действовать стандартные значения.

В данном случае нас интересуют исключительно HT20-x и HT40-x. По сути, это своего рода справочник по мощности для конкретного радиомодуля.
HT20 и HT40 указывают на ширину канала 20 и 40 МГц соответственно. Цифра в суффиксе - индекс скорости MCS для стандарта 802.11n. Чем выше цифра, тем больше скорость. Как видите, для больших скоростей используется меньшая мощность, и чем выше скорость, тем ниже мощность. Берите во внимание эти данные, если решитесь скорректировать мощность беспроводного модуля в ручном режиме.
На завершающем этапе переходим на вкладку «Security Profiles» (профили безопасности). В этом разделе требуется скорректировать профиль безопасности. Выбираем режим «dynamic keys», а также опции WPA2 и AES. Про WPA и TKIP можете забыть навсегда (не говоря уже про устаревший WEP), эти варианты защиты уже давно скомпрометировали себя и имеют «лазейки», позволяющие опытному злоумышленнику получить доступ к защищенной этим методом беспроводной сети.
Пароль сети вводится в поле «WPA2 Pre-Shared Key». На этом настройка первой точки завершена.
Настройка беспроводной сети в Mikrotik wAP ac
При настройке второй точки доступа делаем всё аналогично первой точке доступа.

Не забывайте, что необходимо проводить сканирование беспроводной сети для каждой точки, поскольку условия эфира могут меняться, в зависимости от места размещения. Если же вы хотите довериться автоматике - выбирайте канал «auto», Mikrotik вполне неплохо сам справляется с этой задачей.

Не забывайте указать для новой и каждой последующей точки точно такой же SSID, как и на первом устройстве. Делать это необходимо для автоматического роуминга клиентов между AP.
Рабочую частоту можно указывать одинаковую, но только в том случае, если точки доступа слабо пересекаются. В противном случае, точки будут делить эфир между собой, что негативно скажется на скорости при одновременной работе. Лучше всего использовать принцип «шахматной доски», т.е. чередовать каналы так, чтобы они не пересекались вообще.
В случае с точками доступа Dual-Band, в списке Wireless Interfaces будет 2 интерфейса, настраивается каждый по отдельности.

Принцип тот же, сканируем диапазон и выбираем оптимальную частоту. Если у вас диапазон 5745-5805 чист, рекомендуем использовать его. В нашем случае он уже «забит» местными провайдерами.
К слову, для опытным администраторов будет интересен speсtral-scan и spectral-history. Работают оба инструмента через терминал.


Для вызова используются команды:
/interface wireless spectral-scan
/interface wireless spectral-history
С каналами и частотами определились.

Для диапазона 5 ГГц указываем суффикс 5G, делать это вовсе не обязательно, о чем уже говорилось ранее.
Ширина канала по-умолчанию будет предлагаться 20/40 МГц, но мы то знаем, что 802.11ac может использовать каналы шириной 80 МГц и именно на них он обеспечивает высокую скорость.
Для каналов на 80 МГц используется надстройка eCee в разных комбинациях, всего их 4, т.к. канал на 80 МГц объединяет 4 канала по 20 МГц. Логика выбора та же, что и для 2.4 ГГц.

Выполняем настройки аналогично тем, что делались для предыдущей точки и диапазона 2.4 ГГц. Не забывайте проверить Chains и настроить параметры безопасности (профиль).
Нюансы роуминга на Mikrotik
В принципе, на этом можно было бы завершить краткую инструкцию, но есть еще один нюанс.

На практике довольно часто бывают случаи, когда беспроводные сети пересекаются. В таких случаях клиент может упорно висеть на точке со слабом сигналом, даже при том, что у него «под носом» находится точка с отличным уровнем сигнала.
Собственно пример такого случая на скриншоте выше. Слева мы видим, что телефон подключен к сети 5 ГГц с хорошим уровнем сигнала. После перемещения в другую зону, смартфон по прежнему остается висеть на сети 5 ГГц, при том, что канальная скорость упала до 87 Мбит, а рядом имеется сеть 2.4 ГГц с отличным сигналом.
Что делать в таком случае? Можно переключать сеть вручную, если у сетей разные названия, но можно также использовать «напильник» и «костыли».

Первым делом на всех беспроводных интерфейсах необходимо отключить опцию «Default Authenticate». Необходимо это для того, чтобы использовать функционал ACL.

Во вкладке Access List (раздел все тот же, Wireless) создаем 2 правила.
Первое правило. Задаем диапазон уровня сигнала -75...120 дБм, устанавливаем опции Authentication и Forward. Данное правило будет разрешать подключение для клиентов, у которых уровень сигнала не менее -75 дБм.
Второе правило. Задаем диапазон -120...-76 дБм, отключаем опции Authentication и Forward. Данное правило будет отключать клиентов, у которых уровень сигнала опустился ниже -76 дБм.
Опция Authentication разрешает подключение, следовательно, её отсутствие подключение запрещает. Опция Forward разрешает обмен данными между станциями/клиентами. Форвард может быть полезен в защищенной домашней сети, а вот в публичной открытой сети обмен данными между клиентами в обязательном порядке надо запрещать в целях безопасности.
При желании, здесь же можно настроить правила по дням недели и времени. Для этих целей ниже под спойлером Time есть необходимые параметры.

После того как правила ACL созданы, в таблице регистраций (Registration) вы можете увидеть список авторизованных клиентов. Причем, в комментарии к каждому клиенту будет указан комментарий из правила ACL (если он задан), что очень удобно.

Проверяем работу на смартфоне. При ухудшении уровня сигнала до -75 дБм, устройство еще держится на старой точке. Как только сигнал ухудшается до -76 дБм, точка автоматически отключает клиента, после чего клиент подключается к самой сильной точке.

Впрочем, данный метод не лишен недостатков. Всё дело в том, что точки осуществляют принудительное отключение клиента, из-за чего у конечного клиента возникает кратковременный обрыв связи. В лучшем случае это ~2 секунды. Многое зависит от клиентского оборудования.
Уровень сигнала в -75 дБм я задал исключительно для примера, это более рекомендуемый уровень, нежели универсальный параметр «на любой случай». На практике иногда приходится использовать -80 дБм и ниже. В любом случае, значение подбирается исключительно экспериментальным методом прямо на месте, исходя из конкретного покрытия и чувствительности клиентского оборудования.
В заключение
Конечно, вариантов реализации домашней беспроводной сети на Mikrotik множество, начиная с ручной настройки и заканчивая использованием CAPsMAN и даже Mesh.
Нами описан вариант полностью ручной настройки для того, чтобы конечный пользователь понимал «как это работает», к тому же такой вариант не требует глубоких познаний. В то же время, данная конфигурация позволяет создать надежную беспроводную сеть, которая сможет стабильно работать без вашего вмешательства.
Из недостатков стоит отметить необходимость раздельной настройки всех устройств, что занимает чуть больше времени, нежели при использовании CAPsMAN. При использовании нескольких точек такой вариант вполне пригоден и предоставляет хорошую гибкость.
Internet для современных людей стал не только незаменимым и необходимым атрибутом, но и предметом первой значимости, заменив собой большое количество других вещей, используемых ранее. Поэтому качественный и скоростной Интернет дорогого стоит. Для построения беспроводной сети необходимо только проверенное, надежное оборудование и интегратор, который воплотит Ваш проэкт. Приобрести необходимое сетевое оборудование wi fi для вашей сети в свободной продаже не так просто. Не теряйте Ваше время на поиски зря, обратитесь в Интернет магазин сайт . У нас вы найдете активное и пассивное оборудование в широком ассортименте от мировых брендов. Оборудование wi-fi для ресторана и гостиниц, витая пара для наружной прокладки, оптический кабель, PON оборудование, PON устройства, OLT устройства, оборудование CWDM и многoе другoе представлено в нашем он-лайн интернет каталоге Мстрим.
Мы сотрудничаем только с проверенными производителями ИТ рынка- Ubiquiti, Mikrotik, Cambium Networks, D-link, Hikvision, Furuno, Ajax, Ok-net, ICOM, Sailor, Zenitel, Cobham и именно по-этому все оборудование для радиосвязи, морской навигации, беспроводной или локальной сети, представленные в нашем магазине, соответствуют самым высоким стандартам качества. Заказать wifi интернет оборудование можно как в розницу так и оптом (мы сотрудничаем с интернет провайдерами, интеграторами и реселлерами). Для постоянных клиентов в интернет магазине Mstream действует гибкая система скидок и отсрочек по платежу. Цены на wi-fi интернет оборудование порадуют даже розничных покупателей. Наша задача не только развиваться самим, но и помогать развивать бизнес наших клиентов. Wi fi пространство Украины еще не настолько развито и занято и наша цель это глобальная интеграция новых технологий и разработок на украинском рынке технологий.
Купив у нас оборудование для wi-fi сети , вы гарантировано получаете очень надежные, качественные и долговечные решения от лучших мировых производителей и брендов беспроводной техники в самые короткие сроки. Огромный ассортимент и прямые поставки оборудования Wifi от производителя позволяют нам, как системному интегратору, удовлетворить любые проекты наших клиентов- создание локальной сети wi fi. Профессиональные консультанты предоставят полную консультацию при выборе нужного сетевого оборудования с учетом индивидуальных проектов и пожеланий клиента, что сэкономит ваши силы и время. Доставка сетевого оборудования по всем городам Украины - Одесса, Киев, Харьков, Херсон, Кривой Рог, Кропивницкий, Николаев, Днепропетровск, Запорожье, Винница, Чернигов, Черкассы, Полтава, Мариуполь, Львов, Тернополь, Краматорск, Новомосковск, а так же Приднестровье, Тирасполь, Молдова (Moldova) и другие.
Копирование любой информации с сайта без размещения активной обратной ссылки запрещено.
Новое устройство компании MikroTik с поддержкой 2G/3G/4G выполнено в конструктиве устройств серии wAP, это первое мультидиапазонное устройство компании, в прошлом году уже было представлено решение с поддержкой только LTE, что ограничивало его сферу применения.
Данная модель позволит охватить собственными силами сегмент как стационарных - это небольшой дом за городом, квартира в городе, так и мобильных решений таких как хот спот в транспорте маршрутки, автобусы, междугородние автобуса и конечно же личный и служебный автомобиль.
Для транспорта специально интегрированн на плате разьем питания постоянный плюс и плюс от зажигания в комплект поставки входит кабель с разьемом

Открыв крышку получем доступ к разьемам питания, Ethernet, индикаторам, слоту сим карты и кнопке сброса настроек

Сняв корпус видим модуль wi-fi антенны и две антенны LTE по размеру схожи c ZyXEL MAX-206M2

Достопно питание по технологии PoE (8-30В), DC питание (8-30В) и питание от транспортного средства (8-30В)

miniPCIe 2G/3G/4G модуль R11e-LTE, сверху расположено 2 x U.FL (Ultra Miniature Coaxial Connector Receptacle) Male разъемы

Спецификация модуля:
2G Multislot Classes for GPRS/EGPRS
| Multislot Class | Downlink TS | Uplink TS | Active TS |
|---|---|---|---|
| 12 | 4 | 4 | 5 |
3G Category 14 (21Mbps Downlinks, 5.76Mbps Uplink)
| Evolved HSDPA User Equipment (UE) categories | ||||||
|---|---|---|---|---|---|---|
| Category | Release | Max. number of HS-DSCH codes (per cell) |
Modulation | MIMO, Multi-Cell | Code rate at max. Data Rate |
Max. Downlink Speed (Mbit/s) |
| 14 | 7 | 15 | 64-QAM | .98 | 21.1 | |
LTE Category 4 (150Mbps Downlink, 50Mbps Uplink)
| E-UTRA Band |
Duplex- Mode |
ƒ (MHz) |
Common name | Included in (subset of) Band |
Uplink (UL) BS receive UE transmit (MHz) |
Downlink (DL) BS transmit UE receive (MHz) |
Duplex spacing (MHz) |
Channel bandwidths (MHz) |
|---|---|---|---|---|---|---|---|---|
| 1 | FDD | 2100 | IMT | 65 | 1920 – 1980 | 2110 – 2170 | 190 | 5, 10, 15, 20 |
| 2 | FDD | 1900 | PCS blocks A-F | 25 | 1850 – 1910 | 1930 – 1990 | 80 | 1.4, 3, 5, 10, 15, 20 |
| 3 | FDD | 1800 | DCS | 1710 – 1785 | 1805 – 1880 | 95 | 1.4, 3, 5, 10, 15, 20 | |
| 7 | FDD | 2600 | IMT-E | 2500 – 2570 | 2620 – 2690 | 120 | 5, 10, 15, 20 | |
| 8 | FDD | 900 | E-GSM | 880 – 915 | 925 – 960 | 45 | 1.4, 3, 5, 10 | |
| 20 | FDD | 800 | EU Digital Dividend | 832 – 862 | 791 – 821 | −41 | 5, 10, 15, 20 | |
| 38 | TDD | 2600 | IMT-E (Duplex Spacing) | 41 | 2570 – 2620 | N/A | 5, 10, 15, 20 | |
| 40 | TDD | 2300 | 2300 – 2400 | N/A | 5, 10, 15, 20 | |||
Обратная сторона платы на ней расположен слот для сим карты



Комплектация

Плюсы устройства
- Самый доступный модем 2G 3G 4G подключен через слот miniPCIe в системе виден как usb, время переключения между диапазонами 15 секунд
- Встроенные мультидиапазонные 4.5dBi MIMO антенны
- в отличии от платы донора wAP LTE 2nD на чипсет установлен радиатор
- присутствует индикация уровня сигнала, чувствительность задается программно в разделе System - LEDs
- Разъем питания для авто идет в комплекте
- болт секретка для крышки и ключ идут в комплекте, болт снабжен пружиной нет необходимости ловить его при откручивании
Минусы устройства
- Неудобный Sim slot отсутствует возвратная пружина - достать симкарту можно разобрав устройство или с помощью пинцета
UPDATES
В ассортименте продукции компании MikroTik появились новые аксессуары для дооснащения wAP LTE kit внешней панельной антенной:
- ACSMAUFL cables - ACSMAUFL - пигтейл U.fl-SMA - 2 шт
- mANT LTE 5o - MTAO-LTE-5D-SQ - 5dBi LTE антенна
- SMASMA - кабельная сборка 1m SMA male - SMA male - 2 шт

Тестирование производительности разных версий ROS на примере оператора Билайн
Версия по умолчанию сзавода ROS 6.39.2


Последняя Release candidate версия ROS 6.43.14


Последняя версия Bugfix only ROS 6.40.8


Разительная разница в скоростях отсутствует, релиз кандидат ROS 6.43.14 дает большую скорость но это можно списать на погрешность измерений
Настройки
UPDATE Оптимальнее всего не трогать настройки модема, модем в атоматическом режиме быстрее подключается к сети, единственное, что стоит снять галочку с GSM (GPRS/EGPRS class 12) нам он не понадобиться скорости в актуальном понимании там нет.
В ручном режиме выбора "bands" модем подключается к сети оператора значительно дольше
Изменения с версии RouterOS 6.41:

APN профили
Параметр apn меняется теперь в вкладке LTE - apn profile:
/interface lte apn add name=profile1 apn=internet authentication=chap password=web user=web Пример для оператора Yota /interface lte apn add name=profile1 apn=yota.ru
Выбираем профиль для текущего LTE соединения:
/interface lte set apn-profiles=profile1
Для web интерфейса USB модемов перебор пресетов происходит в автоматическом режиме по привязке профиля к оператору, микротик такой функционал пока не доступен
Passthrough
Начиная с RouterOS v6.41, некоторые интерфейсы LTE поддерживают функцию LTE Passthrough, где конфигурация IP применяется непосредственно к клиентскому устройству. В этом случае прошивка модема отвечает за настройку IP, а маршрутизатор используется только для настройки параметров модема - APN, сетевых технологий и IP-типа. В этой конфигурации маршрутизатор не получит IP-конфигурацию от модема. Модем LTE Passthrough может передавать оба адреса IPv4 и IPv6, если они поддерживаются модемом. Некоторые модемы поддерживают несколько APN, где вы можете передавать трафик с каждого APN на конкретный интерфейс маршрутизатора.
Passthrough будет работать только для одного хоста. Маршрутизатор автоматически определит MAC-адрес первого полученного пакета и будет использовать его для Passthrough. Если в сети есть несколько хостов, можно заблокировать Passthrough для определенного MAC. На хосте в сети, где Passthrough предоставляет IP-адрес, DHCP-клиент должен быть включен на этом интерфейсе. Обратите внимание, что невозможно будет подключиться к маршрутизатору LTE через открытый IP-адрес или из хоста, который используется транзитной пересылкой. Для целей настройки предлагается создать дополнительное соединение с маршрутизатором LTE на хост. Например, интерфейс vlan между маршрутизатором LTE и хостом.
Настроим Passthrough на интерфейсе ether1:
/interface lte apn add apn=apn1 passthrough-interface=ether1 /interface lte set lte1 apn-profiles=apn1
Настроим Passthrough на интерфейсе ether1 для host 00:11:22:33:44:55:
/interface lte apn add apn=apn1 passthrough-interface=ether1 passthrough-mac=00:11:22:33:44:55 /interface lte set lte1 apn-profiles=apn1
Привязка R11e-LTE к сектору базовой станции
Используя следующую команду в терминале
/interface lte info lte1 once
Получаем состояние модема:
> /interface lte info lte1 once
pin-status: no password required
functionality: full
manufacturer: "MikroTik"
model: "R11e-LTE"
revision: "MikroTik_CP_2.160.000_v001"
current-operator: 25099
lac: 578
current-cellid: 200005126
phy-cellid: 74
access-technology: Evolved 3G (LTE)
session-uptime: 1h33m38s
imei:
earfcn: 3300 (band 7, bandwidth 10Mhz)
rsrp: -90dBm
rsrq: -10dB
sinr: 5dB
cqi: 15
из переменных нам нужны phy-cellid: 74, earfcn: 3300 (band 7, bandwidth 10Mhz) с ними мы будем работать далее
Используя эти приобретенные переменные, можно отправить команду AT на модем для блокировки на сектор БС в таком формате::
AT*Cell=
Для блокировки модема в режиме LTE и ранее используемом секторе БС используем следующую AT команду: :
/interface lte at-chat lte1 input="AT*Cell=2,3,3300,74"
К сожалению после перезагрузки устройства или сброса модема все установленные блокировки теряются.
При желании всегда можно написать скрипт который будет автоматически прописывать одни и теже параметры
Дефолтные настройки или настройки по умолчанию
можно вывести в в терминал следующей командой, лучше выводить это через ssh
/system default-configuration print
классический вариант экспорта конфигурации, производитель использует биридж адрес листы и статический днс
#| LTE CPE Router with wireless AP: #| * lte interface connected to providers network (WAN por> #| * WAN port is protected by firewall and enabled DHCP cl> #| wlan1 Configuration: #| mode: ap-bridge; #| band: 2ghz-b/g/n; #| ht-chains: 0,1; #| ht-extension: 20/40mhz-Ce; #| LAN Configuration: #| IP address 192.168.88.1/24 is set on bridge (LAN por> #| DHCP Server: enabled; #| DNS: enabled; #| WAN (gateway) Configuration: #| gateway: lte1 ; #| ip4 firewall: enabled; #| NAT: enabled; /interface lte set [ find ] add-default-route=yes default-route-distance=2 mac-address=00:00:00:00:00:00 name=lte1 use-peer-dns=yes /interface bridge add admin-mac=E4:8D:8C:3B:1C:BA auto-mac=no comment=defconf name=bridge /interface wireless set [ find default-name=wlan1 ] band=2ghz-b/g/n channel-width=20/40mhz-Ce disabled=no distance=indoors frequency=auto mode=ap-bridge ssid=MikroTik-000000 /ip neighbor discovery set lte1 discover=no /interface list add comment=defconf name=WAN add comment=defconf name=LAN /interface wireless security-profiles set [ find default=yes ] supplicant-identity=MikroTik /ip pool add name=default-dhcp ranges=192.168.88.10-192.168.88.254 /ip dhcp-server add address-pool=default-dhcp disabled=no interface=bridge name=defconf /interface bridge port add bridge=bridge comment=defconf interface=ether1 add bridge=bridge comment=defconf interface=wlan1 /interface list member add comment=defconf interface=bridge list=LAN add comment=defconf interface=lte1 list=WAN /ip address add address=192.168.88.1/24 comment=defconf interface=bridge network=192.168.88.0 /ip dhcp-server network add address=192.168.88.0/24 comment=defconf gateway=192.168.88.1 /ip dns set allow-remote-requests=yes /ip dns static add address=192.168.88.1 name=router.lan /ip firewall filter add action=accept chain=input comment="defconf: accept established,related,untracked" connection-state=established,related,untracked add action=drop chain=input comment="defconf: drop invalid" connection-state=invalid add action=accept chain=input comment="defconf: accept ICMP" protocol=icmp add action=drop chain=input comment="defconf: drop all not coming from LAN" in-interface-list=!LAN add action=accept chain=forward comment="defconf: accept in ipsec policy" ipsec-policy=in,ipsec add action=accept chain=forward comment="defconf: accept out ipsec policy" ipsec-policy=out,ipsec add action=fasttrack-connection chain=forward comment="defconf: fasttrack" connection-state=established,related add action=accept chain=forward comment="defconf: accept established,related, untracked" connection-state=established,related,untracked add action=drop chain=forward comment="defconf: drop invalid" connection-state=invalid add action=drop chain=forward comment="defconf: drop all from WAN not DSTNATed" connection-nat-state=!dstnat connection-state=new in-interface-list=WAN /ip firewall nat add action=masquerade chain=srcnat comment="defconf: masquerade" ipsec-policy=out,none out-interface-list=WAN /tool mac-server set [ find default=yes ] disabled=yes add interface=bridge /tool mac-server mac-winbox set [ find default=yes ] disabled=yes add interface=bridge
Quick Set - это мастер автоматической конфигурации, который помогает быстро, не погружаясь в глубины тонкой настройки RoS, настроить роутер и начать им пользоваться. В зависимости от устройства, вам могут быть доступны несколько шаблонов:
Безопасность
Конфигурация по умолчанию уже не дает подключаться к роутеру из внешней сети, но основывается защита только на пакетном фильтре. Не забываем, про установку пароля на пользователя admin. Поэтому, в дополнение к фильтрации и паролю, я делаю следующие:
Доступность на внешних интерфейсах
Отключаю не нужные в домашней сети (и не во всех не домашних сетях) сервисы, а оставшиеся ограничиваю областью действия, указывая адреса, с которых можно к этим сервисам подключится.
Следующим шагом, будет ограничение на обнаружение роутера с помощью поиска соседей. Для этого, у вас должен быть список интерфейсов, где данный протокол может работать, настроим его:
/interface list add exclude=dynamic name=discover
Добавим в список discovery интерфейсы, на которых мы хотим, чтобы протокол Neighbors Discovey работал.
Теперь настроим работу протокола, указав список discovery в его настройках:
В простой, домашней конфигурации, в списке discovery могут быть интерфейсы, на которых может работать протокол доступа по MAC адресу, для ситуаций, когда IP не доступен, поэтому настроим и эту функцию:
Теперь, роутер станет «невидимым» на внешних интерфейсах, что скроет информацию о нем (не всю конечно), от потенциальных сканеров, и даже, лишит плохих парней легкой возможности получить управление над роутером.
Защита от DDoS
Теперь, добавим немного простых правил в пакетный фильтр:
/ip firewall filter add action=jump chain=forward connection-state=new in -interface-list=ISP jump-target=anti-DDoS add action=jump chain=input connection-state=new in -interface-list=ISP jump-target=anti-DDoS add action=drop chain=forward connection-state=new src-address-list=BAN-DDoS add action=return chain=anti-DDoS dst-limit=15,15,src-address/10s add action=add-src-to-address-list address-list=BAN-DDoS address-list-timeout=1d chain=anti-DDoS add action=jump chain=input connection-state=new dst-port=22,8291 in -interface-list=ISP jump-target=anti-BruteForce-3 protocol=tcp add action=drop chain=forward connection-state=new src-address-list=BAN-BruteForce-3 add action=return chain=anti-BruteForce-3 dst-limit=4/1m,1,src-address/1m40s add action=add-src-to-address-list address-list=BAN-BruteForce-3 address-list-timeout=1d chain=anti-BruteForce-3
И поместим их после правила defcon для протокола icmp.
Результатом будет бан на сутки для тех, кто пытается открыть более 15 новых соединений в секунду. Много или мало 15 соединений, вопрос спорный, тут уже сами подбирайте число, я выбрал 50 для корпоративного применения, и таких банит у меня 1-2 в сутки. Вторая группа правил гораздо жестче, блокирует попытки соединений на порт ssh(22) и winbox(8291), 3-и попытки за минуту, и отдыхай сутки;). Если вам необходимо выставить DNS сервер в интернет, то подобным правилом можно отсекать попытки DNS Amplification Attacks, но решение не идеальное, и ложно-положительных срабатываний бывает много.
RFC 1918
RFC 1918 описывает выделение адресных пространств для глобально не маршрутизируемых сетей. Поэтому, имеет смысл блокировать трафик от\к таким сетям, на интерфейсе, который смотрит к провайдеру, за исключением ситуаций, когда провайдер выдает вам «серый» адрес.
/ip firewall address-list add address=10.0.0.0/8 list="RFC 1918" add address=172.16.0.0/12 list="RFC 1918" add address=192.168.0.0/16 list="RFC 1918" /ip firewall filter add action=drop chain=input comment="Drop RFC 1918" in -interface-list=WAN src-address-list="RFC 1918" add action=drop chain=forward comment="Drop RFC 1918" dst-address-list="RFC 1918" out-interface-list=WAN add action=drop chain=output comment="Drop RFC 1918" dst-address-list="RFC 1918" out-interface-list=WAN
Поместите эти правила ближе к началу и не забудьте, добавить в список WAN интерфейс, смотрящий в сторону провайдера.
UPnP
Довольно спорная технология, которая позволяет приложениям попросить роутер пробросить порты через NAT, однако, протокол работает без всякой авторизации и контроля, этого просто нет в стандарте, и часто является точкой снижающей безопасность. Настраивайте на свое усмотрение:
SIP Conntrack
Кроме всего прочего, стоит отключить модуль conntrack SIP, который может вызывать неадекватную работу VoIP, большинство современных SIP клиентов и серверов отлично обходятся без его помощи, а SIP TLS делает его окончательно бесполезным.
Динамические и вложенные списки интерфейсов
Эта функция появилась совсем недавно (с версии 6.41), и она очень удобная. Однако, есть неприятный баг (я о нём сообщил, но его еще не исправили), суть в том, что после презапуска роутера, правила файрволла, которые используют эти списки, не работают для интерфейсов входящих в дочернии списки. Лечится передобавлением дочерних списков. Автоматизация простая:
В Sheduler на событие start пишем скрипт (списки интерфейсов для конфигурации с балансировкой):
/interface list set ISP1TUN include="" set ISP include="" set TUN include="" :delay 2 set ISP1TUN include=ISP1,TUN1 set ISP include=ISP1 set TUN include=TUN1
WiFi
В городской среде, когда эфир крайне зашумлен, имеет смысл отказаться от каналов в 40MGhz, это увеличивает удельную мощность сигнала на канале, так как 40MGHz канал по сути, это два канала по 20MGHz.
Bridge & ARP
Если у вас роутер раздает интернет и дает клиентам настройки по DHCP, имеет смысл установить настройку arp=reply-only, а в DHCP Server включить add-arp=yes
Такая настройка помешает выставить IP адрес вручную, так как роутер согласится работать только с той парой MAC-IP, которую выдавал сам.
P.S. статья взята от сюда https://habrahabr.ru/post/353730/

CAPsMAN от MikroTik - хорошее недорогое решение, если вам необходимо единое беспроводное покрытие на большой площади. Это может быть большой дом в 2-3 этажа, офисное помещение, кафе и т. п.
Все точки, управляемые CAPsMAN, могут быть объединены в единую сеть (аналог UniFi-сети в Ubiquiti) с бесшовным роумингом. Это дает повышенный комфорт использования Wi-Fi: если вы со смартфоном или ноутбуком перейдете из зоны покрытия одной точки, управляемой CAPsMAN, в зону покрытия другой под управлением того же контроллера, соединение не оборвется и вам не нужно будет подключаться заново.

Если говорить именно о бесшовном роуминге, то его на MikroTik можно было настроить и до появления CAPsMAN, развернув MESH-сеть. Поэтому главное достоинство этого контроллера - это возможность централизовано настроить точки доступа и управлять ими с одного устройства, что существенно облегчает работу администратора сети. Также благодаря CAPsMAN настройка единого бесшовного Wi-Fi покрытия стала гораздо проще, а значит - доступнее.

В этой статье мы разберем, как установить и настроить контроллерMikroTik CAPsMAN, взяв для примера и .
Предварительная информация по настройке CAPsMAN
Контроллер беспроводных точек CAPsMAN (Controlled Access Point system Manager) входит в стандартный пакет установки последних версий RouterOS. Точки доступа MikroTik последних моделей - cAP-2nD, hAP Lite и другие , полностью поддерживают управление с помощью этого программного обеспечения, также, обновив RouterOS, можно использовать контроллер и на ранее выпущенных устройствах.
CAPsMAN устанавливается на роутер, который будет выполнять роль центрального устройства управления точками, причем это может быть маршрутизатор и без беспроводного модуля. Для работы на роутере должна быть установлена RouterOS не ниже версии 6.11. CAPsMAN v.2 работает, начиная с версии RouterOS v6.22rc7. Лучше всего, конечно, использовать контроллер второй версии - в нем устранено большинство недочетов первой.
Подключаемые к контроллеру точки (CAP, или Controlled Access Points) должны иметь уровень лицензии не ниже 4. Т очки доступа подсоединяются к роутеру с установленным CAPsMAN с помощью витой пары, а также могут подсоединяться друг к другу последовательно по цепочке (также с помощью витой пары).
Обновление RouterOS
Первое, что нам необходимо сделать перед настройкой CAPsMAN - обновить программное обеспечение устройств.
Сбрасываем настройки роутера к заводским:
RB2011UiAS-2HnD-IN можно сбросить как с помощью кнопки Reset, которая находится сзади устройства между антеннами (удерживаем ее до тех пор, пока зеленый светодиод не начнет мигать и отпускаем), так и с помощью отверстия джампера на дне роутера, расположенного под кнопкой Reset (вставляем в отверстие отвертку, включаем устройство, ждем 10 секунд до сброса конфигурации).
MikroTik cAP-2nD сбрасываем к заводским настройкам с помощью кнопки Reset, расположенной слева от порта Ethernet. Удерживаем ее, пока светодиоды не начнут мигать и отпускаем.
Идем на официальный сайт и качаем соответствующую прошивку.
Как видим, нам для обоих устройств подходит одна и та же - mipsbe, скачиваем ее. Мы советуем прошивать точки при помощи программы netinstall.

Подключаем RB2011UiAS-2HnD-IN к компьютеру для настройки.
Мы подключали кабель в порт ETH6, но можно подсоединять к любому порту, кроме первого. Сетевые настройки компьютера должны быть предварительно настроены таким образом, чтобы роутер и сетевая карта компьютера имели адреса одной подсети.
IP-адрес устройств MikroTik по умолчанию- 192.168.88.1, логин - admin, пароль - пустой.
Запускаем WinBox, заходим на роутер.
В первом окне сбрасываем конфигурацию по умолчанию. Если мы заходили по IP, винбокс в этом месте отключится, так как мы сбросили и IP-адрес роутера в том числе. Заходим еще раз, по мак-адресу.
Для обновления идем в меню Files.
Открываем его и перетаскиваем в это окно наш скачанный файл с новой прошивкой. Подтверждаем обновление.

После окончания загрузки файла с прошивкой идем в меню System и нажимаем пункт Reboot.
Роутер перезагрузится и обновит прошивку. Обратите внимание, что это может быть долгий процесс - 3-5 минут., хотя в нашем случае перезагрузка прошла быстро. Отключать питание во время процесса обновления нельзя!
Проверяем, обновился ли корректно загрузчик.
Идем в меню System - RouterBoard и проверяем, совпадают ли версии в полях Current Firmware и Upgrade Firmware. Если нет - жмем кнопку Upgrade и перезагружаем роутер (скрин сделан во время обновления cap-2nD, на роутере картинка аналогичная).

Настройка роутера с контроллером CapsMan
Настраиваем RB2011UiAS-2HnD-IN во вкладке QuickSet, поставив режим Ethernet и выбрав Bridge mode, как на скрине:

Объединяем все порты и каналы WiFi устройства в единый bridge (чтобы точки, подключенные и по WiFi и по проводной сети могли видеть друг друга).
Для этого заходим во вкладку Interface и создаем новый (плюс сверху слева), в выпадающем меню выбираем bridge и даем ему новое имя. Мы использовали уже существующий bridge и не стали создавать новый, но для личного удобства и легкости в управлении точками советуем создать отдельный интерфейс.
Наши настройки бриджа в итоге выглядят так:

Настройки на вкладке Ports, здесь добавлены все интерфейсы роутера:

В меню IP - Adresses прописываем адрес для роутера (мы при настройке прописали ему обычный адрес по умолчанию - 192.168.88.1).
Аналогичным образом обновляем и точку доступа MikroTik cAP-2nD, также объединяем ее порты в bridge1, и прописываем IP-адрес (мы присвоили своей "экспериментальной" cAP-2nD адрес 192.168.88.28).
В простом случае (мы настраивали именно так) все точки относятся к одной подсети, однако возможна и настройка CAPsMAN, если устройства - в разных подсетях.
Активация модуля CAPsMAN
В последних прошивках модуль активирован по умолчанию (он вшит в пакет wireless) , а в меню вверху слева всегда есть вкладка CAPsMAN. В этом случае пропускаем этот пункт.
Если у вас старая прошивка, где модуль управления CAPsMAN по умолчанию отключен, делаем следующее.
Идем в System — Packages, становимся на пакет wireless-cm2 и жмем Enable. Пакет отмечается как готовый к активации.

Чтобы пакет активировался, нужно перезагрузить роутер. После перезагрузки видим строку wireless-cm2 активной, а пакет wireless-fp - напротив, неактивным.
Обратите внимание, что мы активируем именно пакет wireless-cm2 - это модуль CAPsMAN v2. В ранних инструкциях содержатся указания активации wireless-fp - это первая, сейчас уже устаревшая версия модуля.
Настройка модуля CAPsMAN
На устройстве, которое будет выступать в роли контроллера точек, (в нашем случае - на RB2011UiAS-2HnD) настраиваем управляющий модуль CAPsMAN.
Находим одноименный пункт в меню. Заходим в него и включаем контроллер (CAPsMAN - вкладка InterFace - Manage - галка в пункте Enable).

Прописываем нужные нам настройки WiFi канала на вкладке Channel.

Потом - настройки Datapath, здесь только название и выбираем наш наш bridge (имя зависит от того, какой вы создавали и используете).

Если мы ставим галочку local-forwarding, то передаем управление трафиком непосредственно точкам доступа. Если галочка снята, то управление трафиком берет на себя контроллер.


На остальных вкладках просто выбираем те настройки Channel, Datapath и Security, которые мы создали ранее, таким образом объединяя их в одну конфигурацию. В принципе, можно было создавать их и здесь, но для сложных случаев все же удобнее это делать отдельно.



Теперь нам нужна вкладка Provisioning или "развертывание". Здесь мы прописываем правило развертывания конфигурации. Первое поле (Radio MAC) не трогаем, в поле Action указываем, что будут создаваться включенные по умолчанию динамические интерфейсы.

Настройка точки доступа под управлением CAPsMAN на роутере
Так как у нас роутер с поддержкой WiFi, то он, помимо функций контроллера управляемых беспроводных точек, сам также является такой точкой. Настраиваем его в соответствующий режим, т. е. указываем, что конфигурацию он должен брать от контроллера.
Эти настройки будут немного отличаться от настроек обычных точек.
Идем в меню Wireless, жмем кнопку CAP, ставим галочку Enabled. В поле CAPsMAN Addresses прописываем адрес контроллера. В данном случае - это адрес самого устройства. и выбираем из списка созданный нами бридж. Остальные поля не трогаем.

После сохранения настроек над строкой интерфейса появляются красные строки, которые сообщают о том, что встроенная в роутер точка доступа управляется CAPsMAN.

Настройка точки MikroTik cAP-2nD под управление контроллером
Итак, теперь настраиваем отдельную точку доступа под CAPsMAN. Напоминаем, что для перед настройкой необходимо проделать все то же, что для роутера: сбросить к заводским настройкам, сбросить конфигурацию по умолчанию, обновить прошивку до последней версии, проверить. обновился ли загрузчик и обновить его, объединить все порты в bridge, прописать IP-адрес. Все это описывается в начале статьи.
На вкладке QuickSet на подконтрольных точках доступа мы можем только прописать IP, остальные настройки подтянутся из конфигурации CAPsMAN.

Важно: на всех устройствах CAPsMAN должен быть одной версии .
Если у вас старая прошивка, то активированный пакет с CAPsMAN выглядит так:

Идем в меню Wireless, жмем кнопку CAP, ставим галочку Enabled. От аналогичной настройки в роутере заполнение остальных полей отличается тем, что вместо адреса CAPsMAN мы прописываем Discovery Interfaces, то есть интерфейсы, через которые cAP должна подключаться к контроллеру - в нашем случае через bridge.

Сохраняем настройки и через несколько секунд над беспроводным интерфейсом должны поочередно появятся две красные строки. Это говорит о том, что наша точка подключилась к контроллеру CAPsMAN, загрузила прописанную нами конфигурацию и теперь находится под его управлением.

Вернувшись на роутер, мы видим, что в разделе CAPsMAN появились новые беспроводные интерфейсы точек:

Эти же интерфейсы можно наблюдать и в общем разделе:

Настройка модуля CAPsMAN на этом завершена. Если вам не нужно прописывать особые настройки DNS, DHCP-сервер, NAT и т. д. - все дальше уже работает и можно подключать клиентов к точкам. В нашем случае все настройки были прописаны ЗА RB2011UiAS-2HnD на основном роутере, поэтому система заработала сразу.
Тест бесшовного роуминга на CAPsMAN в реальных условиях
Для тестирования мы разнесли две точки доступа под управлением CAPsMAN на разные этажи.
- RB2011 выступал в роли контроллера и первой точки доступа.
- cAP-2nD - в роли второй точки доступа.
Между точками было приблизительно 30 метров, железобетонное перекрытие и несколько стен.
По мере перехода мы можем увидеть на видео, как скорость передачи данных Tx постепенно переходила с одного CAP Interface на другой, это значит, что устройство было плавно переключено между точками доступа.
Для того, чтобы рассмотреть на видео все детали, разверните его на весь экран и выставьте разрешение 1080.
При этом не было потеряно ни одного из 100 запрашиваемых пакета данных.
сайт