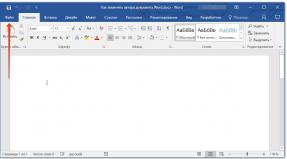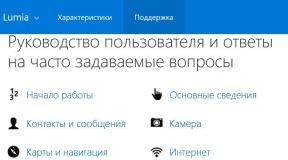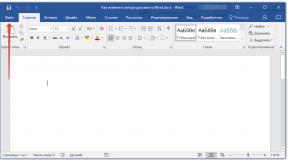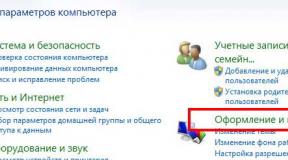Компьютер не видит жесткий диск toshiba. Не определяется внешний жесткий диск. Программа для проверки жесткого диска. Если на другом ПК устройство работает или у вас нет возможности это проверить
С каждым днем внешние жесткие диски пользуются все большей популярностью среди пользователей. И не удивительно, ведь они компактны, их с легкостью можно подключать от одного устройства к другому, да и объем памяти в них приличный – 1-2 ТБ. Но может случиться ситуация, когда при очередном подключении компьютер просто не увидит жесткий диск.
Иногда такая ситуация возникает при подключении новенького жесткого диска к компьютеру, иногда такое может случиться и с Вашим старым винчестером.
Ваш старый винчестер
Для начала давайте разберемся, почему внешний жесткий, который Вы раньше подключали к ПК, теперь не хочет работать.
1. Проверьте кабель, с помощью которого он подключается к компьютеру. Провод не должен быть поврежден и USB-штекера должны быть нормально подсоединены к кабелю.
2. Попробуйте подключить его к другому USB-порту компьютера. Бывает и такое, что неисправным является именно USB-порт.
3. Зайдите в «Диспетчер устройств» , можно через «Пуск» , и проверьте, нет ли напротив подключенных дисков желтых восклицательных знаков или красных крестиков. В противном случае, можно переустановить драйвера на USB-порты ПК или ноутбука.

4. Проверьте устройство на вирусы. Иногда именно они становятся причиной его неработоспособности.


Затем кликаем по пункту «Администрирование» .

В следующем окошке из списка выбираем «Управление компьютером» .

Появляется новое окошко, в котором слева выбираем пункт «Управление дисками» . Теперь кликаем по внешнему жесткому правой кнопкой мыши и из меню выбираем «Изменить букву диска или путь к диску» . Выберете ту букву, которой в операционной системе еще нет.

Поменять букву может потребоваться и в том случае, если Вы купили новенький внешний жесткий диск, а компьютер его не видит.
Новый жесткий
Теперь мы плавно подошли к вопросу, почему компьютер не видит новый внешний жесткий диск.
1. Поменяйте букву диска, выполняя этапы, описанные выше.
2. Жесткий диск не был отформатирован. Именно это могло стать причиной того, что он не отображается в «Моем компьютере» .
Чтобы его отформатировать, в окошке «Управление компьютером» на вкладке «Управление дисками» правой кнопкой мыши кликните по внешнему жесткому диску и из меню выберете «Создать простой том» . Учтите, что при этом все данные с него будут удалены!
3. Отсутствие драйверов. Если у Вас жесткий диск не отображается ни в «Моем компьютере» , ни в «Управление дисками» , но при этом он работает, если вы подключаете его к телевизору или ноутбуку, то проблема может быть связана с операционной системой и драйверами.
Для начала проверьте, работает ли USB-порт. Просто подключите к нему телефон либо планшет. Если устройство работает, то проблема не в этом.
Через меню «Пуск» , как было описано выше, зайдите в «Диспетчер устройств» . Там откройте две вкладки «Дисковые устройства» и «Другие устройства» . Если напротив жесткого будет стоять восклицательный знак, это говорит о том, что драйвера для него не были установлены.

В операционных системах Windows 7, 8, при подключении нового устройства, драйвера для него устанавливаются автоматически. Если этого в Вашем случае не произошло, то нажмите правой кнопкой на пункт жесткого диска, напротив которого стоит восклицательный знак, и из меню выберете «Обновить драйверы» .
Если Вам требуется помощь в вопросе, как установить драйвера, советую прочесть следующие статьи: установка драйверов в Windows 7 вручную , как , как установить драйвер на Windows 7 .
После того, как Вы перепробовали все способы, описанные в статье, а компьютер не видит внешний жесткий диск, необходимо отнести его в сервисный центр, теперь уже специалисты будут разбираться с данной проблемой.
Оценить статью:Вебмастер. Высшее образование по специальности "Защита информации".. Автор большинства статей и уроков компьютерной грамотности
Похожие записи
Обсуждение: 11 комментариев
спасибо за совет я просто создал новый том и всё, только одно жаль что там было всё исчезло
Ответить
Спасибо! Подключил внешний хард, который подключал ранее, но комп перестал его видеть после установки ещё одного жёсткого диска внутрь компа. Оказывается банально буковки совпали.
Ответить
Алеся, да можно на переносной диск Windows поставить.
Ответить
Можно ли установить винду на переносной жесткий диск
Ответить
Многие пользователи компьютеров, а особенно ноутбуков и планшетов приобретают внешние носители для хранения своей важной информации - это объёмные флэш-карты или съёмные жесткие диски. Как правило данные устройства подключаются через USB-порт, или другие (редко) специальные переходники.
Не редко бывают случаи, когда съемный жесткий диск не определяется или не дает доступа к своим ресурсам. Для некоторых это может стать настоящей проблемой или вовсе трагедией. Но прежде, чем бить тревогу стоит попробовать несколько способов устранения данной неисправности.
Почему ноутбук или компьютер не видит внешний жесткий диск:
- это неисправность самого внешнего жесткого диска;
- неисправность входа USB на ноутбуке;
- некачественный шнур соединения съёмного жесткого к компьютеру;
- устаревшая модель ноутбука, не поддерживающая объёмы памяти внешнего накопителя;
- разность файловых систем компьютера и внешнего накопителя;
- в некоторых случаях нехватка питания для полноценной функциональности съёмного HDD;
- и другие.
Для начала внимательно изучаем инструкцию, поставляемую вместе со внешним накопителем, там подробно описано как подключить внешний жесткий диск к персональному компьютеру или ноутбуку. Следуем всем пунктам списка и проверяем.
Если первый совет не дал результата, тогда стоит проверить винчестер, шнур от компьютера к накопителю и вход USB. Подключить съёмник к другому компьютеру или в другой порт, заменить шнур от накопителя к компьютеру и снова проверить возможность доступа.
Старые ноутбуки не всегда видят новые модели съемных жестких дисков. Этому может быть несколько причин - на внешнем накопителе другая файловая система (FAT16, FAT32, NTFS и т. д.) данная проблема может быть решена с помощью форматирования на ноутбуке в ту файловую систему, которую он поддерживает; также при подключении новых накопителей требуются драйвера, которых может не быть в системе 3-4 х годовалого ноутбука. Обладателям устаревших компьютеров и ноутбуков может потребоваться загрузка программного обеспечения для новой модели съёмного носителя.
Еще может возникнуть ситуация, при которой из-за нехватки напряжения в разъёме подключения. В таких случаях рекомендуется приобрести другой шнур для подключения устройства с дополнительным Y-разъемом или использовать дополнительное питание к носителю.
Желательно обращать внимание на параметры внешнего жесткого диска при покупке - это его энергозатраты, скорость, наличие прописанных драйверов в нулевой дорожке, файловая система, порты подключения (USB 2.0, USB 3.0 и их количество).
Внимательное изучение характеристик поможет предупредить самые распространенные проблемы, связанные с подключением внешнего накопителя к компьютеру, ноутбуку или планшету.
3 602 Метки:Проблемы с внешним жёстким диском могут возникнуть в самый неподходящий момент. Поэтому каждому владельцу жёсткого диска, особенно если он хранит на нём важные файлы, необходимо знать что делать, когда компьютер не отображает носитель данных.
Если никак не отображается внешний ЖД, то нужно сделать следующее:
 Сделать это просто, если поблизости имеется другое USB-устройство. Подключаем его в нужный порт, и если оно работает, то проблема не в этом. Помните: для работы, накопителю нужно питание
, и если компьютер не видит жёсткий диск через USB, то есть смысл отсоединить другие подключенные к компьютеру устройства. А также необходимо подключить все имеющиеся в комплекте с ЖД провода.
Сделать это просто, если поблизости имеется другое USB-устройство. Подключаем его в нужный порт, и если оно работает, то проблема не в этом. Помните: для работы, накопителю нужно питание
, и если компьютер не видит жёсткий диск через USB, то есть смысл отсоединить другие подключенные к компьютеру устройства. А также необходимо подключить все имеющиеся в комплекте с ЖД провода.
Дальнейшие действия, если порт не работает:
- Проверка его драйверов . Набираем в поиске пуска: «Диспетчер устройств» , заходим в раздел «Контроллеры USB» и если напротив устройств стоит жёлтый восклицательный знак, то через свойства обновляем или переустанавливаем драйвера.
- Проверка на наличие физической поломки порта . Если вы можете разобрать механизм и посмотреть состояние USB, то это нужно сделать. Может оказаться, что от порта отошли провода, он сгорел и т. п.
Провода - вещь не особо надёжная, поэтому если Windows не видит внешний жёсткий диск, стоит проверить кабель . Если он отсоединяется, то замените на другой и проверьте работоспособность ещё раз.
Когда испробовали все, что могли, а компьютер не видит съёмный жёсткий диск, просмотрите все порты, штекеры и провода на наличие повреждений. Если на носителе хранятся очень важные данные, а ни один из описанных выше методов не помогает найти проблему, смело несите внешний диск в ремонт.
Обнаруживает, но не запускает
Подключили накопитель, услышали привычный звук, увидели в трее знакомый значок, но в папке «Мой компьютер» устройство не отображается? Не спешите относить его мастеру. В большинстве случаев проблема решается в домашних условиях. Нужно лишь следовать несложным инструкциям.
Драйвера устройства
 Драйвера нужны для того, чтобы компьютер мог корректно взаимодействовать с устройством. Они могут устанавливаться с самого устройства, из интернета или из библиотек Windows 10. Если этого почему-то не произошло, то всю работу придётся делать вам.
Драйвера нужны для того, чтобы компьютер мог корректно взаимодействовать с устройством. Они могут устанавливаться с самого устройства, из интернета или из библиотек Windows 10. Если этого почему-то не произошло, то всю работу придётся делать вам.
Прежде, чем приниматься за установку, нужно проверить их наличие. Зайдите в «Диспетчер устройств», откройте пункт «Дисковые устройства» и проверьте, нет ли около устройства восклицательного знака. При его наличии установить драйвера можно двумя способами:
- Через свойства устройства, нажав на кнопку: «Обновить драйвера».
- Скачать из интернета.
В продукции таких компаний как WD, драйвера находятся на самом носителе. И если ваш компьютер их не находит, то можно попробовать скопировать их с помощью другого компьютера. Если же знаков нет, значит драйвера установлены правильно и можно переходить к следующему пункту.
Файловая система
 Внешний носитель может использовать отличную от компьютера файловую систему. В этом случае он не будет читаться и его придётся отформатировать. Сделать это можно найдя в поиске пункт «Управление дисками». Войдите в него, нажмите на свой внешний диск и выберите файловую систему, например, NTFS или FAT32.
Внешний носитель может использовать отличную от компьютера файловую систему. В этом случае он не будет читаться и его придётся отформатировать. Сделать это можно найдя в поиске пункт «Управление дисками». Войдите в него, нажмите на свой внешний диск и выберите файловую систему, например, NTFS или FAT32.
Не забывайте сохранить важные данные, которые там находятся, потому что форматирование их уничтожит. Сделать это можно с другого устройства, даже с планшета, который имеет подходящую файловую систему или в любом сервисном центре.
Конфликт букв диска
Внешний носитель иногда получает такую же букву, как и внутренний. В таком случае в папке «Мой компьютер» находится только внутренний накопитель. В этой ситуации поменяйте имя одного из разделов внешнего диска.
Для этого зайдите в «Управление дисками», кликните правой кнопкой мыши по вашему устройству и нажмите на «Сменить букву…». В открывшемся окне введите любую букву, отличную от буквы основного ЖД.
Вирусы
 Этот пункт подойдёт тем, у кого накопитель отображается, но не запускается. В таком случае есть вероятность наличия на нём вируса, а скорее всего и на самом компьютере тоже. Исправить проблему можно любым бесплатным антивирусом с обновлёнными базами данных.
Этот пункт подойдёт тем, у кого накопитель отображается, но не запускается. В таком случае есть вероятность наличия на нём вируса, а скорее всего и на самом компьютере тоже. Исправить проблему можно любым бесплатным антивирусом с обновлёнными базами данных.
Хорошо для этого подойдёт Dr. Web Cureit, который без установки проверит весь компьютер и в конце проверки удалится. Против вирусов также поможет форматирование, поэтому если на устройстве нет важных файлов, то это хороший вариант.
Проще с устройствами, которые какое-то время работали, а потом неожиданно перестали работать . В этом случае некоторые проблемы отсеиваются:
- название диска подходит, иначе он конфликтовал бы всегда;
- файловая система такая же, как и на компьютере;
- если драйвера не удалили, то они установлены.
Переносной накопитель больше подвержен поломке, чем внутренний, в первую очередь из-за активной эксплуатации. Он может находиться под действием тряски, падать или подвергаться перепадам температуры. Всё это нужно учитывать при попытке выявить причину поломки.
С каждым днем внешние жесткие диски пользуются все большей популярностью среди пользователей. И не удивительно, ведь они компактны, их с легкостью можно подключать от одного устройства к другому, да и объем памяти в них приличный – 1-2 ТБ. Но может случиться ситуация, когда при очередном подключении компьютер просто не увидит жесткий диск.
Иногда такая ситуация возникает при подключении новенького жесткого диска к компьютеру, иногда такое может случиться и с Вашим старым винчестером.
Ваш старый винчестер
Для начала давайте разберемся, почему внешний жесткий, который Вы раньше подключали к ПК, теперь не хочет работать.
1. Проверьте кабель, с помощью которого он подключается к компьютеру. Провод не должен быть поврежден и USB-штекера должны быть нормально подсоединены к кабелю.
2. Попробуйте подключить его к другому USB-порту компьютера. Бывает и такое, что неисправным является именно USB-порт.
3. Зайдите в «Диспетчер устройств» , можно через «Пуск» , и проверьте, нет ли напротив подключенных дисков желтых восклицательных знаков или красных крестиков. В противном случае, можно переустановить драйвера на USB-порты ПК или ноутбука.

4. Проверьте устройство на вирусы. Иногда именно они становятся причиной его неработоспособности.


Затем кликаем по пункту «Администрирование» .

В следующем окошке из списка выбираем «Управление компьютером» .

Появляется новое окошко, в котором слева выбираем пункт «Управление дисками» . Теперь кликаем по внешнему жесткому правой кнопкой мыши и из меню выбираем «Изменить букву диска или путь к диску» . Выберете ту букву, которой в операционной системе еще нет.

Поменять букву может потребоваться и в том случае, если Вы купили новенький внешний жесткий диск, а компьютер его не видит.
Новый жесткий
Теперь мы плавно подошли к вопросу, почему компьютер не видит новый внешний жесткий диск.
1. Поменяйте букву диска, выполняя этапы, описанные выше.
2. Жесткий диск не был отформатирован. Именно это могло стать причиной того, что он не отображается в «Моем компьютере» .
Чтобы его отформатировать, в окошке «Управление компьютером» на вкладке «Управление дисками» правой кнопкой мыши кликните по внешнему жесткому диску и из меню выберете «Создать простой том» . Учтите, что при этом все данные с него будут удалены!
3. Отсутствие драйверов. Если у Вас жесткий диск не отображается ни в «Моем компьютере» , ни в «Управление дисками» , но при этом он работает, если вы подключаете его к телевизору или ноутбуку, то проблема может быть связана с операционной системой и драйверами.
Для начала проверьте, работает ли USB-порт. Просто подключите к нему телефон либо планшет. Если устройство работает, то проблема не в этом.
Через меню «Пуск» , как было описано выше, зайдите в «Диспетчер устройств» . Там откройте две вкладки «Дисковые устройства» и «Другие устройства» . Если напротив жесткого будет стоять восклицательный знак, это говорит о том, что драйвера для него не были установлены.

В операционных системах Windows 7, 8, при подключении нового устройства, драйвера для него устанавливаются автоматически. Если этого в Вашем случае не произошло, то нажмите правой кнопкой на пункт жесткого диска, напротив которого стоит восклицательный знак, и из меню выберете «Обновить драйверы» .
Если Вам требуется помощь в вопросе, как установить драйвера, советую прочесть следующие статьи: установка драйверов в Windows 7 вручную , как , как установить драйвер на Windows 7 .
После того, как Вы перепробовали все способы, описанные в статье, а компьютер не видит внешний жесткий диск, необходимо отнести его в сервисный центр, теперь уже специалисты будут разбираться с данной проблемой.
Оценить статью:Вебмастер. Высшее образование по специальности "Защита информации".. Автор большинства статей и уроков компьютерной грамотности
Похожие записи
Обсуждение: 11 комментариев
спасибо за совет я просто создал новый том и всё, только одно жаль что там было всё исчезло
Ответить
Спасибо! Подключил внешний хард, который подключал ранее, но комп перестал его видеть после установки ещё одного жёсткого диска внутрь компа. Оказывается банально буковки совпали.
Ответить
Алеся, да можно на переносной диск Windows поставить.
Ответить
Можно ли установить винду на переносной жесткий диск
Ответить
Обычно в качестве подозреваемых в этом деле выступают сбои в работе ПО, неправильные настройки операционной системы, устаревшие драйверы, неисправности USB-портов компьютера, переходников или самих накопителей.
В зависимости от причин в каждом случае проблема проявляет себя по-разному. Бывает, что компьютер вообще никак не реагирует на флешку или жёсткий диск. В иных ситуациях раздаётся звук подключения нового устройства, но значок накопителя так и не появляется в проводнике. А иногда компьютер просто зависает сразу после контакта с USB-девайсом.
Что делать, если компьютер с Windows не видит флешку или внешний жёсткий диск
Для начала разберитесь, с чем именно возникает проблема: с компьютером, переходником (если подключение происходит через кабель) или накопителем. Попробуйте подключить USB-устройство через другие порты. Если не поможет и вы используете кабель, попробуйте заменить его на запасной. В случае неудачи проверьте, открывается ли накопитель на прочих компьютерах.
Если на другом ПК устройство работает или у вас нет возможности это проверить
Подключите жёсткий диск или флешку к своему компьютеру и выполняйте следующие действия по порядку. Если не поможет первое, переходите к следующему и так далее.
Если другой ПК тоже не видит накопитель или все вышеперечисленные советы не помогли
В таком случае, скорее всего, проблема в самом накопителе.
Если у вас флешка, а не жёсткий диск, вы можете воспользоваться специальными утилитами для исправления программных ошибок. Такое ПО обычно можно найти на сайте производителя. К примеру, программа JetFlash Online Recovery - для накопителей фирмы Transcend. А USB Flash Drive Online Recovery - для флешек бренда ADATA. Но учтите, что в процессе восстановления эти утилиты стирают все данные c флешек.
Если ничего из перечисленного не помогло, то, вероятно, дело в физической неисправности жёсткого диска или флешки. Тогда лучше показать устройство специалисту или вернуть в магазин по гарантии.
Что делать, если Mac не видит флешку или внешний жёсткий диск
На компьютерах Apple процедура проверки несколько иная, но происходит примерно по такому же алгоритму. Будем считать, что вы уже пробовали перезагружать компьютер, отключать и подключать флешку, а также убедились в надёжности подключения. Если это не помогло, нужно сделать следующее:
Откройте встроенный инструмент для работы с дисками («Программы» → «Утилиты» → «Дисковая утилита») и проверьте, отображается ли там проблемная флешка. Если накопитель всё-таки виден, попробуйте его, нажав кнопку «Стереть», и подключите заново. Имейте в виду, что все данные с флешки будут при этом безвозвратно удалены.

Специальная программа для диагностики Mac предоставляет подробные сведения обо всех программных и аппаратных компонентах компьютера, включая USB-устройства. Откройте меню Apple, затем, удерживая клавишу Option, нажмите «Информация о системе» и перейдите в открывшемся меню в раздел USB.

Если флешка там есть, значит, проблема кроется в ПО и диск можно попробовать восстановить, обратившись к рекомендациям производителя. Если же никакой информации о флешке нет, тогда дело в физической неисправности, а вам стоит обратиться в магазин или сервисный центр, если ремонт имеет смысл.
Читайте также...
- Преимущества умных часов от фирмы сони Новые часы от sony
- Vernee Apollo Lite — обзор смартфона, полный отзыв и видео Камеры Vernee Apollo Lite
- Установка прошивок, обновлений, ядер и прочего на Android устройство с помощью ClockworkMod Скачать на пк файл recovery clockwork img
- Обновление смартфонов Nokia с OS Symbian3 (Anna, Belle) до версии OS Symbian Belle Refresh Темы для белле рефреш