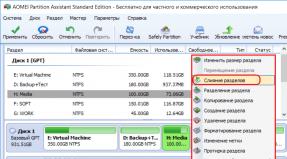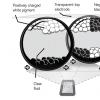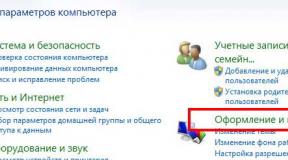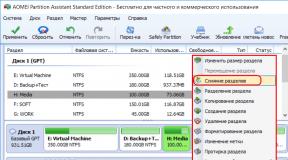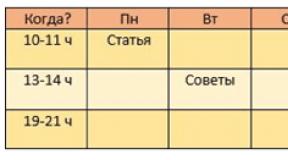Не все диски отображаются в мой компьютер. Внешний жесткий диск не отображается в моем компьютере. Неисправность материнской платы
Не выкидывайте HDD раньше времени. Эта проблема может возникнуть по разным причинам. Например, из-за устаревшего драйвера или неправильной настройки томов. Такие ошибки легко устранить.
Если вы уверены, что накопитель исправен и дело не в аппаратной поломке, попробуйте сделать следующее:
- Подключите винчестер к другому USB-порту.
- Иногда проводник «не видит» жёсткий диск из-за вредоносного программного обеспечения . Проверьте, есть ли на носителе вирусы. Но как это сделать, ведь устройство не отображается? Подсоедините его к другому компьютеру (например, у знакомых или на работе).
- Отформатируйте винчестер. Если на нём хранятся важные данные, предварительно скопируйте их в другое место.
Драйвер
Если не сработало, и проводник по-прежнему «не видит» жёсткий диск, возможно, дело в драйвере. Посмотрите, определяется ли новое устройство при подключении. Система должна установить для него подходящий софт. Вы можете сделать это и вручную.

Не помогло? Попробуйте найти программу самостоятельно.
Поиск драйвера

Можете воспользоваться утилитами для автопоиска драйверов. К примеру, «Driver Booster» или «Driver Updater». Они определяют тип оборудования, ищут для него софт, скачивают и устанавливают. И нет никакого риска, что будет установлена неподходящая или неисправная программа.
Управление дисками
Все драйвера на месте и устройства подключены правильно, но внешний жёсткий диск «не виден» в проводнике? Возможно, ему не присвоена метка тома. Или она совпадает с уже существующей. Это латинская «буква», которая нужна для идентификации в файловой системе. У винчестера должно быть имя. Например, есть «Локальный диск C», зарезервированный системой. Директории в нём имеют свои адреса (C:\Любая_папка).
Чтобы присвоить накопителю метку:

Другие утилиты
- Скачайте с сайта support.microsoft.com утилиту «Автоматическая диагностика проблем с USB». Для этого введите её название в строку поиска.
- Запустите эту программу.
- В открывшемся окне нажмите «Далее».
- Служба предложит извлечь проверяемое устройство. Отметьте его и опять кликните на «Далее».
- Утилита выдаст список ошибок, связанных с USB-девайсами. Некоторые из них она исправит. Если видеть, в чём проблема, её легче решить.
USBOblivion
После обновления Windows в реестре могут остаться записи, которые относятся к предыдущим подключениям накопителя. Из-за этих «лишних» данных система не может получить актуальную информацию о винчестере. Тут подойдёт программа USBOblivion. Она бесплатна.
- Найдите её в сети, скачайте и запустите.
- Отметьте опции «Произвести очистку» и «Сохранить файл отмены».
- Вытащите все USB-устройства.
- В утилите нажмите на кнопку «Очистка».
- Перезагрузите ПК.
- Подключите все гаджеты.
Если в проводнике не отображается жёсткий диск, это не значит, что он сломан. Обновите драйвера и присвойте винчестеру метку тома. Или загрузите программу для устранения неполадок с USB.
Если после переустановки Windows 7 или 8.1, а также после их обновления до Windows 10 ваш компьютер не видит второй жесткий диск или второй логический раздел на диске (диск D, условно), в этой инструкции вы найдете два простых решения проблемы, а также видео руководство по ее устранению. Также описываемые способы должны помочь, если вы установили второй жесткий диск или SSD, он виден в БИОС (UEFI), но не виден в проводнике Windows.
В случае же если второй жесткий диск не показывается в БИОС, а произошло это после каких-либо действий внутри компьютера или просто после установки второго жесткого диска, то рекомендую в первую очередь проверить, а правильно ли все подключено: .
Ниже - небольшое видео руководство, где все шаги, позволяющие добавить в систему второй диск (включить его в проводнике), описанные выше показаны наглядно и с некоторыми дополнительными пояснениями.
Делаем второй диск видимым с помощью командной строки
Внимание: следующий способ исправить ситуацию с отсутствующим вторым диском с помощью командной строки дается лишь в информационных целях. Если вам не помогли вышеописанные способы, а вы при этом не понимаете сути приведенных ниже команд, лучше их не использовать.
Также отмечу, что указанные действия без изменений применимы для базовых (не динамических или RAID дисков) без расширенных разделов.
Запустите командную строку от имени администратора, после чего введите по порядку следующие команды:
- diskpart
- list disk
Запомните номер диска, который не виден, либо номер того диска (далее - N), раздел на котором не отображается в проводнике. Введите команду select disk N и нажмите Enter.
В первом случае, когда не виден второй физический диск, используйте следующие команды (внимание: данные будут удалены. Если диск перестал отображаться, но на нем были данные, не делайте описанного, возможно, достаточно просто назначить букву диска или воспользоваться программами для восстановления потерянных разделов):
- clean (очищает диск. Данные будут потеряны.)
- create partition primary (здесь можно также задать параметр size=S, задав размер раздела в мегабайтах, если требуется сделать несколько разделов).
- format fs=ntfs quick
- assign letter=D (назначаем букву D).
- exit
Во втором случае (имеется нераспределенная область на одном жестком диске, не видная в проводнике) используем все те же команды, за исключением clean (очистка диска), в результате операция по созданию раздела будет произведена именно на нераспределенном месте выбранного физического диска.
Примечание: в способах с помощью командной строки я описал лишь два базовых, наиболее вероятных варианта, однако возможны и другие, так что проделывайте описанное только в том случае, если понимаете и уверены в своих действиях, а также позаботились о сохранности данных. Более подробно о работе с разделами с помощью Diskpart можно прочесть на официальной странице Microsoft
Ситуация, когда не отображается жесткий диск в Windows , возникает достаточно часто. Дело в том, что рано или поздно компьютерному устройству необходима замена комплектующих, и самым популярным «претендентом» на замену является жесткий диск. Может случиться так, что после замены ЖД компьютер не отобразит его. Чтобы система стала распознавать диск, следует воспользоваться одним из нижеперечисленных способов.
Компьютер не видит жесткий диск: проверка диска
Если компьютер не видит жесткий диск , сначала попробуйте решить этот вопрос стандартными инструментами Windows. Произведите следующие действия:
1) Правой клавишей мышки кликните по иконке «Компьютер» (или по одноименному названию в меню «Пуск»).
2) В появившемся окошке выберите раздел «Управление», потом - «Управление дисками».
3) Подождите несколько секунд, пока подгрузится информация, затем правой клавишей кликните по диску, не отображающемуся в системе, и выберите «Изменить букву диска…».
4) Нажмите на «Изменить», задайте ЖД букву и сохраните изменения нажатием на «ОК».
Если вам не нравится выбранная буква, вы можете повторить перечисленные манипуляции и поменять букву на первоначальную. Очень часто такой процедуры бывает достаточно для того, чтобы операционка распознала жесткий диск.
Проверка системного блока
Если ПК все еще не видит диск, проверьте, все ли провода к этому диску подключены. Для этого выключите компьютер, снимите крышку системника и по одному внимательно изучите провода, подключенные к ЖД. Для большей уверенности попробуйте отсоединить их и подключить обратно. Теперь включите компьютер.
Неполадки драйверов
Возможно, что проблема связана с драйверами. Чтобы устранить неполадки, зайдите на веб-сайт производителя материнской платы и скачайте для своей модели материнки самые последние версии драйверов. В соответствующем разделе сайта выберите модель платы, после чего система подберет для нее оптимальный драйвер.
Если у вас есть установочный диск с соответствующими драйверами от вашего компьютера (он идет в комплекте с ПК), то вам ничего не понадобится скачивать: просто вставьте диск в привод и установите драйвера.
Сообщение «Operating System not found»
Случается и такая странная ситуация, когда компьютер не видит жд , где записана сама операционка. Если так происходит, компьютер не загружается, но на черном экране появляется сообщение об ошибке: «Operating System not found» (то есть «Операционная система не найдена»).
Чтобы решить эту проблему, вначале проверьте, присутствуют ли в дисководе, портах USB, флоппи какие-либо носители. Если их там нет, удостоверьтесь, что ЖД подключен верно и что на нем записана именно Windows. Далее поступите так:
1) Зайдите в BIOS посредством нажатия клавиши "DEL" при включении компьютера и загрузки операционной системы (для разных моделей ноутбуков и компьютеров имеются свои горячие комбинации, о которых можно узнать в Интернете или в инструкции к компу).
2) Найдите меню, в наименовании которого имеется слово «Boot».
3) Зайдите в этот пункт и в строчке «1st Boot Device» выберите жесткий диск, если там отмечен привод CD.
Вы можете также при загрузке ПК нажать F12 и в появившемся меню выбрать либо CD ROM, либо DVD ROM. Тогда в BIOS не понадобится вносить изменения.
Настройки BIOS
Если по-прежнему в виндовс не отображается жесткий диск , попробуйте еще один способ - сбросьте настройки BIOS до состояния по умолчанию. Для этого зайдите в биос и выберите пункт LOAD SETUP DEFAULTS или LOAD FAIL-SAFE DEFAULTS. Затем нажмите F10 для сохранения настройки и подтвердите сохранение выбрав YES и нажав ENTER. Если же настройки вернуть не удается, используйте для этой цели батарейку на материнке: выключите компьютер, снимите крышку системника, выньте батарейку и через минут пять поставьте ее на место. Включите компьютер. Кстати, проверьте заодно, не села ли батарея.
Если после этого проблема не решилась, отыщите в Биосе параметр под названием Marvell IDE Controller. Вы найдете его в разделе, наименование которого содержит слова «SATA», «IDE», «Device Type». Поставьте значение Enabled, если установлено иное.
Форматирование диска
Если все же виндовс не видит жесткий диск , займитесь его форматированием. Однако есть одна особенность: форматировать нужно не из операционки (она ведь диск не видит), а посредством специальных программ, загружаемых из под Биоса.
Наиболее популярной подобной программой является Acronis Disk Director. Для загрузки с BIOS скачайте продукт с пометкой BOOT. Затем запишите образ на диск CD (DVD), зайдите в программу и найдите не определяющийся диск. Если ЖД определился, отформатируйте его, предварительно переписав на иной носитель находящиеся на диске данные.
К слову, данная программка может спасти вас не только в ситуации, когда система не отображает жесткий диск , но и тогда, когда в систему попадает вирус и не дает в нее зайти. Если ОС завирусована, зайдите в нее через утилиту Acronis, скачайте нужные данные и установите новую операционку.
Сервисный центр
Если все вышеперечисленное вам не помогло, то у вас остается только одно решение - отнести диск в сервисный центр. Но перед этим целесообразно убедиться в его работоспособности. Для этого выньте диск и попробуйте запустить его на любом другом компьютере. Тогда вы сможете сориентироваться: покупать другой диск или же платить за ремонт имеющегося. Удачи с железом!
Каждый человек должен в первую очередь понять, что собой представляет такая компьютерная деталь, как жесткий диск. В народе его часто называют винчестером, но главное определение этой детали – это устройство, способное хранить накопленные человеком данные. На самом деле, именно на жестком диске хранится вся информация, которая только есть на компьютере. Винчестер в себе может содержать операционную систему, программное обеспечение и множество системных файлов, нужных для работы.

По этой причине, когда устройство не может обнаружить нужный ему драйвер, выскакивает информационное сообщение об ошибке, и человек сразу пытается сообразить, что нужно установить, чтобы устранить нависшую проблему.
Проведение диагностических мер.
Оказалось, что если не был обнаружен системой жесткий диск, то не нужно сразу огорчаться и опускать руки, достаточно изучить, в чём проблема. Это может быть ошибка системы либо вообще неисправность самого устройства. Чтобы быстро совершить проверку, нужно снять жесткий диск и подключить его к другому компьютеру. Если он исправен, то система быстро его распознает, и не нужно будет отдавать его в мастерскую, при условии, если жесткий диск не обнаруживается и на другом компьютере, нужно понимать, что скорее всего придётся обращаться в ремонтную мастерскую.
Некоторые люди самостоятельно пытаются исправить проблему неисправности жесткого диска, и делают только хуже, ведь в мастерских сидят опытные специалисты, знающие толк в этом деле.

Полезные советы
- Чтобы попасть в настройки BIOS, достаточно нажать на кнопку Delete, либо F2.
- Следует хорошо обращать внимание на то, с каких выходов вы вытаскиваете SATA-кабель.
- Когда вы из системного блока вытянули ваш винчестер, то лучше корректно завернуть его в «Антистатик».
- Часть устройства, расположенная внизу, также помещается на «Антистатик».
Способы исправление основных проблем.
Имеется целый ряд проблем, которые можно устранить самостоятельно, не обращаясь к помощи профессиональных работников.
Первая проблема кроется в отходящих контактах.
Это самая банальная проблема, ведь бывает такое, что не подаётся на жесткий диск питания. Исправить проблему легко, нужно снять крышку системного блока, и заново подключить все кабеля к жесткому диску.
Вторая проблема скрывается в неправильных настройках BIOS.

Если у вас установлена в настройках неправильная системная дата, это может свидетельствовать о наличие какой-то проблеме. И оказалось, что эти настройки можно легко сбросить. Оказалось, что выполнить эту несложную манипуляцию, можно путем извлечения батарейки BIOS, после того, как она была снята, нужно подождать тридцать минут, а потом выполнить обратное действие – произвести её установку на прежнее место. После этих действий, ваш винчестер должен будет определиться в качестве устройства.
Третья проблема - недостаточно питания для устройства.
Если вы начали замечать интересную картину, что ваше устройство и подключается, и вновь отключается, то нужно задуматься о том, что ему недостаточно питания. Вам нужно будет разобрать системный блок, и потом отключить какое-то устройство, которое менее важно, нежели жесткий диск.

Четвертая проблема касается конфликтов среди подключенных устройств.
Если на вашем компьютере установлены два жестких диска, и каждый из них одной марки, то вероятно, возникла конфликтность устройств, и вам нужно будет от одного из них отказаться.
Пятая проблема – версия установленной шины.
В этом случае, вам достаточно будет поменять операционную систему, ведь она больше не подходит для ваших нужд, кроме переустановки, нужно не забыть про интеграцию драйверов для всех интерфейсов SATA.
Шестая и последняя проблема – некорректная работоспособность Windows.
Заметив, что в настройках BIOS жесткий диск отображается корректно, а система не видит его, нужно прибегнуть к выполнению несложных действий.
- Открываем на компьютере такое меню, как «Панель управления».
- Нажимаем два раза на пункт «Администрирование».

Когда открылось нужное окно, необходимо выбрать пункт «Управление компьютером».

Слева располагается пункт с интересным название «Управление дисками».

Именно в центральной части этого окошка будут располагаться все подключенные диски к компьютеру. Если вы нажмете правой кнопкой мыши на какой-нибудь из них, то сможете вызвать автоматическую настройку диска, и создать в нём данные, которые впоследствии будут необходимы. Оказалось, что необходимо изменить название жесткого диска, после этого выполнить перезагрузку нашего устройства.
Если вы провели все действия, и поняли, что не один из них не помогает реанимировать пациента, тогда следует понимать, что помощь специалистов по компьютерам вам просто необходима.
Персональный компьютер, как и любая другая техника, требует обновления комплектующих, чаще всего жёсткого диска. Однако бывают случаи, когда после установки новой детали или сбоев в работе системы, на ПК не отображается жёсткий диск. Что делать в данной ситуации и как её исправить?
Первый способ решения проблемы
Стандартными средствами Windows 7 решить проблему, когда папка мой компьютер не отображает жёсткий диск, можно следующим образом.
Жмём «Пуск», «Компьютер» и кликаем правой кнопкой мыши, выбирая «Управление».
Открываем ветку «Запоминающие устройства» и кликаем «Управление дисками».

Здесь будет отображён список всех дисков системы. Правой кнопкой жмём на том, который не отображается. Выбираем «Изменить букву диска или путь к диску».

После того, как появится окно с выбором операций, нажимаем «Изменить».

Выбираем букву и жмём «ОК».

Можно поменять букву, а потом вернуть её обратно. Иногда данного действия не хватает для того, чтобы компьютер увидел диск.
В случае, когда диск новый, опции «Изменить букву диска…» не будет. Поэтому кликаем по не определяющему устройству правой кнопкой мыши и выбираем «Создать простой том».

Присваиваем новую букву диску. И перезагружаем ПК.
ВНИМАНИЕ : все данные с этого диска будут удалены.
Стоит отметить, что данная проблема также может крыться в отсутствии драйвера или его ошибке. Для этого узнаем модель материнской платы. Можно открыть крышку системного блока и посмотреть название. Или же запустить командную строку. Для этого жмём «Win+R» и вводим «cmd».


Теперь смотрим модель материнской платы.

Заходим на сайт производителя, ищем нужный драйвер, скачиваем, устанавливаем и перезагружаем ПК для внесения изменений в систему.
Физический метод решения проблемы
Этот вариант не стоит игнорировать, так как часто проводки от жёсткого диска отходят и исправление данной проблемы необходимо выполнять вручную.
Для этого необходимо выключить ПК, снять боковую крышку системного блока. После отсоединяем все проводки, которые идут к жёсткому диску и вставляем их обратно.

Теперь включаем компьютер и проверяем, отображается ли жёсткий диск.
Все эти методы актуальны и для проблемы, когда внешний жёсткий диск не отображается и не распознается системой.