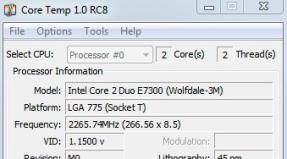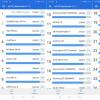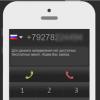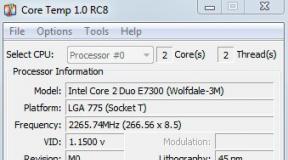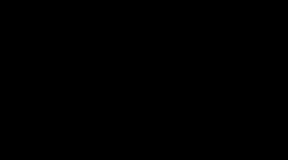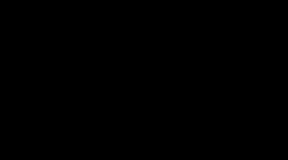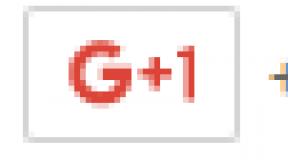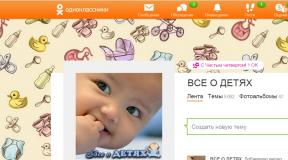Как установить второй жесткий диск на пк. Способы подключения второго жесткого диска к компьютеру. Добавление дополнительного IDE-диска
Доброго времени суток.
Многим пользователям часто недостаточно одного диска для повседневной работы на ноутбуке. Варианты решения вопроса есть, конечно, разные: купить внешний жесткий диск, флешку, и пр. носители (этот вариант рассматривать в статье не станем).
А можно установить второй жесткий диск (или SSD (твердотельный)) вместо дисковода для оптических дисков. Например, я им очень редко пользуюсь (за последний год пару раз использовал, а если бы не было его, то, наверное, не вспомнил бы о нем).
В этой статье хочу разобрать основные вопросы, которые могут возникнуть при подключении второго диска к ноутбуку. И так…
1. Выбор нужного «переходника» (который ставиться вместо дисковода)
Это первый вопрос и самый главный! Дело в том, что многие не подозревают, что толщина у дисководов в разных ноутбуках может быть разная! Самые распространенные толщины - это 12,7 мм и 9,5 мм.
Чтобы узнать толщину своего дисковода, есть 2 пути:
1. Открыть какую-нибудь утилиту, типа AIDA (бесплатные утилиты: ), далее узнать в ней точную модель дисковода, а затем найти его характеристики на сайте производителя и посмотреть там на размеры.
2. Замерить толщину дисковода, вынув его из ноутбука (это 100% вариант, рекомендую его, чтобы не ошибиться). Этот вариант рассматривается чуть ниже в статье.
Кстати, обратите внимание, что такой «переходник» правильно называется несколько иначе: «Caddy for Laptop Notebook» (см. рис. 1).

Рис. 1. Переходник для ноутбука под установку второго диска. 12.7mm SATA to SATA 2nd Aluminum Hard Disk Drive HDD Caddy for Laptop Notebook)
2. Как вынуть дисковод из ноутбука
Делается это достаточно просто. Важно! Если ваш ноутбук на гарантии - такая операция может стать причиной отказа в гарантийном обслуживании. Все что будете делать дальше - делаете на свой страх и риск.
1) Выключаете ноутбук, отключаете от него все провода (питания, мышки, наушники и пр.).
2) Переворачиваете его и вынимаете аккумулятор. Обычно его крепление представляет простую защелку (их иногда может быть 2).
3) Чтобы снять дисковод, как правило, достаточно выкрутить 1 винтик, который держит его. В типовой конструкции ноутбуков, этот винтик находится примерно по центру. Когда вы его выкрутите, будет достаточно слегка потянуть за корпус дисковода (см. рис. 2) и он должен легко «выехать» из ноутбука.
Подчеркиваю, действуйте аккуратно, как правило, дисковод достается из корпуса очень легко (без каких-либо усилий).

Рис. 2. Ноутбук: крепление дисковода.
4) Замерять толщину желательно при помощи штанг-циркуля. Если его нет, можно линейкой (как на рис. 3). В принципе, чтобы отличить 9,5 мм от 12,7 - линейки более, чем достаточно.

Рис. 3. Замер толщины дисковода: ясно видно, что дисковод толщиной около 9 мм.
Подключение второго диска в ноутбук (пошагово)
Для начала хочу обратить внимание на 2 нюанса:
Многие пользователи жалуются, что у ноутбука несколько теряется внешний вид после установки такого переходника. Но в большинстве случаев, старую панельку от дисковода можно аккуратно снять (иногда могут ее держать небольшие винтики) и установить ее на переходник (красная стрелка на рис. 4);
Перед установкой диска снимите упор (зеленая стрелка на рис. 4). Некоторые задвигают диск «сверху» под наклоном, не убирая упор. Часто это приводит к повреждению контактов диска или переходника.

Как правило, диск достаточно легко заходит в гнездо переходника и проблем с установкой диска в сам переходник не возникает (см. рис. 5).

Рис. 5. Установлен SSD диск в переходник
Проблемы часто возникают, когда пользователи пытаются установить переходник на место оптического дисковода в ноутбук. Чаще всего проблемы в следующем:
Был выбран неправильно переходник, например, он оказался толще чем нужен. Задвигать силой переходник в ноутбук - чревато поломкой! Вообще, сам переходник должен «заехать» как по рельсам в ноутбук, без малейших усилий;
На таких переходниках часто можно встретить винты-компенсаторы. Польза, на мой взгляд, от них никакой, рекомендую их сразу же снять. Кстати, часто бывает, что именно они и упираются в корпусе ноутбука, не давая установить переходник в ноутбук (см. рис. 6).

Если все сделать аккуратно, то ноутбук будет иметь свой первозданный вид после установки второго диска. Все будут «считать», что у ноутбука есть дисковод под оптические диски, а на самом деле там еще один HDD или SSD (см. рис. 7) …

Рис. 7. Переходник вместе с диском установлен в ноутбук
Рекомендую после установки второго диска, зайти в BIOS ноутбука и проверить, определился ли там диск. В большинстве случаев (если установленный диск рабочий и ранее проблем с дисководом не было) BIOS правильно определяет диск.
Как войти в BIOS (клавиши к разным производителям устройств) :

Подводя итог, хочу сказать, что установка сама по себе - дело простое, справиться любой. Главное не торопиться и действовать аккуратно. Часто проблемы возникают из-за поспешности: сначала не замерили дисковод, затем купили не тот переходник, затем стали ставить его «силой» - в результате понесли ноутбук в ремонт…
На этом у меня все, постарался разобрать все «подводные» камни, которые могут быть при установке второго диска.
Как подключить жесткий диск в компьютер?
Со стационарным компьютером дело обстоит намного легче, чем с ноутом, поэтому давайте начнем с него. Итак, вы уже знаете, на какие характеристики опираться при покупке, поэтому оставим эту тему за рамками сегодняшней статьи.
- Прежде всего, еще перед покупкой, вы должны были разобраться, какие свободные разъемы для подключения дисков имеются на вашей системной плате — старый IDE или одна из разновидностей SATA (I, II или III).
- И второе — какие свободные разъемы питания имеются на .
Современные хард-диски, материнки и БП работают с разъемами типа SATA. Однако, если на блоке питания они все уже заняты, то позаботьтесь также о покупке переходника Molex-SATA, чтобы подключить ваш второй диск к питанию типа Molex.
Если же вы хотите задействовать вторым старый хард диск с подключением к материнской плате типа «IDE», а последняя у вас новая и уже не имеет такого входа, то покупаем переходничок с IDE на SATA.
Другой вариант подключить жесткий диск к компьютеру, в котором нет для него соответствующего разъема, — использовать специальный IDE-SATA контроллер PCI. Плюс его в том, что с ним можно как подключить старый IDE диск к новой плате, так и новый SATA диск к старой материнке. Выглядит он как карта расширения, которая вставляется в слот PCI на системной плате и добавляет к ней поддержку работы с IDE устройствами. Напомню, что к стандартному шлейфу можно подсоединить сразу два диска или дисковода.

Допустим, вы уже выяснили все свои нюансы, приобрели второй жесткий диск и при необходимости переходники, и теперь надо его установить в корпус и подключить к материнской плате и блоку питания. Сначала закрепляем винчестер в специальной корзине в корпусе, либо вставляем его по направляющим и закрепляем специальным крепежом или обычными винтами — в зависимости от .

После этого подключаем «маленький» SATA к соответствующим разъемам на задней части диска и на материнской плате, а в розетку SATA большего размера (для питания) вставляем либо переходник, соединенный с кабелем от блока питания, либо непосредственно кабель БП с SATA вилкой. Делаем это осторожно, чтобы не сломать розетку на жестком диске, так как снизу ограничителя нет и можно легко отломать кусок платы с контактами этого разъема.
На приведенном ниже скриншоте зелеными стрелками обозначены широкие SATA, подключающие второй жесткий диск к блоку питания, а красными — узкие, которые идут к материнке.

Да, не забудьте, что все подключения нужно делать при отключенном от розетки БП, либо при выключенном тумблере питания, если таковой на нем имеется. Как видите — ничего сложного нет.
Как установить второй жесткий диск в ноутбук?
Неужели и такое возможно? Да, сегодня можно также увеличить объем места не только на стационарном ПК, но и в ноутбуке. И для этого совсем необязательно заменять стандартный жесткий диск, который уже в ноуте имеется, а следовательно не придется столкнуться со всеми сопутствующими проблемами, такими как перенос файлов и переустановка Windows и всех программ на новый винчестер.
Второй жесткий диск в ноутбук (напомню, размером 2.5 дюймов) подключается при помощи специального переходника, который устанавливается вместо нотбучного DVD привода — согласитесь, сейчас этим устройством почти никто не пользуется. А при необходимости просмотра дисков всегда можно воспользоваться внешним, подключаемым по USB.
Вот таким образом выглядит данный переходник, изобретенный (или скопированный?) китайцами:

В интернет-магазинах его можно найти по названию «2nd SSD HDD HD Hard Disk Driver Caddy SATA for 12.7mm CD / DVD-ROM Optical Bay». Внутри и снаружи этого адаптера имеется разъем для подключения диска и для подключения самого переходника к плате ноутбука.
Итак, вставляем винчестер в адаптер. Возможно, также еще придется прикрутить самостоятельно крепление к задней стороне адаптера, за которое он будет привинчиваться к корпусу ноута.


И на его место вставляем адаптер и точно также закрепляем тем же винтом. После этого в меню «Компьютер» появится новый жесткий диск, который после форматирования можно полноценно использовать.
Как установить в компьютер 2 жесткий диск маленького размера?
Говоря о подключении жесткого диска нельзя не затронуть и такую проблему, с которой иногда сталкиваются пользователи, когда есть необходимость установить винчестер или SSD 2.5″ в компьютер, в корпусе которого имеются крепления только под стандартные диски размером 3.5″. На этот случай также имеются специальные переходники, в котором можно такой хард закрепить и вставить в штатное место под диски большего диаметра.

BIOS не видит второй жесткий диск
Еще одна распространенная проблема, с которой можно столкнуться при установленных 2 жестких диска — один из них компьютер просто не видит. Прежде всего, если вы используете переходник, то дело может быть в нем. используйте заведомо исправные адаптеры.
Если же вы его не использовали или ваш переходник рабочий, то все дело в настройках BIOS, а именно неправильно задан режим работы контроллера жестких дисков.
Перезагружаем комп, заходим в BIOS и ищем пункт «SATA Controller» (или SATA ATA/IDE/Raid Config, Mass Storage Controll или что-то еще типа того для установки режима работы HDD). Если вы подключили к материнской плате диск с по кабелю SATA и при этом на компьютере установлена современная операционная система (Windows Vista, 7, 8 и выше), то в данном пункте может быть активирована позиция AHCI, IDE, Native или Enchansed. При этом
только в режиме AHCI будет достигаться максимальная скорость передачи данных с диска.
Если же более старая Windows, или если винчестер подключался то только IDE, Native или Enchansed.
Также должны быть активированы (Enabled) сами контроллеры дисков. Приведу пару скриншотов из разных BIOS с данными настройками:

Если в вашем компьютере 2 жестких диска (или диск + DVD привод) и оба они подключены по шлейфам IDE, то проблема может заключаться в неправильной их настройке между собой. Если у вас как раз такое подключение и в BIOS вы видите следующую картинку:
то это ваш случай. В данной конфигурации (когда оба по IDE подключены) один диск должен быть Master, то есть главный, тот на котором Windows, а другой Slave, то есть второстепенный.
Настраивается этот приоритет при помощи специальной перемычки (джампера), устанавливаемой на контакты на задней части корпуса.
Все возможные положения данной перемычки и их режимы описаны как правило на наклейке на корпусе диска. У разных производителей они могут отличаться.

Из нашей таблицы мы видим, что если на диске установлен Windows и он у нас будет главным (Master), или если он используется один, то ставим перемычку на первые 2 вертикальных контакта. Если же второстепенным (Slave) то перемыку снимаем вовсе.
Проделываем это с нашими винчестерами и снова заходим в BIOS. Теперь они автоматически определятся материнкой и должна нарисоваться такая картинка:

Спасибо! Не помогло
Вопрос от пользователя
Здравствуйте.
Подскажите, как можно к ноутбуку подключить еще один диск (или это невозможно)? Просто моего диска в 500 ГБ перестало хватать, теперь думаю об увеличении места...
Светлана.
Доброго времени суток!
Да, подобные вопросы не редкость. Вообще, в последнее время ноутбуки набрали большую популярность и вытесняют потихоньку обычные ПК. У ноутбуков много плюсов, но вот с апгрейдом - дело сложное. Добавить еще один диск или поменять память - в некоторых случаях вовсе невозможно...
Жаль, автор вопроса не расписал более конкретно суть проблемы. В этой статье рассмотрю несколько способов, как можно подключить еще один накопитель к ноутбуку (в некоторых случаях, у вас может так стать, что их будет сразу 3!). Многие подключают еще один диск не только ради увеличения места, а ради увеличения скорости работы системы (ставят SSD накопитель и на него переносят Windows с HDD).
Вариант №1: устанавливаем диск во второй слот в ноутбуке
В некоторых ноутбуках есть два слота под жесткие диски (правда, сразу хочу сказать, что конфигурация таких ноутбуков достаточно редкая). В основном, подобные ноутбуки относятся к разряду игровых и стоят достаточно дорого.
Чтобы узнать сколько у вас слотов - достаточно взглянуть на тех. характеристики ноутбука (если у вас нет документов на устройство, можете посмотреть в интернете ), либо просто снять защитную крышку с задней стороны ноутбука и взглянуть самостоятельно (Важно! Не открывайте крышку, если ноутбук на гарантии - это может быть причиной в отказе от гарантийного обслуживания) .
Т.к. шанс что у вас два слота невелик, я на этом варианте внимания не заостряю. Пример такого устройства, кстати, на фото ниже.

Toshiba Satellite X205-SLi3 - вид изнутри (установлено 2 жестких диска)
Если вы хотите купить диск для ноутбука, но не знаете на чем остановиться, то рекомендую ознакомиться вот с этой статьей:
Вариант №2: устанавливаем SSD в спец. разъем (M.2)
Если у вас новый современный ноутбук, возможно, что у вас есть разъем M.2 (разъем для подключения SSD, присутствует во многих новинках (обычно в тех, что подороже ☺) ). Создан в качестве замены для mSATA. Позволяет получить максимум производительности от установки SSD накопителя.
Для того, чтобы узнать есть ли у вас такой разъем, можно:
- зная модель ноутбука (о том, ), посмотреть по его тех. характеристикам (в Интернете полно сайтов со всеми моделями мобильных устройств ☺);
- можно просто открыть заднюю крышку ноутбука и воочию поискать нужный разъем.

Важно!
Кстати, этот разъем M.2 довольно "коварный" (запутываются даже многие опытные пользователи) ... Дело в том, что у него достаточно много разновидностей.
Поэтому, даже если у вас есть подобный разъем, прежде чем заказывать новый диск, ознакомьтесь вот с этой статьей:
Вариант №3: подключаем внешний диск HDD/SSD к USB-порту
Существенно расширить место может помочь внешний жесткий диск. Представляет он из себя небольшую коробочку, размером с обычный телефон. Подключается к обычному порту USB. Такой диск, в среднем на сегодняшний день, способен вместить около 1000-4000 ГБ (т.е. 1-4 ТБ).
Если рассматриваете модели с дополнительным питанием (адаптер, обычно, идет в комплекте к некоторым дискам) - то емкость может доходить до 8 ТБ! Думаю, что со временем она будет еще выше.
👉 Примечание!
1) Купить внешние жесткие диски подешевле, чем в обычном магазине,
2) Как выбрать внешний жесткий диск (HDD) -

Есть правда в этом варианте определенные минусы : лишние провода на столе, более низкая скорость взаимодействия с диском (если HDD - то в среднем до 60 МБ/с по USB 3.0) , и неудобство при переноске ноутбука (одно дело взять в одну руку ноутбук и пойти, а другое - дополнительно возиться с внешним диском...).
Правда, есть неоспоримые преимущества : такой диск можно подключить к любому ноутбуку или ПК, на нем можно переносить информацию с одного ПК на другой (места в кармане много не займет), таких дисков можно купить несколько штук и поочередно использовать их.
Вариант №4: устанавливаем еще один диск вместо привода CD/DVD
Ну и самый популярный вариант - это вынуть CD/DVD привод из ноутбука (есть в подавляющем большинстве моделей) и вместо него вставить специальный переходник (некоторые называют его "карман") с еще одним диском (HDD или SSD). Этот вариант распишу несколько поподробнее...
Какой нужен переходник? Определяемся...
Для начала нужно правильно найти и выбрать этот переходник. В наших обычных компьютерных магазинах он редко встречается (нужно заказывать в каком-нибудь китайском онлайн-магазине, 👉 .
Примечание : на английском подобный переходник называется, как "caddy for laptop" (именно так задавайте запрос в поисковую строку магазинов).

Универсальный переходник для установки второго диска в ноутбук вместо привода компакт дисков (2nd HDD Caddy 12.7 мм 2.5 SATA 3.0)
Есть 2 важных момента:
- переходники есть разной толщины! Собственно, также, как и диски, и приводы CD/DVD. Самые распространенные - это 12, 7 мм и 9,5 мм. Т.е. перед покупкой переходника - нужно замерить толщину привода CD/DVD (лучше всего с помощью штанг-циркуля, на худой конец - линейкой) !
- диски и привод CD/DVD могут идти с разными портами (SATA, IDE). Т.е. необходимо, опять-таки, в живую посмотреть на установленный привод CD/DVD. Чаще всего, в современных ноутбуках установлены приводы, поддерживающие SATA (они наиболее популярны и в китайских магазинах).

Как вынуть привод CD/DVD из ноутбука
Вообще, конечно, многое зависит от конструкции вашего ноутбука. Самый распространенный случай: с задней стороны ноутбука есть специальная защитная крышка, сняв которую - можно будет увидеть крепежный винт, который фиксирует привод в слоте ноутбука. Соответственно, выкрутив этот винт, можно вынуть свободно привод.
У некоторых моделей ноутбуков нет защитной крышки - и для того, чтобы добраться до внутренностей, необходимо полностью разобрать устройство.
Примечание : прежде чем снимать защитную крышку (да и вообще, проводить любые манипуляции с ноутбуком) отключите его от сети и выньте аккумуляторную батарею.

Чаще всего, привод фиксируется одним винтом (см. фото ниже). Чтобы его снять, в большинстве случаев, понадобиться крестовая отвертка.

После того, как винт будет снят, достаточно слегка потянуть за лоток привода - он должен с небольшим усилием "выйти" из лотка (см. фото ниже).

Установка SSD/HDD диска в переходник, а переходника в ноутбук
Установка SSD/HDD диска в переходник не представляет из себя ничего сложного. Достаточно положить его в спец. "карман", затем вставить во внутренний порт и зафиксировать винтами (винты идут в комплекте к переходнику).

На фото ниже представлен установленный SSD накопитель в подобный переходник.

Если толщина переходника и диска была выбрана правильно (не больше, чем толщина привода CD/DVD) - то его можно спокойно также задвинуть в слот и зафиксировать винтом (если на переходнике будет подобное крепление).
Если толщина диска/переходника выбрана правильно, но наблюдаются проблемы со вставкой в слот - обратите внимание на компенсирующие винты на переходнике: некоторые модели оснащаются ими (располагаются по боковым стенкам переходника). Просто снимите их (или утопите).

После того, как переходник с диском установлен в слот для привода, поставьте аккуратную панельку на переходник, чтобы он выглядел как настоящий привод и не портил внешний вид ноутбука. Подобные панельки, обычно, всегда идут с переходниками в комплекте (кроме этого, можно снять с вынутого привода компакт дисков).

Проверка, отображается ли диск в BIOS
Итоги (что важно)
- первоначально, проверьте, нет ли у вас в ноутбуке еще одного слота для жесткого диска, или нового разъема для SSD M.2;
- сейчас в продаже есть множество 👉 , подключаемых к USB-порту - возможно это лучший выход, чтобы расширить свободное место;
- перед покупкой переходника для установки диска вместо привода компакт дисков - узнайте какой толщины у вас сам CD/DVD привод и какие порты используются (самые популярные толщины: 9,5 и 12,7 мм);
- не открывайте защитную крышку, если ваш ноутбук на гарантии (это может быть причиной в отказе от гарантийного обслуживания);
- возможно, после установки нового диска, ваша Windows откажется загружаться. В этом случае, нужно проверить настройки BIOS (определился ли новый диск, и поставить его в нужную очередь загрузки), и в некоторых случаях возможно придется восстанавливать загрузчик.
Многие пользователи ПК остро чувствуют недостаток памяти на компьютере. Одни скидывают информацию на различные накопители, а другие решают подключить дополнительный жесткий диск. Чтобы не звать мастера или не идти с системным блоком в сервисный центр, многие решают подключить второй хард самостоятельно. И вот здесь начинаются проблемы. Страна Советов подскажет, как подключить второй жесткий диск к компьютеру.
Подключать можно не только новый винчестер, но также и хард с любого другого компьютера. Алгоритм работы будет в обоих случаях одинаковым. Но просто не все знают, как правильно подключить второй жесткий диск, чтобы компьютер распознал его сразу же. У многих это получается не сразу, поэтому эти люди идут в магазин или сервисный центр, доказывая, что второй хард не работает. А на самом деле, как оказывается, компьютер просто не увидел винчестер. И тому есть причины.
Перед тем, как подключить винчестер, надо разобраться, каким способом Вы хотите это сделать. Некоторые компьютеры оснащены так называемым «карманом» (его можно установить в сервисном центре, предварительно попросив об этом, или при ручной сборке компьютера). Для того, чтобы подключить второй жесткий диск на все остальные компьютеры, придется уже лезть в середину системного блока. Суть подключения хоть к «карману», хоть обычным способом — одинакова. Второй винчестер подключается к шлейфу, и компьютер его распознает как встроенный диск Е или F.
2 жёсткий диск для компьютера
Итак, теперь стоит рассказать о том, что многие забывают сделать перед тем, как подключить хард, — переставить джампер. Джампер — это перемычка, которая находится на контактах винчестера. Для чего нужен джампер?
Джамперы используют для того, чтобы указать на самих жестких дисках, какой из них будет работать в режиме ведущего (Master), а какой — ведомого (Slave). Операционная система всегда грузится в ведущего харда. Это значит, что при подключении второго жесткого диска в режиме Slave ОС с него грузиться не будет. На всех жестких дисках, которыми оснащены компьютеры, стоит режим Master. Поэтому все дополнительно подключаемые винчестеры должны работать в режиме Slave. Именно это многие пользователи ПК и не учитывают и подключают второй винчестер, который также работает в режиме Master.

Итак, поставив джампер в режим Slave на подключаемом винчестере, подсоединяйте его к шлейфу внутри системного блока. Если у Вас есть карман, то подсоединение происходит снаружи. Теперь можете просто загружать компьютер. Он должен автоматически определить второй жесткий диск. Для надежности при загрузке компьютера зайдите в BIOS (на разных ОС это клавиши F2 или Delete). В меню «Загрузка» (Boot) выберите правильные параметры для каждого из винчестеров. Для этого поставьте подключаемый хард в режим Second Boot Device.
Кроме режимов Master и Slave, джамперы можно поставить в положение Cable Select. Для подключения жесткого диска в этом режиме Вам потребуется Y-образный шлейф. Центральный разъем этого шлейфа подключается к материнской плате. Крайние разъемы шлейфа подключаются к дискам. Эти разъемы неравноправны, т. е. один диск автоматически становится главным, второй — ведомым. Эту информацию указывают на разъемах кабеля. Следует предупредить, что, используя такой кабель, оба жестких диска надо поставить в режим Cable Select.
Куда надо ставить джамперы для установки того или иного режима, подробно написано на наклейке на самом винчестере. Также эта же информация указана на одной из сторон разъема, что упрощает поиск необходимых контактов, на которые надо поставить джампер.

Вышеописанное подключение дополнительного винчестера применяется для IDE-дисков. Также существуют SATA -диски. В этом случае Вам потребуется специальный кабель для подключения диска к материнской плате. К одному разъему можно подключить только одно устройство. Если Вы используете на компьютере одновременно IDE и SATA диски, зайдите в BIOS, чтобы назначить главный диск, с которого будет происходить загрузка компьютера.
Подключение дополнительного винчестера может показаться сложным только на словах. На практике все происходит очень быстро. Надеемся, что теперь Вы знаете, как подключить винчестер к Вашему компьютеру.

Умение подключать дополнительные жесткие диски весьма пригодится Вам при недостатке свободного дискового пространства на уже установленных. Подключить HDD к персональному компьютеру можно:
- Установив в системный блок, используя стандартные разъемы SATA на материнской плате.
- Установив в системный блок, используя разъемы SAS RAID-контроллера.
- С помощью переходника-адаптера USB-SATA.
Это интересно! Предшественником SATA был интерфейс ATA (иное название – IDE). Различие заключается в способе передачи данных – последовательная передача у SATA, параллельная у ATA. Принято считать, что последовательная передача происходит быстрее, однако, для рядового пользователя разница незаметна.
SATA
Шаг 1. Снимите крышку корпуса Вашего системного блока.
Шаг 2. Присоедините информационный шлейф к разъему на материнской плате.
На заметку! Номер разъема не важен. Определение загрузочного жесткого диска происходит по установленному на нем программному обеспечению.

Шаг 3. Присоедините информационный шлейф к разъему на жестком диске.

Шаг 4. Подключите шлейф питания к разъему винчестера.

Важно! В момент подключения кабеля питание компьютера должно быть отключено. При подключении шлейфа с поданным на него напряжением велик риск повреждения контроллера жесткого диска, или контроллера SATA материнской платы! В том случае, если Ваш блок питания имеет разъемы питания только для винчестеров IDE, воспользуйтесь специальным переходником.

Шаг 5. Закрепите жесткий диск на корпусе винтами.

Важно! Следите за тем, чтобы кабели не соприкасались с лопастями кулеров системного блока.
В том случае, если Вы используете диск с форм-фактором 2,5 дюйма, используйте специальные салазки для более плотного закрепления винчестера внутри системного блока.

Подключение жесткого диска внутрь корпуса к разъемам SAS
Данные разъемы обратно совместимы, то есть SATA можно подключить к SAS, а SAS к SATA – нельзя.
Шаг 1. Установите жесткий диск в специальный конструктив (салазки) соответствующего размера.
На заметку! Конструктивы предназначены для определенных форм-факторов, то есть вставить диск 2,5 дюйма в корзину контроллера 3,5 дюймовых винчестеров не получится.

Шаг 2. Вставьте салазки в корзину контроллера и вдвиньте до фиксирования ручки салазок в нужном положении.

Важно! Не забудьте проверить подключение кабеля RAID к материнской плате и измените настройки Вашего контроллера.

Подключение жесткого диска форм-фактора 3,5 дюйма с помощью адаптера с внешним питанием
Шаг 1. Присоедините адаптер к жесткому диску.

Шаг 2. Соедините адаптер и нужный порт Вашего компьютера с помощью USB-шнура.

Шаг 3. Подключите к адаптеру питающий кабель.

Шаг 4. Подайте питание на адаптер переключением тумблера в рабочее положение.

Шаг 5. При необходимости установите драйверы для подключенного оборудования.
Подключение жесткого диска форм-фактора 2,5 дюйма с помощью адаптера 3,5 дюйма
Диски 2,5 дюйма обычно используются в ноутбуках. Разъемы ничем не отличаются от разъемов дисков 3,5, но винчестер ноутбука крепится к корпусу с помощью специальной корзины (салазок).

Шаг 1. Снимите салазки или иные конструктивы с Вашего винчестера.

Шаг 2. Следуйте инструкции подключения жесткого диска 3,5 с помощью адаптера.
Подключение жесткого диска форм-фактора 2,5 дюйма с помощью соответствующего адаптера
При использовании специального адаптера для винчестеров 2,5, снимать салазки не понадобится. Как правило, подобные переходники не имеют внешнего питания, и получают напряжение из USB-порта компьютера.

Шаг 1. Подключите адаптер к винчестеру.

Шаг 2. Подключите оба конца USB-кабеля адаптера к портам компьютера.
Важно! Два конца кабеля нужны потому, что по одному из них передается информация, а по второму – питание адаптера.
Видео — Как подключить жесткий диск
Заключение
Мы рассмотрели три разных способа подключения винчестеров с разъемами SATA к персональному компьютеру. Каждый из них требует приобретения дополнительного оборудования, как минимум – шлейфов. В том случае, если Вы решили использовать SATA-диск как внешний (с подключением через USB-адаптер), рекомендуется приобрести надежный защитный чехол для диска. Во время работы с устройством чехол стоит снимать, чтобы избежать перегрева. Некоторые параметры жестких дисков, работающих с разными технологиями, представлены в сводной таблице.
| Название | Скорость передачи данных, Мб/с | Количество устройств на каждый порт |
|---|---|---|
| IDE (ATA) | 133,5 | 2 |
| SATA R.1 | 150 | 1 |
| SATA R.2 | 300 | До 15 |
| SATA R.3 | 600 | До 16 |
| SAS R.150 | 150 | До 4 |
| SAS R.300 | 300 | До 4 |
| SAS R.600 | 600 | До 4 |