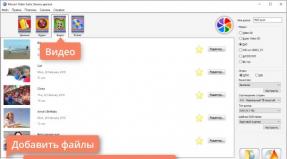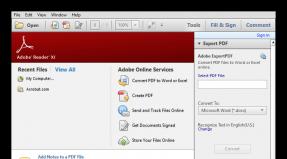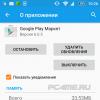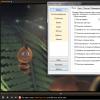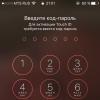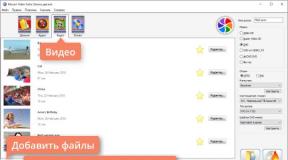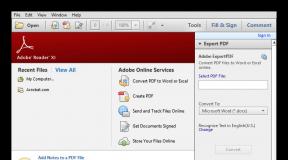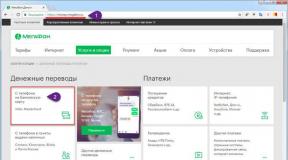ITunes - инструкция по применению. Что такое айтюнс — инструкция пользователя на русском
Если вы не знаете что такое iTunes и для чего он вообще нужен обычному пользователю, то попали вы по адресу. Потому что сегодня мы будем разбираться с iTunes для настольных компьютеров и ноутбуков. На русском языке название программы звучит как – «Айтюнс », но на бытовом сленге Apple-сообщества его называют – «Тунец ».
Возможности iTunes очень широки, поэтому данный материал будет рассматриваться лишь для начинающих пользователей iPhone, iPad и iPod.
Что такое iTunes для компьютера
Очень трудно одним словом сказать, что такое iTunes, потому что это не просто медиаплеер, это целый мультимедийный комплекс. Эта программа предназначена для всех обладателей телефонов iPhone, планшетов iPad, плееров iPod и телевизионных приставок Apple TV.
Необходимость в установке программы iTunes в свой компьютер появляется с момента покупки одного из перечисленных выше устройств. Как только вы приобрели, к примеру, Apple iPhone, то сразу начнете искать этот самый iTunes, он понадобится, для того чтобы осуществить первый запуск своего нового телефона, авторизовать его и выполнить первую настройку. С примером первичной процедуры активации можете ознакомиться в статье – .
Где скачать Айтюнс бесплатно
В поисках бесплатного Тунца незнающий пользователь часто пытается скачать iTunes c торрентов или с каких-нибудь сайтов непонятного содержания. Некоторым даже предлагают отравить СМС для получения кода активации iTunes – все это полный бред.
 Чтобы скачать нормальный iTunes на русском языке, нужно посетить официальный сайт Apple. Подробные инструкции о загрузке и установке Айтюнс на свой компьютер или ноутбук мы описывали ранее:
Чтобы скачать нормальный iTunes на русском языке, нужно посетить официальный сайт Apple. Подробные инструкции о загрузке и установке Айтюнс на свой компьютер или ноутбук мы описывали ранее:
Прежде чем выполнять установку ознакомьтесь, какие бывают версии Тунца
Версии iTunes для компьютеров
Первая версия программы iTunes разработана компанией Apple в 2001 году и обновляется она по сей день, на момент написания этой статьи доступна версия – 11.0.5.
В подразделе указано «для компьютеров», но есть и iTunes для iOS, он является стандартным приложением и поставляется в операционной системе любого iPhone, iPad или iPod touch, отдельно в iOS он не устанавливается, а обновляется сам, вместе с .
Для чего нужен iTunes. Процесс синхронизации

После того как iTunes установлен, давайте разбираться – для чего он нужен, с активацией и первой настройкой мы уже разобрались выше. Основное назначение программы iTunes это наполнение iPhone (или другой Apple-гаджет) контентом, то есть записи в него музыки, фильмов, картинок, книг, игр и программ при помощи компьютера.
Для закачки всего необходимого используется . В качестве примера приведем несколько инструкций по синхронизации iPhone:

Айтюнс и инструкции помогут выполнить все вышеперечисленные действия, хотя нет, не все, для полноценной работы с видео необходимо .

Дело в том, что просто взять файл и закинуть его прямо с компьютера, к примеру, в iPhone или iPad просто так не получится, для этого и необходима программа iTunes. Все делается через этот Тунец. Многим пользователям, конечно, эта затея с «посредником Айтюнсом» не нравится, но видимо Apple пока не придумала другого способа борьбы с пиратством.
Сам по себе iTunes для компьютеров возможно со временем вымрет, когда произойдет более глубокая интеграция в Web. Некоторые шаги мы уже видим сегодня – web-сервис iCloude тому пример. Но пока iTunes все еще актуален.
Как обновлять программу iTunes
Надеюсь после прочтения всего написанного выше вам станет немного понятней что такое iTunes и для чего она нужна.
Альтернатива iTunes или недостойная замена
Некоторые пользователи Айфона (или Айпада) в поисках альтернативы находят вместо iTunes другие программы, при помощи которых пытаются загружать файлы в свои Айфоны и другие Apple-устройства, вот перечень некоторых сторонних программ:
- iTools
- iPhone PC Suite
- iPhone Tunnel Suite
Сама программа iTunes распространяется бесплатно, денег не просит, поэтому все могут ей свободно пользоваться, пока не доберутся до встроенного электронного магазина iTunes Store, где уже за деньги можно купить лицензионную музыку, платные программы, фильмы и книги, но об этом немного позже.
Владельцы устройств от компании Apple имеют возможность пользоваться различными сервисами, которые предназначены для покупки и предоставления контента (приложений, музыки, фильмов и т. п.), а также дают возможность синхронизировать несколько устройств и создать резервные копии данных, хранящихся на них. Основным сервисом, который совмещает в себе информацию обо всех действиях, совершенных на синхронизированных с ним айфонах и айпадах, а также их резервные копии и настройки, является магазин ITunes (айтюнс). Мы расскажем вам, как пользоваться таким сервисом, как его подключить на компьютере и зарегистрировать аккаунт.
Зачем нужен ITunes
Благодаря этому приложению, вы можете просмотреть историю покупок, сделанных с ваших устройств, а также приобрести новые приложения и другой развлекательный контент. При помощи ITunes вы можете синхронизировать все свои телефоны, планшеты, ноутбуки и другие устройства, поддерживающие его. Также, чтобы избежать безвозвратной утери информации, хранящейся на ваших устройствах, вы можете включить автоматическое создание и обновление резервных копий. Настроить, какие данные будут отправляться на хранение, также можно через ITunes. После создания резервной копии вы получите возможность сбросить данные и настройки устройства до заводских, а после восстановить всю необходимую информацию через ITunes.
Регистрация, авторизация, настройка и использование Айтюнс
Для того чтобы начать пользоваться всеми функциями данного приложения, вам нужно зайти в свой аккаунт или зарегистрировать его. Помните, что для входа во все сервисы Apple, используется идентичные данные, полученные при регистрации в Apple ID. То есть, учетная запись Apple ID и аккаунт в ITunes - одно и то же.
Как произвести установку и подключиться к сервису на компьютере
- Скачиваем приложение с официального сайта Apple (http://www.apple.com/ru/itunes/download/) и начинаем процесс установки.
- На первом шаге вы увидите приветствие с кратким описанием того, что можно сделать через ITunes. Кликаем по кнопке «Далее» и проходим стандартные процесс установки.
- При первом запуске вам предложат зарегистрироваться в ITunes. Если у вас уже есть пароль и логин от Apple ID, то введите их и начинайте пользоваться приложением. В том случае, если аккаунта у вас еще нет, кликнете по кнопке «Создать Apple ID».
- Принимаем лицензионное соглашение.
- Заполните все необходимые поля и отберите три вопроса, ответы на которые можете знать только вы. Обязательно запомните их, так как они пригодятся при восстановлении пароля или логина. Также вас могут попросить ввести кодовые слова при совершении покупки товара или любой другой операции.
- На следующем шаге вас попросят выбрать способ оплаты. Кликнете по наиболее вам подходящему и введите необходимые реквизиты.
- Заходим в свою почту и находим письмо от Apple, в котором говорится о регистрации. Открываем его и кликаем по соответствующей ссылке, чтобы подтвердить, что эта почта принадлежит вам.
- На экране вы увидите следующее уведомление об успешно завершенной регистрации. Теперь можно начинать пользоваться всеми функциями ITunes.
Настройка данных
Синхронизация айфона или айпада с ITunes через Wi-FI и USB-кабель
- Для первой синхронизации вам в любом случае придется синхронизировать ITunes на компьютере с другим устройством через USB-кабель. Для этого достаточно открыть ITunes и подключить IPad, IPhone или IPod touch к компьютеру, авторизация и синхронизация пройдет автоматически.
- Теперь в правом верхнем углы программы появится иконка, соответствующая вашему устройству. Щелкните по ней, чтобы перейти к информации об устройстве.
- Перейдите в раздел «Обзор».
- Теперь поставьте галочку напротив строки «Синхронизировать с IPhone по Wi-Fi» и кликнете по кнопке «Применить». После включения этой функции компьютер и второе устройство начнут автоматически синхронизироваться, если подключены к одной и той же сети Wi-Fi.
- Можете отсоединить устройство от компьютера и выбрать, какие данные необходимо синхронизировать.
Восстановление устройства и создание резервной копии
- Соедините компьютер и устройство USB-кабелем.
- Запустите ITunes.
- После завершения авторизации, кликнете по иконке устройства.
- Перейдите к разделу «Обзор».
- В этом блоке указана вся доступная информация о подключенном устройстве.
- Кликнете по кнопке «Восстановить» и следуйте инструкции, появившейся на экране компьютера.
- В этом же разделе вы можете нажать кнопку «Создать резервную копию» и установить место, где будут храниться запасные копии данных устройства.
Создание музыкальной библиотеки, установка и покупка приложений и другого контента

Как взять фильм напрокат

Сервис ITunes дает доступ к огромному количеству развлекательного контента, а также возможность синхронизировать все свои устройства и создать резервные копии данных, чтобы не потерять безвозвратно важную информацию. После авторизации в приложение, вы получите личный кабинет с собственной библиотекой, в которой будут храниться все ваши приобретенные приложение и медиафайлы. Также в любой момент вы можете отредактировать все данные о себе и своих устройствах, зайдя в настройки учетной записи.
Если вы хотите понять, как пользоваться iTunes и для каких целей он нужен, данный материал вам поможет. Мы поговорим о «яблочной» программе для ноутбуков и настольных компьютеров. В русском варианте название программы звучит так «Айтюнс». Возможности данного решения очень широки, и оно необходимо всем пользователям iPod, iPad и iPhone.
Приложение Tunes Store: как пользоваться им на персональном компьютере?
Невероятно трудно коротко рассказать о том, что собой представляет iTunes, ведь это не обычный медиаплеер, а настоящий мультимедийный комплекс. Данная программа предназначена специально для обладателей фирменных телефонов, планшетов, плееров Apple. Также она пригодится владельцам телевизионных приставок под названием Apple TV. Впервые человек задумывается о том, как пользоваться iTunes, сразу после приобретения одного из вышеперечисленных устройств. Программа понадобится (в случае с iPhone), чтобы произвести первый запуск нового телефона, его авторизовать и выполнить настройку.
Найдем это сокровище
Прежде чем разобраться в том, как пользоваться программой iTunes, ее необходимо найти. В поисках приложения незнающий пользователь пытается скачать его на торрентах или каких-нибудь сайтах непонятного содержания. Иногда даже предлагается отравить СМС, чтобы получить код активации iTunes. Это мошенничество. Чтобы скачать полноценную русскоязычную версию iTunes, нужно зайти на официальный сайт компании Apple. Программу установить можно на ноутбуки и компьютеры под управлением операционных систем Mac OS и Windows. Для Windows разработана 64 и 32-х разрядная версия.

Как пользоваться iTunes? Процесс синхронизации
Основное назначение программы - наполнение iPhone (либо другого Apple-устройства) содержимым, другими словами, запись в него программ, игр, книг, картинок, фильмов и музыки при помощи компьютера. Чтобы загрузить все необходимое, используется синхронизация. Стоит отдельно отметить, что для работы с видеоматериалами нужна установка приложения QuickTime Player. Напрямую (без iTunes) перенести файл с компьютера на «яблочное» устройство невозможно. Многим пользователям эта идея с «посредником» не нравится, однако Apple до настоящего времени не придумала лучшего способа для борьбы с пиратами.

Возможно потребность в привычном iTunes отпадет, когда производитель реализует более глубокую интеграцию своих ресурсов вИнтернет. Прогресс в этом направлении виден уже сейчас. Подтверждение тому - сервис iCloude. Однако программное решение, которому посвящен данный материал, еще долгое время не утратит своей актуальности. При появлении новой версии ПО компания Apple советует провести обновление и всегда использовать новейшие версии программных продуктов. Можно добиться обновления двумя способами: просто скачать новую версию ПО на официальном сайте и установить поверх прошлой, либо использовать встроенный updater. Некоторые владельцы устройств Apple, в поиске альтернативы, вместо iTunes используют другие программы, с помощью которых можно попытаться загружать файлы на фирменные устройства. Однако подобные действия крайне неразумны и не всегда оправданы, ведь официальное ПО распространяется абсолютно бесплатно. Теперь вы знаете основные принципы работы программы и можете разобраться на практике в том, как пользоваться iTunes.
Приветствую вас, любители планшетных компьютеров, в данном случае любители iPad.
Сегодня я постараюсь написать максимально подробный мануал, в котором попытаюсь ответить на популярный вопрос, который задает большое количество начинающих пользователей Apple устройств: как пользоваться iTunes.
Если вы не знаете, то программа iTunes служит для управления вашим гаджетом (iPad, iPhone или iPod), непосредственно, с персонального компьютера под операционками: Windows или Mac OS.
Также с помощью данного инструмента вы можете делать перепрошивку устройства и закидывать на него различные мультимедийные файлы (видео, музыку и т.д.)
Ну что ж, давайте приступим, и начнём разбираться, как пользоваться программой iTunes. Начнем мы тему “Как пользоваться iTunes”, естественно, с загрузки и установки самой программы на вашем персональном компьютере.
Скачать и установить iTunes вы может на официальном сайте компании Apple, вот прямая ссылка на страницу загрузки — . На открывшейся страничке введите свой электронный почтовый ящик и кликните по, большой, зеленой кнопке “Download”.
Внимание: не скачивайте iTunes со сторонних сайтов, а то рискуете подхватить вирус на свой компьютер, что, согласитесь, не совеем приятно.
Настройка внешнего вида
После того, как вы скачаете и установите программу, вам нужно настроить ее внешний вид, чтобы все менюшки и прочие необходимые вещи были всегда на виду и все было правильно. Первым делом сделайте видимой строку меню в программе, для этого нажмите сочетание клавиш: CTRL+B. Итак, теперь мы имеем более мене приличный вид инструмента, но это еще не все.
Теперь сделайте видимым боковое меню (именно с помощью этого меню мы будет производить все необходимые операции), для этого нажмите сочетание клавиш: CTRL + S.
Теперь вы стали, практически мастером iTunes. Можете переходить к более сложным вещам, например к загрузке видео на ваш гаджет.
Для загрузки файлов (видео, аудио, книги) на ваш Apple гаджет:
- Подключите устройство к компьютеру, желательно с помощью USB кабеля (шел в комплекте с самим гаджетом);
- В боковом меню, в поле “Медиатека” выберите папку, подходящую к вашему контенту. Например, если хотите загрузить музыку, то выберите “Музыка”, если хотите загрузить видео, то выбирайте пункт “Фильмы”;
- После того, как вы выберите подходящую папку справа от бокового меню появиться рабочая область на которую вам нужно будет перенести необходимые файлы (по аналогии с тем как вы переносите файлы из папки в папку).
Варианты синхронизации
Синхронизировать iTunes и ваше устройство можно двумя способами: непосредственно с помощью подключения вашего гаджета к компьютеру и, второй, беспроводной способ – синхронизация при помощи Wi-Fi сети, ниже мы рассмотрим оба этих варианта.
С помощью кабеля
1. Подключите гаджет к компьютеру;
2. Запустите iTunes;
3. В боковом меню выберите ваше устройство (если оно там не отображается, значит, вы его не подключили);

4. В панели справа от бокового меню, внизу окна программы, вы найдете большую кнопку с надписью “Синхронизировать”;

5. Нажмите на эту кнопку и добавленные вами файлы (видео, аудио, книги), магическим образом, появятся на вашем Apple устройстве.
По Wi-Fi
Ответ на вопрос: ”Как пользоваться iTunes” был бы не полным, если бы я не рассказал о синхронизации по Wi-Fi. Для того, чтобы использовать синхронизацию по Wi-Fi вам нужно ее сначала настроить, для настройки, вам, опять же, придется подключить ваше устройство к компьютеру.
Но не бойтесь, после настройки все будет ок, и вы сможете синхронизироваться без проводов. Настраиваем:
- Подключаем гаджет к компьютеру и запускаем программу iTunes;
- В боковой панели выберите ваше устройство;
- В рабочей области (находится справа от бокового меню) перейдите на вкладку обзор;
- Спуститесь вниз и в поле “Параметры” поставьте галку напротив “Синхронизация этого iPad по Wi-Fi”.

Синхронизация настроена, теперь, когда понадобиться синхронизировать ваше устройство вам нужно:
- Зайти в настройки вашего гаджета;
- Выбрать пункт “Параметры”;
- Найдите строку “Синхр. с iTunes по Wi-Fi” и нажмите на нее, в открывшемся меню нажмите кнопку “Синхронизировать”.

Доступ в iTunes Store
Также с iTunes вы можете получить доступ к магазину App Store, в котором можете загрузить видео, музыку, книги и приложения. Для доступа в iTunes Store, в боковой панели, выберите пункт “iTunes Store”.
Внимание: для того, чтобы появилась возможность загружать файлы (видео, аудио и т.д.) на ваше Apple устройство вам необходимо зарегистрировать Apple ID.
Обновление программы
Чтобы не подвергать ваш домашний компьютер и Apple устройство риску заражения вирусами, рекомендуем регулярно проверять и загружать новые версии iTunes. Для того, чтобы проверить наличии обновлений вам нужно: в меню выбрать пункт “Справка”, в меню справка выберите пункт “Обновления”. Программа автоматически проверит наличии обновлений, если такие найдены, то они автоматически будут загружены.
На этом все, надеюсь, я хотя бы вкратце ответил на вопрос: ”Как пользоваться iTunes”. Не забываем оставлять комментарии.
Привет! Обновление программного обеспечения - это не всегда хорошо. Наглядный тому пример - новая версия iTunes, в которой разработчики компании Apple зачем-то «выпилили» App Store. Полностью. Взяли и убрали возможность полноценно управлять играми и приложениями на своем iOS-устройстве через компьютер. Пункт App Store в iTunes просто пропал!
Честно говоря, я вообще не понял всей этой «многоходовки» от славной компании из Купертино. Тим Кук, у вас там все в порядке? Других проблем и задач нет? Зачем убирать то, что никому не мешало и многим помогало? Как теперь, например, Начудили, Apple, ох начудили...
К счастью, выход есть. Сейчас я расскажу как вернуть магазин игр и приложений в iTunes на ПК, поехали же!
Итак, Apple решила что простым пользователям программы в iTunes не нужны.
Но существуют и другие варианты использования устройств компании - в бизнесе, образовании и прочих корпоративных условиях. И вот там установка программ через iTunes может играть очень большую роль - убирать ее нельзя.
Поэтому был выпущен специальный пресс-релиз, в котором говорится о том, что если вы являетесь представителем бизнеса, то продолжайте пользоваться iTunes как обычно, никто не запрещает:)
Воспользуемся этим допущением, чтобы добавить App Store в iTunes:
- Открываем заявление Apple вот по этой ссылке .
- Там же скачиваем iTunes (12.6.3.6) - есть для Mac и Windows.
- Если на компьютере используется .
- Устанавливаем.
Однако, при запуске можно столкнуться с сообщением: «Файл iTunes Library.itl невозможно прочитать, так как он был создан более новой версией программы iTunes».

Что с этим делать?
- Найти файл iTunes Library.itl на своем компьютере.
- Можно воспользоваться поиском, но на всякий случай вот «стандартный» путь местоположения для Windows - C:\Пользователи\Имя_пользователя\Моя музыка\iTunes . И для MAC - «Личное» > «Музыка» > iTunes .
- Удалить или переместить iTunes Library.itl из этой папки.
Важно! После удаления или перемещения файла придется заново создавать медиатеку. Это может стать проблемой, если вся ваша музыка в iTunes была «разложена по полочкам» и отсортирована.
Все, подключаем iPhone или iPad к компьютеру и видим... что ничего не изменилось - App Store в iTunes по-прежнему нет! Спокойно, главное не паниковать:)

Вот теперь можно смело сказать, что возможность скачать игру или приложение через iTunes вернулась. Ура!
Обновлено (важное замечание)! Один из читателей отписался в комментариях о том, что он сделал все по инструкции, но у него ничего не получилось. Из-за чего это может происходить? Только из-за того, что скачивается «неправильная» версия iTunes. Пожалуйста, будьте внимательней - в статье есть все необходимые ссылки и подсказки. Большое спасибо:)
P.S. Если инструкция помогла, то не стоит жалеть «лайков» - жмите на кнопки социальных сетей! Вам не тяжело, а автору будет очень приятно. Спасибо еще раз:)
P.S.S. Остались вопросы или просто есть что сказать? Смело пишите в комментарии - всегда жду!