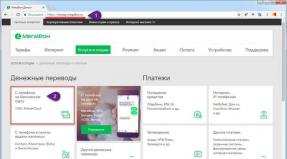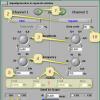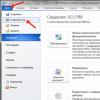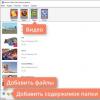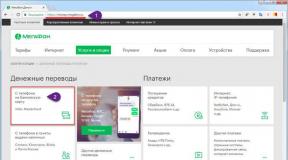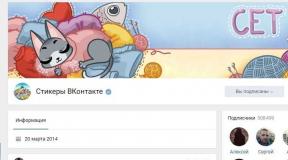Салазки для жесткого диска 2.5 в ноутбуке. Меняем DVD-дисковод на твердотельный накопитель. Типы микросхем памяти SSD
Зачем нужно устанавливать жесткий диск вместо дисковода в ноутбуке? Все чаще, в качестве основного устройства для хранения данных используется твердотельный накопитель. Установка SSD в ноутбук делает загрузку и работу системы более быстрой. Однако такие устройства, как правило, имеют скромные объемы — хранить сотни гигабайт фильмов, игр и другой важной информации становится негде.
С настольным компьютером все просто — можно поставить хоть несколько дополнительных накопителей. В ноутбуке же нет свободного пространства. Однако вполне можно убрать дисковод, который становится все более бесполезным, и установить SSD-диск или HDD () в ноутбук вместо DVD-привода. Подключить винчестер на прямую не получится — в ноутбуках у дисководов и накопителей используются разные коннекторы. На помощь приходят переходники с DVD на HDD-SATA (Можно найти переходники и на HDD-IDE, но они подойдут только для старых ноутбуков).
Теперь разберем, как поставить второй жесткий диск в ноутбуке с использованием адаптера?
Нет разницы, какой тип диска устанавливать в отсек оптического привода ноутбука — и HDD вместо DVD, и SSD — будут подключаться одинаково. Следует учитывать, что производителями компьютеров такая модификация не предусматривается — официальных адаптеров не существует, только китайские модели (например, Оптибей). Впрочем, из-за очень простого устройства переходника беспокоиться о его качестве не приходится. Но всю ответственность за возможные неполадки пользователь берет на себя — гарантии на ноутбук он лишится.
Перед тем как подключить дополнительный SSD к ноутбуку или установить HDD в отсек привода DVD ноутбука, необходимо обеспечить безопасность: отключить аккумулятор, а также заземлиться — прикоснуться, например, к батарее, чтобы снять с рук статическое напряжение, которое может уничтожить компоненты материнской платы компьютера.
Выбор адаптера
Многие производители занимаются изготовлением салазок к HDD для ноутбуков. Существенной разницы между ними нет — нужно лишь подобрать подходящий по размеру адаптер HDD. В ноутбуке может быть установлен один из двух типов дисководов:
- 12,7 мм высотой — в старых моделях;
- 9,5 мм — в современных ультратонких компьютерах.
Не страшно, если тонкий адаптер используется для ноутбука с высоким отсеком — установка пройдет без проблем. Но лучше подобрать подходящий переходник, чтобы замена CD-привода на SSD в ноутбуке не вызвала затруднений. Кроме того, стоит купить салазки со специальными скобками, которыми они цепляются за наружную часть корпуса компьютера, извлечь устройство при необходимости будет проще.
Отключение дисковода и HDD
Создание ноутбука с двумя жесткими дисками возможно в любом случае, различия будут только в том, как разбирается корпус компьютера. Модели разных производителей могут иметь свои особенности, но общий порядок действий таков:
- Отсоединяется аккумулятор. Если он несъемный, от материнской платы отключается коннектор батареи.
- На нижней поверхности корпуса откручиваются шурупы, удерживающие дисковод.
- DVD-привод извлекается.
- Снимается крышка, закрывающая основные детали ноутбука. Если для накопителя предусмотрен отдельный отсек, как на компьютерах Sony, полностью разбирать корпус не нужно.
- HDD извлекается из устройства.
Если производится установка второго жесткого диска в ноутбук без замены старого HDD, отключать его не нужно.
В отличие от настольного компьютера, провода и штекеры не нужно отключать руками. Они жестко зафиксированы и сами отключатся при извлечении устройств, так что никаких проблем возникнуть не должно.
Подключение жесткого диска к переходнику
- На место старого HDD устанавливается твердотельный диск, а вынутый винчестер подключается к адаптеру;
- В оба отсека ставятся SSD-накопители;
- При помощи салазок привод заменяется на SSD или любой другой винчестер, старый накопитель остается на своем месте.
В любом случае необходимо установить операционную систему на более скоростной накопитель — либо SSD вместо DVD, либо диск, установленный на основном месте. Связано это с тем, что кабель SATA, предназначенный для DVD-привода, в 4 раза медленнее кабеля, соединяющего накопитель с материнской платой. Поэтому с HDD, установленного вместо привода, система будет грузиться гораздо дольше и в целом ноутбук будет работать медленнее. Быстродействие SSD несколько компенсирует эту разницу.
Замена DVD на жесткий диск осуществляется следующим образом:
- Диск отсоединяется от родных салазок, к которым он прикручен 4 винтами;
- Винчестер вкладывается в переходник Optibay, производится его подключение к коннекторам. С противоположной стороны вкладывается пластиковая распорка, идущая в комплекте с адаптером;
- С нижней стороны салазок закручиваются шурупы, удерживающие накопитель на месте;
- С родного дисковода снимаются крепления и прикручиваются к адаптеру;
- На внешней стороне переходника ставится заглушка;
- Устройство вставляется в отсек привода ноутбука;
- После этого останется вставить SSD в салазки от старого жесткого диска, закрутить их винты и установить устройство на свое место. Далее корпус компьютера собирается в обратном порядке
Проблемы с определением второго диска ноутбуком
В некоторых случаях BIOS не видит второй жесткий диск. Это не проблема. Связано это с особенностями самого BIOS. Загрузка системы пройдет в штатном режиме. Если вместо дисковода поставлен SSD и хочется установить на него систему, программа нормально определит диск.
Если имеющаяся ОС не видит второй диск, причиной может быть отсутствие у него форматирования. Если зайти в системную утилиту «Управление дисками», новый винчестер определится. Нужно отформатировать его в файловой системе NTFS и он появится в проводнике.
Таким образом, заменить ДВД-дисковод на SSD сможет даже неопытный пользователь, так как установить второй жесткий диск на ноутбуке очень просто. Главное — правильно выбрать адаптер и не потерять винтики при разборке-сборке компьютера. Ниже, Вы можете посмотреть видео по установке жесткого диска вместо DVD привода в ноутбуке и макбуке.
Сегодня рассмотрим «переходник толщиной 12,7 мм для 2,5" дюймового жесткого диска», который нужен для установки жесткого диска в отсек DVD привода ноутбука, путем извлечения последнего.
Данный переходник пригодится тем, кто вместо стационарного компьютера пользуется ноутбуком. Ноутбук не занимает много места, работает практически бесшумно, но за все приходится платить. В данном случае мощностью компьютерного железа и объемом жесткого диска. Как правило в ноутбуках предусмотрен один жесткий диск, доступ к нему может быть очень простым, как в данном случае HP Pavilion DV6. Но бывает и так, что без полной разборки ноутбука не добраться до HDD, как например DELL inspiron N5110. Возникают ситуации когда начинает не хватать места на жестком диске, конечно есть несколько выходов из данной ситуации: 1) Внешний HDD 2) Сетевое хранилище 3) Установка дополнительного HDD вместо DVD ROM. 4) Замена HDD на более емкий. Каждый выбирает сам, по своим возможностям и компьютерной грамотности.
Какие преимущества у способа замены HDD вместо DVD? При такой замене, можно на штатное место установить SSD, как правило, за приемлемую цену можно взять 64 Gb, либо 128 Gb, что будет вполне достаточно для установки операционной системы. Все же медиафаилы и документы можно хранить на HDD установленном в переходник DVD. При такой установке скорость и комфортность работы существенно возрастет. Либо добавить к существующему жесткому диску, например еще один на 1 терабайт. Такую замену произвести довольно просто, не требуется быть компьютерным гением для настройки сетевого сервера или разборки ноутбука до винтиков, как правило демонтаж DVD довольно простая процедура.
Итак покупка:
Данные заказ:
Сам переходник:
Так выглядит переходник:


В сравнении со стандартным DVD приводом (все в точности повторяется):
Установленный в ноутбук:
Так смотрится в ноутбуке:) Прям как DVD ROM

Замер скорости работы переходника:
Тестик HDTune

Оценить, сможете ли вы установить самостоятельно HDD вместо DVD привода, можно посмотрев видео установки:
P.S.: Данный вариант замены DVD привода на HDD имеет право на жизнь, вариант не плохой. Сам заказывал данный переходник для 1 Тб HDD, но подвернулся отличный вариант взять внешний бокс Transend (за так). Поэтому, отложил его…
P.P.S: Расчлененка (связано с переключателем).
Разобранный переходник:






На последней фотографии обозначены номерами контакты разъемов SATA (DVD-rom) и положение переключателя. Для каждого режима переключателя нарисована схема замыкания контактов. Отличия:
Положение 1: 1-4-7 замкнуты на 4-ый и на землю.
Положение 2: 1-4-7 замкнуты на 1-ый контакт и на землю.
Положение 3: 1-4-7 Не замыкается с другим разъемом.
Если Вы уже давно перестали пользоваться DVD-дисководом в своем ноутбуке, то самое время заменить его на новенький SSD. Вы не знали, что так можно? Тогда сегодня мы подробно расскажем о том, как это сделать и что для этого потребуется.
Итак, взвесив все «за» и «против» мы пришли к выводу, что дисковод для оптических дисков – это уже лишнее устройство и хорошо бы вместо него поставить SSD. Для этого нам потребуется сам накопитель и специальный переходник (или адаптер), который по размерам отлично подойдет вместо DVD-дисковода. Таким образом нам будет не только проще подключить диск, но и сам корпус ноутбука будет смотреться более эстетично.
Подготовительный этап
Прежде, чем приобретать подобный переходник, стоит обратить внимание на размер своего дисковода. Обычный привод имеет высоту 12,7 мм, также есть и ультратонкие дисководы, которые по высоте составляют 9,5 мм.

Теперь, когда у нас есть подходящий адаптер и SSD, можно приступать к установке.
Отсоединяем DVD-дисковод
Первым делом необходимо отсоединить аккумулятор. В тех случаях, когда батарея не съемная, придется снимать крышку ноутбука и отсоединять коннектор аккумулятора от материнской платы.
В большинстве случаев, для того, чтобы снять дисковод не нужно разбирать ноутбук полностью. Достаточно открутить несколько винтов и оптический привод легко извлечется. Если вы не совсем уверены в своих силах, то лучше поискать видеоинструкции непосредственно для своей модели либо же обратиться к специалисту.

Устанавливаем SSD

На этом все, наш накопитель готов к установке.
Теперь остается вставить адаптер с SSD в ноутбук, закрутить болты и подключить аккумулятор. Включаем ноутбук, форматируем новый диск, а дальше на него можно перенести операционную систему с магнитного накопителя, а последний использовать для хранения данных.
Каждый пользователь хотел бы установить на свой ПК современный SSD диск для лучшей продуктивности и более высокой скорости работы системы. Поставить твердотельный накопитель на компьютер невероятно просто, и сам процесс обычно не сопровождается какими-либо трудностями.
Кстати, ранее была похожая статья, но в ней мы , для этого всего лишь нужно было снять небольшую крышку на задней части корпуса, что не создает никаких трудностей.
Но установить SSD в ноутбук вместо DVD привода, гораздо сложнее, ведь его для начала нужно аккуратно разобрать. И у многих пользователей на этом этапе уже возникают трудности. Так давайте разберем весь процесс более подробно.
Что необходимо для установки?
Для начала следует ознакомиться с характеристиками вашего ноутбука чтобы понять, какие комплектующие нужно приобрести. Как показывает практика, в большинство современных моделей с CD приводом можно легко поставить дополнительный жесткий диск. Поэтому проблем возникнуть не должно.
Перед началом следует убедиться, что вы обзавелись всем необходимым для полноценной работы.
Вам потребуется:

Отдельное внимание нужно обратить на последний пункт, поэтому давайте разберем его более подробно
Как выбрать адаптер?
Размер дисковода бывает двух видов и отличается по своей толщине – 9,5мм и 12,7мм. Перед покупкой переходника, внимательно измерьте толщину вашего дисковода и только потом покупайте соответствующий адаптер. В противном случае, переходник SSD диска попросту не влезет в ноутбук на место DVD привода.

Также следует обратить внимание на интерфейс, с помощью которого подключается привод. Если интерфейс SATA, то используя адаптер с переходником на mSATA, вы легко поставите SSD вместо дисковода. Но если ваш DVD-привод подключается по IDE, а это устаревшая технология, то для подключения ССД вам потребуется переходник с IDE на SATA.

Как уже было сказано выше, адаптеры отличаются только толщиной, в то время как форма и ширина у них одинакова. В комплекте с переходником обычно идет одноразовая отвертка, винты для крепления винчестера и пластиковая крышка. Последняя нужна для установки на переходник, чтобы закрыть свободное пространство, которое образовывается после снятия дисковода.
Разборка ноутбука
После того, как мы приготовили все необходимое для замены и приобрели подходящий переходник для ССД, можно приступать к вскрытию ноутбука с последующей заменой привода.
Сделать это можно следующим образом:

После того, как батарея будет отключена, нужно снять установленный жесткий диск.
Для этого:

Под крышкой располагается винчестер и модули памяти. Нам нужно снять именно жесткий диск, так как на его место будет установлен твердотельный накопитель.
Если вы спросите, почему именно сюда мы устанавливаем ССД, а не вместо привода, то этому есть простое объяснение.
Когда скорость шины, к которой подсоединен жесткий диск быстрее (в данном случае жесткий диск подключен по SATA 3, в то время как у дисковода SATA 2), то SSD устанавливается на место HDD.
Чтобы правильно снять накопитель необходимо точно следовать следующей инструкции:

Откладываем оба накопителя в сторонку, к ним мы еще вернемся.
Снятие верхней крышки
Теперь нам необходимо снять верхнюю крышку ноутбука, открутив все фиксирующие винты. Следует учесть тот факт, что они бывают разных размеров и обязательно нужно запомнить, откуда они были выкручены.
После того, как все винты будут откручены, дело остается за медиатором. Теперь необходимо отделить нижнюю и верхнюю часть ноутбука. Нужно быть предельно осторожным при вскрытии, так как большинство моделей обладают не надежными защелками, которые легко могут сломаться. Проверьте еще раз, все ли винты были откручены, иначе есть риск повредить корпус устройства.

Для снятия крышки нужно вставить медиатор в щель, которая находится между верхней и нижней крышкой, и медленно провернуть его, чтобы отщелкнуть защелки, находящиеся внутри корпуса. Начинать следует с передней части ноута, где располагаются световые индикаторы. Необходимо пройтись медиатором по периметру всего корпуса.
После того как вы отделите верхнюю крышку от нижней, ни в коем случае резко не поднимайте ее вверх. Обе части связаны шлейфами, и вы можете повредить их.
При работе с некоторыми устройствами не приходится отсоединять шлейфы, так как иногда заменить DVD привод получается без снятия верхней части устройства, что в значительной мере может сэкономить ваше время.
DVD-привод
Теперь откручиваем DVD-привод. Нам понадобится короткая отвертка, чтобы открутить шуруп, с помощью которого дисковод крепится к корпусу. После того, как он будет выкручен, можно без каких-либо проблем изъять привод.

Затем снимаем с DVD-дисковода пластмассовую крышку. Чтобы сделать это, его нужно открыть. Для этого потребуется скрепка или иголка. Находим на передней панели устройства небольшое отверстие и вставляем туда скрепку. После легкого нажатия каретка привода выедет из корпуса, и вы получите полноценный доступ к его нижней части и сможете без проблем отделить заглушку от каретки.

Как только заглушка будет извлечена, ее нужно будет поставить на переходник.


После этого устанавливаем адаптер на место ранее извлеченного нами привода и закручиваем крепящий винт.

Осталось перевернуть ноутбук нижней стороной и установить SSD диск на место старого HDD. Закрываем снятую в начале разборки крышку и закручиваем оставшиеся болты по периметру устройства, вставляем батарею.
Теперь ноутбук собран и готов к работе. Нами была проведена установка двух жестких дисков: старый HDD мы поставили в переходник и подключили вместо дисковода, а новый твердотельный накопитель вмонтирован на его место.
Программные настройки
Следующим этапом будет настройка Bios, а именно включение режима AHCI. Данный режим позволяет повысить скорость работы накопителя, в основном за счет преимуществ технологии NCQ. Также открываются и другие возможности, например, такие как горячая замена.

Теперь вы знаете, как поставить ССД в ноутбук вместо старого DVD-дисковода, и сможете сделать это самостоятельно без каких-либо проблем, точно следуя нашей инструкции.
Кстати, полностью перенести систему без потери ее работоспособности можно с помощью специальных программ, например, таких как, Acronis Universal Restore, Macrium Reflect и других. Они обладают широким функционалом и помогут вам в сложившейся ситуации.
После установки в свой ноутбук ssd вместо hdd я стал испытывать катастрофическую нехватку места на первом. Покупка sata-usb адаптера дала возможность расширить свою медиатеку на старый hdd. Прошло пару месяцев и такой вариант меня перестал устраивать, а именно надоело с собой таскать этот «апендикс», да и скорость оставляла желать лучшего. Спустя некоторое время я наткнулся на ряд статей про доустановку второго диска при помощи переходника ESPADA. Это чудо-устройство со вторым диском вставлялось вместо родного DVD привода и приводило пользователей в восторг. Поиск в магазинах электроники привел к пониманию, что это устройство для меня непозволительная роскошь. Цена от 800р у нас, от 6$ в Китае. Далее на хабре мною были найдены статьи по самостоятельной переделке DVD привода под доустановку второго диска, но привод под такие эксперименты мне было жалко ломать и тут началось… На работе был взят убитый hdd, sata-шлеф, molex-sata от старого БП.
Как раз у меня в квартире шел ремонт и было полно инструмента для «подгонки» некоторых деталей для моей задумки.
При помощи болгарки (УШМ) разъем sata был доработан до Slimline SATA.

Со стороны питания было оставлено 5 контактных площадок и спилены другие ненужные нам участки.

Убрав ненужные контактные площадки, в итого я получил нужный мне разъем точно как в DVD приводе.

Заранее в интернете была найдена схема распиновки контактов.

Вооружившись паяльником и запасом терпения и все это дело спаял в переходник SATA (ODA)->SATA (HDD).
 Залив все обычным клеем для обуви (ну нет у меня термоклея) и замотав изолентой, я получил вполне эстетический на вид проводок. Подождав, когда клей засохнет, начал пробовать всё это дело собирать. HDD я проклеил двусторонним скотчем, создав тем самым «подушку».
Залив все обычным клеем для обуви (ну нет у меня термоклея) и замотав изолентой, я получил вполне эстетический на вид проводок. Подождав, когда клей засохнет, начал пробовать всё это дело собирать. HDD я проклеил двусторонним скотчем, создав тем самым «подушку».

Все соединил и плотно вставил во внутрь.

Скрестив пальцы включаю ноут и сразу бегу в биос.

Ура! WDC определился.
Загружаю систему и тут всё впорядке.
Радости и гордости нет предела! Оказывается, как просто можно подключить с минимумом затрат второй диск в ноутбук.