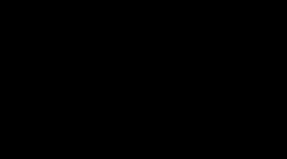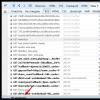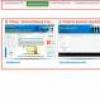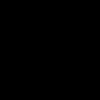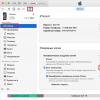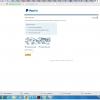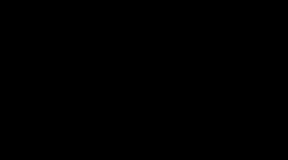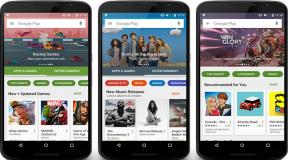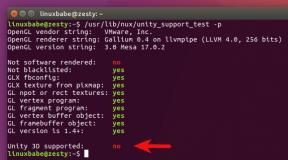Восстановление поврежденного vhd. Восстановление данных виртуальной машины Microsoft Hyper-V. Эффективное восстановление VHD
Привет друзья! Если ваша Windows 10 работает нестабильно, периодически выдавая какие-либо системные ошибки, то очень полезным будет произвести восстановление целостности системных файлов, сделать это очень просто, нужно запустить командную строку от имени администратора и ввести команду: . Команда sfc /scannow произведёт сканирование всех защищенных системных файлов и в случае обнаружения каких-либо нарушений, целостность OS будет восстановлена (некорректные системные файлы заменены на оригинальные версии, а недостающие восстановлены заново). Если восстановить целостность системных файлов не удастся и утилита sfc /scannow начнёт выдавать ошибки, то нужно , но в некоторых запущенных случаях сделать это тоже не удастся по самой банальной причине - из-за нарушений целостности хранилища компонентов ваша Windows 10 перестанет загружаться! Д ля многих начинающих пользователей такая ситуация может оказать патовой, но спешу сообщить вам, что спасительное изменение сюжета есть и в этом случае, - восстановить повреждённое хранилище компонентов Windows 10 можно в Среде предустановки Windows (Windows PE) с помощью дистрибутива Win 10, а также виртуального диска VHD . О том, как это сделать, рассказывает в подробностях наша сегодняшняя статья.
Восстановление повреждённого хранилища компонентов Windows 10 в Среде предустановки Windows (Windows PE) с помощью дистрибутива Win 10, а также виртуального диска VHD
В начальной фазе установки Windows 10 жмём клавиатурное сочетание Shift + F10 и открывается окно командной строки.

Определимся с буквами дисков (в среде предустановки они могут отличаться от тех, которые мы видим в работающей Windows).
Вводим команду:
notepad
открывается блокнот, выбираем:
Файл -->Открыть

Тип файлов: выбираем вариант « Все файлы » и ж мём на кнопку «Этот компьютер».
В открывшемся окне видим, что жёсткий диск ноутбука разделён на два раздела: на (C:) установлена Windows 10, а на (D:) расположены пользовательские файлы. Б уква диска (F:) принадлежит нашей загрузочной флешке с установочными файлами Windows 10.
Примечание: В вашем случае буква диска с установленной Windows 10 может быть не (C:), а другой, зайдите на диск и посмотрите наличие файлов установленной Win 10.

В командной строке вводим команду, которая произведёт нам проверку и восстановление целостности системных файлов в Среде предустановки Windows (Windows PE):
offbootdir=C:\
offwindir=C:\Windows
и через несколько минут выходит ошибка «Программа защиты ресурсов Windows обнаружила повреждённые файлы, но не может восстановить некоторые из них » или другая «Защита ресурсов Windows не может выполнить запрошенную операцию ».

Данные ошибки - признак того, хранилище компонентов повреждено. В этом случае создаём на диске (D:) пустую папку с названием 1 (для расположения временных файлов)

и вводим команду, которая произведёт восстановление хранилища компонентов за счёт оригинальных файлов Windows 10, находящихся на нашей загрузочной флешке с Win 10:
Dism /image:C:\ /Cleanup-Image /RestoreHealth /Source:F:\sources\install.esd /ScratchDir:D:\1
где C :, - это раздел с установленной Windows 10 (которую мы восстанавливаем), а
F : - это буква флешки, а \sources\install.esd , - это адрес расположения на флешке архива install.esd с оригинальными файлами Windows 10.
/ScratchDir:
папка 1
Выходит сообщение:

Но в некоторых запущенных случаях можно и здесь потерпеть неудачу, выйдет ошибка 0x800f081f «Не удалось найти исходные файлы. Укажите расположение файлов, необходимых для восстановления компонента, с помощью параметра "Источник" », тогда друзья восстановим хранилище компонентов хитрым способом с помощью виртуального диска VHD !

Восстановление повреждённого хранилища компонентов Windows 10 в Среде предустановки Windows (Windows PE) с помощью виртуального диска VHD
С оздаём на нашей загрузочной флешке (буква диска F:) с Windows 10 файл сценария - обычный текстовый файл с именем «vd» и расширением.txt и содержанием:
create vdisk file=D:\10.vhd type=expandable maximum=20000 attach vdis creat par prim format fs=ntfs quick assign letter M
Данный файл сценария создаст нам на диске (D: ) виртуальный диск с именем - 10.vhd,
буква диска - M,
Размер виртуального диска 20000 Мб или 20 Гб,
creat vdis file=d:\10.vhd maximum=1000 type=expandable - обозначает, что нам нужен динамический виртуальный диск.



Вводим в командной строке команду, запускающую в работу файл сценария «vd», находящегося на нашей флешке USB (F:)
diskpart /s F:\vd.txt
В результате на диске (D:) появляется виртуальный диск 10.vhd.


В результате работы файла сценария в окне «Этот компьютер» также появляется пустой виртуальный диск (M:). На данный виртуальный диск (M:) нам нужно развернуть содержимое файла install.esd (операционную систему Windows 10), файл install.esd находится на нашей загрузочной флешке, буква диска (F:) .

Файл - install.esd, находящийся на нашей загрузочной флешке по адресу F:\sources\install.esd, может содержать в себе несколько образов (Image) операционных систем,
вводим команду:
DISM /Get-WimInfo /WimFile: F:\sources\install.esd
где F : - буква диска флешки, а \sources , это папка с файлом-образом операционной системы - install.esd .
Для установки на виртуальный диск мне нужна Windows 10 Домашняя для одного языка, (индекс образа 3), так как именно Windows 10 Домашняя для одного языка установлена на моём ноутбуке и именно её я и восстанавливаю.

Следующей командой я разворачиваю файл install.esd (Windows 10 Домашняя для одного языка) на виртуальный диск 10.vhd (раздел M:)
Dism /apply-image /imagefile:F:\sources\install.esd /index:3 /ApplyDir:M:\
где F: - буква диска флешки, а \sources, это папка с файлом-образом операционной системы - install.esd,
index:3 - для установки на виртуальный диск мне нужна Windows 10 Домашняя для одного языка (индекс образа 3),
M: - виртуальный диск 10.vhd.
Windows 10 развёрнута на виртуальный диск 10.vhd (раздел M:) и за счёт неё мы будем восстанавливать повреждённое хранилище компонентов нашей операционной системы.

Вводим команду:
Dism /image:C:\ /Cleanup-Image /RestoreHealth /Source:M:\Windows /ScratchDir:D:\1
где C: , - это раздел с установленной Windows 10 (которую мы восстанавливаем), а
M: - буква подсоединённого виртуального диска VHD с развёрнутыми файлами Windows 10.
/ScratchDir: - задает временный каталог, используемый при извлечении файлов для временного использования при обслуживании.
папка 1 - на разделе D: создана для временных файлов.
Выходит сообщение:
«Восстановление выполнено успешно. Операция успешно завершена»

Вот таким образом мы с вами восстановили повреждённое хранилище компонентов Windows 10 в Среде предустановки Windows (Windows PE) с помощью дистрибутива Win 10, а также виртуального диска VHD!
Осталось только восстановить целостность системных компонентов Windows 10 командой:
sfc /scannow /offbootdir=C:\ /offwindir=C:\Windows
offbootdir=C:\ раздел, содержащий папку с хранилищем оригинальных компонентов Windows, (папка C:Windows\WinSxS).
offwindir=C:\Windows - раздел с установленной операционной системой.
Выходит сообщение:
«Программа защиты ресурсов обнаружила повреждённые файлы и успешно их восстановила».

После работы виртуальный диск 10.vhd на диске (D:) можно удалить прямо в блокноте
Читайте, как восстановить виртуальную машину Hyper-V которая удалена или содержимое диска виртуальной машины Hyper-V . Какие встроенные инструменты виртуальной машины или сторонние программы использовать для её восстановления. Программы для создания виртуальных машин предназначены для создания на одном компьютере, кроме основной операционной системы, ещё одной или нескольких виртуальных машин с собственными независимыми операционными системами и дисками, место под которое выделяется на основном диске компьютера.
Сторонних программ для виртуализации существует много, но самыми популярными среди пользователей являются VMware Workstation и Oracle VirtualBox . Для возможности виртуализации собственных операционных систем компанией Microsoft был также разработан инструмент – Windows Virtual PC. Но, в Windows 10 уже представлено приложение виртуализации нового поколения – Диспетчер .
Содержание:
Диспетчер Hyper-V удобен в работе, но его единственным недостатком есть возможность создания виртуальных машин только с операционными системами Windows.
Поддержка виртуальных машин с помощью инструмента Hyper-V доступна в версиях Windows 10 Pro и Enterprise. По умолчанию она не активирована и для её использования, инструмент необходимо активировать и подключить.
Для этого:

Системные файлы виртуальной машины Hyper-V
В отличии от других менеджеров виртуальных машин, Hyper-V не сохраняет все файлы виртуальной машины (системные файлы и файл виртуального диска) в одну папку. Они хранятся в разных местах:

Эти папки задаются инструментом по умолчанию, но при желании расположение данных папок можно изменить.
Следует отметить, что основными файлами, отвечающими за конфигурацию и данные виртуальной машины, и таким образом за её работоспособность, есть:
- *.vhdx
– файл диска виртуальной машины. Имеет название, которое было присвоено виртуальной машине при её создании. Место расположения по умолчанию:
C:\Users\Public\Documents\Hyper-V\Virtual hard disks - *.vmcx
– файл параметров конфигурации виртуальной машины. Место расположения по умолчанию:
C:\ProgramData\Microsoft\Windows\Hyper-V\Virtual Machines
В случае восстановления именно этих файлов, возможно восстановить работоспособную виртуальную машину, включая все файлы из её диска.
Как восстановить виртуальную машину Hyper-V, которая удалена
Функция Экспорта/Импорта виртуальной машины
На случай, если пользователь использует виртуальную машину Hyper-V для работы с важными данными или она имеет для него ценность по другим причинам, компанией Microsoft предусмотрена возможность создания резервной копии виртуальной машины. Для этого предназначены функции Экспорта и Импорта виртуальной машины с помощью Диспетчера Hyper-V.
Чтобы экспортировать виртуальную машину:

Причём:

Чтобы импортировать виртуальную машину:

Восстановление виртуальной машины с Hetman Partition Recovery
Если по каким-то причинам из компьютера пользователя или другого носителя информации удалена или утеряна виртуальная машина, которую есть необходимость вернуть, то сделать это можно восстановив файлы диска и конфигурации виртуальной машины, после чего импортировать их в Hyper-V используя функцию Импорта виртуальных машин.
Для этого:

Как восстановить содержимое диска виртуальной машины Hyper-V
Как мы уже оговаривали, все файлы, которые сохраняются на дисках виртуальной машины, располагаются в .vhdx файлах виртуального диска. Программа для восстановления данных жесткого диска Hetman Partition Recovery имеет функцию монтирования виртуальных дисков и восстановления данных из них.

Если по каким-то причинам ваша виртуальная машина потеряла работоспособность, а на её дисках хранились важные файлы – их можно восстановить. Для этого:

Как восстановить файл диска виртуальной машины Hyper-V, из самой виртуальной машины
В результате проведённых экспериментов было обнаружено, что файлы, которые удалены или утеряны внутри виртуальной машины восстановлению не подлежат.

![]()
Эффективное восстановление VHD
Восстановитель программного обеспечения VHD быстро восстанавливает ваши важные данные из поврежденных виртуальных жестких дисков или VHD файлов. Это позволяет пользователям выбирать поврежденный файл VHD из системного каталога и сканировать файл на наличие ошибок.
![]()
Двойной режим сканирования
В этом ПО для восстановления VHD есть два режима сканирования, чтобы поврежденный VHD-файл можно было сканировать интенсивным образом. Стандартный режим сканирует файл VHD, если повреждение является незначительным, а расширенный режим, если повреждение в файле VHD является серьезным.
![]()
Добавить пользовательский объём
Эта функция доступна в режиме расширенного сканирования для восстановления полных данных из поврежденного файла VHD. Если какой-либо из объёмов отсутствует в списке, вы можете добавить его вручную, нажав кнопку «Добавить пользовательский объём», чтобы создать новый объём.
![]()
Восстановление RAW
Средства восстановления VHD предоставляют пользователям функции восстановления RAW. Если пользователи хотят восстановить некоторые типы файлов, которые невозможно восстановить с помощью других способов восстановления, настоятельно рекомендуется выполнить восстановление в формате RAW. По умолчанию поддерживаются форматы JPG, PNG GIF, BMP, ZIP, RAR и MP3.
![]()
Добавление новых подписей
С помощью режима восстановления RAW, предоставляемый VHD Recovery, пользователям разрешено добавлять новые подписи в новый или существующий файл перед началом анализа данных из выбранного объёма.
![]()
Поддерживаемые файловые системы
VHD Recovery Software поддерживает все популярные файловые системы, созданные различными операционными системами, такими как: FAT, FAT16, FAT32, FAT64 (exFAT) и NTFS Windows, HFS + Mac и EXTX Unix.
![]()
Режим Мульти-восстановления
Восстановление данных из поврежденного файла VHD выполняется в трех режимах: стандартный режим, в случае, если уровень проблемы незначительный, расширенный режим, если уровень является серьезным и не может быть исправлен в стандартном режиме, и Deep Mode, котоырй работает, когда в обоих других режимах не удается выполнить файл VHD Восстановления.
![]()
Восстановление форматированного диска
Если выбранный объём сохраняется в любой файловой системе FAT, а диск уже отформатированный, вы должны выбрать расширенный режим восстановления, поскольку он поддерживает восстановление форматированного диска. В случае восстановления VHD форматированного диска в отличие от восстановления обычного диска используется другой алгоритм восстановления.
![]()
Предварительный просмотр структуры дерева
Пользователи могут проверять восстановленные данные в режиме древовидной структуры, указанной в левой панели, где пользователи могут их развернуть, чтобы просмореть файлы, хранящиеся внутри них. На правой панели будут показаны выбранные свойства файла. Пользователи могут проверять / снимать флажки с файлов и папок, которые они хотят.
Сравнение пробной версии и полной версии
| Особенности продукта | Бесплатная версия | Полная версия |
|---|---|---|
| Поддержка поврежденных файлов VHD, сохраненных на жестких дисках и динамических типах дисков | ||
| Настройка параметров для выбранного тома, то есть FAT, NTFS и т. Д. Включена | ||
| Поддержка всех популярных файловых систем различных операционных систем | ||
| Поддержка восстановления с форматированного диска в случае файловой системы FAT | ||
| Сохранить восстановленные данные | Только предварительный просмотр | |
| 24 * 7 Техническая поддержка и безопасность 100% | ||
| Цена | СВОБОДНО | $99 |
При восстановлении системы из образа все существующие данные на жестком диске стираются, и на их место записываются данные из резервной копии. Если вы создавали или модифицировали какие-то файлы после архивации, то все изменения теряются навсегда, поэтому прибегать к полному восстановлению системы рекомендуется только в случае серьезного сбоя жесткого диска. Если операционная система запускается, то, перед тем как восстанавливать данные из системного образа, сделайте еще одну резервную копию своих данных на другом носителе. Существует два способа восстановления системного образа. Первый применяется при замене жесткого диска или когда невозможно запустить Windows, и ему посвящен раздел «Восстановление системы после поломки». Второй способ - для реализации которого в Windows нужно применить небольшую хитрость - рассматривается далее.
Восстановление отдельных файлов из образа системы
Самое разочаровывающее ограничение инструмента создания образа системы состоит в том, что Microsoft не предусмотрела простого и понятного способа восстановления отдельных файлов из файла образа. Это неправильно, когда для полной защиты и удобства восстановления отдельных файлов приходится прибегать к обоим методам архивации системы.
Образ системы - это виртуальный образ жесткого диска, файл с расширением.vhd. В таких же файлах хранятся данные виртуальных машин Microsoft Virtual PC и Virtual Server. Это означает, что образ системы Windows 7 позволяет не только полностью восстановить содержимое жесткого диска, но в буквальном смысле открыть окно в прошлое - запустить сеанс виртуальной машины на основе резервной копии. Кроме того, это также дает возможность восстанавливать индивидуальные файлы... если знать, где их искать.
Самый простой способ подключить файл.vhd - открыть утилиту Управление дисками. В меню Действие выберите пункт Присоединить виртуальный жесткий диск, а затем нажмите Обзор и выберите нужный файл с расширением.vhd. Откройте диск с резервной копией и перейдите к папке \WindowsImageBackup\\Васкир, где это имя вашего компьютера, а - дата последней архивации. Не забудьте установить флажок Только для чтения в окне Присоединить виртуальный жесткий диск, чтобы непреднамеренно не изменить данные архива. Если вы планируете модифицировать резервные копии документов, то этот флажок устанавливать не нужно. Нажмите ОК, и через несколько мгновений файл.vhd появится в системе в виде нового тома с собственной буквой диска. Новый том будет также присутствовать в списке в главном окне утилиты Управление дисками, отличаясь от физических дисков только синим значком.
Подключенный новый диск отображается в ветви Компьютер в Проводнике так же, как остальные диски. Перетащите любой файл из резервной копии, чтобы восстановить его в действующей системе.
Если вам часто приходится подключать и отключать файлы.vhd, воспользуйтесь утилитой командной строки VHDMount, входящей в состав Virtual Server 2005. Ее можно бесплатно загрузить с сайта http:wvw.microsoft.com/virtualserver/. Затем загрузите файл заплатки для реестра vhdmount.reg и дважды щелкните на нем, чтобы встроить новую команду в Проводник. Теперь щелкните на файле.vhd правой кнопкой мыши и выберите в контекстном меню команду Mount. Закончив работу с резервной копией, снова перейдите к папке, где хранятся файлы.vhd, щелкните на подключенном файле правой кнопкой мыши и выберите Unmount. Второй вариант, commit changes предназначен только для случаев, когда сделанные изменения необходимо записать в файл образа системы. Временный диск незамедлительно будет удален из списка дисков в Проводнике Windows.
Copyright © Acronis International GmbH, 2002-2012
5. При необходимости к резервной копии можно добавить комментарии.
6. Нажмите кнопку Приступить
в итоговом окне.
True Image 2013 не может преобразовывать VHD-файлы, содержащие динамические тома,
изначально находившиеся на более чем одном диске (чередующемся или составном из двух
или более дисков).
8.11.2 Восстановление из VHD-файлов, созданных программой
архивации Windows
VHD-файлы являются результатом резервного копирования системного раздела жесткого диска
c помощью программы архивации Windows, входящей в состав Windows Vista и Windows 7.
Если вы приобрели True Image 2013 после использования программы архивации Windows Vista
или Windows 7, то системный жесткий диск может быть восстановлен из VHD-файлов при
помощи True Image 2013.
Чтобы восстановить систему из VHD-файла резервной копии, выполните следующие действия:
1. Измените порядок загрузки в BIOS так, чтобы сделать устройство с загрузочным носителем
(CD, DVD или флэш-накопитель USB) первым устройством загрузки. Дополнительные
сведения см. в разделе Настройка порядка загрузки в BIOS (стр. 116).
2. Выполните загрузку с загрузочного носителя и выберите True Image
.
3. На экране приветствия True Image 2013 выберите раздел Восстановление
и щелкните
4. Выберите VHD-файл по дате создания. Если необходимый VHD-файл отсутствует в списке,
нажмите кнопку Обзор , в поле «Тип файлов» выберите архивы резервных копий ОС
Windows (VHD) и укажите путь к файлу.
Даже если необходимый VHD-файл отображается на экране, после его выбора True Image 2013
может вывести следующее сообщение: «True Image 2013 не удается найти том 1 архива
"Имя_Архива"», где Имя_Архива - имя выбранной резервной копии. Это происходит по причине
того, что буквы дисков в ОС Windows и загрузочной версии True Image 2013 могут отличаться.
Поэтому путь к резервной копии, хранящийся в метаданных, указывает на неправильное
хранилище. В этом случае нажмите кнопку Обзор , в поле «Тип файлов» выберите архивы
резервных копий ОС Windows (VHD) и укажите резервную копию, которую требуется
восстановить.
5. На следующем шаге выберите Восстановить диски или разделы (если не выбрано) и
6. На шаге Объект восстановления выберите системный раздел. Как правило, в
восстановлении основной загрузочной записи MBR нет необходимости.
7. Затем укажите параметры для выбранного системного раздела: хранилище, тип (основной,
активный), размер. При восстановлении раздела в прежнее расположение настройки
менять не нужно.
8. Ознакомьтесь с краткой сводкой операции восстановления и нажмите кнопку Приступить
.
Восстановление разделов и дисков из VHD-файлов также возможно из OC Windows.
Восстановление из ОС Windows предпочтительно для восстановления несистемных разделов и