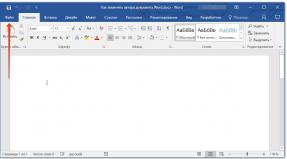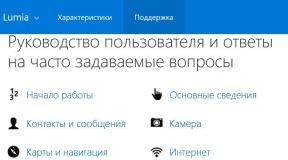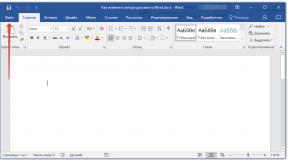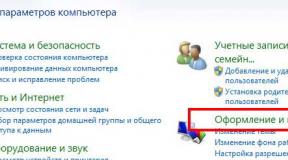Как объединить память телефона и cd карты андроид. Перераспределение внутренней флеш памяти телефона. Как перевести карту памяти в стандартный режим
Есть два симптома, когда внутренней памяти на телефоне катастрофически не хватает:
- Приложения и Андроид тормозят,
- Телефон выдает сообщение о том, что нужно принять меры и освободить занятое пространство.
Внутренняя память телефона имеет фиксированный объем, и увеличить ее (вроде бы) нельзя. Тем не менее, в гайде мы расскажем, как очистить внутреннюю память телефона от ненужных файлов и приложений.
Увеличив свободное место в памяти Андроид, вы сэкономите время и перестанете замечать тормоза на телефоне и планшете. На всю “уборку” уйдет от силы 20 минут.
Ошибка: недостаточно памяти на мобильном устройстве
Обычно Андроид выдает такое сообщение, если процессу или приложению не хватает свободного места во внутренней памяти телефона.
Недостаток памяти может дать о себе знать постоянными зависаниями. Если при покупке телефона это незаметно, то со временем, после установки десятков мобильных приложений и обрастания “мусором” вы начинаете это замечать.
Невольно возникает вопрос: характеристики телефона “врут”? Если нет, то почему у других этот же смартфон / планшет работает стабильно?
Проверяем объем свободной памяти на Андроид
При появлении уведомления о недостаточном объеме внутренней памяти, возникает вопрос: сколько памяти есть в распоряжении, какая ее часть занята?
Проверить свободное место можно через настройки мобильного телефона. Для этого заходим в Настройки - Опции - Память (Settings – Device Maintenance – Storage – Storage settings – Device memory). Внимательно изучаем данные, обращая внимание на следующие цифры:
- Общий объем (Total space) – объем внутренней памяти Андроид
- Системная память (System memory) – минимальный объем места, зарезервированный для работы системы
- Доступное место (Available space) – сколько осталось места во внутренней памяти.
Соответственно, если встроенной памяти недостаточно, нужно увеличить память на телефоне до размеров System memory, чтобы система не выдавала соответствующую ошибку.
В следующих главах я расскажу, как почистить внутреннюю память на Андроиде.
Очистка внутренней памяти телефона
Удалить лишнее можно через встроенные инструменты операционной системы и за счет сторонних приложений. Они анализируют занятое пространство, помогают определить файлы, которые могут быть безопасно удалены.
Удаление приложений из системной памяти Android
Наверняка на вашем телефоне установлены приложения, которые висят мертвым грузом и не используются по назначению. Их размер может достигать сотен мегабайт (с учетом кэша).
Удалить бесполезные программы можно через стандартный Менеджер приложений : Опции - Настройки - Диспетчер приложений (Settings – Apps).
В Android 8 для вычисления ненужных приложений удобно использовать бесплатную утилиту FIles Go . Для других версий ОС она доступна для скачивания через Google Play.
Как удалить ненужные приложения в FIles Go:
- Заходим в раздел Unused apps,
- Сортируем приложения по дате модификации или размеру,
- Для удаления отмечаем ненужные программы галочками и нажимаем Uninstall.
Видеоинструкция по удалению приложений:
Перенос файлов на карту памяти
Внутренняя память телефона, как уже сказано, имеет фиксированный объем, поэтому необходимо постоянно проверять, хватает ли свободного места для корректной работы приложений и ОС.
Вообще, память Андроид делится на внутреннюю и внешнюю. Внешнюю память легко "нарастить", благо что sd-карты сегодня стоят недорого (за $25 можно приобрести карту памяти на 256 Гб).
Собственно, перенести файлы можно через любой файловый менеджер – через телефон или ПК.
Перемещаем ненужные приложения с внутренней на внешнюю карту памяти
Как альтернативу CCleaner, удобно использовать вышеупомянутое приложение Files Go.
Как увеличить память на Андроиде вручную
Для ручной очистки памяти телефона подойдет любой файловый менеджер. Мы советуем ES Explorer или Total Commander.
Будьте внимательны и удаляйте только ненужные пользовательские файлы во внутренней памяти Android, которые вы создавали / копировали сами.
Итак, открываем файловый менеджер, заходим корень внутренней памяти, начинаем искать и удалять ненужное.
Какие файлы желательно удалить (перенести на карту памяти) в первую очередь:
- Фотографии, видео, записи на диктофон и другие документы, сохраненные не на sd, а во внутренней памяти;
- Документы, полученные по почте или через социальные сети (чаще всего они сохраняются в папку Download);
- Электронные книги и другие файлы, сохраненные сторонними приложениями в память устройства;
- Содержимое папок DCIM, bluetooth, sounds.
Используем Storage Analyzers (для наглядности)
Для наглядности советуем использовать приложение Files Go или любой другой storage analyzer для Андроид, который покажет, какие файлы занимают больше всего места на диске и где они расположены, в виде диаграммы. Среди таковых приложений отметим:
Переносим фотографии и видео на сервис Google Photos
Именно фотографии и видео “съедают” больше всего места на телефоне, за счет их можно быстро освободить место на карте памяти или во встроенном хранилище. Если ваш телефон не поддерживает карту памяти, переместите файлы, к которым вы обращаетесь нечасто, в облако. Лучше всего для этого подходит приложение Photos, или Google Photos. Оно автоматически загружает фотографии на сервис, где они доступны в изначальном качестве через браузер или приложение.
Помимо Google Photos, можно обратить внимание на такие альтернативы как Dropbox, Flickr или Microsoft OneDrive.
Даже когда фотографии будут доступны только на сервере, вы легко получите к ним доступ, если у вас работает интернет. И главное, это действительно удобный и быстрый способ освободить пару гигабайт внутренней памяти!
Очистка памяти: вопросы и ответы
1. В телефоне не хватало внутренней памяти, я половину фоток отправила на sd карту, после этого открываю, а они все какие-то мутные. Попробовала перекинуть обратно на внутреннюю память Андроид, но фотки такие же. Как мне вернуть прежние фотки, т.е. чтоб было как раньше подчистую без всяких искажений.
2. У меня не хватало внутренней памяти в телефоне, я захотела очистить ее. Я перебросила данные (фото, музыку) на карту памяти. Теперь файлы не читаются, хотя телефон видит карту. Как можно вернуть хотя бы фото?
3. Телефон Самсунг А5. Не знал, как увеличить внутреннюю память, переместил с помощью ноутбука папки с музыкой и файлами с внутренней памяти на sd карту. После этого при открытии папок все они оказались пустые. Файлы и музыку не видит ни телефон, ни компьютер. Внутренняя память телефона вроде не уменьшилась после этого. Как найти эти файлы?
Ответ . Вероятно, вы скопировали на карту памяти не оригиналы, а эскизы. Оригиналы фотографий могли остаться во внутренней памяти телефона. Если это не произошло, вам поможет программа DiskDigger .
Если в памяти устройства недостаточно места, следует скопировать файлы на компьютер (сделать резервную копию) и только после этого перемещать на карту памяти. Вам будет полезно ознакомиться с инструкцией, как очистить внутреннюю память на Андроиде (см. текст выше).
У меня телефон Sony Xperia, когда захожу в Плей Маркет, хочу скачать какую-нибудь программу, система пишет, что не хватает памяти на Андроиде, хотя флешка 16 гб! Что делать?
Ответ . Скорее всего, ошибка "недостаточно памяти" на Андроид связана с тем, что не хватает внутренней памяти – именно туда с Google Play скачиваются установочные файлы.
- Перенесите наиболее объемные файлы со внутренней памяти Андроид на вашу sd карточку.
- Удалите ненужные приложения через файловый менеджер или Files Go.
- Воспользуйтесь утилитой CCleaner для очистки ненужных файлов в памяти телефона.
Чистила память телефона, удалила много папок. И теперь не могу через Android смотреть галерею, пишет: "Хранилище не доступно". Как можно вернуть обратно?
Ответ . Вероятно, при очистке вы удалили папку с фотографиями на карте памяти (SDCARD/DCIM/CAMERA). Восстановить файлы оттуда можно с помощью программ CardRecovery или PhotoRec.
В новой версии Android 6.0 Marshmallow появилась опция Adoptable storage, объединяющая в один логический раздел внутренний и внешний флэш накопитель (MicroSD). Память представляет собой один массив, а ОС сама распределит в какой раздел поместить установленные приложения. Стоит напомнить, что до этого картам памяти отводилась скромная роль для хранения мультимедийных файлов, без возможности переноса приложений или кэша, в результате чего внутренняя память забивалась 1-3 массивными играми.
Активация Adoptable storage
Искать опцию в настройках не нужно, система сама предложит объединение памяти, как только обнаружит MicroSD. Для защиты информации на накопителе используется шифрование (защиту) данных, а для этого требуется отформатировать карту, что приведет к удалению данных, поэтому обязательно сделайте резервную копию. Согласившись с очисткой, дождитесь окончания операции и не извлекайте карту в момент форматирования.

После форматирования система предложит перенести мультимедийный контент (фотографии, картинки, музыку, видео и т.д.) в раздел относящийся к MicroSD. В этот момент отобразится точное количество памяти, которая освободится после переноса данных. Выполните перемещение сразу или отложите на потом.
Особенности и последствия Adoptable storage
1. Опция сделает общим внутренний и внешний накопитель, поэтому при подключении к ПК\МАС отобразится только один диск. При этом в настройках устройства видно, сколько использовано памяти каждым разделом.

2. Игры и программы по умолчанию установятся во внутреннюю память, для перемещения во внешний раздел, откройте параметры приложения в настройках и выберете SD карту.
3. Используйте только высокоскоростные карты 10 класса UHS-I, так как это влияет на производительность и скорость работы устройства. Если MicroSD не достаточно быстрая, система сообщит о возможных сбоях и длительном перемещении информации.

4. При объединении памяти, SD-карта форматируется, поэтому перед началом процесса сохраните важную информацию в другом месте. Так же из-за использования шифрования данных, накопитель не будет работать ни в одном другом устройстве, только после очередного форматирования, что приведет к потере всех записанных файлов.
5. После сброса до заводских установок, MicroSD карта перестанет работать, что приведет к очередному форматированию. Поэтому обязательно позаботьтесь о настройке резервного копирования информации.
Статья была Вам полезна?
Поставьте оценку - поддержите проект!
В новой версии Android 6.0 Marshmallow появилась опция Adoptable storage, объединяющая в один логический раздел внутренний и внешний флэш накопитель (MicroSD). Память представляет собой один массив, а ОС сама распределит в какой раздел поместить установленные приложения. Стоит напомнить, что до этого картам памяти отводилась скромная роль для хранения мультимедийных файлов, без возможности переноса приложений или кэша, в результате чего внутренняя память забивалась 1-3 массивными играми.
Активация Adoptable storage
Искать опцию в настройках не нужно, система сама предложит объединение памяти, как только обнаружит MicroSD. Для защиты информации на накопителе используется шифрование (защиту) данных, а для этого требуется отформатировать карту, что приведет к удалению данных, поэтому обязательно сделайте резервную копию. Согласившись с очисткой, дождитесь окончания операции и не извлекайте карту в момент форматирования.

После форматирования система предложит перенести мультимедийный контент (фотографии, картинки, музыку, видео и т.д.) в раздел относящийся к MicroSD. В этот момент отобразится точное количество памяти, которая освободится после переноса данных. Выполните перемещение сразу или отложите на потом.
Особенности и последствия Adoptable storage
1. Опция сделает общим внутренний и внешний накопитель, поэтому при подключении к ПК\МАС отобразится только один диск. При этом в настройках устройства видно, сколько использовано памяти каждым разделом.

2. Игры и программы по умолчанию установятся во внутреннюю память, для перемещения во внешний раздел, откройте параметры приложения в настройках и выберете SD карту.
3. Используйте только высокоскоростные карты 10 класса UHS-I, так как это влияет на производительность и скорость работы устройства. Если MicroSD не достаточно быстрая, система сообщит о возможных сбоях и длительном перемещении информации.

4. При объединении памяти, SD-карта форматируется, поэтому перед началом процесса сохраните важную информацию в другом месте. Так же из-за использования шифрования данных, накопитель не будет работать ни в одном другом устройстве, только после очередного форматирования, что приведет к потере всех записанных файлов.
5. После сброса до заводских установок, MicroSD карта перестанет работать, что приведет к очередному форматированию. Поэтому обязательно позаботьтесь о настройке резервного копирования информации.
Статья была Вам полезна?
Поставьте оценку - поддержите проект!
Проблема нехватки памяти – одна из основоположных как для ПК, так и для мобильных устройств. При малом количестве свободной памяти система обычно начинает подтормаживать, подвисать, работает нестабильно и ненадёжно. Особенно актуально это для Андроид-устройств, многие из которых изначально обладают довольно небольшим объёмом основной памяти (т.н. «Internal Storage»). В такой ситуации у некоторых пользователей может возникнуть идея попробовать использовать внешнюю SD-карту в качестве основной памяти на их Андроид-устройстве. В данном материале я расскажу, как SD-карту сделать основной памятью на гаджетах Андроид, и какие способы нам в этом помогут.
Разбираем, как SD-карту сделать основной памятью на Андроид
Для осуществления данной задачи вам понадобится скоростная SD-карта (желательно, 10 класса или быстрее). Карты 6, а особенно 4 и 2 классов для таких целей не пригодны, ваша система вследствие их использования существенно замедлит свою работу, что вряд ли понравится кому-то из пользователей.
Также важно понимать, что срок действия такой SD-карты вследствие активной на неё нагрузки будет существенно меньше, нежели если бы нагрузка на карту проходила в стандартном режиме.

Способ №1. Изменяем содержимое файла Vold.fstab
Первый из описанных способов предполагает изменение содержимого файла системных настроек «Vold.fstab». После осуществления указанных изменений ОС Андроид будет считать вашу SD-карту внутренней памятью устройства, при этом учтите, что ряд установленных ранее приложений могут перестать работать.
Важно знать, что данный способ работает только на рутированных устройствах, на которых установлена ОС Андроид ниже (!) , нежели версия 4.4.2. В версиях ОС Андроид 4.4.2 и выше указанный файл, скорее всего, вы попросту не найдёте.
Также учтите, что ошибка в реализации данного способа (в частности, добавление в нужные строки лишних символов) может самым печальным образом сказаться на работоспособности вашего устройства. Потому тщательно взвесьте возможные риски, и если, всё-таки, приняли решение, тогда приступайте к его реализации.
Итак, для осуществления данного способа выполните следующее:

Например, это могут быть такие строки:
- dev_mount sdcard/storage/sdcard0 emmc@xxxxxx
- dev_mount sdcard2/storage/sdcard1 auto/xxxxxx
Для осуществления нужных изменений нам необходимо поменять путь в указанных строках местами, то есть, проще говоря, вместо 0 поставьте единичку в первой строке, а во второй вместо 1 поставьте 0.
После изменений эти строки будут иметь вид:
- dev_mount sdcard/storage/sdcard1 emmc@xxxxxx
- dev_mount sdcard2/storage/sdcard0 auto/xxxxx
Сохраните произведёнными вами изменения, а затем перезагрузите гаджет.
Ещё один вариант как сделать карту памяти основной на андроид:

Способ №2. Используем настройки ОС Андроид 6.0 и выше
Кроме первого способа, в котором я рассмотрел, как переключить память телефона на карту памяти, существует и другой способ, работающий только на настройках ОС Андроид 6.0 (Marshmallow) или выше, и позволяющий задействовать SD-карту как основную для сохранения файлов и работы с ними. Для его реализации рекомендую сделать копию данных с вашей SD-карты (если таковые на ней имеются), так как данная карта будет отформатирована системой.
Читайте также...
- Преимущества умных часов от фирмы сони Новые часы от sony
- Vernee Apollo Lite — обзор смартфона, полный отзыв и видео Камеры Vernee Apollo Lite
- Установка прошивок, обновлений, ядер и прочего на Android устройство с помощью ClockworkMod Скачать на пк файл recovery clockwork img
- Обновление смартфонов Nokia с OS Symbian3 (Anna, Belle) до версии OS Symbian Belle Refresh Темы для белле рефреш