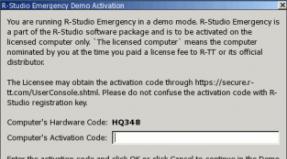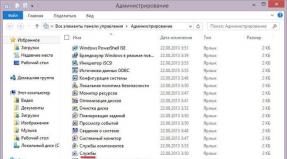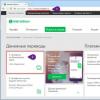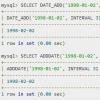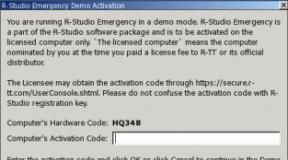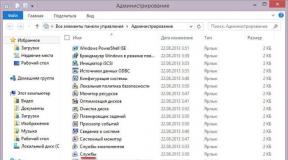Как пользоваться электронной почтой
Умение работать с электронной почтой стало важной частью знаний в сфере современного труда. Как правило, люди, имеющие электронную почту, до сих пор не знают, как нужно правильно работать с папкой входящих писем. Они часто жалуются, что электронная почта отвлекает их внимание, а это приводит к потере большого количества времени.
Один из лучших способов взять почту под контроль – использование структуры папок и правильная обработка писем. Я хочу рассказать вам о методике обработки, которая очень эффективна при работе с электронной почтой.
Чтобы показать, как использовать папки при работе с электронной почтой, в качестве примера я использую почтовый сервис Gmail. Но те же идеи могут использоваться и с другими почтовыми сервисами (Яндекс, Mail.ru, Hotmail и т.д.) или почтовыми клиентами (AppleMail, Thunderbird, MicrosoftOutlook и т.п.). Так что не стоит волноваться, если у вас не Gmail. Вы можете использовать те же принципы при работе с другой почтовой службой или приложением.
Примечание: Если вы ищете Gmail -клиент для Mac , могу порекомендовать вам Mailplane.
Пустая папка входящих писем
Первая идея, которую я бы хотел донести, заключается в том, что папка входящих писем должна всегда оставаться пустой. Большинство людей воспринимают свой Inbox как место, где хранятся их письма, но я хотел бы поменять ваше восприятие.
Начните воспринимать папку входящих как временное место хранения писем – они могут находиться там лишь до того времени, пока вы не начнете их обрабатывать.
Иными словами, во входящих должны находиться только непрочитанные письма. Там не должно быть писем, которые вы прочли или иным образом обработали (они будут находиться в другом месте, в каком именно – расскажу далее).

Каждый раз при обработке папки входящей почты вы должна свести количество писем в ней к нулю
Каждый раз при обработке входящей почты ваша цель заключается в сведении количества писем в этой папке к нулю. С психологической точки зрения намного лучше осознавать, что вы полностью обработали свою почту и что в дальнейшем вам будет нужно работать только с новыми письмами, которые поступают в папку «Входящие». Если же ваша почта полна писем, вам будет очень сложно найти нужное, в особенности если для этого следует просмотреть сотни других. Если во входящей папке у вас около 235 346 писем, поиск нужного из их числа может превратиться в настоящую пытку. У этой проблемы есть простое решение, о котором я расскажу позднее.
Хочу повториться, это очень важно. Начните рассматривать папку входящих писем, как временное место их пребывания – вам нужно прочесть их и решить, что делать с ними дальше. При каждой проверке почты вам нужно свести количество писем во входящей папке к нулю.
Структура папок
Предлагаемая методика обработки писем требует создания трех папок: Ответ , Ожидание и Архив .

Создайте папки (или пометьте их в Gmail) Ответ, Ожидание и Архив
Ответ : сюда помещаются письма, ответ на которые требует более 2 минут.
Ожидание : сюда помещаются письма, ответ на которые вы ждете или которые вы хотите обработать позднее.
Архив : сюда помещаются все остальные письма, к которым вы хотите иметь доступ в дальнейшем.
При работе с почтовыми клиентами вам будет нужно создать эти папки. В этой статье в качестве примера я использую Gmail. В Gmail тоже есть папки, но там они называются «ярлыками». Вот как их настроить:
- В правом верхнем углу нажмите на шестеренку, которая обозначает настройки, затем нажмите Настройки
- Нажмите вкладку «Ярлыки».
- Создайте новые ярлыки Ответ и Ожидание . У Gmailуже есть папка, заменяющая папку Архив , она называется Вся почта , так что создавать новую не нужно. Если у вас другой почтовый сервис или клиент, то создать ее придется.
Вот некоторые виды писем, которые следует помещать в папку Ответ :
- Кто-то просит вас что-то сделать (с установленным сроком или без него).
Например: сдать отчет, уточнить информацию или принять задачу в работу. - Кто-то просит вас дать ответ, но для этого вам нужно время на размышления.
Например: кто-то спрашивает ваше мнение или приглашает на какое-то мероприятие.
После ответа на письма из этой папки их следует переместить в папку Архив . В Gmail это делается просто, нужно нажать на значок Х рядом с названием ярлыка.
Типичные письма, которые должны находиться в папке Ожидание :
- Вы поручили кому-то выполнение задачи и ждете ответ.
Пример: письма помощнику, подчиненным или кому-то другому, от кого вы ждете выполнения задачи. - Коды для отслеживания посылок (UPS или FedEx). Почтовые идентификаторы посылок, находящихся на стадии доставки, после покупки через Интернет.
- Подтверждение от кого-то. Если вы ожидаете подтверждения того, что от вас что-то получили (к примеру, посылку).
Правило двух минут
Еще одно золотое правило работы с электронной почтой я называю правилом двух минут. Оно очень простое: если ответ на письмо займет больше двух минут, отложите его в папку Ответ и ответьте позднее. В противном случае отвечайте сразу же (схоже с правилом методики GTD: как привести дела в порядок).
При работе с электронной почтой нужно применять принцип быстрой работы. Не перечитывайте одни и те же письма – это просто пустая трата времени. В особенности если вы имеете дело с десятками или сотнями электронных писем каждый день.
Ценность этого правила в том, что оно позволяет быстро обрабатывать папку входящих писем, делая только то, что действительно нужно. Если кому-то будет нужен быстрый ответ, вы сможете его дать. Если же это письмо требует большего внимания, вы можете поработать с ним позднее, определив, какое из писем требует больше внимания (уже после того, как вы обработали всю почту и в папке «Входящие» не осталось писем).
Большинство людей обрабатывают письма по одному и последовательно имеют дело с каждым новым письмом, поступающим на протяжении дня. Это очень неэффективный способ работы с электронной почтой, потому что вы не устанавливаете приоритетность. К примеру, если у вас 10 непрочитанных писем, как вы можете знать, что письмо №2 важнее и приоритетнее письма №9? Вы никогда этого не поймете, если будете долго сидеть над каждым новым письмом. Правило ограничения времени до двух минут очень эффективно именно потому, что вы понимаете, какие письма требуют от вас наибольшего внимания.
Мой временной лимит сейчас составляет две минуты. Установите свой лимит в зависимости от того, сколько времени вы хотите тратить на работу с электронной почтой и количества получаемых вами писем. Лично я определил, что на работу с электронной почтой я хочу тратить меньше одного часа в день. В настоящее время я получаю меньше 50 писем в день, а потому с 2-минутным лимитом на обработку каждого я успеваю проработать все меньше чем за один час в сумме.
Помните, что, чем больше писем в день вы получаете, тем меньший временной лимит нужно установить на работу с каждым из них .
Это очень важно: при работе с электронной почтой вы должны использовать правило «одного контакта». В противном случае вы потеряете очень много времени на повторное прочтение писем, получаемых за неделю.
Обработка
При работе с входящей электронной почтой вам нужно применять правило пустого Inbox’а и правило двух минут. Они очень важны для обработки писем, и теперь я бы хотел связать все это воедино.
Когда вы опустошили папку входящих писем, можно начинать эффективную работу с электронной почтой. По умолчанию вы знаете, что все письма в папке Ответ требуют вашего внимания (они требуют больше двух минут вашего времени). При условии работы в рамках этого процесса вы ответите на все письма, кроме тех, которые требуют от вас особого внимания. Все эти важные письма будут находиться в папке Ответ , позднее вы сможете поработать с ними и расставить приоритеты.
Обрабатывая папку входящих писем, нужно быстро просматривать письмо и определять, что с ним следует делать. Когда в папке входящих писем уже ничего не осталось, вы можете решить как расставить приоритеты среди писем из папки Ответ . Теперь вы можете спокойно поработать с письмами, относясь к каждому с должным вниманием (раз они находятся в этой папке, значит их рассмотрению нужно уделить внимание).
Более продвинутые пользователи могут сделать каждое письмо из папки Ответ задачей, которая требует решения, и поместить ее в список дел. Именно так я и предпочитаю делать, но для этого вам нужно использовать списки дел или органайзер (что я вам очень рекомендую!). В силу того факта, что письма попадают в папку Ответ, они требуют внимания, а потому я хочу превратить их в задачу для выполнения. Распространенная ошибка многих людей заключается в том, что они воспринимают папку входящих писем в качестве списка задач. Но лучше использовать отдельный органайзер и рассматривать папку входящих писем в качестве источника задач. Так же как ваш начальник может поставить вам задачу лично или позвонить по телефону, почта – тоже лишь один из источников задач. Если вы будете держать все свои задачи в одном месте (в вашем отдельном списке или менеджере задач), вам будет намного проще выполнять работу. Повторюсь: папка входящих писем не может быть списком задач.

Диаграмма организации рабочего процесса для работы с электронной почтой
Нет ничего удивительного, если задача, поставленная через электронную почту, требует от вас реализации большого проекта. К примеру, ваш начальник может написать: «Мне нужно, чтобы ты определил три самых интересных компании на рынке драгоценных металлов, и посоветовал, чьи акции являются наиболее перспективным. Отправь мне информацию в течение пяти дней, начиная с сегодня». Да, это яркий пример, но я надеюсь, вы поняли, что я имел в виду. Получив такое письмо, вам нужно создать задачу (или даже проект) в списке или менеджере задач, чтобы поработать над ней и дать ответ по почте.
Более простой пример: ваша подруга спросила, не хотели ли вы бы пойти с ней на концерт через две недели. Вы можете ответить сразу, написав, что посмотрите позже, и поставить себе задачу. Спустя три дня, узнав свой график, вы отвечаете «Да, я буду свободен. Давай сходим!» и поставить галочку «выполнено» в вашем списке задач.
Электронная почта может отнять много времени. Часто случается так, что люди читают письмо, нажимают на ссылку, читают что-то интересное, нажимают на что-то еще и лишь затем понимают, что уже потратили час времени. Но создавая задачи из писем, вы остаетесь в пределах почтового клиента (или на том же сайте) и предотвратите потерю времени из-за того, что занимались чем-то бесполезным.
Пример организации работы с электронной почтой
Ключевым моментом для обеспечения эффективности этой системы является регулярная работка с папками. Полезная привычка – проверка электронной почты два раза в день в определенное время. Нужно просматривать папку входящих писем дважды в день, применяя при этом правило пустого Инбокса и правило двух минут. Для примера я покажу, как я работаю со своей электронной почтой.
- Понедельник-пятница: обработка новых писем в 11-00.
- Понедельник-пятница: обработка новых писем в 16-00.
- Пятница: работа с папкой Ожидание в 16-30 (после обработки новых писем с письмами).
Я работаю с письмами дважды в день в определенное время. Первый раз – утром, но (никогда не проверяйте электронную почту с самого раннего утра, это очень снизит производительность труда). К тому времени, когда я принимаюсь за почту, я уже завершаю самые важные задачи, поэтому работа с ней проходит приятнее.
Между временем первой и второй проверки почты есть временной отрезок, который можно использовать для другой работы. Эта работа может включать что-то, о чем я узнал ранее утром из электронной почты. Во время второй проверки почты я могу обновить свой список задач и запланировать дела на завтра (если я получил письмо с поручениями и задачами для меня). Проверяя почту в конце дня я могу определить наиболее важные задачи на следующие дни.
Перед выходными я просматриваю папку Ожидание. Я делаю это один раз в неделю. Я воспринимаю эту папку как отдельную папку для входящих писем и работаю с ней как можно быстрее. Если я не получил от кого-то ответа в течение 48 часов, я отсылаю напоминание. Если же я получаю ответ, я удаляю письмо из папки и перемещаю его в архив.
При такой организации рабочего процесса мне нравится, что сначала выполняются наиболее важные задачи, затем проверятся почта, после чего происходит планирование. Важную работу я выполняю с 9 до 11 (я обычно начинаю работать в 9), при этом не отвлекаюсь на почту. Ко времени проверки почты я уже завершил выполнение самой важной работы, а потому после проверки почты я могу приступить к выполнению работы, которую я получил по почте в тот же день.
- 9 – 11: выполнение (это может быть работа, порученная мне вчера по почте)
- 11 – 11-30: обработка электронной почты
- 12-30 – 15.30: выполнение другой работы (включая задачи, полученные в тот же день по почте)
- 16-00 – 16-30: обработка электронной почты
- 16-30 – 16-45: составление списка дел на основании сегодняшних задач и последних полученных писем
Такой рабочий процесс отлично подходит для людей, работающих в среде, где электронная почта является основным средством коммуникации.
Ну что ж, я привел достаточно теории и примеров. Изучение всего этого может быть сложной задачей, но применять и экспериментировать с обработкой электронной почты — дело, заслуживающее внимания.
Следующий шаг
- Создайте три папки: Ответ , Ожидание и Архив .
- Переместите содержимое папки входящих писем в папку Архив .
- Начните прямо сейчас, следуйте рекомендациям по обработке писем.
- Определите, сколько раз в день и в какое время вы хотите проверять свою почту.
- Просматривайте папку Ожидание каждую пятницу.
Электронная почта — это один из первых сервисов интернета, позволяющий обмениваться сообщениями или применительно к названию «электронная почта» — так называемыми электронными письмами. Сегодня уже мало кто пишет обычные письма – быстрее отправить письмо со своего электронного почтового ящика, которое дойдет до адресата практически мгновенно.
Электронная почта имеет несколько сленговых названий – емайл (от англ. Email), «мыло», электронка, мейл. Так же как и к обычной бумажной почте, здесь присутствуют такие термины как почтовый ящик, доставка, вложение, получение, отправка, написать письмо, адресат, отправитель и т.п. Можно сказать, что емайл во многом похожа на обыкновенную почту, с той лишь разницей, что письмо пишется не авторучкой, а набирается на клавиатуре компьютера, а почтовыми отделениями служат почтовые сервера, собирающими, сортирующими и отправляющими почту адресатам.
В данном разделе будут рассмотрены все аспекты работы с электронной почтой необходимые начинающему пользователю компьютера и интернета.
Электронная почта – это современное, доступное и быстрое средство коммуникации. Если до массового распространения сети интернет электронная переписка была уделом предприятий и организаций, то сейчас ей может воспользоваться практически каждый пользователь компьютера с доступом в интернет. Со временем сформировалась определенная культура использования электронной почты в виде простых правил ведения электронной переписки. Придерживаясь этих правил, вы […]
Вы получили электронную почту, и его отправитель ждет от вас ответ. Как сделать это правильно? Конечно, можно написать отправителю письмо с ответом, где можно указать, что это ответ на емэйл от такого-то числа и такой-то темы. Но правильней и проще будет воспользоваться специальной функцией почтового сервиса, которое так и называется – «Ответить». Давайте научимся правильно […]
Каждый активный пользователь интернета обязательно пользуется электронной почтой, потому что это очень удобно, быстро и просто. Для того, чтобы отправить электронную почту необходим почтовый ящик от вашего поставщика услуг интернета (провайдера) или зарегистрированный ящик на одном из популярных бесплатных почтовых сервисов — почта yandex.ru, почта mail.ru и gmail. Как завести почтовый ящик, рассмотрено в статье […]
Рано или поздно любому активному пользователю интернета придется завести свою электронную почту, т.к. без нее полноценное использование всех возможностей, которые предоставляет интернет, невозможно. Обойтись без электронного почтового ящика конечно можно в том случае, если сеть вам нужна только для просмотра новостей, просмотра прогноза погоды или программы телепередач, но для регистрации в каких-либо сервисах, форумах или […]
В настоящее время жизнь без электронной почты накладывает на пользователя множество ограничений, ведь это удобный способ обмениваться файлами и сообщениями, быстро регистрироваться на любых ресурсах и хранить важные сведения. Вы можете отдать свое предпочтение любому домену, которые будут перечислены в данной статье: их интерфейс очень схож и интуитивно понятен для новых пользователей. Даже если названия некоторых функций и вкладок различаются, вы сможете понять, что они в себе содержат. Чтобы оставаться на связи всегда, скачайте мобильное приложение своей электронной почты на свой телефон через Play Market или App Store. После прочтения данной статьи вы разберетесь в использовании почтового ящика.
Как отправлять письма из электронной почты
Для начала стоит разобраться с основной функцией электронного ящика – написанием писем. Какой бы домен вы ни выбрали, они очень похожи. На данный момент самые популярные ящики у:
- Почта от Google с названием Gmail ;
- Многим известный Рамблер ;
- Сервис Яндекс ;
- Российский сервис Мэйл.ру – Mail.ru .
На примере Gmail вы увидите работу с электронной почтой.
- Войдя в свой аккаунт, вы увидите в любой почте небольшой список с сортировкой писем: входящие, отправленные, черновики… Здесь вы можете просматривать все сохраненные письма и удалять их.
Чтобы начать писать письмо, нажмите на кнопку “Написать”. Вас может перенаправить на новую страницу, в Gmail же просто откроется небольшое новое окно.
- Сначала впишите электронную почту получателя в первой строке возле графы “Кому”.
- Затем запишите тему. Это не обязательно, но в официальных письмах лучше использовать.


Теперь введите основной текст письма. Заметьте, что вы можете его форматировать встроенными средствами почты. Все они находятся снизу: жирность, курсив, размер шрифта, списки, цитаты. Здесь есть всё для аккуратного оформления ваших писем.


- Если вам нужно приложить к письму какой-либо документ, то обратитесь к строке загрузки, которая расположена еще ниже.
- Вам доступна загрузка картинок, ссылок, документов и любых файлов с компьютера. Если файл слишком объемный – не беда, сначала он загрузится на Google Диск и только потом – в письмо.
- Закончите отправку, нажав на кнопку “Отправить”. Теперь ждите ответа от вашего собеседника.


Как сортировать и удалять письма в электронной почте
- Выбрав любой раздел ваших писем, вы можете удалить ненужные, чтобы они не портили внешний вид и порядок в вашей электронной почте.
- Просто нажмите на маленький квадратик рядом с письмом, а потом на иконку корзины в верхней части экрана. Письмо удалится. Так вы можете делать и с несколькими письмами за раз.
- Здесь же вы можете перемещать письма, просто помечая их, как входящие.


Где можно настроить электронный ящик
Каждая электронная почта имеет ряд своих настроек, чтобы пользователь мог синхронизировать содержимое ящика, менять пароль, оформление и другие функции.
- Нажмите на значок шестеренки в вашей почте. Откроется небольшой список, в котором есть пункт “Настройки”.


- В каждой вкладке есть свой набор параметров, которые можно настроить под себя.


- Например, в пункте “Аккаунты и импорт” вы найдете основные настройки: изменение пароля, привязка аккаунтов и телефонного номера.
- Попробуйте найти такие настройки и в своей электронной почте.


Если вы не знаете, что такое электронная почта, то самое время в этом разобраться. На самом деле здесь, как и в случае со многими другими современными технологиями, связанными с компьютерами и интернетом, очень легко провести параллель с реальной жизнью. Думаю, все имеют представление о том, что такое обычная почта. Собственно, предназначение у нее практически такое же, как и у электронной, отличается лишь способ реализации поставленной цели.
Если не углубляться в детали, то можно дать следующее определение. Электронная почта (емайл)
— это система для обмена электронными сообщениями (письмами). Вы можете получать электронные письма, отправлять их, пересылать, хранить, сортировать, в общем, делать с ними все, что угодно. А разве обычная почта создана не для того же? Вот только письма в случае с ней являются не электронными, а настоящими. Из этого вытекает основное различие между ними и в тот же момент недостаток электронной почты
: по ней нельзя пересылать реальные вещи, можно только виртуальные в виде электронных файлов. К примеру, по электронной почте можно отправить фотографии, музыку, текст, но нельзя одежду, бытовую технику, косметику. Но прогресс не стоит на месте, кто знает, может, когда-нибудь и такое чудо станет возможным. Как считаете? Пока что в это слабо верится конечно же. Несмотря на свой существенный недостаток электронная почта имеет ряд серьезных преимуществ перед обычной.
Преимущества электронной почты
- Удобство . Для того чтобы отправить письмо не нужно идти на почту, не надо даже выходить из дома, достаточно иметь компьютер и выход в интернет.
- Экономия времени и оперативность . Электронные письма доставляются за считанные секунды, лишь иногда бывают несущественные задержки.
- Бесплатность . За отправление писем посредством электронной почты не нужно платить ни копейки.
- Функциональность . Электронные письма можно сортировать любым удобным для вас способом, разбивать по папкам, оформлять, отсылать сразу нескольким адресатам, к ним можно прикреплять практически любые файлы, будь то музыка, фото или даже копии документов.
Это лишь небольшой список самых основных преимуществ электронной почты, на самом деле их гораздо больше. Каждый пункт можно смело разбивать на один и более подпунктов. К примеру, существует множество специальных приложений как для компьютеров, так и для мобильных устройств, которые заметно облегчают работу с почтой. Разве это не преимущество? Его можно одновременно записать в такие пункты, как функциональность и оперативность. Другие плюсы вы обязательно найдете для себя сами в процессе работы с электронной почтой. Поверьте, их будет немало.
Тысячи людей теряют драгоценное время на походы в почтовые отделения, а все потому, что не знают, как создать электронную почту. А ведь сделать это проще простого. Существует множество бесплатных почтовых серверов. Их функционала хватит с лихвой, чтобы удовлетворить потребности большинства пользователей. Приведу в качестве примера те почтовые сервисы, которыми пользуюсь я: mail.ru, yandex.ru, gmail.com и rambler.ru. Подробно останавливаться на каждом из них смысла нет. Нужно лишь сказать, что все эти сервисы оправдали доверие к себе временем и качеством своих услуг. Лично я для себя выделил yandex.ru и gmail.com .
Мое знакомство с электронной почтой началось с rambler.ru около восьми лет назад. Тогда она являлась гораздо менее функциональной и удобной, чем сейчас. Завести ее мне помог мой друг. Потом я открыл для себя почтовый сервис от яндекса и чуть позже также начал пользоваться почтой от гугла и майла. Радует то, что все эти сервисы постоянно обновляются и совершенствуются. Можете смело выбирать любой из предложенных, не промахнетесь.
Я покажу вам, как завести электронную почту, на примере yandex.ru. В принципе, вне зависимости от сервиса нужно проделать практически одинаковые несложные шаги. И так, приступим.
Шаг первый
— заходим на сайт www.yandex.ru.
Шаг второй
— нажимаем «завести почтовый ящик» в левой части сайта под логотипом Яндекса, как показано на рисунке.
Шаг третий — после этого вам нужно будет вбить свои имя и фамилию, а также логин и нажать кнопку «далее». Особенно внимательно отнеситесь к графе «логин», так как адрес вашей электронной почты будет иметь вид логин@yandex.ru. К примеру, если вас зовут Иван Иванов, то очень логичен будет такой адрес электронной почты: [email protected]. Только не забывайте, что кроме вас сервисом пользуются еще тысячи человек, поэтому самые легкие и запоминающиеся адреса уже давно заняты, как и тот, который я привел в качестве примера, придется немного усложнить адрес электронной почты или же придумать свой уникальный.
Шаг четвертый — на данном шаге нужно придумать и подтвердить пароль, чем сложнее он будет, тем лучше; выбрать секретный вопрос или задать свой собственный и вписать ответ на него, это вам понадобится в случае потери пароля; вписать другой емайл (необязательно) и вбить номер своего мобильного телефона, чтобы можно было восстановить пароль в случае, если вы его забудете; после чего будет необходимо ввести символы с картинки и нажать кнопку «зарегистрировать».

Шаг пятый — после того как вы проделаете эти несложные шаги, вас поздравят с успешной регистрацией и предложат указать свой пол и дату рождения, жмем кнопку «сохранить» и начинаем пользоваться почтой от яндекса.
Создание электронной почты на Яндексе разобрали, теперь давайте поговорим о том, как ей правильно пользоваться. Скажу сразу, ничего сложного в этом нет, интерфейс очень простой и понятный, как и в любых других почтовых сервисах. Основную площадь занимают входящие письма, в которых указаны имя отправителя, тема и начало сообщения. Слева расположено небольшое меню, в котором можно переходить во входящие письма, отравленные, черновики и так далее. Можно производить поиск по письмам, используя форму справа. Нажимаем кнопку «Написать» (обведена красным кружком).

Собственно, здесь тоже все легко и понятно. В графе «кому» вводим адрес получателя или несколько адресов через запятую, в графе «тема» вводим тему, к примеру, «по работе» или «предложение», можно также оставить поле пустым, ниже набираем текст письма, после чего нажимаем «отправить» . Вот и все, дело пары минут. К письму можно также прикрепить файлы (архивы, фотографии, документы) при помощи кнопки в левом нижнем углу, сохранить его как черновик, чтобы отправить позже, также там находятся пункты, которые при необходимости можно отметить галочками, расписывать что к чему смысла нет, так как там все предельно понятно. При помощи меню справа можно оформить письмо, проверить на орфографию и перевести текст на необходимый язык. Сказать честно, я этим функционалом практически никогда не пользовался. Ну что, сложно? Думаю, нет. По крайней мере, гораздо легче, чем идти в почтовое отделение, стоять в очереди, заполнять анкеты и так далее.

Заходим в «настройки» в правом верхнем углу. Может быть, я уже немного надоел вам этой фразой, но я снова ее повторю: не будем останавливаться на каждом пункте подробно, здесь и так все предельно понятно. Скажу большее, скорее всего вы даже не будете пользоваться большей частью настроек. Я, к примеру, несколько лет, пользуясь электронной почтой, даже не заходил сюда, пока мне не понадобились некоторые дополнительные функции. Вот о них и поговорим. Как вы уже заметили, красными галочками отмечены пункты «папки и метки», «правила обработки почты» и «сбор почты с других ящиков».

Для начала зайдем в «папки и метки». Нажимаем кнопку «новая папка» и в появившемся окошке вводим любое название, к примеру, «работа» и нажимаем «создать папку». Теперь по аналогии создаем метку. Все тоже самое, что и в случае с папкой, только можно еще выбрать цвет. Справились? Идем дальше.

Перейдите на главную страницу почты и посмотрите в левом меню, что получилось. Появились новые пункты? Папки расположены вверху, метки находятся под ними. Данная, казалось бы, не самая мощная функция дает вам массу возможностей. Входящие письма можно распределять по папкам и ставить на них метки, при чем все это можно делать полностью в автоматическом режиме. Для этого заходим в «правила обработки электронной почты» в настройках и нажимаем кнопку «создать правило». Как видите, вы можете довести прием и распределение входящей почты до полного автоматизма. Можно даже отвечать на определенные письма автоматически . Но обо всем по порядку.
Давайте представим, что у вас очень важная переписка все с тем же Иваном Ивановым с адресом электронной почты [email protected], да простит меня владелец данного адреса. Что мы можем сделать, зная лишь эти данные? А многое..Рядом со словом «если» находятся выпадающие списки. Мы ведь точно знаем имя отправителя и адрес почты, правильно? Значит мы можем задать, к примеру, такое правило: если «от кого» совпадает с «Иван Иванов» или «ivanivanov» или «[email protected]», то положить в папку «Работа» или любую другую созданную заранее папку, поставить любую метку, удалить письмо, переслать его по любому требуемому адресу, ответить на письмо и многое другое. Удобно? По-моему, очень.

Теперь заходим в пункт настроек «сбор почты с других ящиков». Все, что вам нужно это иметь еще один или несколько ящиков электронной почты и знать от них пароли. Указываем эти данные в соответствующих полях и нажимаем «включить сборщик». Для чего это может быть нужно? К примеру, если у вас с женой разные емайлы, вы можете получать все письма в один ящик, а чтобы было еще удобнее, создайте папку «Жена» и в правилах обработки входящей почты задайте необходимые условия, чтобы все письма, предназначенные ей, помещались в эту папку. Для тех, кому есть, что скрывать от жены, пример неудачный. :)
У меня около 5-7 ящиков для разных целей, но, чтобы упростить прием входящей почты, все письма собираются в один. Для чего тогда заводить несколько емайлов, спросите вы. Все просто, один из них создан для рабочих целей, другой просто для общения и так далее. Друзьям, к примеру, я даю один адрес электронной почты, партнерам другой, родственникам третий, а принимаю все письма на один ящик. Все гениальное просто. Кстати, всем любителям красивостей советую зайти в пункт настроек «Выбор оформления» и выбрать любую понравившуюся тему.
Теперь вы знаете, что такое емайл. Многие другие особенности и тонкости вы изучите в процессе работы с ним. Если какие-то моменты я разобрал недостаточно полно или понятно, не стесняйтесь и спрашивайте в комментариях, постараюсь ответить всем.
Мы делали первые шаги в освоении электронной почты: создали новый почтовый ящик. Теперь нам нужно научиться работать с почтовым ящиком плюс к этому Вы узнаете как настроить и научиться работать с программой для электронной почты Mozilla Thunderbird.
Входим в почтовый ящик
После создания нового почтового ящика нам нужно в него зайти. Для того чтобы зайти в Ваш ящик, перейдите по адресу: gmail.com
Видим уже знакомую нам картину: окно приглашения для ввода имя пользователя (логина) и пароля. Вводим эти данные. Имя пользователя и пароль мы создавали в
Если правильно ввели логин и пароль, то должен открыться Ваш почтовый ящик. Примерно так.
С левой стороны Вы видите список папок почтового ящика. Папки предназначены для сортировки писем. После открытия почтового ящика Вы сразу попадаете в папку «Входящие». Кроме нее есть еще папки «Отправленные», «Черновики» и другие. Кроме того Вы сами можете создавать папки и давать им имена по своему усмотрению. Находясь в любой из папок в центре окна Вы ведите содержимое папки. На рисунке видно, что в папке «Входящие» есть 4 письма. Для выхода из учетной записи гугл нужно нажать на силуэт в правом верхнем углу и в появившемся окне нажать «Выход».
Пишем письма.
Попробуем написать письмо и отправить его. Для того чтоб написать письмо, надо нажать на кнопку
Появится окно написания письма.
Сначала пишем адрес получателя, потом пишем тему письма(можно и без темы), пишем текст и отправляем. Внимательно проверьте адрес получателя. Если адрес введете неверно, письмо возвратится к Вам обратно в ящик.
Итак, я написал вот такое письмо и отправил его. Адрес получателя я указал свой собственный. То есть отправил письмо сам себе.
Заходим в папку «Входящие». Видим что пришло наше письмо.
Возле папки «Входящие» можно увидеть цифру 4 — это количество новых или непрочитанных писем. Также и возле других папок. На рисунке выделено наше письмо. Чтоб его открыть и прочитать, нужно нажать на нем.
Отправка писем с вложенными файлами
Кроме отправки простых писем можно также отправлять письма с вложениями. Допустим Вы хотите отправить кому-то фотографию или копию документа или архив с файлами и тому подобное. Для этого нужно сделать следующее:
создать новое письмо как мы уже научились, после этого нужно нажать на значок скрепки .
Появится окно выбора файла
Ищем на компьютере нужный нам файл, когда найдем, нажимаем два раза левой кнопкой мыши. Файл прикрепится к письму. Главное помнить, что файл не должен быть очень большим иначе к письму его не прикрепят. Но сначала надо попробовать прикрепить файл, получится — хорошо, не получится — тоже результат. После того как Вы прикрепите файл окно написания окна изменится
Нажимаем кнопку отправить и письмо будет отправлено.
Видим, что пришло письмо с вложенным файлом. Нажимаем на нем чтоб открыть и прочитать.
Программа для работы с электронной почтой.
Подведем небольшой итог того, что мы уже умеем:
— создавать новый почтовый ящик;
— создавать новое письмо;
— отправлять и принимать письма;
— отправлять письма с вложенными файлами.
Теперь давайте разберемся для чего нужна программа для работы с электронной почтой. Пользоваться такими программами удобно тем у кого есть больше чем один почтовый ящик. Вы просто указываете программе все ваши ящики, потом нажимаете кнопку доставить, ждете загрузки новых писем и спокойно читаете их не бегая от одного почтового сервиса к другому в Вашем браузере. Даже если у Вас есть только один почтовый ящик Вы тоже можете пользоваться программой для работы с электронной почтой.
Лично я уже очень давно пользуюсь программой Mozilla Thunderbird, что в переводе на русский значит буревестник. Очень хороший почтовик. Его можно установить как в Windows так и в Linux, к тому же программа бесплатная.
Сейчас предлагаю Вашему вниманию небольшую инструкцию по установке и настройке этой программы, а также расскажу как с ней работать.
Скачать такую программу можно совершенно бесплатно на .
После перехода на сайт почтовой программы нужно перейти в раздел выбора программы для определенного языка и системы.
После установки программы на Рабочем столе появится иконка программы .
Запускаем программу.
Окно программы разделено на три части: левая, верхняя и нижняя части. В левой части Вы видите все свои e-mail адреса(естественно те, которые прописали в программе для отправки/приема писем). В верхней части видим поступившие или отправленные письма, а в нижней части можно посмотреть содержание конкретного письма. Компоновка рабочих областей Mozilla Thunderbird очень похожа на компоновку в gmail.com. Вообще дизайн почтовых программ и онлайн сервисов электронной почты очень похожи один на другой. Если научитесь работать с одной программой, то в других точно не потеряетесь.
Для начала создадим в программе свою учетную запись и пропишем там созданный нами почтовый ящик gmail.
При первом запуске программы у Вас появится вот такое окно.