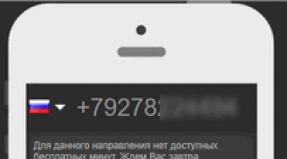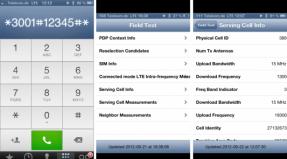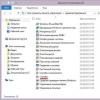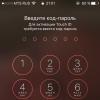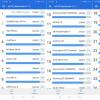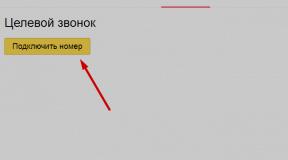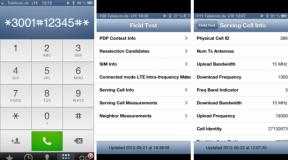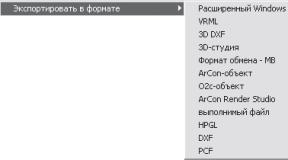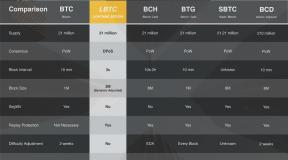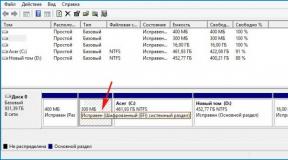Записать вебинар – сохранить материал. Как записать видео урок, вебинар, скайп конференцию с экрана со звуком с помощью программы Movavi Как записать идущий вебинар себе на компьютер
Вебинары как способ распространения коммуникации с аудиторией получают все большее распространение. И, конечно, если вы только начали интересоваться этой темой, вам было бы интересно узнать, какие программы лучше подходят для их записи.
Некоторые коммерческие платформы предлагают подобную опцию в клиентских пакетах, но далеко не у всех есть потребность или возможности использования платного сервиса. В таком случае подойдет практически любая программа, которая обладает следующими возможностями:
- запись экрана монитора и действий пользователя;
- запись аудио с фона или через микрофон.
Учитывая перечисленные требования, можно посоветовать использовать для записи вебинаров следующие программы.
Camtasia Studio

Одна из наиболее известных в среде работающих в онлайне специалистов программа, которая может записывать происходящее на всем экране, отдельном его участке, а также редактировать сохраненное видео.
Результат можно сразу же отправлять в свой аккаунт YouTube или сохранить в одном из доступных на выбор форматов. Удобнее всего - в MP4, так как на выходе даже довольно продолжительное видео будет нормального размера, а не 20 Гб за 20 минут, как в некоторых программах.
UVScreenCamera

Еще один инструмент для записи видео с экрана, с помощью которого вы можете записать как голос, так и свои действия во время проведения вебинара. Результат можно отредактировать, удалить ненужные кадры или добавить звуковое сопровождение, а затем экспортировать видео в какой-либо из популярных форматов.
Интересная возможность, которая доступна в этой программе, - рисование виртуальным карандашом на экране во время записи. Это позволяет выделить ключевые моменты записи или указать на важные детали.
Movavi Screen Capture Studio

Эта программа, кроме функции записи видео, имеет и некоторые другие интересные возможности — например, сохранение видео с Вконтакте и Youtube или запись его с вашей веб-камеры. Записанное видео можно редактировать, нарезать на фрагменты и прямо из программы загружать в онлайновые сервисы.
Среди других программ Movavi Screen Capture Studio выделяется приятным, простым интерфейсом, а также расширенными возможностями, среди которых — извлечение звука и сохранение кадров из видео, а также функция изменения разрешения и соотношения сторон в ролике.
Перечисленных программ вполне хватает для решения такой задачи, как запись вебинара. Они отличаются между собой в плане настройки и рабочего процесса, но каждая из них одинаково хорошо обеспечивает качество полученного результата. Вопрос только в том, с какой из них вам будет удобнее работать. Для этого стоит протестировать каждый из предложенных вариантов и принять решение, какой именно вы будете использовать в качестве рабочего инструмента.
Скачайте и запустите установочный файл Movavi Screen Recorder. Следуйте инструкциям по установке, появляющимся на экране вашего компьютера.
Задайте настройки захвата и запишите видео
Выделите рамкой область захвата – для этого наведите курсор на один из краев видео, зажмите левую кнопку мыши и растяните рамку до нужного размера. Вы также можете кликнуть в любом месте экрана и выбрать готовый профиль из списка Область захвата на появившейся панели записи. Перед записью убедитесь, что иконка Системный звук активирована.
Когда начнется вебинар, щелкните мышью по кнопке REC – так вы запустите запись. Пока идет запись, не переключайтесь на другие окна. По окончании вебинара нажмите кнопку Стоп . Вы также можете управлять процессом записи с помощью клавиатуры: если вы пользуетесь Windows, нажмите клавишу F10 , чтобы начать или закончить запись. Чтобы сделать то же самое на Mac, нажмите ⌥ ⌘ 2 . Как только вы завершите запись, видео автоматически сохранится на жестком диске в формате MKV и откроется в окне предпросмотра. Если вы хотите удалить какие-либо фрагменты из видео или конвертировать его в другой формат, следуйте шагу 3.

Удалите ненужные фрагменты и конвертируйте видео (по желанию)
После завершения записи вы увидите окно превью, в котором сможете проиграть получившийся клип. Если вам нужно вырезать часть видео, поместите маркер в ее начало и кликните по иконке ножниц . Затем поместите маркер в конец фрагмента и снова нажмите на ножницы . Теперь кликните по фрагменту, который вы хотите удалить, и нажмите на иконку с изображением корзины . Если вы готовы сохранить результат и конвертировать видео, нажмите Сохранить как .

Доброго всем дня!
- Я вчера уровень прошел за 1 мин. 30 сек.!
- Да не может быть, Микола, ты что-то путаешь...
- Точно говорю, даже видео записал и могу показать!
Казалось бы простой диалог двух товарищей, но как точно он отражает простую истину: "Чем сто раз услышать, лучше один раз увидеть! ". Чтобы записать видео с экрана монитора - необязательно стоять перед ним с камерой (как на картинке-превью слева), сейчас есть сотни программ, которые снимут не только всё видео (что отображается на экране), но и запишут звук, выводимый на колонки и наушники.
Собственно, лучшие из них я и хотел затронуть в данной статье (тем более, что судя по вопросам, тема и впрямь популярна )...
Очень мощная программа, которая умеет не только качественно записывать видео с экрана, но и делать скриншоты, редактировать и просматривать их. Поддерживаются форматы: BMP, GIF, JPEG, PCX, PNG, TGA, TIFF и PDF.
Записывать видео и создавать скрины можно как всего экрана, так и отдельной его части. Программа выполнена в стиле минимализм, и ее меню достаточно компактно и удобно представлено (пример на скриншоте ниже).

Основные преимущества:
- запись видео ведется очень компактно, видео получается небольшого размера (сжатие идет в формат Wmv);
- поддержка видео в формате высокого качества - 1440p;
- есть свой мини-редактор, который поможет повернуть картинку, добавить стрелки, описание и пр. моменты;
- если вы делаете скриншот - можно провернуть веб-страничку полностью, даже если она не влезает на весь экран;
- снятое видео можно в авто-режиме отправить на собственный сайт, в презентацию, по электронной почте, или просто сохранить видео в файл;
- поддержка записи звука с микрофона или системного звука Windows - или сразу из обоих источников (удобно, например, чтобы комментировать все происходящее на экране);
- на видео не будет никаких логотипов, размытостей и прочих "приблуд", которые вставляют другие аналогичные программы;
- простоя и быстрая функция начала съемки (к тому же можно настроить горячие клавиши);
- во время записи не оказывает сильной нагрузки на процессор или жесткий диск ПК;
- поддержка всех версий Windows: XP, 7, 8, 10 (32/64 bits).
Из минусов: в некоторых случаях программа "капризничает" и видео не сохраняется (вместо него - черный экран). Чаще всего это связано с тем, что вы пытаетесь записать видео из игры (для этого лучше использовать Fraps, о этой утилите далее в статье) , либо у вас в системе нет кодеков (на кодеки ссылку я давал выше, в начале статьи) .
Экранная Камера

Эта программа поражает своей простотой и непритязательностью. Даже если вы никогда и ничего не записывали в жизни - с ней (т.е. с "экранной камерой" ) вы точно разберетесь!
Во-первых, она полностью на русском. Во-вторых, все действия делаются по шагам (что не может не радовать). В-третьих, после записи видео, открывается редактор, в котором вы можете просмотреть свою запись, вырезать из нее все лишнее, выбрать качество сжатия для видео и сохранить итоговый результат!
Идеально простое и удобное средство для всех желающих записать свое экранное видео!
Плюсы:
- пошаговые действия (большой плюс для всех начинающих, тех, кто плохо разбирается со всеми этими кодеками, рендерами и пр., а видео записать хочет...) ;
- запись целого экрана, отдельного окна или вручную заданной области;
- возможность записи всех системных звуков (например, щелкание мышки), звука с микрофона и пр.;
- можно захватывать видео из программ, игр и онлайн-трансляций (но вообще именно для игр - лучше, наверное, все же Fraps, т.к. он не так сильно нагружает процессор) ;
- после записи, есть возможность отредактировать видео: вырезать лишнее, наложить музыку, сделать заставку и т.д. (редактор очень простой для начинающих);
- после этапа редактирования (его можно пропустить), вы можете сохранить видео. Здесь вас ждет целый набор опций: можно записать сразу же видео на DVD, либо сохранить его на жесткий диск. Формат видео и качество настраиваются детально: можно выбрать кодек (MP4, Divx, Xvid и др.), разрешение, качество звука, указать желаемый итоговый размер видео (т.е. вручную задаете, что видео должно быть 100 Мб - и программа сама задаст нужный битрейт. Удобно!) .
Минусы:

Примечание : чтобы видео нормально записалось, останавливайте его именно кнопкой F10, как рекомендует сама программа (если остановить запись другим способом - видео может быть не сохранено!).
UVScreenCamera

Отличная программа для записи обучающих видеороликов, презентаций, и просто видео в различных форматах: SWF, AVI, UVF (свой родной формат для супер-минимального размера получаемого видео), EXE, FLV, GIF-анимации (запись можно вести со звуком!).
Записать можно практически все, что происходит у вас на экране (включая все перемещения и щелчки курсора мышки).

Основные преимущества:
- возможность выбора области записи (например, записывать можно весь экран или отдельную его область);
- возможность выбора источника записи: микрофон, колонки;
- можно записывать нажатие клавиш (в том числе и системных, например Ctrl+Alt+Del );
- возможность записи 3D-игр (правда, ресурсы программа съедает больше, чем Fraps );
- во время записи экрана можно рисовать курсором: например, выделить нужные области или показать какой-то участок (сфокусировать внимание для тех, кто будет смотреть видео);
- возможность отредактировать видео: вырезать ненужные кадры, добавить стрелки, надписи и пр.;
- возможность сохранения видео в разные форматы (форматы указал выше): от этого зависит и качество видео, и его итоговый размер;
- есть возможность создавать скриншоты (как у предыдущей программы).
Недостатки:
- при записи больших роликов, иногда пропадает звук;
- запись видео в самом компактном размере ведется в "свой" формат видео (могут быть некоторые проблемы с конвертацией другой формат).
Fraps
![]()
Одна из лучших программ для записи экрана в играх! В программу встроен свой собственный кодек, который отличается минимальными системными требованиями, благодаря чему можно записывать полно-экранное видео из игр даже на слабых компьютерах.

Основные преимущества:
- низкая нагрузка на процессор позволяет вести запись на слабых машинах;
- возможность скрыть курсор мышки при записи;
- возможность выбора FPS для записи видео (60, 50, 30);
- выбор разрешения: полное, половина (при записи сначала попробуйте полное , если ПК будет тормозить - выберите половину );
- возможность выбора источника звука;
- можно, помимо видео, сохранять скриншоты;
- в играх будет показываться реальный FPS (см. желтые цифры в углу экрана);
- полная поддержка русского языка, работа в Windows: XP, 7, 8, 10.
Минусы:
- программу можно использовать только для игр;
- полученное видео достаточно большого размера (требуется много свободного места на диске). В последствии, видео необходимо редактировать и сжимать другим кодеком.
CamStudio

Бесплатная компьютерная программа, предназначенная для записи всего происходящего на экране ПК. Позволяет вести запись в несколько форматов: AVI, MP4 и SWF. В принципе, не плохой выбор для тех, кто подготавливает обучающие видеокурсы, презентации, игровое видео (возможность записи реализована не для всех игр) .

Преимущества:
- возможность наложить эффекты при перемещении и клика курсора;
- возможность выбора источника звука: микрофон, колонки, системные звуки Windows;
- записывать можно как весь экран, так и отдельную его часть;
- программа с открытым исходным кодом;
- поддержка кодеков: MPEG-4, FFDshow, Intel IYUV, Microsoft Video 1, Radius Cinepak, Lagarith, H.264, Xvid;
- поддержка всех новых ОС Windows, включая Windows 10.
Недостатки:
- есть проблемы при записи звука с микрофона (видимо, не все оборудование поддерживается);
- нет официальной поддержки русского языка (хотя в сети есть русификаторы);
- некоторые антивирусы считают родной кодек для этой программы подозрительным файлом.
Bandicam

Очень качественная программа для захвата видео и создания скриншотов как целого экрана, так и отдельной его части. Позволяет записывать видео практически в любых играх: Minecraft, WOW, Танки и др. Может вести запись в самых различных приложениях: Skype, Вэб-камеры, Видеочаты, просто с рабочего стола (как отдельную область, так и целый экран) и т.д.

Основные преимущества:
- возможность показа FPS во время записи;
- поддержка записи высококачественного видео (разрешение до 3840x2160);
- поддержка формата видео 720p/1080p (популярен на многих хостингах видео);
- можно вести запись приложений (игр), использующих DirectX, OpenGL (AVI, MP4);
- возможность создания скринов (форматы: BMP, PNG, JPG);
- неограниченный максимальный размер файла (можно записывать целые сутки!).
Недостатки:
- программа платная;
- возможны лаги при записи "тяжелых" игр и приложений.
HyperCam

Не плохая программа для записи всех действий на экране компьютера. Помимо видео позволяет захватывать перемещения курсора, вести запись аудио (звука в колонках, микрофона).
Кстати, еще одно преимущество: программу можно установить на USB-флешку и использовать практически на любом компьютере (где есть свободный USB-порт).

Плюсы:
- выбор области захвата;
- возможность сжатия на лету как видео, так и аудио (видео получаются достаточно маленькие по размеру);
- поддержка "горячих" клавиш;
- можно записывать видео и аудио в разнообразные форматы: AVI, WMV, ASF;
- есть пауза: т.е. можно остановить запись, а затем ее продолжить с места остановки;
- возможность делать текстовые пометки.
Минусы:
- программа условно-бесплатная;
- проблема с некоторыми типами микрофонов;
- вставляет надпись в видео при использовании демо-версии программы.
iSpring Free Cam
Бесплатная программа для записи всего происходящего на экране в видео-файл. Позволяет легко и быстро создавать обучающие видео-уроки, презентации, руководства и т.д.
Программа отличается своим минимализмом и достаточно скромными системными требованиями (по крайне мере, по сравнению с аналогами).

Главное окно программы iSpring Free Cam
Плюсы:
- есть возможность выбора области захвата;
- можно записывать как системные звуки, так и голос с микрофона (можно все это записывать одновременно!);
- передвижения курсора мышки можно подсветить (для наглядности);
- в программу встроен свой редактор, поможет провести простую корректировку: удалить ненужные фрагменты, устранить фоновый шум, отредактировать аудио-данные;
- программа позволяет сохранять видео в высоком качестве: .wmv без потери качества (HD 720p).
Минусы:
- для скачивания программы требуется указать e-mail (правда, спама не было...);
- не подойдет для записи игрового видео;
- мало форматов для сохранения готового видео.
oCam Screen Recorder
Бесплатная программа для записи всех действий на экране в видео-файл. Помимо видео-захвата, программа позволяет создавать и обычные скриншоты, как полного экрана, так и отдельной его части.
Хочу отметить так же наличие готовых рамок (размеров видео) для быстрого начала съемки, которую можно начать, кстати, с 1-2 кликов мышкой!

Плюсы:
- большое разнообразие форматов для сохранения итогового видео: avi, mp4, flv, mov, ts, vob;
- скриншоты можно сохранить так же в несколько форматов: jpg, png, bmp, gif;
- можно накладывать графический водяной знак на видео и скрины;
- простая и быстрая настройка программы: все делается в несколько кликов мышкой;
- поддержка "горячих" клавиш;
- возможность включать/отключать курсор мышки;
- поддержка всех популярных версий ОС Windows: Xp, 7, 8, 10.
Минусы:
- ограничение на записываемые файл в 4 ГБ (в принципе достаточно для большинства задач, но вдруг...);
- в установщике (одно время) были доп. программы, которые пользователь не просил (браузер, тулбары). При установке - просто снимите галочки со всего ненужного.
Movavi Screen Capture

Универсальная программа для записи видео с экрана со звуком. При помощи нее можно записывать вебинары в Skype, записывать аудио и видео с различных сайтов, создавать свои собственные видео-уроки.
В программу встроен видео-редактор, благодаря чему, перед сохранением видео, его можно обработать: наложить нужные фильтры, вырезать лишнее, сделать надписи и пр. В общем-то, очень удобно, своего рода комбайн...

Главное окно программы Movavi Screen Capture
Плюсы:
- вести съемку экрана можно как полноэкранном режиме, так и в выбранной области;
- есть свой встроенный видео-редактор: поможет обработать полученное видео;
- видео можно записывать с частотой до 60 кадров в сек.!;
- настройка записи звука (вести можно практически с любых устройств): динамики, наушники. колонки, микрофоны, звонки в Skype и т.д.;
- можно записывать и показывать все действия клавиатуры и мышки;
- настройка "горячих" клавиш;
- можно создавать скриншоты, в том числе во время записи видео;
- можно задать время начала записи и ее остановки, а далее заниматься своим делом;
- куча поддерживаемых форматов видео: 3gp, avi, mp4, mkv, mov, wmv и др.;
- большое разнообразие поддерживаемых аудио-форматов: aac, flac, mp3, wma, ogg, wav и др.
Минусы:
- программа платная, в бесплатной на видео будет водяной знак;
- при записи больших видео (более часа) - программа начинает вести себя не стабильно: подвисает, лаги;
- некорректно реагирует на кнопку "пауза";
- маленький пробный период.
Подходи, выбирай, и иди отдыхай! Good Luck!
Здравствуйте, коллега!
На любом вебинаре задаются вопросы – а запись будет? Как правило, такие вопросы задают новички, так как, так называемые «старички», уже знают, как сделать запись вебинара. Поэтому, мой контент в основном и предназначен для начинающих свой путь в интернете.
Итак, как сделать запись вебинара, если вам хочется потом еще раз его прослушать?
Есть несколько путей записи любых видео с экрана монитора, но мы с вами, уважаемый коллега, разберем лишь 2 способа, и этого более, чем достаточно, чтобы не заморачиваться сильно.
Первый способ, которым я пользовалась – это запись с помощью программы Camtasia Studio. Программа очень известная в среде интернета. С ее помощью можно делать отличные видео, о чем написано немало курсов .
Но на практике с этой программой не все так просто. Если вы, коллега, включите эту программу, и начнете записывать вебинар, который длится обычно, как минимум, полтора часа, то его последующая обработка займет у вас очень длительное время - от двух часов и более. А, если учесть, что начало вебинара приходится, обычно, на 21 час по московскому времени, то вот и представьте себе – во сколько у вас закончится обработка видео. Спать ведь хочется, да и дневная усталость дает о себе знать.
Это, собственно, один минус – продолжительность обработки видео - в выборе этой программы для записи вебинара, поэтому, многие пользуются ею.
Второй способ записи вебинара – это использовать возможности вашей операционной системы Windows7. У меня стоит именно эта система, поэтому показываю ее возможности. Но думаю, что и в Windows8 они тоже есть.
Что это за возможности? – идем в меню ПУСК – нажимаем на Все программы – открывается Окно – спускаемся вниз и находим – Стандартные – Звукозапись .
Далее, чтобы записать звук, надо просто нажать на Звукозапись – Начать запись . И все, очень просто, по окончании нажимаем – Остановить запись . И сразу же откроется Окно с предложением сохранить запись. Куда сохранить запись – это уже дело выбора – как вам удобно, так и сохраняйте, т.е., в папку и диск по вашему выбору. Сохраняется аудио-файл в формате WMA, который открывают все ваши кодеки. Но, здесь надо обязательно помнить – что, если вы настроили вашу программу, например, Camtasia Studio, на запись с микрофона, то этот микрофон должен быть во время записи расположен близко к динамикам, так как, именно оттуда и будет идти звук.
В любом случае – есть или нет у вас данная программа – должен быть микрофон. Более подробно можно почитать в справке к устройству Звукозапись.
Но это совсем не сложно, учитывая, что все очень – очень просто – включить на запись звука и поднести ваши наушники с микрофоном к динамикам, а по окончании записи звука, выключить и сохранить. Сохраняется звук быстро, намного быстрее, чем в первом случае, где используется программа Camtasia Studio.
Но вы мне скажите, коллега, что хотели бы видеть – что было на экране, ведь записывается только звук в данном случае. И это тоже просто и легко делается, если знать – как.
Что для этого нужно сделать?
1). Использование программы для снятия скриншотов (снимок экрана). , в которой подробнейшим образом рассказывается (текст) и показывается (видео) о том, как сделать скриншот и чем, т.е., какой программой.
2). Использование Word – нового листа для каждого вебинара.
Практически это делается так: открывается новый лист Word, , и программой для снятия скриншота, например, FastStone Capture, скриншот вставляется на этот лист. Enter. Следующий скрин вставили, и так весь вебинар получается у нас на листе. Обязательно сохраняем в процессе работы, а не только в конце.
И по окончании вебинара у вас будет вся картина его проведения, при этом, даже имея только листы со скриншотами, можно восстановить в памяти и понять о чем была речь на вебинаре.
Дополнительный способ , это использование программы Movavi Screen Capture Studio . Пройдя по ссылке, вы перенаправитесь на ее сайт, где и сможете с ней познакомиться. Поэтому, я здесь не буду ее описывать, отнимая ваше время.
Итак, мы с вами, коллега разобрали два способа – как сделать запись вебинара. Какой из них выбрать – это уже будет ваш выбор и ваш опыт. Но в любом случае – вы запишите вебинар и вам не нужно ждать, когда пришлют его запись.
Делитесь своими впечатлениями, делайте комментарии, рекомендуйте другим с подобными запросами и проблемами, за что и я и другие будем вам очень благодарны.
С Уважением,
Самообразование — замечательная вещь. А сейчас появилось столько возможностей обучения в интернете, что просто грех не воспользоваться. Хочешь найти хорошую и высокооплачиваемую работу, решила открыть свое дело и собираешься заняться дома изготовлением креативных дамских сумочек или мечтаешь научиться делать модный маникюр? Никаких проблем — просто воспользуйся возможностями, которые дает тебе сеть. В интернете сейчас есть любые вебинары, например, самообразование и карьера, правила поиска удачных знакомств, уроки о том, как научиться чувствовать себя счастливой и брать от жизни все. В общем, ты можешь выбрать любой на свой вкус.
Как усвоить информацию на вебинаре?
Я знаю, что есть проблема — на вебинаре очень сложно все запомнить, потому что организаторы стараются дать за час-два максимум информации, которая просто не усваивается. Решается эта проблема очень просто — нужно записать вебинар и потом внимательно прослушать его в записи (можно и неоднократно — это уже как тебе будет нужно.
Чем записать вебинар с экрана?
Просто так записать вебинар, который идет онлайн, нереально — в виндовс нет такой возможности. Но это не страшно — тебе поможет записать вебинар с экрана со звуком программа Movavi Screen Capture Studio. Кстати, для МАКа там тоже есть приложение, так что если ты счастливая обладательница «яблочного» гаджета, то тоже можешь воспользоваться программой.
Как записывать онлайн?
Все настолько просто, что разберется даже полный «чайник». Я опишу кратко, чтобы ты поняла, насколько это просто.
- Установи программу.
- Запусти ее перед началом вебинара.
- Выдели рамочкой свой плеер и нажми F10.
- Пиши до конца вебинара, а потом опять нажми F10.
- Посмотри, все ли нормально записалось, и если не нужно редактировать, то сохраняй свое творение на компьютере.
Что еще можно записать этой программой?
Да все что угодно. Можешь записывать себе любимые клипы, музыку или делать свои видеоуроки. Например, если у тебя есть блог, то ты можешь записывать видеоуроки как редактировать картинки в фотошопе, играть в игры или пользоваться программами. Пробуй — на этом можно еще и заработать.
Например, ты можешь сделать блог по программам. Понятно, что ты должна ими хорошо владеть сама. Сейчас есть много желающих научиться пользоваться теми же графическими редакторами или программами для записи и обработки видео и звука В общем, возможностей очень много.