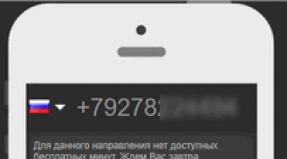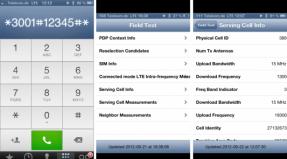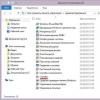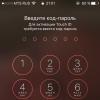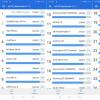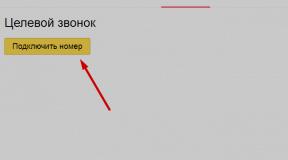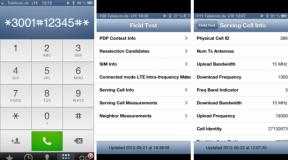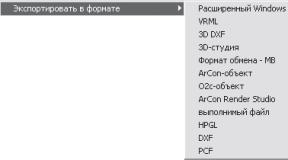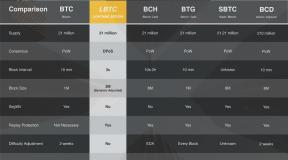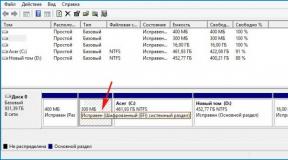Ремонт флешки своими руками: программы для восстановления (реанимации) usb-flash. Реанимация флешки. Какая лучшая утилита для реанимации флешки? Как сделать восстановление флешки
Всем привет. В данной статье я расскажу вам о том, как можно восстановить вашу флешку, а если повезёт, то и информацию на ней. На сегодняшний день флеш-карты стали производить уже намного качественнее, однако почти у каждого из нас завалявшийся «Кингстон», «Сан-диск» или что-то подобное, которым мы до сих пор успешно пользуемся. Но что делать? если пришёл момент и флешка не работает? Следуйте нижеуказанным
инструкциям, и скорее всего они вам помогут.
Как восстановить поврежденную флешку
Флешка не определяется как съёмный диск в компьютере, не желает форматироваться, не сохраняет информацию, но сама внешне цела, не имеет повреждений, не была утоплена или замочена водой. Всё это говорит о том, что скорее всего на флешке слетели драйвера, либо перестала откликаться прошивка либо сам контроллер. Решить эту проблему возможно, процесс займёт около 5-10 минут.
Сегодня чтобы восстановить USB-флешку часто используют специальные программы, но сразу скажу, что универсальной программы не существует, потому вам лучше самому переустановить программное обеспечение носителя. Итак, для того чтобы определить точную программу для вашей флешки и драйвера или прошивку для неё нужно узнать VID и PID вашего носителя.
Делаем это так. Вставляем флешку в компьютер, запускаем диспетчер устройств. Для этого в меню «Пуск» выбираем графу «Выполнить», пишем команду mmc devmgmt.msc.
Зашли в диспетчер устройств, выбираем графу «Контроллеры универсальной последовательной шины USB». В открывшемся списке ищем нашу флешку, обычно она называется «Запоминающее устройство для USB». Нажимаем на устройстве правую кнопку мыши, открываем графу «Свойства».


Затем, с этой информацией мы заходим на сайт FlashBoot.ru, и вводим там в поиске наши VID и PID. Сайт найдёт информацию касательно производителя и модели нашей флешки. К примеру это SanDisk 2.0. В правом столбце сайта «Утилиты» будет указана необходимая нам програма или ссылка на её скачивание или название прошивки.

Ну, вот почти и всё, теперь, зная программу, мы спокойно скачиваем её в любой поисковой системе, устанавливаем на компьютер. Так как для каждой флешки будет своя программа для восстановления не буду описывать данный случая. Следуйте инструкции по использованию программы. Обычно в таких приложениях всего одна-две кнопки, так что не запутаетесь. Если всё сделали правильно, то у нас получится восстановить прошивку флешки. Если программа позволяет, то она восстановит прошивку без повреждения данных и без форматирования. Если такое удалось то сохраните данные в другом месте, как только восстановили их. После этого отформатируйте флешку и пользуйтесь ей.
Ну и напоследок – не кладите все яйца в одну корзину, помните, что ни одна флешка никогда не даст вам гарантии вечного качественного хранения нужной вам информации. Не ленитесь копировать инфу на разные источники, и тогда вы никогда не расстроитесь по поводу временного отказа вашего USB-носителя.
Пошаговая инструкция по восстановлению USB флешек в которой я постараюсь доступным языком ответить на вопрос Как восстановить флешку самостоятельно и без особых усилий.
Вот бывает поможешь человеку, а он потом всем растрындит, что ты такой хороший и идут уже толпы жаждущих за помощью. Примерно так все и получилось, когда я восстановил несколько флешек коллегам.
Теперь народ несет не только свои флешки , но и флешки своих друзей, знакомых и родственников. Ну вот хоть бы кто-то еще бутылочку пива приволок или печеньку – фигушки.
Мне-то не сложно помочь, но когда я предлагаю вам самим научиться все это делать, вы отнекиваетесь. Таких я в следующий раз просто отшиваю. Не хочешь учиться – проходи мимо.
С лирикой на этом заканчиваю и перехожу непосредственно к теме поста..
Если ваша флешка перестала определяться как диск, не хочет форматироваться , не дает записать информацию или еще что-то там с ней случилось, НО она не имеет механических повреждений, то знайте – еще не все потеряно. Скорее всего глюкнул контроллер и с ним придется немного повозиться. По времени эта процедура занимает, примерно, 5 минут.
Сразу скажу, что не существует универсальной программы для восстановления всех разновидностей флешек . Необходимо будет найти именно ту, которая сможет работать с контроллером вашей флешки .
Для начала нам необходимо определить VID и PID нерабочей флешки .
Определить VID и PID для восстановления флешки
Воткните флешку в компьютер и запустите Диспетчер устройств . Пуск – Выполнить - mmc devmgmt.msc .

Затем зайдите в раздел Контроллеры универсальной последовательной шины USB .

Находим в списке свою флешку . Обычно, все флешки имеют название Запоминающее устройство для USB .

Жмем на устройстве правую клавишу и открываем Свойства .

Переходим на вкладку Сведения .

В выпадающем списке выбираем пункт Код экземпляра устройства или Коды (ID) оборудования .

В этом окне мы видим PID и VID .

Поиск программы для восстановления флешки
Заходим на сайт FlashBoot.ru и вводим на нем полученные VID и PID .

Жмем на кнопку Search .
В результатах ищем своего производителя и модель флешки. У меня это Kingston DataTraveler 2.0.

В правой колонке будет название нужной нам программы или ссылка на нее.
Все. Теперь ищите в Google программу по названию или качаете по указанной ссылке. Запускаете и следуете инструкциям. Обычно, в подобных программах для восстановления всего одна кнопка, поэтому вопросов у вас возникнуть не должно.
На этом всё!
Возникнут вопросы - задавайте в комментариях.
У вас есть неработоспособная USB флешка или прочий носитель и вы задумались какую же программу выбрать для восстановления?
Нами были рассмотрены самые популярные утилиты. Какая из приведенных выше программ подойдёт вам и выполнит востановление флешки со 100% гарантией?
Вытащить все данные поможет единственная в своем роде программа Hetman Partition Recovery. Она любима как новичками, так и профи за удобство, скорость работы и продвинутый алгоритм восстановления информации. Ваши файлы будут найдены и скопированы даже когда к ФС носителя уже нет доступа или она повреждена.
JetFlash Recovery Tool - то фирменная утилита, которая обладает максимально простым интерфейсом и поддержкой работы с накопителями Transcend, JetFlash и A-DATA. Управление всего двумя кнопками, явно придется вам по душе. Не стоит забывать, что очищенные данные, восстановить уже не получится, поэтому предварительное сохранение информации с флешки, не станет лишним.
Если же у вас возникла необходимость постоянно иметь при себе универсальную программу, которую удобно применять как на домашнем компьютере, так и вне его пределов, советуем D-Soft Flash Doctor, её платформа не предполагает предварительной установки, запуск производится мгновенно на любом ПК. Программное обеспечение подходит для ремонта, разблокировки,
восстановления объема флешки и ее работоспособности.
При необходимости восстановления SD-карт, советуем загрузить F-Recovery SD, обладающую эффективным набором простых опций для работы с поврежденными флешками от цифровых фотоаппаратов и прочих портативных устройств. С точки зрения профессионального подхода к Flash-накопителям, будет интересно использование Flash Memory Toolkit, приложение содержит целый комплекс дополнительного функционала, способного тестировать флешки, кроме того, программа работает с любыми версиями ОС от Microsoft.
Распознавать максимальное количество различных типов флешек Flash Drive, среди вышеприведенных утилит, а также быстро реанимировать работоспособность накопителей, может утилита форматирования и восстановления USB Disk Storage Format Tool, обладающая очень понятным и удобным интерфейсом. Программа ремонта флешки USB Disk Storage сумеет быстро восстановить данные поврежденных разделов жесткого диска даже если обнаружены проблемы прошивки флешки.
Если ни одна программа восстановления флешки не помогла, рекомендуем проверить состояние контроллера памяти при помощи утилиты ChipGenius. Прога работает с USB, микро сд, SD, SDHC и ЮСБ-Мпз плеерами производителей Kingston, Silicon Power, Transcend, Adata, PQI. Дальнейшие действия по исправлению ошибок, восстановлению потерянных данных целесообразны только ксли
флешка определяется в Chip Genius.
Приветствую всех читателей блога!
Наверное у большинства, кто боле-менее часто работает с компьютером, есть флешка (а то и не одна). Иногда случается так, что флешка перестает нормально работать, например при неудачном форматировании или в следствии каких-либо ошибок.
Довольно часто файловая система может распознаваться в таких случаях как RAW, форматирование флешки произвести не удается, зайти на нее тоже… Что делать в таком случае? Воспользоваться этой небольшой инструкцией!
Эта инструкция по восстановлению работоспособности флешки рассчитана на самые различные проблемы с USB носителями, кроме механических повреждений (производитель флешки может быть, в принципе, любым: kingston, silicon-power, transced, Data traveler, A-Data и др.).
И так… приступим. Все действия будут расписаны по шагам.
1. Определение параметров флешки (производителя, марку контроллера, кол-во памяти).
Казалось бы, что сложного в определении параметров флешки, тем более производитель и количество памяти указано практически всегда на корпусе флешки. Дело здесь в том, что USB-накопители даже одного модельного ряда и одного производителя могут быть с разными контроллерами. Из этого вытекает простой вывод - чтобы восстановить работоспособность флешки, необходимо сначала точно определить марку контроллера, чтобы правильно выбрать утилиту для лечения.

Типовой вид флешки (изнутри) - плата с микросхемой.
Чтобы определить марку контроллера есть специальные число-буквенные значения, задаваемые параметрами VID и PID .
VID - vendor ID
PID - Produkt ID
Для разных контроллеров они будут различны!
Если не хотите убить флешку - то ни в коем случае не используйте утилиты, которые не предназначены для ваших VID/PID. Очень часто из-за неправильно выбранной утилиты флешка приходит в негодность.
Как определить VID и PID?
Самый простой вариант - запустить небольшую бесплатную утилиту CheckUDisk и выбрать в списке устройств свою флешку. Далее вы увидите все необходимые параметры для восстановления флешки. См. скриншот ниже.

VID/PID можно узнать и не используя утилиту .
Для этого вам нужно зайти в диспетчер устройств. В ОС Windows 7/8 это удобно делать через поиск в панели управления (см. скриншот ниже).

В диспетчере устройств флешка, обычно, помечается как «Запоминающее устройство для USB», вам нужно щелкнуть по этому устройству правой кнопкой мышки и перейти в его свойства (как на картинке ниже).

Во вкладке «сведения » выберите параметр «ИД оборудования» - перед вами покажутся VID/PID. В моем случае (на скриншоте ниже) эти параметры равны:

2. Поиск необходимой утилиты для лечения (низкоуровневого форматирования)
Зная VID и PID нам требуется найти специальную утилиту, подходящую для восстановления нашей флешки. Очень удобно это делать, например, на сайте: flashboot.ru/iflash/
Если на сайте вдруг под вашу модель ничего не будет найдено, лучше всего воспользоваться поисковиком: Google или Яндекс’ом (запрос, вида: silicon power VID 13FE PID 3600).

В моем случае, для флешки на сайте flashboot.ru была порекомендована утилита Formatter SiliconPower .

Собственно на этом все. Конечно, эта инструкция по восстановлению не самая простая (не 1-2 кнопки нажать), зато она может быть использована во многих случаях, практически ко всем производителям и разновидностям флешек…
Всего наилучшего!
6 июля 2010 в 10:55Восстанавливаем флешки
- Компьютерное железо
Хотя со временем флешки становятся все дешевле и объемнее это не значит, что при любом сбое ее можно выбросить и приобрести другую. Хотя многие именно так и делают, даже на задумываясь о том, что ситуацию еще можно спасти. В свое время мы тряслись за каждую флоппи-дискету, почему же не поковыряться и с флешкой, чтобы дать ей вторую или даже не третью жизнь. Думаю, у многих в столе рядом с компьютером найдется какая-нибудь «мертвая» флешка-брелок, которую выбросить жалко из-за того, что она красивая или, хотя бы потому, что какое-то время назад она была полезна. Конечно, иногда флешки «умирают» раз и навсегда, но зачастую они находятся в состоянии «клинической смерти», а как известно, такое состояние обратимо.
Чаще всего, результатом сбоев является неаккуратное обращение с флешками, а именно небезопасное извлечение из компьютера. Некоторые контроллеры флеш-накопителей особенно хрупки в этом отношении. Но после программного сбоя контроллера можно без особого труда спасти ситуацию в домашних условиях. Если флешка отказывается форматироваться, не позволяет ничего скопировать или сообщает, что нужно вставить еще какой-то диск, то ситуация еще не совсем безвыходна. Даже когда флешка не воспринимается системой как накопитель - не все потеряно.
Что же нужно для того, чтобы заставить флешку снова быть в строю?
Ценность информации
Если информация, которая находится на умершей флешке не очень важная, то можно сразу приступать к следующим действиям. Если же для вас важнее содержимое, чем сама флешка, то для начала нужно попробовать восстановить информацию, либо с помощью бесплатной консольной утилиты PhotoRec , либо с помощью платной программы R-Studio . Попытаться восстановить информацию можно, как до перепрошивки контроллера, так и после.Определяем контроллер
Для того чтобы помочь флешке, нужно определить модель и производителя контроллера (VID и PID). Для этого существуют разные способы и утилиты. Чтобы не быть голословным, рассмотрим пример восстановление работоспособности самой капризной, на мой взгляд, флешки Pretec i-Disk Secure:
После недолгой жизни она отказалась копировать, записывать информацию (ошибка ввода/вывода) и при попытке форматировать Windows недружелюбно сообщает, что это сделать не удается. Специальные утилиты для форматирования тоже отказываются работать с «больной». Кажется, произошел программный сбой контроллера и нужно срочно узнать, что именно за контроллер находится внутри этой горе-флешки.
Для этого запускаем утилиту CheckUDisk (в качестве аналогов программы, стоит упомянуть об утилитах UsbIDCheck , ChipGenius и USBDeview):

Поиск утилиты для прошивки контроллера
Итак, необходимую информацию мы получили, а именно: VID (4146), PID (ba65) и производитель (Pretec). По этой информации нам необходимо найти утилиту для перепрошивки именно этого типа контроллеров. В этом нам поможет замечательный ресурс flashboot.ru , а именно раздел базы данных флешек iFlash :
В соответствующих полях указываем полученные данные и, в появившихся результатах поиска, ищем похожую флешку:
Благодаря добросовестным пользователям, которые в свое время не поленились занести информацию о восстановленной флешке, мы имеем то, что нам нужно. Но если вы не нашли именно вашу модель флешки, это не страшно, так как в разных моделях может быть установлен один и тот же контроллер. Поэтому, главное, чтобы совпадал производитель, VID и PID устройства. Теперь нас интересует информация из столбцов «Контроллер» и «Утилита», ведь именно с помощью указанной утилиты мы попытаемся восстановить нашу флешку. В данном случае это UT165 1.65.28.1. Идем в раздел Файлы и указываем в качестве критерия поиска название утилиты целиком. И в этот раз нам везет (на этом сайте мне везло почти всегда) и мы можем заполучить искомую утилиту, да еще и с подробной инструкцией.
Перепрошивка контроллера
Так как лучше, чем говориться к той инструкции не скажешь, я просто процитирую ее здесь для полной наглядности:Отключаем флэш от компьютера.
1 . Установливаем утилиту (при установке будет запрос о установке нового драйвера, выбираем AUTO-CHECK или оставляем значение по умолчанию).
2 . Запускаем утилиту, подтверждаем установку драйверов, отмечаем в меню утилиты Driver > Uninstall drivers (чтобы при закрытии программы автоматически удалялись спец. драйвера).
3 . Подключаем флэш, Windows предложит установить драйвер на новое устройство, нажать «автоматически», установится драйвер на устройство FABULK.
4 . Нажать на «Enum» (F3), на порту появится устройство.
4.1 . Если устройство не определилось, а контроллер точно UT165, запустите файл С:\Program Files\MDPT\Driver\InfUpdate.exe, в котором нужно прописать VID&PID вашей флэш (VID&PID можно узнать с помощью программы ChipGenius).
5 . Если флэшка определилась, нажимаем пробел (Start). Запустится процесс форматирования. Смотрим в статус, должно стать ОК. Если процесс форматирования закончится с ошибкой, то программа выдаст её код. Для расшифровки кода ошибки смотрим в меню Help -> Error Code List.
6 . Затем закрываем прогамму или деинсталируем (должны удалиться драйвера устройства FABULK, без удаления драйвера FABULK, Windows не увидит вашу флэш!), переподключаем флэш.
7 . Форматируем стандартными средствами Windows.
Итог
От себя лишь добавлю, что иногда флешка не определяется, в этом случае нужно попробовать использовать другие USB-порты. Так же, вполне возможно, придется покопаться с настройками программы. То есть, хочу предупредить вас, что не все может пойти гладко и нужно проявлять терпение и целеустремленность. Часто случалось, что пять попыток перепрошить флешку оказывались тщетными, и только на шестой раз получалось, хотя ничего нового в этот шестой раз не делал.В случае с флешкой Pretec i-Disk Secure, она у меня отформатировалась, хоть и потеряла 1-2 гигабайта объема, но это не страшно. Зато теперь, я знаю, что с этой флешкой, несмотря на ее крепкий внешний вид, нужно обходиться особенно аккуратно и вынимать из компьютера безопасно.
За свою короткую жизнь, я восстановил 32 флешки из 34-х, попадавших мне в руки. Те, которые восстановить не удалось это флешки со сгоревшим контроллером и после подключения к компьютеру они быстро нагревались. Если информация на флешке очень вам ценна и вы не пожалеете никаких денег за ее восстановление, делать это уже придется не в домашних условиях и не бесплатно.
Успехов и вам в воскрешении ваших флешек!