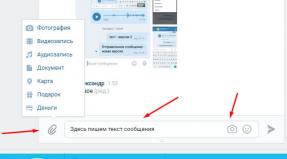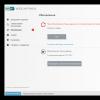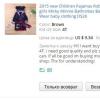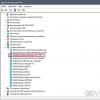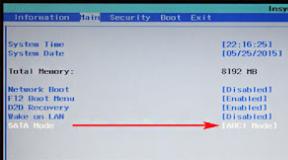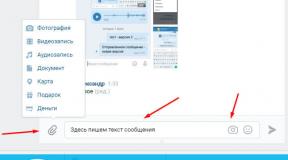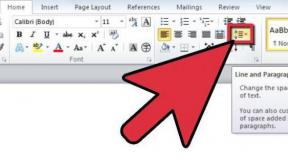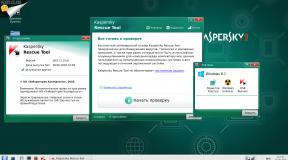Подключаем и настраиваем вай фай на компьютере самостоятельно. Включение и настройка вай фая на компьютере Параметры вай фай на компьютере
Подключение к беспроводной сети – наиболее удобный способ получить доступ в интернет на хорошей скорости без лишних проводов. Однако чтобы пользоваться всеми преимуществами беспроводного соединения, нужно сначала понять, как настроить вайфай на ноутбуке.
Включение адаптера
Прежде чем вы начнете создавать новое подключение, необходимо проверить, включен ли адаптер Wi-FI.
Функциональная клавиша для включения/выключения адаптера у каждой модели ноутбука своя. Например, на ноутбуках ASUS используется сочетание Fn+F2, а на Acer – Fn+F3. На некоторых моделях Lenovo управление состоянием адаптера осуществляется с помощью аппаратного переключателя, расположенного на передней панели.
Чтобы определить, какая клавиша установлена у вас, посмотрите на ряд F1-F12. На одной из кнопок должен быть значок – антенна, раздающая сигнал. Нажмите эту кнопку в сочетании с клавишей Fn и убедитесь, что световой индикатор адаптера Wi-Fi изменил цвет с красного на синий или зеленый.
Что делать, если адаптер Wi-Fi не включается?
Встречаются ситуации, когда после нажатия на функциональную клавишу адаптер не включается. Обычно возникновение этой проблемы связано с одной из перечисленных ниже причин:
- Неправильно установленные драйверы.
- Некорректная работа системы.
- Вирусное заражение ноутбука.
Пока вы не устраните причину, вопрос, как настроить в ноутбуке вай вай, не получит положительного разрешения. Чаще всего проблема заключается в неправильно установленных драйверах, но и на вирусы систему проверить будет нелишним. Если вредоносных приложений не обнаружено, переустановите драйверы модуля Wi-Fi и попробуйте снова его включить.
Как настроить вайфай на ноутбуке
Настройка на Windows XP
Для настройки достаточно правильно указать некоторые параметры работы беспроводного соединения:

Если на беспроводное подключение установлен пароль, то вам будет необходимо указать ключ безопасности, после чего соединение будет установлено.
Настройка на Windows 7
С XP разобрались, теперь посмотрим, как настроить беспроводную сеть на ноутбуке с установленной Windows 7. Принципиальных различий практически нет:

На этом настройка wifi на ноутбуке с Windows 7 завершена. При подключении вы вводите ключ безопасности и получаете доступ в интернет.
Для Windows 8.1 или Windows 10 нет отличий в настройке от седьмой версии. Список доступных для подключения сетей можно вызвать прямо из панели уведомлений – в трее есть специальный значок Wi-Fi.
Видео настройки вайфая на ноутбуке
24.03.2015
Функция wi-fi это, важнейший элемент ноутбуки который на сегодняшний день является очень популярным. Ноутбук без wifi это как газ-пром без газа.
Обычно при покупке нового ноутбука функция wifi по умолчанию находится выключен режиме или приходится вручную настраивать настройки wifi.
Настройка осуществляется на разных операционных системах по-своему. Есть еще и внешние настройки которые отличаются по моделям ноутбука (включается при помощи клавиш).
В этом статье я расскажу, как включить wifi на разных ноутбуках и как произвести внутренние настройки.
Первую очередь необходимо настроить роутер и проверить включен ли wifi на самом роутере. Включить отключить wifi на роутере можно двумя способами:
1. На задней стороне роутера находится wifi кнопка для включения и отключения.
2. Включается и отключается wifi во внутренних настройках роутера.
Производим внешний осмотр ноутбука, если видите значок виде антенны, которая светится это значить, что wi-fi включен, если не светится то выключен.

Если видите в нижней части панели знак «Х» на знаке wi-fi , значит что сеть отключен.

Почти для всех моделей ноутбуков присутствует механический выключатель сети wifi или встроенный программное обеспечение которая включает и отключает wifi. Ноутбук с механическим выключатели wi-fi.

Как включить и wifi на разных моделях ноутбука
Ноутбук НР:

Программа HP Connection Manager.
Чтобы открыть программу заходим «пуск»-«все программы»-«HP Connection Manager». Открываем данную программу перед с устройством нажимаем на кнопку питание. Смотрим на картинку
Ноутбук asus:

У ноутбуков asus включение wi-fi производится при помощи механического переключателя (кнопка включения или выключения).
Таком случае управление wi-fi становится удобно, но в случае если переключатель выйдет из строя будут некие проблемы.
Также управление wi-fi производится при помощи комбинация клавиш Fn+ F12 на клавиатуре, удерживаем клавишу Fn и нажимаем F12
Ноутбук acer:

Но некоторых моделях ноутбуков acer отсутствует кнопка на корпусе для включения и отключения wi-fi. Поэтому для управления подключением wi-fi используется клавиатура Fn+ F12. Необходимо нажать Fn и не отпуская нажимаем F12.
Ноутбук lenovo:

Для включения wi-fi на ноутбуках lenovo используются клавиши Fn+ F5. Нажимаем клавишу Fn и не отпуская нажимаем F5. После выполнения такие действия на ноутбуке должен загореться индикатор wi-fi
Ноутбук samsung:

Чтобы подключить ноутбук беспроводной сети wi-fi необходимо на клавиатуре нажать комбинация Fn+F9. Зажимаем Fn не отпуская нажимаем F9. Как и всех случаях при успешной подключение к сети загорится индикатор на ноутбуке.
Ноутбук Toshiba:

Чтобы активировать wi-fi на ноутбуках Toshiba используются сочетание клавиш Fn+F8. Опять же зажимаем клавишу Fn удерживая нажимаем F8.
Внутренняя настройка wifi на ноутбуке
Эти настройки зависит от операционной системы, которые настраивается по своему. В основном все настройки связаны с wi-fi находится спящем режиме т.е. их необходимо некоторых случаях включать вручную. Рассмотрим настройки на каждой операционной системы windows. Перед тем как начать настройки проверяем следующий параметр.
На нижней панели на рабочем столе ищем знак зарядка батарея. Нажимаем на этом знаке правой кнопка мыши выбираем «центр мобильности windows».
Открывшаяся в окне ищем раздел беспроводная сеть убедитесь, что она находится включенным состоянии.

Как включить wifi на ноутбуке с операционной системой windows 7
Открываем «пуск» заходим «панель управления» выбираем »сеть и интернет». Открывшееся окно заходим «центр управления сетями и общим доступом». Далее на левой стороне окна заходим в раздел «изменение параметров адаптера».

После у нас откроется окно беспроводными сетями. Кликаем правой кнопкой мыши на «беспроводное сетевое соединение», выбираем «включить»,

если сеть находится включенным состоянии оставляем все как есть. Если данные раздел включен то открывшейся окне будут находиться доступные wifi точки.
Выбирая нужную сеть и нажимаем подключиться. Если при настройке wifi на роутере вы указали пароль, то при подключении к сети ноутбука потребует от вас тот пароль, вводим пароль и нажимаем ок.
Как включить wifi на ноутбуке с операционной системой windows vista
Для того чтобы настроить wifi на windows vista необходимо выполнять аналогичные шаги как на windows 7.
Заходим «пуск» и открываем «панель управления». С левой стороны нажимаем «переключиться к классическому виду».
Теперь нужно выбрать «центр управления сетями и общим доступом». Левой стороны окна нажимаем «управление сетевыми подключение».
Теперь заходим «управление сетевыми и подключениями» кликаем правой кнопки мыши на «беспроводное сетевое соединения» и нажимаем «подключиться».
После выполнение таких действий откроется список wifi соединение. Выбираем нужное соединения нажимаем подключиться если необходимо вводим пароль нажимаем ок.
Как включить wifi на ноутбуке с операционной системой windows xp
Чтобы ноутбук имел возможность подключиться к сети wifi на операционной системе windows xр необходимо выполнить следующее шаги.
Нажимаем «пуск» открываем «панель управления» заходим «сетевые подключения». Кликаем правой кнопкой мыши по разделу «беспроводное сетевое соединение».
Нажимаем правой кнопкой мыши по «подключению» выбираем «просмотр доступных беспроводных сетей». Откроется окно в этом окне нажимаем на «изменить порядок предпочтения сетей».
Далее нажимаем на «сеть и точка доступа» нажимаем на галочку «автоматическое подключение к сети». Теперь заходим в раздел «просмотр доступных беспроводных сетей», выбираем нужную вам сеть и нажимаем «подключиться». Если все сделано правильно на панели задач в нижнем углу появится сообщение что совершенно успешное подключение к wifi.
Если при применении вышеперечисленных настроек не удалось включить wifi ноутбуке, то необходимо проверить следующие параметры.
Установка драйвера адаптера wifi на ноутбуке
Для того чтобы проверить работает ли драйвер адаптера wifi нужно зайти в «пуск» «панель управления» «система и безопасность» и нажимаем «система». Далее переходим в левой части окна «диспетчер устройств»

Открывшийся в окне переходим в раздел сетевые адаптеры. Если стоит желтый треугольник с восклицательным знаком как на картинке

Это значит, что драйвер не работает, чтобы исправить данная ситуация нажимаем на нерабочем драйвере правая кнопка мыши выбираем «обновить драйвер».
Открывшемся окне выбираем «автоматическое обновление», в том случае есть ли у вас есть интернет. Или заходим на официальный сайт производителя вашего ноутбука, в разделе драйверы скачиваем нужный драйвер.
На практике наблюдается такие случаи, когда адаптер wi-fi отключен. Таком случае нажимаем на адаптере правая кнопка мыши и нажимаем «задействовать».
Бывает и такие случаи, когда адаптер находится под фильтром экономия энергии. Чтобы проверить находится ли адаптер под этим фильтром заходим в «панель управления» «система безопасности» «система» «диспетчер устройств» далее нажимаем на самом драйвере правая кнопка мыши, нажимаем «свойства» открывшийся в окне переходим «управление электропитанием»

В этом окне убираем галочку «разрешить отключение этого устройства для экономии энергии».
На этом вопрос как включить wifi на ноутбуке решен. Надеюсь информация была для вас полезной. Если будут вопросы пишите комментарии.
В настоящее время для создания интернет сети чаще прибегают к использованию беспроводных решений, что приводит к необходимости обзавестись таким устройством, как роутер, который будет раздавать интернет через wifi. А для этого необходимо знать, как wifi настроить.
Как настроить wifi на компьютере: настройка точки доступа wifi
Для того чтобы роутер заработал, необходимо ввести некоторые значения вручную. Настроим wifi для ОС Windows 7:
- Находим кнопочку “Пуск”, после чего откройте “Панель управления”.

- Выберите в меню “Сеть и интернет”.

- В открывшемся меню следует выбрать “Центр управления сетями и общим доступом”.

- Следующим шагом будет открытие вкладки “Изменение параметров адаптера”.

- После этого необходимо найти ярлык “Беспроводное сетевое соединение”. Нажимаем правой кнопкой мыши, находим “Свойства”.

- В свойствах необходимо выбрать протокол и опять нажать “Свойства”.

- В открывшемся окне следует прописать настройки сетевой карты. Вписываем IP-адрес, маску подсети и основной шлюз. По окончанию ввода нажимаем “Ок”. Необходимые параметры настроены.

Как подключить устройство к wifi
Если на вашем компьютере стоит ОС Windows 7, то подключить wifi можно следующим образом:
- Выбираем значок “Сеть”, нажимаем левую кнопку мыши и выбираем нужную нам точку доступа wifi. Если вы на нее кликнете, то у вас высветиться кнопочка “Подключение”. Ее и нужно нажать.

- Если к этой точке доступа нужен пароль, то откроется окошко, где нужно будет его ввести.

Технология WiFi позволяет создавать беспроводную сеть между несколькими устройствами, оборудованными соответствующими адаптерами. На сегодняшний день это один из наиболее часто используемых и удобных способов выхода в интернет с мобильных телефонов, ноутбуков и планшетов.
Настройка WiFi производится в два этапа: на роутере и на самом компьютере. Алгоритм действий может несколько различаться в зависимости от установленной операционной системы. В качестве примера попробуем настроить WiFi на компьютере с Windows 7.
Быстрая навигация по статье
Настройка роутера
Прежде всего следует указать настройки WiFi в роутере. Для этого необходимо:
- Войти в панель управления роутера (обычно открывается по IP: 192.168.1.1 или 192.168.0.1, в зависимости от модели роутера - точные данные для входа в панель смотрите в инструкции. Стандартные логин и пароль для входа в панель управления роутером: логин - admin, пароль — admin, либо логин - admin и пустой пароль);
- Перейти в закладку с параметрами WiFi сети;
- Ввести все необходимые данные:
SSID - идентификатор сети (он должен быть одинаковым для всех подключаемых устройств);
Channel — частота работы сети (можно указать 6);
Протокол шифрования данных — лучше выбрать WPA2-PSK, так как он обеспечивает более надёжную защиту сети;
Passphrase - пароль, необходимый для подключения к WiFi-сети.
Настройка WiFi на Windows 7
После того как роутер настроен, можно приступить к настройке самого компьютера. Последовательность действий на Windows 7 следующая:
- Перейти в «Центр управления сетями и общим доступом» (это окно можно открыть, щёлкнув правой кнопкой мыши по значку «Сеть», расположенному в правом нижнем углу экрана);
- В отдельном меню слева выбрать «Изменение параметров адаптера»;
- Щёлкнуть правой кнопкой мыши по значку «Беспроводное сетевое соединение»;
- В появившемся меню выбрать пункт «Подключение/Отключение»;
- В списке возможных подключений указать свою сеть;
- Нажать на кнопку «Подключиться» в правом нижнем углу окна;
- Ввести пароль в поле «Ключ безопасности сети или парольная фраза» (задаётся в настройках роутера);
- Нажать кнопку «Подключить».
Настройка WiFi вручную
При настройке WiFi в Windows 7, все параметры, кроме пароля, устанавливаются автоматически. Чтобы задать их самостоятельно, нужно:
- В меню «Пуск» выбрать «Панель управления»;
- Открыть раздел «Сеть и Интернет»;
- Перейти в «Центр управления сетями и общим доступом»;
- Щёлкнуть по ссылке «Настройка нового подключения или сети»;
- Выбрать «Подключение к беспроводной сети вручную»;
- Нажать на кнопку «Далее»;
- В открывшемся окне ввести имя сети, тип безопасности и шифрования, а также пароль.
Возможные проблемы
Если компьютер не обнаруживает беспроводную сеть, то следует выяснить причину следующим образом:
- Через «Диспетчер устройств» (запускается сочетанием клавиш «Ctrl+Alt+Delete» или нажатием правой кнопкой мыши по пустому месту на панели «Пуск» -> «Диспетчер устройств») проверить, есть ли на компьютере WiFi-адаптер (должна быть беспроводная сетевая карта);
- Выяснить, не выключен ли WiFi адаптер (физический выключатель на устройстве, либо сочетание клавиш на ноутбуке: «Fn»+«клавиша с WiFi»);
- Проверить, правильно ли настроен роутер.