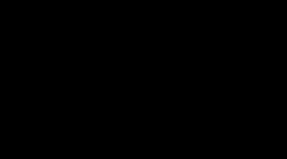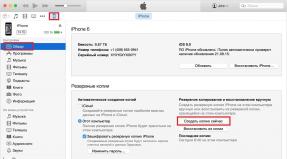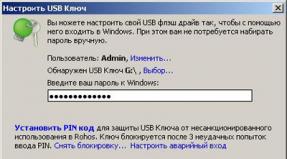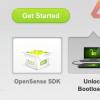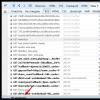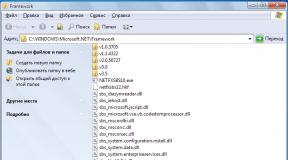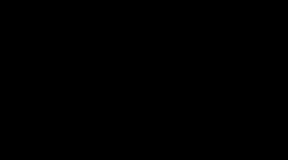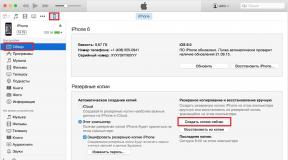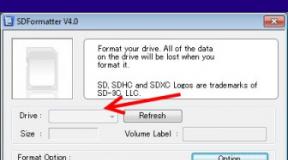Случае компоненты сети будут полностью. Сетевые настройки. Разрешение Чтение позволяет
В наше время перед каждым пользователям стоит вопрос настройки сети в операционной системе Windows 7. Если вы домашний пользователь - перед вами когда-то встанет задача настройка подключения к интернету, синхронизация с игровой приставкой XBOX, а если у вас дома несколько единиц компьютерной техники, то в любом случае вам придется настраивать проводную или беспроводную сеть, причем один компьютер должен будет раздавать интернет на все остальные. В том случае, если вы работаете системным администратором небольшом офисе, вам нужно будет настроить сеть со статическими или динамическими адресами. К сожалению, многие пользователи обычно пытаются настроить локальную сеть, не имея навыков работы с сетевыми технологиями, и поэтому проводят настройку наугад, из-за чего у них возникает множество проблем при последующей работе. Этот цикл статей посвящается разнообразным методам настройки локальной сети, терминологии, а также подключения к Всемирной сети Интернет.
Зачастую, настройка локальной сети в операционных системах Windows Vista, Windows 7, Windows Server 2008/2008 R2 начинается с такой области конфигурирования сетевых свойств, как компонент . При помощи данного средства конфигурирования сетей можно выбирать сетевое размещение, просматривать карту сети, настраивать сетевое обнаружение, общий доступ к файлам и принтерам, а также настраивать и просматривать состояние ваших текущих сетевых подключений. В этой статье вы узнаете об управлении данным компонентом.
Открытие компонента «Центр управления сетями и общим доступом»
Для того чтобы воспользоваться функционалом средства конфигурирования сетей, нужно для начала его открыть. Чтобы открыть окно «Центр управления сетями и общим доступом» , выполните одно из следующих действий:
На следующей иллюстрации показано окно «Центр управления сетями и общим доступом» :
Рис. 1. «Центр управления сетями и общим доступом»
Понятие сетевого расположения
Перед началом работы с данным компонентом, следует разобраться с таким понятием как сетевое расположение . Этот параметр задается для компьютеров при первом подключении к сети и во время подключения автоматически настраивается брандмауэр и параметры безопасности для того типа сети, к которому производится подключение. В отличие от операционной системы Windows Vista, где для всех сетевых подключений используется самый строгий профиль брандмауэра для сетевого размещения, операционная система Windows 7 поддерживает несколько активных профилей, что позволяет наиболее безопасно использовать несколько сетевых адаптеров, подключенных к различным сетям. Существует четыре типа сетевого расположения:
Домашняя сеть . Данное сетевое расположение предназначено для использования компьютера в домашних условиях или в таких сетях, где пользователи очень хорошо знают друг друга. Такие компьютеры могут создавать и присоединяться к домашним группам. Для домашних сетей автоматически включается обнаружение сети.
Сеть предприятия . Такое сетевое расположение используется в сети малого офиса (SOHO). Для этого сетевого расположения также включено обнаружение сети, но вы не можете ни создавать, ни присоединять компьютер к домашней группе.
Общественная сеть . Это сетевое расположение предназначено для использования компьютера в таких общественных местах, как кафе или аэропорты. Это наиболее строгое размещение, у которого по умолчанию отключены возможности присоединяться к домашней группе и сетевое обнаружение.
Доменная сеть . Если компьютер присоединён к домену Active Directory, то существующей сети будет автоматически назначен тип сетевого размещения «Домен» . Доменный тип сетевого расположения аналогичен рабочей сети, за исключением того, что в домене конфигурация брандмауэра Windows, сетевого обнаружения, а также сетевой карты определяется групповой политикой.
Сетевые расположения, доступные для выбора пользователем, можно увидеть на следующей иллюстрации:
Рис. 2. Выбор сетевого расположения
Карта сети
Карта сети - это графическое представление расположения компьютеров и устройств, которое позволяет увидеть все устройства вашей локальной сети, а также схему их подключения друг к другу. В окне «Центр управления сетями и общим доступом» отображается только локальная часть сетевой карты, компоновка которой зависит от имеющихся сетевых подключений. Компьютер, на котором выполняется создание карты, отображается в левом верхнем углу. Другие компьютеры подсети отображаются слева. Такие устройства инфраструктуры, как коммутаторы, концентраторы и шлюзы в другие сети отображаются справа. Пример карты сети вы можете увидеть на следующей иллюстрации:
Рис. 3. Пример карты сети
За работу карты сети в операционных системах отвечают два компонента:
Обнаружение топологии связи Link Layer (Link Layer Topology Discover Mapper - LLTD Mapper) - компонент, который запрашивает в сети устройства для включения их в карту;
Отвечающее устройство LLTD (Link Layer Topology Discover Responder - LLTD Responder) - компонент, который отвечает за запросы компонента LLTD Mapper.
По умолчанию, карту сети можно просматривать только для расположений «Домашняя сеть» или «Сеть предприятия» . При попытке просмотра сетевой карты для расположений «Доменная сеть» или «Общественная сеть» вы увидите следующее сообщение:
Рис. 4. Попытка просмотра карты сети для расположения доменной сети
Для того чтобы включить сетевое сопоставление в доменной сети, вам нужно на контроллере домена выполнить следующие действия:
Рис. 5. Изменение групповых политик для включения сетевого сопоставления
Рис. 6. Карта сети для расположения доменной сети
- Откройте оснастку «Управление групповой политики» ;
- Выберите объект групповой политики (например, Default Domain Policy, область действия - весь домен), который будет распространяться на компьютер, расположенный в доменной сети, нажмите на нем правой кнопкой мыши и из контекстного меню выберите команду «Изменить» ;
- В оснастке «Редактор управления групповыми политиками» разверните узел Конфигурация компьютера/Политики/Административные шаблоны/Сеть/Обнаружение топологии связи (Link Layer) и выберите политику «Включает драйвер отображения ввода/вывода (LLTDIO)» ;
- В свойствах параметра политики установите переключатель на опцию «Включить» и установите флажок «Разрешить операцию для домена» ;
- Повторите аналогичные действия для параметра политики «Включить драйвер «Ответчика» (RSPNDR)» ;
- Обновите параметры политики на клиентской машине используя команду gpupdate /force /boot ;
- Обновите карту сети. Результат отображен на следующей иллюстрации:
Сетевые подключения
После установки драйвера для каждого сетевого адаптера, операционная система Windows пытается автоматически сконфигурировать сетевые подключения на локальном компьютере. Все доступные сетевые подключения отображаются в окне «Сетевые подключения» . Сетевое подключение представляет собой набор данных, необходимых для подключения компьютера к Интернету, локальной сети или любому другому компьютеру.
Открыть окно «Сетевые подключения» вы можете любым из следующих способов:
Окно «Сетевые подключения» отображены на следующей иллюстрации:
Рис. 7. Окно «Сетевые подключения»
При выборе любого сетевого подключения вы можете выполнить с ним следующие действия:
В открывшемся диалоговом окне «Диагностика сетей Windows» для устранения неполадок следуйте действиям мастера.
Установленные возле компонентов флажки указывают, что эти компоненты привязаны к подключению. Диалоговое окно свойств сетевого подключения отображено ниже:

Рис. 11. Диалоговое окно свойств сетевого подключения

Заключение
В этой статье коротко рассказывается о компонентах средства конфигурирования сетевых свойств операционных систем Windows - «Центр управления сетями и общим доступом» . Рассмотрены понятия сетевого расположения, сетевых карт, при помощи которых отображается локальная часть сетевой карты, компоновка которой зависит от имеющихся сетевых подключений. Также вы ознакомились с окном сетевых подключений, которое позволяет конфигурировать сетевые подключения на локальном компьютере. В следующей статье вы узнаете о том, как можно настроить клиенты, службы и протоколы сетевых подключений при помощи пользовательского графического интерфейса.
Практическая работа №4/2
«Настройка сетевых компонентов системы. Совместное использование ресурсов сети.»
1. Общие сведения о встроенной поддержке сетей в Windows
Система Windows содержит необходимое программное обеспечение (ПО) для соединения нескольких ПК в 32-разрядную сеть защищённого режима Microsoft Windows Network или для подключения ПК с Windows к сетям Windows NT,Novell NetWare, LAN Manager.
2. Установка сетевой конфигурации ПК
Выбор адаптера и установка драйвера.
В большинстве случаев определение параметров сетевого адаптера и его настройку Windows выполняет автоматически, используя технологию Plug and Play. В комплекте Windows входит набор драйверов, которые поддерживают как СА известных производителей, так СА стандарта NDIS 3.1 (Network Device Interface Specification). Если программа установки Windows не могла сама установить СА или неправильно определила его тип, то это можно выполнить вручную.
2.2. Выбор и установка клиента.
Для выбора и установки сетевого клиента необходимо войти в диалоговое окно конфигурации сети и нажать кнопку Add(добавить). На экране появится окно с предложением выбора устанавливаемого компонента сетевой конфигурации.
Выбери компонент Client (Клиент) и кнопку add(добавить). На экране появится окно выбора стандартных сетевых клиентов, которая поддерживает Windows.
2.3.Выбор и установка сетевого протокола.
Выбор и установка сетевого протокола осуществляется из панели конфигурации сети. Для добавления в сетевую конфигурацию нового протокола необходимо:
· Нажать кнопку Add
· В качестве компонента сетевой конфигурации выбрать Protocol и щелкнуть на кнопку Add,
· Указать производителя и тип протокола в окне выбора сетевого протокола и щелкнуть на кнопке Ok.
2.4.Выбор и установка сетевых служб.
Большинство сетевых служб становятся доступнами сразу же после установки клиента, адаптера и протокола. Если этого не произошло можно добавить необходимые службы вручную:
· Нажать кн. Add,
· В качестве добавляемого компонента выбрать Servise и нажать Add.
· Для производителя Microsoft выбрать сетевую службу File and Printers Sharing for MS Networks и нажать кн. Ok
· После возврата в панель конфигурации сети нажмите кнопку File and Print Sharing
· В появившемся диалоговом окне установите флажки рядом с типами ресурсов, которые вы хотите сделать доступными для других пользователей и нажмите Ok.
3.Сетевое окружение.
Если указать на значок Сетевое окружение и два раза щелкнуть мышкой, то на экране появится папка, которая содержит компьютеры, входящие в рабочую группу.
4.Идентификация компьютера.
Для указания или смены идентификационных имен компьютера необходимо выбрать вкладку Компьютер в диалоговом окне Network.:
1.перейти в окно конфигурации сети
2.выбрать вкладку Компьютер
3.в появившемся диалоговом окне задать три опции идентификации ПК в сети:
· Имя компьютера
· Рабочую группу
· Описание компьютера
4.Для изменения любых идентификационных параметров достаточно ввести их с клавиатуры и щелкнуть на кн. Ok и если необходимо, выполнить перезагрузку ПК.
5.Быстрый доступ к нужному компьютеру сети.
Для быстрого доступ к нужному компьютеру сети предпочтительно создание ярлыка.
Автоматический поиск ПК по его сетевому имени:
1.нажать правую кн. Мыши на пиктограмме Network Neighborhood, а затем выбрать пунrт Find Computer.
2.В появившимся диалоговом окне необходимо ввести имя рабочей станции, щелкнуть Найти.
3.для просмотра щелкаем левой кн. На ее пиктограмме в графе Name.
6.Совместное использование ресурсов сети.
Совместное использования ресурсов одноранговой сети на базе Windows позволяет с одного ПК просматривать и редактировать файлы на других ПК сети, пересылать файлы и папки между компьютерами сети, распечатывать документ с одного ПК на принтере, подключенном к другому, а также запускать с одного ПК программы, хранимые на другом.
7.Настройка ПК для совместного для совместного использования ресурсов.
Windows упрощает процедуру совместного использования папок вашего ПК, так что другие пользователи сети могут обращаться к файлам, находящимся в них. Если компьютер подключен к сети, то другие пользователи сети могут работать с совместно используемыми ресурсами вашего ПК, если имеют права доступа к ним. Первым шагом для организации такой работы является настройка ПК совместного для совместного использования ресурсов.
7.1.Настройка средств файлового и принтерного разделения.
При организации одноранговой сетей на базе Windows предоставление ресурсов вашего компьютера в общесистемное пользование будет возможно, если в сетевой конфигурации этого ПК установлена Служба доступа к файлам и принтерам сетей Microsoft. Ее установка производится в окне конфигурации сети и была рассмотрена в ранее в данной лабораторной работе.
Если эта служба не установлена или была удалена из конфигурации, то данный ПК установлен в качестве клиента сети. То есть он будет иметь доступ ко всем совместно используемым ресурсам сети, но сам в Сетевом окружение будет не виден и его ресурсы для других ПК сети будут не доступны.
7.2.астройка обеспечения доступа к ресурсам компьютера.
Если ПК сконфигурирован только как клиент, то он имеет доступ к другим ПК, но они не могут обращаться к нему. В этом случае обеспечение его безопасности ничем не отличается от мер защиты автономного ПК.
Сегодня как никогда раньше сетевые подключения играют одну из самых значительных ролей в компьютерном мире. Объясняется это достаточно просто: таким образом можно не только объединить несколько компьютерных терминалов в единую локальную сеть, но и получить доступ во Всемирную паутину.
Сетевые подключения Windows 7: основные типы
Прежде всего, нужно четко понимать суть подключений такого рода. Их создание и настройка в «операционке» Windows 7, хотя и имеет много общего с предыдущими версиями ОС всего семейства, тем не менее содержит некоторые специфичные моменты, связанные с используемыми протоколами.
Сразу стоит обратить внимание, что сетевые подключения Windows 7 представлены в расширенном виде. Так, например, это может быть обычное создание домашней или корпоративной сети, беспроводное или телефонное соединение, подключение к рабочему месту, использование подключений типа «компьютер-компьютер» и т. д.
Но в данном случае мы будем исходить из того, что у нас имеется высокоскоростное подключение к сетям VPN или к выделенной линии, ведь телефонные соединения сегодня практически не используются.
Создание нового подключения
Процесс создания подключений любого типа является стандартным для всех систем. Сетевые подключения Windows можно найти в стандартной «Панели управления». Например, для Windows 7 они расположены в «Центре управления сетями и общим доступом».

На начальной стадии нужно использовать меню «Настройка нового подключения или сети», после чего из появившегося списка выбрать наиболее подходящий вариант. Пройдя несколько простых шагов, пользователь и получит создание нового подключения. Однако на этом дело не заканчивается. Теперь нужно произвести настройку основных параметров, без задания которых имеющееся подключение работать не будет.
Настройка сетевого подключения
В целом настройка производится с применением данных, которые устанавливает провайдер. Будем исходить из того, что у нас уже имеется какая-то сеть. Сетевые подключения настраиваются при помощи специальных протоколов TCP/IP (в Windows 7 - IPv4 и IPv6). Без разницы, используется подключение к локальной или беспроводной сети, или выбирается домашняя группа, нужно учитывать, что на данный момент протокол IPv6 не используется. Сетевые подключения базируются на протоколе IPv4. Зачем нужен IPv6? По всей видимости, разработчики, включив его в список настроек, так сказать, сыграли на опережение.
Что касается основных настроек, они вызываются правым кликом из раздела «Подключение по локальной сети» (или и списка сетей в меню «Изменение параметров адаптера»), где выбирается пункт «Свойства». Теперь нужно выбрать протокол IPv4 и перейти к его свойствам.

В идеальном варианте пользователю ничего настраивать не нужно. В случае сетевых подключений по «локалке» все параметры назначаются автоматически. То есть здесь задействованы параметры автоматического получения IP-адреса и адреса DNS-сервера.
В противном случае все значения нужно будет прописать вручную, используя для этого данные, предоставленные провайдером. Основными параметрами здесь выступают IP-адрес, маска подсети, основной шлюз, адрес предпочитаемого и альтернативного DNS-сервера и т. д. Иногда сетевые подключения требуют прописывания дополнительных параметров типа значений WINS-сервера. Установив все значения, остается только сохранить изменения конфигурации.
Беспроводное соединение
С беспроводными сетями дело обстоит намного проще. Сетевые подключения такого типа требуют на начальной стадии правильно настроить маршрутизатор (скажем, роутер или ADSL-модем), после чего установленный в системе модуль Wi-Fi (или иногда Bluetooth) автоматически определит виртуальные частные сети VPN, к которым можно получить доступ.

Как правило, практически все сети являются защищенными, о чем свидетельствует иконка в виде замочка на значке сети. Теперь нужно всего лишь ввести пароль - и доступ будет произведен автоматически.
Диагностика неполадок
Иногда сетевые подключения могут давать сбои или просто не отображаться в списке. Причин тому может быть очень много.
Прежде всего, к примеру, для Wi-Fi-сетей нужно просто обновить список, для «локалок» после настройки основных параметров может потребоваться перезагрузка компьютерного терминала.

Если это не помогает, можно воспользоваться средствами определения и устранения неполадок. В «Центре управления сетями и общим доступом» это, как уже понятно, раздел «Устранение неполадок». Иногда проблема может оставаться. В данном случае очень может быть, что она связана именно с провайдером. Так что нужно просто обратиться в соответствующую службу поддержки.
Заключение
В принципе, как уже понятно, особо ничего сложного в создании или в настройке сетевых подключений и нет. Тут главное - определиться с двумя ключевыми моментами: правильно выбрать тип сети, к которой предполагается произвести подключение, и корректно прописать все необходимые значения настроек. Все остальное компьютерная система сделает сама.
Конечно, иногда могут потребоваться средства для тестирования сетевого подключения, но здесь можно довериться средствам диагностики Windows или же использовать сторонние программы для определения исправления какой-либо проблемы. К примеру, сегодня существует достаточного много программных пакетов для выявления причин неработоспособности Wi-Fi-сетей и даже для подбора паролей к ним. С другой стороны, можно найти и немало приложений для диагностики локальных сетей и терминалов, к ним подключенных. В общем, выбор настолько широк, что выход из положения можно найти практически всегда.
Общие замечания. Все операции рассматриваются для среды ОС Windows XP с установленным Service Pack 1. В данном тексте при описании порядка выбора объектов интерфейса предполагается установка курсора мыши на указанный объект и выполнение одиночного щелчка левой кнопкой мыши (предварительно настроенной для работы пользователя-правши). Все остальные случаи воздействия на элементы интерфейса будут оговорены отдельно. Важно! Для выполнения некоторых сетевых настроек пользователь должен обладать правами администратора домена (системного администратора).
Настройка параметров подключения
Для подключения компьютера к локальной сети необходимо установить сетевой адаптер и инсталлировать необходимые драйверы. Эта процедура описана в разделе 2.2 "Устройства ввода и вывода информации". Далее необходимо настроить сетевой адаптер для работы в локальной сети. Минимальная настройка заключается в указании параметров IP-адреса компьютера пользователя. Самый простой способ - воспользоваться услугами DHCP-сервера. Настройка параметров IP-адреса выполняется в окне свойств подключения.
Для того чтобы открыть окно свойств подключения по локальной сети необходимо в меню "Пуск" выбрать пункт "Подключение" и сделать щелчок левой кнопкой мыши на строке "Отобразить все подключения". В открывшемся окне (рис. 22) "Сетевые подключения" сделать щелчок правой кнопкой мыши на том подключении, которое нуждается в настройке и в появившемся контекстном меню выбрать строку "Свойства". В открывшемся окне свойств (рис. 23) указывается какое сетевое оборудование задействовано для данного подключения и какие программные средства ему необходимы для выполнения задач, решаемых пользователем. В указанном окне при нажатии кнопки "Настройка" предоставляются возможности по настройке сетевого адаптера, аналогичные рассмотренным в разделе 2.2 "Устройства ввода и вывода информации". В разделе описания компонентов перечислены установленные для данного сетевого адаптера программные компоненты.

"Client for Microsoft Networks" позволяет пользователю, работающему на локальном компьютере получать доступ к сетевым ресурсам (при условии соблюдения прав доступа). "File and Printer Sharing for Microsoft Networks" наоборот предоставляет возможность другим пользователям сети работать с ресурсами Вашего компьютера. Если в локальной сети, к которой подключен Ваш компьютер, нет компьютеров, работающих под управлением других операционных систем, этого вполне достаточно. Обычно эти компоненты устанавливаются и настраиваются ОС Windows XP автоматически.
Протокол TCP/IP также устанавливается автоматически, но требует настройки в соответствии с правилами, принятыми в конкретной локальной сети. Для настройки протокола TCP/IP необходимо выбрать соответствующую строку в разделе компонентов и нажать кнопку "Свойства". В открывшемся окне свойств протокола (рис. 23) при функционирующем сервисе DHCP необходимо установить переключатель в положение "Получить IP-адрес автоматически".
Для более устойчивой и быстрой работы в сети желательно отказаться от автоматического получения адреса DNS-сервера и установить адреса вручную. Перед установкой адресов их значения необходимо узнать у сетевого администратора. Если данный компьютер входит в состав другой сети, параметры его "членства" в этой сети настраиваются на вкладке "Альтернативная конфигурация". Дополнительные параметры настройки протокола можно увидеть, щелкнув на кнопке "Дополнительно". В открывшемся окне вкладки "Параметры IP", "DNS" и "WINS" показывают соответствующие настройки. WINS (Windows Internet Name Service) обеспечивает службу динамических реплицируемых баз данных, которая может регистрировать и разрешать NetBIOS-имена, используемые в сети, в IP-адреса. Вкладка параметры позволяет установить контроль сетевого трафика (обмена) данного компьютера.
Настройка параметров TCP/IP-протокола может быть выполнена вручную. Для этого необходимо у системного администратора узнать IP-адрес, выделенный Вашему компьютеру, установить переключатель в положение "Использовать следующий IP-адрес" и указать его значение вручную, после чего нажать кнопку "ОК". После установки IP-адреса компьютер потребует перезагрузки.
Для просмотра состояния сетевого подключения, необходимо щелкнув в окне "Сетевые подключения" на интересующем подключении правой кнопкой выбрать в контекстном меню пункт "Состояние". На вкладке "Общие" указывается длительность подключения с момента последней загрузки ОС, скорость подключения и количество обработанных пакетов. Нажатие кнопки "Свойства" приводит к открытию описанного выше окна свойств, кнопка "Отключить" прекращает функционирование данного подключения, но не уничтожает его настройки.
Щёлкнув на вкладке "Подробности" можно реинициализировать подключение, нажав кнопку "Исправить" и просмотреть некоторые параметры адресации протокола TCP/IP. Более подробно их же можно увидеть, нажав кнопку "Подробности". В окне "Детали сетевого подключения" (рис. 24) отображается MAC-адрес сетевого адаптера (физический адрес) и детали настройки сетевых служб.
Возможность совместного подключения к Интернету (Internet Connection Sharing , ICS ) позволяет средствами ОС Windows предоставить доступ клиентам небольшой сети к Интернету с использованием лишь одного Интернет-подключения. Впервые ICS появилось в линейке Windows с версии 98 SE. В Windows XP и Windows Vista ICS было усовершенствовано, его стало проще настраивать. Однако, это упрощение имеет и обратную сторону – теперь невозможно отключить DHCP-сервер, или изменить диапазон адресов, назначаемых DHCP-сервером.Для использования ICS необходимо, чтобы соблюдался ряд условий. На компьютере, где будет «раздаваться» Интернет, необходимо наличие как минимум двух сетевых интерфейсов.
Для настройки параметров совместного доступа к сети Интернет необходимо иметь полномочия администратора. ICS будет недоступен, если в сети присутствуют контроллер домена, серверы DHCP и DNS или шлюз. Как правило, в небольших сетях эти ограничения не вызовут никаких проблем, по причине отсутствия вышеперечисленных устройств. Также следует отметить, что при установке VPN-соединения, остальные компьютеры сети не смогут получить доступ в Интернет, пока не закончится сеанс VPN-соединения. Самым же существенным недостатком ICS является то, что управляющий компьютер обязательно должен быть включен для того, чтобы остальные клиенты смогли подключиться к Интернету. Иногда это не столь существенно (например, при использовании модемного подключения или использования модема с USB-интерфейсом), но если такое условие является критичным, для совместного доступа следует использовать решения, основанные на применении маршрутизаторов.
Включить возможность совместного доступа, как уже отмечалось, очень просто.
Windows XP Настройка управляющего компьютераНажимаем кнопку «Пуск», выбираем панель управления, переходим в раздел «Сеть и подключения к Интернету». Щелкаем ссылку Сетевые подключения. Теперь необходимо выбрать сетевой адаптер, по которому «приходит» Интернет. Делаем на нем щелчок правой кнопкой мыши и в открывшемся меню выбираем команду Свойства.

В открывшемся диалоговом окне переходим на закладку «Дополнительно». Устанавливаем флажок «Разрешить другим пользователям использовать подключение к Интернету ».

Если вы хотите предоставить возможность пользователям сети управлять общим подключением – то есть включать/выключать общее соединение для всей сети – установите флажок «Разрешить другим пользователям управлять общим доступом». Если производится настройка коммутируемого (например, модемного) соединения, в списке параметров появится еще один флажок – «Устанавливать вызов по требованию».

При его включении любой пользователь сети сможет самостоятельно инициировать процесс автоматического подключения к Интернету в случае обращения к ресурсам Интернета. После установки необходимых параметров нажмите кнопку «ОК», расположенную внизу окна. Появится сообщение с предупреждением о смене IP-адреса сетевого интерфейса. Нажмите кнопку «Да». Если внутри локальной сети работают службы, к которым необходимо предоставить доступ из Интернета (например, в сети работает Web- или FTP-сервер, или пользователям внутренней сети нужны он-лайн игры), нажимаем кнопку «Параметры» в разделе «Общий доступ».

В списке служб представлены стандартные протоколы, использующие общепринятые порты. Если вам необходимо добавить собственную службу, нажмите кнопку «Добавить». Необходимо будет задать название службы, указать компьютер, на котором будет запущена эта служба, указать номера внешних и внутренних портов и тип протокола. Здесь нам придется немного забежать вперед. Обычная настройка ICS предполагает, что IP-адреса в локальной сети будут назначаться DHCP-сервером, запущенным на управляющем компьютере. Однако, это не всегда удобно. Если компьютеры-клиенты настроены на автоматическое получение IP-адресов, а компьютер, их назначающий, не включен, сеть окажется неработоспособной. Поэтому предпочтительней вариант назначения статических адресов, даже, несмотря на запущенный DHCP-сервер. В случае, если компьютеру со службой, к которой смогут обратиться пользователи Интернета, назначен статический адрес, в поле Имя можно указать его IP-адрес.
После того, как будет разрешено совместное использования подключения к сети Интернет, на управляющем компьютере запустятся службы DHCP. Это позволит динамически назначать IP-адреса остальным клиентам домашней сети. При этом IP-адрес самого управляющего компьютера на сетевом интерфейсе, «смотрящем» в домашнюю сеть, автоматически получит статический адрес 192.168.0.1 с маской подсети 255.255.255.0. Если ранее другим компьютерам в домашней сети были вручную назначены статические IP-адреса, возможно, связь с ними будет потеряна. Не переживайте, дальнейшими настройками ICS мы восстановим работоспособность сети.
Примечание. В сети есть неофициальные ссылки, что область адресов, назначаемых DHCP-сервером компьютера с запущенной службой ICS, определяется в разделе реестра HKLM/SYSTEM/CurrentControlSet/Services/SharedAccess/Parameters и при необходимости можно попробовать изменить этот диапазон. Однако работоспособность сети в этом случае никто не гарантирует. :)
Настройка компьютеров-клиентовТеперь перейдем к настройке остальных компьютеров в сети. Для ее осуществления также необходимы полномочия администратора. В панели управления выберите раздел «Сетевые подключения». Щелкните правой кнопкой мыши на значке сетевого подключения и в открывшемся меню выберите команду «Свойства». На вкладке «Общие» выберите в разделе «Компоненты», используемые этим подключением пункт «Протокол Интернета (TCP/IP)» и нажмите кнопку «Свойства».

Откроется окно свойств. Если вы решили, что все адреса в домашней сети будут автоматически назначаться DHCP-сервером, переведите переключатели в положение автоматического получения настроек.
Если же необходимо указать статические адреса клиентам сети, настройка будет несколько сложнее. Устанавливаем верхний переключатель в положение «Использовать следующий IP-адрес». В поле «IP-адрес» укажите любой из диапазона 192.168.0.2–192.168.0.254. Выбирать адреса в этом диапазоне можно в произвольном порядке, условие лишь одно – в пределах сети адреса должны быть уникальны для каждого компьютера. После ввода адреса маска подсети должна появиться автоматически. Если этого не произошло, введите вручную значение 255.255.255.0. В поле «Основной шлюз» указываем адрес управляющего компьютера - 192.168.0.1.

Нижний переключатель переводим в положение «Использовать следующие адреса DNS-серверов» и в поле «Предпочитаемый DNS-сервер» также вводим адрес управляющего компьютера – 192.168.0.1. Далее нажимаем кнопку «Дополнительно», переходим на вкладку «DNS» и в поле «DNS-суффикс подключения» вводим MSHOME.NET (ICS Windows XP всегда использует имя домена MSHOME.NET; например, для компьютера с именем COMP1 полное имя внутреннего клиента будет COMP1.MSHOME.NET).

В завершение настройки статических адресов можно изменить
содержимое файла hosts
. Это позволит ускорить разрешение
имен клиентов сети, предотвратить отправление ненужных запросов
DNS-серверам в Интернете и позволяет уменьшить трафик,
вызываемый набором номера для подключений удаленного доступа.
Для этого откройте файл hosts, находящийся в папке
%SystemRoot%/System32/Drivers/Etc (обычно это
C:/WINDOWS/system32/drivers/etc) на управляющем компьютере с
помощью любого текстового редактора. Переведите курсор на первую
пустую строку после последней записи. Далее необходимо указать
записи для всех клиентов, имеющих статические адреса в следующем
формате:
IP-адрес полное имя компьютера
Обратите внимание, разделяться адрес и имя должны не пробелом, а
клавишей табуляции (Tab). Полное имя компьютера можно узнать на
одноименной вкладке апплета «Система», находящегося в панели
управления, добавив к нему DNS-суффикс MSHOME.NET. Так, для
компьютера с именем COMP1 полное имя будет COMP1.MSHOME.NET.
После указания всех клиентов добавьте в файл hosts две пустых
строки, дважды нажав клавишу ВВОД и сохраните изменения.
Осталось настроить Internet Explorer на клиентах. Для этого заходим в панель управления, выбираем категорию «Сеть и подключения к Интернету», и переходим в «Свойства обозревателя».

Открываем вкладку «Подключения» и нажимаем кнопку «Установить». На открывшейся странице «Мастера новых подключений» нажимаем кнопку «Далее», затем указываем «Подключение к Интернету», еще раз нажимаем «Далее». Выбираем «Установить подключение вручную», жмем «Далее», указываем «Подключаться через постоянное высокоскоростное подключение», нажимаем «Далее» и «Готово». На этом настройки общего подключения к Интернету закончены.
Windows VistaПроцесс предоставления общего доступа к Интернету в Windows Vista почти ничем не отличается от аналогичного в Windows XP. Для этого на управляющем компьютере открываем компонент «Сетевые подключения», нажав кнопку «Пуск» и выбрав пункты «Панель управления», «Сеть и Интернет», «Центр управления сетями и общим доступом»

и выбрав справа, на панели задач ссылку «Управление сетевыми подключениями». Щелкните правой кнопкой мыши подключение, к которому требуется установить общий доступ, и в контекстном меню выберите пункт «Свойства». Если появится соответствующий запрос, указываем пароль администратора или подтверждение пароля. Переходим на вкладку «Общий доступ» и устанавливаем флажок «Разрешить другим пользователям сети использовать подключение к Интернету данного компьютера».

Если вы хотите разрешить пользователям сети управлять общим подключением, установите флажок «Разрешить другим пользователям сети управление общим доступом к подключению к Интернету». Если требуется предоставить службам, запущенными в сети, быть доступными пользователям Интернета, нажимаем кнопку «Настройка» и указываем требуемые службы. Если служба в списке отсутствует, нажимаем кнопку «ДобавитьÏ и вручную указываем название службы, имя или IP-адрес компьютера, на котором запущена служба,

номера внутреннего и внешнего портов, и тип протокола, затем нажимаем кнопку ОК.
Далее все компьютеры, кроме узлового, необходимо настроить на автоматическое получение адреса. Для настройки клиентов открываем на них компонент «Сетевые подключения», нажав кнопку «Пуск» и выбрав пункты «Панель управления», «Сеть и Интернет», «Центр управления сетями и общим доступом». Справа выбираем ссылку «Управление сетевыми подключениями». Щелкаем правой кнопкой мыши «Подключение по локальной сети» и выбираем в открывшемся меню команду «Свойства». Если появится соответствующий запрос, укажите пароль администратора или подтверждение пароля. Выберите пункт «Протокол Интернета версии 4 (TCP/IPv4)» или «Протокол Интернета версии 6 (TCP/IPv6)» и нажмите кнопку «Свойства».

Устанавливаем переключатель в положение «Получить IP-адрес автоматически» или «Получить IPv6-адрес автоматически».

Для настройки браузеров на клиентских компьютерах откройте окно «Свойства обозревателя», нажав кнопку «Пуск» и выбрав пункты «Панель управления», «Сеть и Интернет» и «Свойства обозревателя». Перейдите на вкладку «Подключения» и выберите пункт «Никогда не использовать коммутируемые соединения». Нажмите кнопку «Настройка сети».

В разделе параметров «Автоматическая настройка» снимите оба флажка «Автоматическое определение параметров» и «Использовать сценарий автоматической настройки».
В разделе параметров «Прокси-сервер» снимите флажок «Использовать прокси-сервер для подключений локальной сети».
Читайте также...
- Модуль компрессии в битрикс Все CSS-файлы необходимо размещать в начале страницы
- Нейронные сети: практическое применение
- FVD Suite — Качает Всё! Ну или почти всё…. Красивые, функциональные и очень удобные визуальные закладки в Mozilla Firefox и Google Chrome Что представляет собой данный формат
- NET Framework у Вас установлены и где их скачать