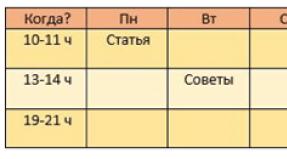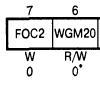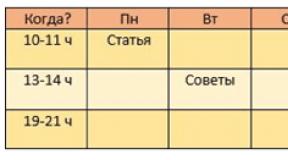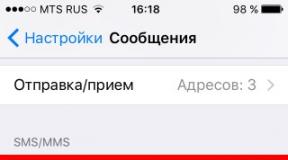Как открыть общую папку в windows 10. Как открыть доступ к компьютеру по сети. Настройка свойств сетевой карты
По умолчанию функция общего доступа с парольной защитой включена в Windows 10. Это означает, что только пользователи, имеющие учетную запись с паролем, могут обращаться к общим файлам, общим папкам и общим принтерам, подключенным к этому компьютеру. Чтобы предоставить доступ другим пользователям, общий доступ с парольной защитой в Windows 10 должен быть отключен. В этой статье мы рассмотрим, как сделать общие ресурсы доступными на вашем компьютере для пользователей без учетной записи, отключив функцию совместного использования паролей.
Прежде чем продолжить, вы должны знать, что отключение - доступа с парольной защитой не является безопасным. Когда функция отключена, любой пользователь вашей локальной сети сможет получить доступ к вашим общим ресурсам.
Чтобы упростить процедуру совместного доступа, начиная с Windows 7, существует параметр HomeGroup. При помощи простого в использовании мастера, который позволяет вам легко настроить и быстро делиться своими документами и др. файлами и устройствами. Он даже автоматически генерирует пароль, поэтому нет необходимости обрабатывать учетные записи пользователей.
Но если вы работаете в надежной сетевой среде или не хотите создавать Домашнюю группу (HomeGroup), вы можете отключить общий доступ с парольной защитой в Windows 10. Вот как это можно сделать.
Примечание: Чтобы продолжить, войдите в систему с учетной записью администратора.
Чтобы отключить общий доступ с парольной защитой в Windows 10, выполните следующие действия.
- Откройте приложение «Параметры» нажав сочетание клавиш Win + I .
- Перейдите: Сеть и Интернет → Состояние
- Справа откройте раздел Параметры общего доступа
- В открывшимся окне «Параметры общего доступа» разверните раздел «Все сети» .

- В разделе «Общий доступ с парольной защитой» Включите параметр «Отключить общий доступ с парольной защитой» .

- Нажмите кнопку «Сохранить изменения»
Готово!
Чтобы снова включить функцию общего доступа с парольной защитой, вам необходимо включить одноименную функцию.
Сегодня я расскажу как создать общую папку и настроить к ней доступ по сети в windows 10. Эта операционная система на данный момент самая новая в компании microsoft и как они утверждают последняя. Вместе с тем многие пользователи стали задумываться, в силу различных причин, о переходе на операционную систему линукс. Я, как уже говорил, использую дистрибутив xubuntu и поэтому буду показывать и рассказывать как получить доступ к общим ресурсам windows 10 на этой системе.
Выставляем пароль на windows 10
Если у вас пароль установлен, к следующему пункту. Для того, что бы не было проблем с доступом к общим ресурсам windows устанавливаем пароль. Если этого не сделать то работать с расшаренными папками, на некоторых машинах, будет не возможно.
Что бы включить доступ к учетной записи windows 10 по паролю. в Управление учетными записями. Для этого нажимаем кнопку Пуск, Параметры. 
Выбрать раздел «Учётные записи» и здесь мы увидим, что сама виндовс предупреждает нас о необходимости добавления пароля, что бы можно было использовать все параметры.  Нажимаем кнопку «Добавить». Придумываем и сохраняем пароль.
Нажимаем кнопку «Добавить». Придумываем и сохраняем пароль.

После чего можно перезагрузить или выйти из системы и уже авторизоваться с паролем.
На этом первая часть завершена.
Настройка общего доступа в Windows 10
Что бы записать этот урок я установил на компьютер windows 10 домашняя официальную сборку и обновления которые были доступны на момент написания статьи. Итак приступим. У нас есть папка с файлами и папками к которой необходим доступ по сети. Первое действие. Кликаем по папке правым кликом мышки. И нажать «Свойства», как показано на рисунке. Рисунки кликабельны и если хотите увеличить размер то кликните по картинке со скриншотом.

На вкладке «Доступ» нажимаем кнопку «Расширенная настройка»

и ставим галочку «Открыть общий доступ к этой папке.»

Нажимаем кнопку «Разрешения». Здесь настраиваем разрешения для групп и для отдельных пользователей. У нас задача попроще. Я хочу дать разрешения группе «Все» на чтение. По умолчанию так и установлено поэтому убеждаемся, что параметры выставлены так как нужно подтверждаем согласие кнопками «Ок».

Выбираем кнопку «Изменить».

Так как доступ нужно предоставить всем то нажимаем кнопку «Добавить». В окне - «Введите имена выбираемых объектов» впишите, «Все» с большой буквы и нажмите «Ок»

Группа «Все» теперь отобразилась в списке.

Выбираем её и нажимаем кнопку «Дополнительно». Мне нужно, что бы файлы и папки находящиеся внутри этого каталога так же стали доступны по сети. Для этого ставим галочку «Заменить все записи разрешений дочернего объекта наследуемыми от этого объекта».

Подтверждаем желание нажав кнопку «Да»
Если файлов и каталогов в папке много то эта процедура может занять много времени. Поэтому дождитесь завершения операции и закройте настройки папки.
Переходим к настройкам параметров общего доступа
Проведенной операции не достаточно для того, что бы к папке был доступ по сети для любого пользователя. Поэтому я покажу как настроить систему, что бы общедоступные ресурсы стали видны и к ним можно было получить доступ без пароля. Итак. Нажмите «Пуск», «Параметры» и выберите «Сеть и Интернет»

Выберите «Параметры общего доступа». В текущем профиле, в моем случае это гостева, «Гостевая или общедоступная (текущий профиль)» включите кнопки «Включить сетевое обнаружение» и «Включить общий доступ к файлам и принтерам».

Далее в разделе «Все сети» (раскрыть и закрыть раздел можно с помощью кнопок в виде стрелок в круге справа от названия раздела). Включаем кнопки «Отключить общий доступ с парольной защитой» и сохраняем изменения.

Теперь доступ к расшаренным ресурсам (папкам, принтерам и тд.) открыт и любой пользователь вашей локальной сети сможет ими воспользоваться.
Получаем доступ к общим папкам windows из xubuntu
Теперь проверим, окрылся ли доступ. Загружаем систему. Открываем файловый менеджер. Я использую свежеустановленную xubuntu 16.04 со всеми обновлениями на текущий момент. И штатный файловый менеджер thunar.

Кликаем дважды «Обзор сети», что бы отобразились доступные сетевые ресурсы. И видим, что отображается папка - «Сеть Windows». Открываем её.

В этой папке отображены доступные сети winodws. В моем случае это рабочая группа «WORKGROUP».

Открываем её.
Будет выведено диалоговое окно в котором указываете имя пользователя windows тот пароль который мы создали.

После этого отобразятся доступные компьютеры.

Открываем нужный и видим всё, что предоставляет нам для доступа windows.

Здесь находится и та самая «Общая папка» которую я расшарил для доступа к ней по сети из под xubuntu. Открываем её. И вновь открывается диалоговое окно в котором включаете кнопку «Подключиться как» и ещё раз ввести пароль пользователя windows. Если папку планируется использовать постоянно то можно ещё включить кнопку «Запомнить навсегда»

У нас откроется «Общая папка» windows в которой нам доступны для чтения вложенные папки и файлы.

Для наглядности я записал видеоролик о том как получить доступ по сети к файлам и папкам windows из под linux xubuntu:
Как настроить общий доступ к файлам и папкам в Windows 10 | Компьютер для чайников
Всю прелесть наличия в доме нескольких ПК, мобильных устройств и роутера может по достоинству оценить только тот, у кого в домашней сети настроен общий доступ, ведь это полезная и очень удобная функция. Как «открыть» ваши папки для пользователей компьютера в соседней комнате? Как хранить сотни фильмов на стационарном ПК, а смотреть их на планшете? Как быть, если принтер подсоединён к одному компьютеру, а документы для печати хранятся в другом? Ответ прост – нужно настроить общий доступ, и мы сейчас расскажем вам, как это сделать.
Подготовка
Чтобы с файлами на компьютерах работать совместно, важно, чтобы рабочая группа была одинаковой. Проверьте это:

Выбор общих папок и открытие доступа
Итак, чтобы в локальной (домашней) сети просматривать файлы вашего компьютера, вы должны определить общедоступные папки. Это могут быть несколько папок с фильмами и музыкой, либо целый локальный диск, тогда у вас будет доступ ко всему его содержимому. Безусловно, удобнее, когда общий доступ открыт ко всей файловой структуре. Тогда, какой бы файл вы ни захотели открыть удалённо, вы сможете это сделать. В противном случае, когда общедоступны только некоторые папки, вы ограничены только их содержимым.

Дополнительные настройки безопасности
Общий доступ открыт, но, увы, если вы захотите открыть файлы настольного ПК с ноутбука, велика вероятность неудачи. Дело вот в чём: для доступа к «чужим» файлам используется вход в учётную запись пользователя. Проще говоря, необходимо будет ввести имя пользователя и пароль учетной записи целевого компьютера. Однако, многие домашние ПК не защищены паролем, а использование пустых паролей для сетевого доступа по умолчанию запрещено политикой безопасности Windows. Поэтому, чтобы иметь доступ к файлам ПК, где учётные записи не защищены паролем, можно либо включить использование пустых паролей при сетевом доступе, либо просто выключить парольную защиту сетевого доступа, мы рассмотрим оба варианта. Отключение парольного доступа:
Однако, многие домашние ПК не защищены паролем, а использование пустых паролей для сетевого доступа по умолчанию запрещено политикой безопасности Windows. Поэтому, чтобы иметь доступ к файлам ПК, где учётные записи не защищены паролем, можно либо включить использование пустых паролей при сетевом доступе, либо просто выключить парольную защиту сетевого доступа, мы рассмотрим оба варианта. Отключение парольного доступа:

Важное замечание. В Windows не зря запрещены пустые пароли для сетевых пользователей и включен по умолчанию парольный доступ. Снижая уровень защиты, вы облегчаете себе доступ к файлам. Но важно знать: если вы пользуетесь сетью Wi-Fi, а на ней тоже не установлен пароль, то любой желающий сможет подключиться к сети и получить как сетевой пользователь свободный доступ к файлам. Прежде чем отключать парольный доступ, убедитесь, что незнакомцы не смогут свободно подключиться к вашей Wi-Fi сети.
Альтернативный вариант – снятие запрета пустых паролей
Вместо отключения доступа по паролю, можно разрешить пустые пароли. Эта задача менее тривиальна, но всё равно выполнима. Лучше оставить парольный доступ включённым, если в вашей сети есть как запароленные учётные записи, так и открытые. Так, например, ваши дети не откроют общую папку рабочего компьютера с важными документами, не зная пароля, но вы сможете открыть их файлы, пусть даже их учётная запись и не имеет пароля.

Теперь доступ к незапароленным учётным записям возможен с пустым паролем, без отключения парольного доступа.
Наконец, общий доступ к файлам и папкам открыт. Чтобы просмотреть файлы, в проводнике выберите раздел Сеть, кликните на нужный компьютер и выберите одну из его сетевых папок.
dontfear.ru
Настройка локальной сети Windows 10
В этой инструкции будет рассмотрен наиболее простой случай настройки общего доступа к папкам Windows 10. Когда нужно предоставить доступ к общим ресурсам Windows 10 без пароля. Это самая распространенная ситуация в домашних сетях и в сети небольшого офиса. Такая настройка предполагает что доступ по сети будет без пароля, без ограничений.
Итак, что, и в какой последовательности, необходимо сделать для того чтобы выполнить настройку сети Windows 10?
Общий доступ Windows 10 без пароля
Как настроить сеть Windows 10 таким образом чтобы общий доступ к папкам (файлам) и принтерам предоставлялся без запроса пароля. Это вариант доверенной сети. Такая организация локальной компьютерной сети наиболее удобна в использовании (не нужно запоминать пароли для каждого компьютера). А кроме того такую сеть легче создать и обслуживать.
Начать настройку локальной сети лучше всего с проверки необходимых условий.
Проверка подключения по локальной сети
Вначале нужно проверить наличие на компьютере подключения по локальной сети. Для этого нужно открыть апплет имеющихся сетевых адаптеров и сетевых подключений. Проще всего открыть этот апплет через диалоговое окно "Выполнить". Оно доступно через меню Пуск или при нажатии клавиш Windows + R на клавиатуре. В этом окне напишите ncpa.cpl и нажмите кнопку "ОК":

Более длинный путь: открыть "Центр управления сетями и общим доступом" и там кликнуть на ссылке "Изменение параметров адаптера".
Вот так выглядит апплет сетевых подключений:

На этом рисунке видно, что физический сетевой адаптер на компьютере есть и сетевое подключение к локальной сети тоже есть. В этом примере используется кабельное подключение к локальной сети (Ethernet). В случае подключения через WiFi адаптер будет называться "Беспроводное подключение 802-11".
Возможные ошибки, которые можно увидеть в апплете "Сетевые подключения":
- В этом апплете может вообще не быть адаптеров - в этом случае нужно проверять список оборудования (Диспетчер устройств). Возможно сетевой адаптер отключен или не установлены драйвера.
- Адаптер может быть перечеркнут красным крестом. Это означает что нет физического подключения к локальной сети. Нужно проверять кабели. В случае WiFi это означает что компьютер не подключен к точке доступа (роутеру) WiFi.
- Адаптер может иметь надпись "Неопознанная сеть". Это означает, что физическое подключение к локальной сети есть, но компьютер не смог получить настройки этой сети. Чаще всего это бывает, если в локальной сети нет роутера и нужно вручную указывать параметры локальной сети.
По умолчанию Windows настроена на автоматическое получение настроек сети от сетевого роутера. Если в локальной сети есть роутер, тогда вам достаточно воткнуть сетевой кабель или подключиться к точке доступа WiFi. Если в локальной сети нет роутера, а такое иногда бывает при использовании небольших кабельных сетей, тогда вам нужно будет вручную указать сетевые настройки в свойствах сетевого адаптера. Подробнее о ручной настройке параметров локальной сети написано в статье "Настройка сети между Linux и Windows". Там описана настройка для Windows XP, но для Windows 10 будет точно так же.
Следующий шаг это проверка имени компьютера и рабочей группы. Для этого нужно открыть апплет "Свойства системы". Проще всего открыть этот апплет через диалоговое окно "Выполнить". Оно доступно через меню Пуск или при нажатии клавиш Windows + R на клавиатуре. В этом окне напишите sysdm.cpl и нажмите кнопку "ОК":

Вот так выглядит апплет "Свойства системы" (нужно открыть вкладку "Имя компьютера"):

Здесь нужно проверить:
- Полное имя - оно не должно быть написано кириллицей и не должно иметь пробелов.
- Рабочая группа - оно не должно быть написано кириллицей и не должно иметь пробелов. Кроме того, имя рабочей группы должно совпадать с таким же именем на других компьютерах локальной сети. То есть имя рабочей группы должно быть одинаково на всех компьютерах локальной сети.
Если вам нужно изменить имя компьютера или рабочей группы, нажмите кнопку "Изменить". После такого изменения нужно будет сделать перезагрузку Windows.
Теперь можно переходить к настройке сети Windows 10.
Настройка сети Windows 10
Откройте "Проводник Windows" и в нем найдите и откройте пункт "Сеть". По умолчанию, на Windows 10 общий доступ отключен и когда вы откроете "Сеть", вверху будет предупреждающая надпись:

Нужно кликнуть на этой надписи и затем выбрать пункт "Включить сетевое обнаружение и общий доступ к файлам":

Примечание: другой путь включения сетевого обнаружения и общего доступа к файлам через "Центр управления сетями и общим доступом" и там кликнуть на ссылке "Дополнительные параметры общего доступа" и затем открыть нужный профиль.
После этого "Проводник Windows" выдаст запрос на выбор типа сети, там нужно выбрать первый вариант:

Примечание: если вам позднее нужно будет изменить тип сети - инструкция в статье "Изменить тип сети Windows 10".
После этого "Проводник Windows" покажет список компьютеров в локальной сети:

Теперь вы можете войти в те папки на этих компьютерах, для которых дан общий доступ.
Вход через локальную сеть на компьютер с именем "Home":

Следующий шаг - нужно настроить общий доступ к папкам Windows 10.
Как настроить общий доступ к папке Windows 10
В "Проводник Windows" найдите папку, для которой вы хотите предоставить общий доступ. Нажмите на этой папке правую кнопку мыши и в меню выберите пункт "Свойства" (на этой иллюстрации папка называется lan):

Примечание: имя папки должно быть латиницей и без пробелов.
В окне свойств папки, нужно открыть вкладку "Доступ" и там нажать кнопку "Общий доступ":

В следующем окне нужно открыть список локальных пользователей (учетные записи на этом компьютере) и в этом списке выбрать "Все":

После этого нажать кнопку "Добавить":

После этого нужно, для группы "Все", указать права доступа на чтение и запись:


После этого нужно нажать кнопку "Готово":

После этого снова будет открыто окно "Свойства папки". В нем можно проверить вкладку "Безопасность", там должен быть полный доступ для группы "Все" (Windows автоматически изменяет права файловой системы NTFS):

Все, на этом настройка доступа к конкретной папке закончена. Если вы хотите расшарить еще какую-то папку, эти действия нужно повторить для каждой.
Примечание: расшаривать отдельные файлы не нужно. Все файлы, которые есть в расшаренной папке, будут доступны по сети. Также будут доступны по сети и все вложенные папки.
Осталось последнее действие..
Нужно открыть "Центр управления сетями и общим доступом" и в левой части кликнуть на "Изменить дополнительные параметры общего доступа":

В следующем окне нужно открыть профиль "Все сети":

И там отключить параметр "общий доступ с парольной защитой" и конечно нажать кнопку "Сохранить изменения":

На этом настройка доступа по сети без пароля для Windows 10 завершена. Теперь можно будет заходить через локальную сеть на этот компьютер и Windows не будет требовать ввода пароля.
Для проверки зайдем на компьютер Windows 10 с компьютера Windows XP:

Расшаренная папка "lan" открывается и в ней можно, через локальную сеть, редактировать и создавать файлы.
Но если, тем не менее, Windows требует сетевой пароль
Не смотря на то, что настройки, которые описаны выше, сделаны, при входе на этот компьютер, другой компьютер может запрашивать сетевой пароль. Это возможно в двух случаях.
Локальные пользователи с одинаковым именем (логином)
На обоих компьютерах есть локальные пользователи с одинаковым именем, но с разными паролями.
Пример. Есть Comp1 и Comp2. На каждом из них есть пользователь с именем User. Но на Comp1 у пользователя пароль 123, а на Comp2 у него пароль 456. При попытке сетевого входа система будет запрашивать пароль.
Решение. Или убрать совпадающие логины пользователей. Или для пользователей с одинаковым логином указать одинаковый пароль. Пустой пароль тоже считается одинаковым.
На Windows 10 нет ни одного локального пользователя
На Windows 10 возможен вход и работа с учетной записью Microsoft, при наличии Интернет. При этом возможна такая ситуация, когда при установке Windows 10 вообще не создавался локальный пользователь (вход был через учетную запись Microsoft). В этом случае Windows тоже будет требовать пароль при входе по локальной сети.
Решение. Создать локального пользователя на компьютере Windows 10.
Отменить общий доступ к папке Windows 10
На Windows 10 отмена общего доступа сделана совсем не очевидной (в отличии от Windows XP). На вкладке "Доступ" (свойства папки) нет опции, как это было в Windows XP. Кнопку "Общий доступ" нажимать бесполезно, там нельзя отменить общий доступ.
Теперь, для отмены общего доступа, нужно на вкладке "Доступ" нажимать кнопку "Расширенная настройка":

И там отключать доступ (убрать птичку на опции "Открыть общий доступ к этой папке"):

Как говорится "угадай с трех раз".
Общий доступ к папке Windows 10 через командную строку
Все можно сделать гораздо быстрее, если использовать командную строку (консоль, cmd.exe). Всего две команды:
net share lan=c:\lan
net share lan /delete
Первая команда открывает общий доступ к папке c:\lan и задает для нее сетевое имя lan.
Вторая команда удаляет сетевую (общедоступную) папку lan. Реальная папка c:\lan конечно остается на месте.
Общий доступ к файлам Windows 10 через оснастку "Общие папки"
В комплекте инструментов управления Windows 10 есть специальная программа (оснастка) для управления общими ресурсами на компьютере. Называется она "Общие папки" и запустить ее можно командой fsmgmt.msc (в консоли или через Win + R):

По другому эту оснастку можно открыть через меню Пуск: "Панель управления - Администрирование - Управление компьютером - Общие папки".
Общий доступ к принтерам Windows 10
Общий доступ к принтерам настраивается точно так же как и для папки. Нужно открыть апплет "Устройства и принтеры", найти там нужный принтер, открыть его свойства и на вкладке "Доступ" определить параметры сетевого доступа.
Настройка локальной сети для других ОС
Настройка сети между Linux и Windows
Настройка сетевого доступа без пароля на Linux Ubuntu
Настройка сетевого доступа без пароля на Windows 7
Помощник.ру, 2017
adiutor.ru
Как разрешить доступ к компьютеру по сети, не отключая брандмауэр
Большинство пользователей спешит отключить брандмауэр Windows, потому что он часто блокирует нужные сетевые соединения. Однако, полное отключение Windows Firewall делает компьютер уязвимым для многих угроз из сети и Интернета. В этой статье вы узнаете, как открыть доступ к компьютеру по сети, создав одно правило в брандмаэуре. На это у вас уйдёт около 3 минут времени.
Внимание! Перед применением данной инструкции убедитесь, что включено сетевое обнаружение и открыт доступ хотя бы к одной сетевой папке.
Открываем 139 порт и разрешаем доступ к компьютеру по локальной сети
Войдите в настройки Брандмауэра (Windows Firewall)
В Windows 10 нужно сделать так:
Пуск => Параметры, ввести в поиске слово Брандмауэр и кликнуть на соответствующий пункт в результатах:

В Windows 7 нужно нажать Пуск => Панель управления => Брандмауэр.

Выберите Правила для входящих подключений:

Нажмите Создать правило:



Здесь выберите:
Тип протокола: TCP Локальный порт: Специальные порты. И в поле ниже укажите порт: 139



Здесь отметьте профили, для которых будет работать правило. В данном случаев, когда мы разрешаем доступ к сетевым папкам через LAN (Samba, NetBIOS), разумно будет включить его лишь в доверенных сетях:

Дайте произвольное имя правилу, которое будет понятно для вас, и нажмите Готово:

Теперь доступ к сетевым папкам должен появиться. И при этом компьютер будет защищен брандмауэром.
Пользователи единой локальной сети зачастую выполняют связанные между собой задачи, поэтому нередко возникает необходимость в совместном использовании тех или иных файлов/папок. Операционные системы Windows 7/10 имеют весь необходимый инструментарий для настройки прав и предоставления общего доступа отдельным пользователям и группам. В данной статье рассмотрим подробно, как можно создать общую папку и «расшарить» ее по локальной сети.
Настройка общего доступа в Панели управления
Первым делом произведем необходимые настройки в разделе «Центр управления сетями и общим доступом». Зайдем в него через «Панель управления», а затем слева кликнем по ссылке «Изменить дополнительные параметры общего доступа».
Здесь развернем активный сетевой профиль и включим все опции, кроме пункта «Общий доступ с парольной защитой».

Если вы хотите установить парольную защиту, то сделайте активной и эту функцию.

Теперь в разделе «Сеть» вы увидите компьютеры из сетевого окружения. Можно зайти на любой из них и посмотреть папки, для которых уже включен общий доступ. Попробуем расшарить какую-нибудь папку, и проверить ее видимость на других компьютерах.
Открываем общий доступ к папкам и файлам
Заметим, что процедура предоставления общего доступа в Windows 7 и Windows 10 практически не отличается. В нашем случае будет использоваться «семерка». Для примера создадим в корне диска или в любом каталоге новую папку с именем «Общие». Далее кликнем по значку правой кнопкой мыши и в открывшемся меню выберем пункт «Свойства». Перейдем на вкладку «Доступ».
Теперь нажимаем на кнопку «Общий доступ…».

В окне «Общий доступ к файлам» раскрываем выпадающий список и выбираем пользователя «Все».

Кликаем по кнопке «Добавить» и убеждаемся, что выбранный пользователь добавился в список. По умолчанию в списке присутствует владелец папки – группа «Администраторы». У нее есть право устанавливать разрешения для обычных пользователей. Например, для группы «Все» можно задать уровень разрешений «Чтение» или «Чтение и запись».

Выбрав нужный вариант, нажимаем кнопку «Общий доступ» и тем самым расшариваем папку для находящихся в одной сети компьютеров. Появится соответствующее окно с сообщением.

Второй способ предоставления общего доступа
Расшарить папку по локальной сети в Windows 7/10 можно еще одним способом. В окне «Свойства» на вкладке «Доступ» нажимаем кнопку «Расширенная настройка».


Как мы видим, в списке уже присутствует группа «Все». Мы можем настроить права доступа для нее или же нажать кнопку «Добавить…» и выбрать другого пользователя.

В поле «Введите имена выбираемых объектов» впишите нужного пользователя и кликните «Проверить имена».

Если такой пользователь не будет найден, то появится окно с предупреждающим сообщением.

Чтобы выбрать юзера из списка всех доступных пользователей и групп, нажимаем кнопку «Дополнительно», а затем «Поиск».


Для примера выберем учетную запись «Гость», подтвердим выбор кнопкой «ОK», а потом еще раз «ОK». Соответствующая запись появится в списке. Установим необходимые разрешения и применим изменения. На то, что папка стала общедоступной, намекнет появление сетевого пути рядом с кнопкой «Общий доступ…».

В проводнике Windows определить папки с общим доступом можно не заходя в «Свойства». Просто выделим интересующий каталог и проверим, есть ли соответствующая надпись на нижней панели.

Как быстро расшарить папки в Windows 7/10
В Windows 7 есть возможность открыть общий доступ буквально в пару кликов. Отметим нужную папку и кликнем в верхнем горизонтальном меню по соответствующей кнопке.

Выберем пользователей и раздадим им разрешения по уже знакомой схеме.

Открываем общедоступные папки на компьютерах сети
Для того, чтобы попасть в расшаренный каталог с другого ПК, необходимо в разделе «Сеть» проводника Windows выбрать целевой компьютер.

Если планируется пользоваться папкой постоянно, ее можно . Чтобы это сделать, кликнем правой кнопкой по значку и выберем пункт «Подключить сетевой диск…»


Созданный диск отобразится в дереве каталогов Проводника и в области «Сетевые расположения».

 Домашние группы
Домашние группы
В функционал систем Windows 7/10 включена возможность создания так называемых , с помощью которых также можно предоставлять общий доступ к файлам и папкам. Для создания группы зайдем в .

Нажмем кнопку «Создать домашнюю группу», далее отметим галочками те элементы, которые хотим расшарить, и в конце зададим пароль для подключения к группе находящихся в локальной сети ПК.



Теперь попробуем присоединиться к созданной группе. Для этого на другом компьютере заходим в тот же раздел Панель управления – Домашняя группа . Здесь мы найдем информацию об уже созданной группе. Нажимаем кнопку «Присоединиться», а потом «Далее».


Задаем настройки общего доступа и в следующем окне вводим пароль.


Завершаем процедуру нажатием кнопки «Готово».

Теперь в дереве Проводника выбираем ветку «Домашняя группа» и кликаем по наименованию группы (ей будет присвоено имя пользователя).

Справа отобразятся папки «Видео», «Изображения» и «Музыка». Состав и количество папок будут зависеть от заданных при создании группы настроек.
Теперь в группу можно с легкостью добавлять папки. В Windows 7 после выбора нужной папки кликаем сверху по кнопке «Общий доступ» и устанавливаем «Домашняя группа (чтение)» или «Домашняя группа (чтение и запись)».


Производим необходимые действия, а потом заходим с другого ПК и убеждаемся, что папка расшарилась.

На этом все. Надеемся, что приведенная информация будет для вас полезной.
Локальная сеть зачастую используется в рабочих целях, когда пользователю одного ПК необходимо быстро получить доступ к определённому файлу или диску другого устройства. Однако и в частном использовании такая сеть также достаточно полезна. К примеру, если у вас есть два компьютера или ноутбуки, то передавать данные можно посредством локальной сети, а не с помощью съёмных носителей. Это гораздо проще, быстрее и надёжнее.
Как создать и настроить локальную сеть в операционной системе Windows 10?
Ранее мы писали о том, как создать домашнюю группу на ПК под управлением Windows 10. В создании локальной сети нам понадобится рабочая группа, при этом на всех ПК, которые вы собираетесь подключать к локальной сети должны быть заданы одинаковые имена. Проверить название рабочей группы можно следующим образом:
- Жмём «Win+R» и вводим «sysdm.cpl».
- Откроется окно «Свойств системы». Смотрим название группы. Если же вам нужно изменить название, нажимаем на соответствующую кнопку.

После того, как название рабочей группы на всех ПК совпадает, выполняем следующие шаги.
- Переходим в «Панель управления» и выбираем «Центр управления сетами и общим доступом» или нажимаем на значок сети, что на панели задач.

- В левом меню выбираем «Изменить дополнительные параметры общего доступа».

- Для всех профилей Win 10 нужно включить функцию сетевого обнаружения, общий доступ к файлам и принтерам, автоматическую настройку.

- Парольную защиту можно снять, чтобы пользователи ПК могли без проблем подключить своё устройство по локальной сети.

Подготовительный этап закончен. В результате проделанных действий все компьютеры должны иметь одинаковое название рабочей группы, включённое сетевое обнаружение, общий доступ к файлам и принтерам. Эти действия направлены на то, чтобы компьютеры были подключены к одному роутеру. В некоторых случаях, требуется прописать статический IP-адрес в подсети в свойствах подключения.
Теперь, чтобы предоставить доступ к дискам на ПК по локальной сети, стоит сделать следующее:
- Ищем папку, которую хотим сделать доступной для других пользователей и нажимаем на ней правой кнопкой мыши и выбираем «Свойства».

- Переходим во вкладку «Доступ» и выбираем «Расширенная настройка».

- Ставим отметку «Открыть общий доступ к этой папке». Нажимаем кнопку «Расширения».

- Выставляем параметры доступа к папке: чтение, полный доступ либо изменение.

- Возвращаемся к свойствам папки. Переходим во вкладку «Безопасность». Жмём на кнопку «Изменить», а в новом окне – «Добавить». Выбираем пункт «Все».
- Перезагружаем компьютер.
- Чтобы получить доступ к этой папке, нужно зайти в «Проводник». Здесь в левом меню выбираем «Сеть» или свою группу. Открываем открытую для доступа папку.
Как изменить тип сети с общественной на домашнюю или наоборот?
Чтобы изменить тип сети или сетевое расположение на Windows 10, необходимо выполнить следующие действия:
- Жмём «Пуск», «Параметры» и выбираем «Сеть и интернет».

- Если же вы используете проводное соединение, то переходим в раздел «Ethernet». Если адаптер отключён, то вкладка будет неактивна.

- В следующем окне, если вы хотите сделать сеть частной, то перетаскиваем ползунок в положение «Включено». Таким образом, вы поменяете тип общественной сети на домашнюю.

- В случае, когда у вас используется беспроводная сеть Wi-Fi, то переходим в соответствующий раздел. В новом окне выбираем «Дополнительные параметры».

- В следующем окне нужно перетащить ползунок в положение «Включено», чтобы сеть стала частной или в положение «Отключено», чтобы сделать сеть «Общедоступной».

Также изменить тип сети можно с помощью командной строки. Для этого в PowerShell вводим следующие команды:
- get-NetConnectionProfile
- Set-NetConnectionProfile -InterfaceIndex число_интерфейса -NetworkCategory Public – команда для общественной сети, где вместо числа интерфейса вставляем «InterfaceIndex Х», который смотрим в результатах запуска первой команды.
- Set-NetConnectionProfile -InterfaceIndex число_интерфейса -NetworkCategory Private – команда для частной сети.

- После перезагрузки компьютера тип сети будет изменён.
Как в Windows 10 подключить сетевой диск?
Чтобы каждый раз не лазить в сетевое подключение, лишний раз открывать вкладки, папки Win 10 можно закинуть в диск и упростить скорость работы с системой. Для этой цели предназначен сетевой диск. Чтобы его подключить в Виндовс 10 выполняем следующие действия:
- В меню «Пуск» или на плитках Метро ищем значок «Мой компьютер» и нажимаем на нём правой кнопкой мыши. Выбираем «Подключить сетевой диск».

- Далее в новом окне выбираем букву диска и указываем папку, которую нужно сделать сетевым диском. Для этого нажимаем «Обзор» и указываем путь к папке.

- После жмём «Готово». Диск готов к использованию.
Что делать если ПК не видит сеть или она пропадает?
После обновления до Win 10 многие пользователи столкнулись с рядом ошибок, связанных с подключением компьютера по локальной сети. Проявляются такие ошибки в том, что ПК не видит сеть, или видит компьютеры, но доступ им не даёт. Также сеть может пропадать. Что же делать в таком случае?
Если у вас сеть пропадает или ПК вовсе её не видит, выполняем следующие действия:
- Открываем «Блокнот».
- Вводим следующие символы.
Windows Registry Editor Version 5.00
"AllowInsecureGuestAuth"=dword:00000001

- Сохраняем файл с расширением.reg.

- После внесения изменений в реестр рекомендуем перезагрузить ПК.
Если же ПК не видит сеть после твика реестра, проверьте кабель подключения, название группы. Также может быть, что внесённые изменения в «Центре управления сетями и общим доступом» не вступили в силу. Для этого нужно перезагрузить устройство.
Если же ваш ПК видит сеть, но не даёт выполнять какие-то действия, то стоит обновить драйвера сетевой карты. Также рекомендуем на время отключить антивирус, так как он может блокировать доступ других устройств к локальной сети.
Что делать если Dune не видит сетевые папки в Windows 10?
Популярность приставки Dune с годами не падает. Но с обновлением до Win 10 многие пользователи столкнулись с проблемой, когда Dune видит компьютер в сети, но не может отображать файлы и папки. Решение такой проблемы имеется.
- В «Панели управления», а именно в настройках домашней группы, нужно указать, какие папки, вы хотите разрешить для общего доступа. Возможно, вы не указали для приставки Dune отдельных папок.
- Устанавливаем на свой ПК протокол передачи данных FTP и расшариваем папки для Dune.
- Отключаем фаервол, который может блокировать доступ к медиаплееру.
- Выполняем правильное подключение, а именно: соединяем LAN-разъём проигрывателя Dune с роутером, включаем питание плеера и ждём до 3 минут, пока медиапроигрователь получит IP-адрес.
- Как только появится меню, выбираем «Pop up menu». Далее выбираем «Создать сетевую папку».
- Вводим параметры своего сетевого диска или ищем их в пункте «Браузер сети». Здесь должен быть указан сетевой диск.
Чтобы получить доступ к папкам, файлам и накопителям ПК под управлением Win 10, вводим «ftp://ip_address» или «\\ip_address» в Проводнике (Windows Explorer), где «ip_address» - IP-адрес проигрывателя.
Как исправить ошибку 0x80070035, когда не найден сетевой путь в ОС Windows 10?
Ошибка 0x80070035, с которой сталкиваются пользователи Windows 10, свидетельствует о том, что приложение, которое отвечает за доступ к сети Интернет, не может найти сетевой путь. То есть обнаружение сети не происходит и программа аварийно завершает свою работу.
Чтобы настроить локальную сеть и избавится от ошибки 0x80070035, нужно узнать, какой тип узла используется. Для этого в командной строке Win 10 с правами администратора вводим «ipconfig /all».

Появится следующее окно. Ищем тип узла.

Если у вас стоит «Однорагновый тип узла», то может возникать ошибка 0x80070035. Чтобы её исправить переходим в редактор реестра. Для этого жмём «Win+R» и вводим «regedit».

Далее следуем по ветке «HKEY_LOKAL_MACHINE\System\CurrentControlSet\Services\NETBT\Parameters». Находим и удаляем такие параметры, как «NodeTYPE» и «DhcpNodeTYPE». Перезагружаем ПК, чтобы изменения вступили в силу.
Доброго времени суток дорогие читатели, давно не писали статей и вот снова возобновляем свою активность.
Темой нашего сегодняшнего разговора пойдет о том как открыть общий доступ к файлам и папкам в локальной сети из операционной системы Windows.
Возможно будут небольшие отличия в 7 и 8 версии виндовс, так как пишу данную статью на примере windows 10 но в целом процесс очень схожий.
Открываем общий доступ к папкам и файлам.
1. Нажмите правой кнопкой мышки по папке и выберете (Поделится — Отдельные люди… для windows 10) или Общий доступ — Домашняя группа (чтение\запись) в windwos 7-8
2. После того как открылось окно управлениям общего доступа выберете «все» что бы дать доступ всем пользователям из вашей локальной сети. 
3. Здесь вы можете выбрать режим доступа (чтение или чтение и запись) в первом пользователи смогут только просматривать и скачивать ваши файлы во втором же случаи все тоже самое но только теперь они смогут их изменять или добавить свои.
Все, наша папка уже расшарена. Но, для того чтобы получить к ней доступ с другого компьютера вам придется вводить логин и пароль. В домашнем использовании это очень неудобно, поэтому необходимо отключить данную функцию.
Для этого открываем Панель управления и переходим по такому пути: Сеть и Интернет - Центр управления сетями и общим доступом - Изменить дополнительные параметры общего доступа (ссылка в левой части окна).
В открывшемся окне вы получите доступ к большому количество настроек, которые касаются работы с сетью. Здесь нужно найти пункт «Общий доступ с парольной защитой» и отключить его.