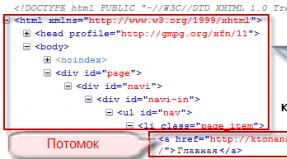Как в автокаде наносить размеры. Нанесение размеров в Автокаде. Основные команды. – Как масштабировать размерные числа
Эта заметка посвящена размерам в Автокаде, размерным стилям их тонкой настройке, применению, и небольшим трюкам. В конце можете найти ссылку на пример с настроенными размерными стилями для разных масштабов и стилей работы в автокаде (в модели, в масштабе 1:1, в масштабе 1:1000)
Предисловие, о классическом автокаде
Для работы в автокаде у меня включен «классический стиль» ибо Риббоны (огромная панель вверху) в CAD системах — скорее мешают. Воткнуты в автокад они по требованию Microsoft, и пришиты, прямо скажем, через одно место. Ни наглядности ни особой функциональности они так же не дают. Места занимают много, функций содержат мало, чтобы добраться до нужных приходится постоянно носится между вкладками. Плюс сами риббоны получаются зачастую полу-пустыми.
Поэтому я работаю в пространстве Классического автокада. Соответственно, для лучшего понимания, советую включить именно этот стиль. (команда _cui , в открывшемся окне во вкладке [Рабочие пространства ] выбрать Классический AutoCAD , щелкнуть правой клавишей мыши, в выпавшем списке выбрать «Установить » и «Установить по умолчанию », и кнопки внизу применить и ок )
О размерах в автокаде
Итак, размеры в Автокаде это отдельные объекты, которые имеют по сравнению с примитивами (линии дуги и т.п) целый ряд свойств которые делают их абсолютно незаменимыми при оформлении чертежей.
панель инструментов РазмерРаботают они в общем случае довольно интуитивно: указать измеряемое расстояние (угол), последовательно указав точки, между которыми хотим получить размер и указать отступ от объекта измерения. Остальные параметры размера - высота текста, засечки, стрелки, масштаб измерений, допуски и пр. настраиваются по вкусу и требованиям ГОСТ.
Вот на настройке и остановимся подробнее. Настраивать можно каждый размер по отдельности либо с помощью так называемых размерных стилей. Соответственно, по отдельности можно настраивать следующим образом — выбрать на чертеже размер, открыть его «свойства» (ctrl+1, правая кнопка мыши-> «свойства») ![]() Параметров, как видите, — множество.
Параметров, как видите, — множество.
Хорошая новость действительно необходимых для большинства задач не так уж и много. Но об этом ниже.
Итак, размер с помощью свойств мы настроили, однако следующий новый размер придется настраивать с нуля. Либо воспользоваться с настроенного объекта на новый. Что не удобно если размеров больше пары десятков.
Размерные стили в автокаде
Вот тут нам на помощь и приходят размерные стили.
По умолчанию, в новом файле присутствует размерный стили Standard и ISO-25. И соответственно все новые размеры получают свои параметры из этого стиля по умолчанию.
Мы же можем создать свои стили, на все случаи жизни и пользоваться именно ими.
К чему все эти сложности? Дело в том, что Автокад — универсальный инструмент который применяется во множестве отраслей, и стран мира. Соответственно вариантов и стандартов оформления множество, это не говоря о внутренних стандартах компаний, или их подразделений, и даже предпочтений отдельных специалистов.
Кстати, панель инструментов «Размер» можно вывести следующим образом: правой клавишей по любой из кнопок на любой панели инструментов, в выпавшем списке выбрать пункт «Размер» 
Создание /редактирование стилей производится с помощью диспетчера размерных стилей. Для его вызова надо кликнуть на кнопку рядом со списком размерных стилей — размер с кисточкой. Либо командой _dimstyle . В новых версиях автокада до него можно добраться через вкладку
Аннотации\Размеры\[в выпадающем списке стилей — диспетчер размерных стилей ]

Создаем новый размерный стиль
Для того чтобы разобраться, предлагаю создать новый стиль, нажимаем кнопку «Новый»
 Для простоты работы новые стили создаются на основе стилей существующих. Соответственно задаем имя стиля «1-1» и жмем далее.
Для простоты работы новые стили создаются на основе стилей существующих. Соответственно задаем имя стиля «1-1» и жмем далее.
Собственно с этого момента и приступаем к настройке стиля. Она заключается в изменении нужных нам параметров для приведения размера к оптимальному для наших целей виду. Другими словами, заставим его выглядеть так как надо нам.
Параметры стиля полностью повторяют настройки свойств размера в автокаде, смотри начало статьи.
Линии:
 Тут мы настраиваем вид (толщину, цвет, отступы, удлинения) линий размера. Причем можно их и вовсе убрать чтобы не мешались (Подавить 1-ю, 2-ю.)
Тут мы настраиваем вид (толщину, цвет, отступы, удлинения) линий размера. Причем можно их и вовсе убрать чтобы не мешались (Подавить 1-ю, 2-ю.)
Символы, засечки и стрелки у размеров:
 Символы и стрелки, на этой вкладке настраиваем так называемые засечки, их размер и вид. Остальные параметры в общем случае можно оставить по умолчанию, ибо применяются достаточно редко.
Символы и стрелки, на этой вкладке настраиваем так называемые засечки, их размер и вид. Остальные параметры в общем случае можно оставить по умолчанию, ибо применяются достаточно редко.
Настройка текста размера:
 В этой вкладке настраиваем свойства размерной надписи, позиционирование, ориентация, цвет, отступ от размерной линии и т.п. Так же для размеров имеет смысл создать отдельный текстовый стиль(кнопка рядом с выпадающим списком «текстовый стиль»):
В этой вкладке настраиваем свойства размерной надписи, позиционирование, ориентация, цвет, отступ от размерной линии и т.п. Так же для размеров имеет смысл создать отдельный текстовый стиль(кнопка рядом с выпадающим списком «текстовый стиль»):  Назовем его «РазмерныйТекстовыйСтиль», и зададим шрифт ISOCPEUR, ttf шрифт, практически аналогичный нашему гостовскому шрифту. Почему именно ttf? — его в отличии от shx (внутреннии оптимизированные автокадовские шрифты) можно использовать и в Word’е и Excel’е, и в Текле, а так же любом другом Windows приложении, что позволяет придать проекту некоторое единообразие. Возвращаемся к размерным стилям:
Назовем его «РазмерныйТекстовыйСтиль», и зададим шрифт ISOCPEUR, ttf шрифт, практически аналогичный нашему гостовскому шрифту. Почему именно ttf? — его в отличии от shx (внутреннии оптимизированные автокадовские шрифты) можно использовать и в Word’е и Excel’е, и в Текле, а так же любом другом Windows приложении, что позволяет придать проекту некоторое единообразие. Возвращаемся к размерным стилям:
Размещение:

Размещение текста
— этот пункт я бы рекомендовал оставить его изменений, и настраивать индивидуально в случае необходимости для отдельных размеров. Например очень удобно бывает включение для размера опции — строить выноску. Но включенная в стиле она мешает ибо приходится постоянно кроме размера перемещать и текст с ним.
Масштаб размерных элементов — Аннотативный — при включении этой опции в автокаде параметры размеров в модели будут браться в зависимости от заданного масштаба. Задается он на панельке в правом нижнем углу:
в выпадающем списке выбирается рабочий масштаб. Далее параметры размеров автоматически домножаются на значение масштаба. Если эта же деталь будут присутствовать в другом масштабе — меняем рабочее значение, и смело ставим новые размеры. Может получиться мешанина. Не беда — кнопка справа от выбора масштаба — может включить либо выключить отображение аннотативных размеров другого масштаба.
Зачем это надо? Создавая на листе (layout) видовые экраны (viewport) с деталями, планами и разрезами модели, вы выбираете масштаб отображения. А автокад выводит на видовом экране только те размеры, масштаб которых совпадает с масштабом видового экрана. Это удобно, поскольку позволяет не тратить время на создание множества стилей, в зависимости от масштабов отображения. И упрощает фильтрацию отображения размеров в видовом экране.
Глобальный масштаб — по сути множитель всех параметров размера. Ставим 2, и параметры всех элементов размера увеличиваются в два раза, ставим 10 — в десять, ну и так далее.
Основные единицы:
 Тут мы задаем формат в котором будут выводиться наши измерения. Важный момент, если вы хотите чтобы ваши угловые размеры показывали не только градусы но и минуты с секундами, то настраивайте точность и формат угловых размеров. Если вы хотите использовать этот стиль для определенного масштаба, то можете задать «масштаб» (по сути множитель на который будет домножен размер полученный из модели, нарисовали линию длинной 1, добавили размер, в размере указали масштаб 1000, соответственно текст размера выводится как 1000).
Тут мы задаем формат в котором будут выводиться наши измерения. Важный момент, если вы хотите чтобы ваши угловые размеры показывали не только градусы но и минуты с секундами, то настраивайте точность и формат угловых размеров. Если вы хотите использовать этот стиль для определенного масштаба, то можете задать «масштаб» (по сути множитель на который будет домножен размер полученный из модели, нарисовали линию длинной 1, добавили размер, в размере указали масштаб 1000, соответственно текст размера выводится как 1000).
Префикс и суфикс, это то, что будет дописано до или после размера. Указал в суфиксе «мм» и все размеры будут иметь вид 1000мм.
Альтернативные единицы:

Включение этой опции позволит в размере выводить в скобках еще один вариант этого же размера. В общем случае разумнее эту опцию включать для отдельных размеров, а не в стиле.
Допуски:

Соответственно если вам необходимо указывать допуски, можете настроить этот параметр для вашего стиля здесь. Либо в свойствах отдельных размеров индивидуально.
В качестве небольшого послесловия, поговорим о стилях работы в автокаде, и их влиянии на размерные стили.
Лично я могу выделить три основных стиля работы в Автокаде:
1. Стиль «Рисовальщик» или «всё в модели».
Это наиболее распространённый так называемый неправильный стиль, характерен для тех кто только начинает работать в автокаде, либо тех кто слишком долго работал на бумаге, и соответственно работа с моделью и листом таким людям ничего кроме проблем не доставляет. Поэтому в модели чертится лист, а в этом листе уже создаются чертежи, причем планы, узлы и детали выполняются в соответствующем масштабе. Что довольно бессмысленно, трудоёмко и связано с большим колличеством пустых вычислений.
Но если вы придерживаетесь именно этой школы, то вам будут нужны размерные стили под каждый масштаб. Различаться у них будет только один параметр — Основные единицы — масштаб . Нужны будут стили типа М1:1, М1:100, в первом масштаб единиц будет равен единице, во втором ста. И так далее.
2. Стиль «Один к одному»
Это наиболее распространённый стиль. Все планы, узлы и детали выполняются в модели, в масштабе 1 к 1, а компоновка чертежа и подбор масштабов производится на «листе» (layout) с помощью видовых окон. На первый взгляд кажется, что это довольно сложно, однако такой подход позволяет очень легко переносить узлы и детали из проекта в проект, и заниматься не «рисованием» а моделированием в пространстве модели. Что позволяет значительно повысить точность конечной документации и избегать ряда нелепых ошибок.
Особенность размерных стилей при этом подходе заключается в том, что выводя на листе один и тот же элемент в разных масштабах, параметры размеров (высота текста, отступы, размер стрелко и т.п.) должны изменяться, при этом масштаб единиц остаётся неизменным и равным единице.
3: Стиль «1 к 1000», данный стиль характерен для геодезистов и планировщиков. Т.е. за одну условную единицу модели мы в отличии от стиля «1 к 1» принимаем не миллиметр, а метр. Размерные стили аналогично второму стилю меняют свои габариты при неизменном масштабе единиц. Поэтому в масштабе единиц вместо 1, принимаем 1000.
Еще один плюс этого подхода, если вы работаете с планами можно вводить куда меньше нулей. Например нужно построить отрезок длинной один метр: задаем точку, направление и длинну -1. В случае работы в масштабе 1 к 1му, придется ввести уже 1000.
В итоге для простого ввода четыре нажатия на клавиатуре против одного.
В качестве примера, для большей наглядности я сделал файл с размерными стилями под основные масштабы, для всех трех вариантов работы в автокаде.
FAQ по размерам в автокаде:
Добавить свой текст к размеру автокад
В поле текста добавить угловые скобки, в результате ваш текст будет выведен вместе с текущим значением размера.

Как убрать десятичные знаки с размеров автокад
В свойствах размера или стиля размера выставить точность без десятичных знаков.

Добавить минуты и секунды в угловом размере автокад
Либо в размерном стиле в разделе — Основные единицы\Формат единиц : в выпадающем списке выбрать подходящий формат, и настроить точность.

Либо в свойствах конкретного размера (ctrl+1) — основные единицы, формат единиц
(angle forman):
AutoCAD 2014/2013. Работа с цепочками размеров
После выделения ручки повёрнутого или параллельного размера, которые на размерной линии:
-нажимаем ctrl, идёт размерная цепь
-ещё раз ctrl, проставляется базовый размер
-ещё раз ctrl, происходит поворот стрелки.
И размерная цепь, и базовый размер будут того же стиля, что и наш размер с ручками, вне зависимости от того какой размерный стиль текущий.
Удобно также тем, что при проведении подобных операций с параллельным размером, размерная цепочка образуется из повёрнутых размеров с соответствующим углом поворота, и таким образом размерная линия не будет поворачиваться из-за точек, от которых выносится размер.
Так же для цепочек размеров советую изучить работу комманды
Редактирование текста размера
команда _ddedit — позволит редактировать текст любого размера как обычный многострочный текст.
В свойствах текста можно вместо текущего размера вывести свой собственный текст. Если вы хотите оставить значение размера вместе со своим текстом — можно прописать <>.
Как удалить размерный стиль в автокаде
Для удаления неиспользуемых размерных стилей, описаний блоков, слоев, шрифтов и так далее в автокаде следует применять команду _purge она вызывает диалоговое окно очистки «мусора» который так или иначе появляется при работе с чертежём (кстати, если у вас на чертеже пара линий, а файл весит несколько мегабайт — _purge поможет привести форму и содержание в гармонию, выкинув всё то что в чертеже хранится, но не используется)
Соответственно если у вас на чертеже нет ни одного размера с удаляемым размерным стилем то он будет определен как «мусор» и появится в списке на очистку в диалоге доступном по команде _purge.
Как копировать размерный стиль из одного чертежа в другой.
Самый простой способ — копировать размер:
- открыть чертеж с настроенными стилями
- создать или выбрать размеры нужных стилей
Ответ: Теория: Размер на чертеже показывает габариты детали или схемы: длину, ширину, радиус окружности, диаметр отверстия, шаг скрутки проводов и т.п. Размеры в Автокаде нужны для того, чтобы указать монтажнику, слесарю, или любому другому человеку, который будет изготавливать изделие по вашему чертежу - какого размера следует сделать тот или иной элемент чертежа, какие взять допуски. Кроме того, размеры на чертеже в Автокаде или Компасе - это дань советской эпохе, в которую было принято по определенным правилам обозначать размеры деталей. Эти правила называются - Единая Cистема Конструкторской Документации (ЕСКД). А если говорить проще, то размеры - это ни что иное, как стрелки с цифрами. Все вы наверняка их когда-нибудь видели.
Практика: Теперь мы освоим на практике приемы указания размеров на чертеже в Автокаде. Так как практически все части чертежа представляют собой какую-либо геометрическую фигуру, то сначала необходимо уяснить для себя, как поставить размеры в автокаде у таких простых фигур, как прямоугольник, окружность, 2 параллельные прямые, угол. Для нанесения размеров в AutoCAD присутствует специальный пункт в верхнем меню, а именно пункт «Размеры».
Если вы загляните в этот пункт, то увидите, что размеры бывают разных типов: линейный, параллельный, угловой, радиус и другие. Все они, по сути, представляют собой линию со стрелкой-указателем, а также числовое обозначение размера над стрелкой или внутри стрелки (его можно менять самостоятельно). Но вид стрелки будет меняться в зависимости от того, у какой геометрической фигуры вы задаете размер. Рассмотрим основные виды размеров на чертеже .
Линейный размер на чертеже (размер прямой линии)
Для того, чтобыпроставить размер в AutoCAD у прямой линии, выбираем:Размеры-Линейный. Я заранее заготовила отрезок, размер которого и хочу указать. После того, как выбран линейный размер, нужно нажать левой кнопкой мыши по одному разу левый и правый концы отрезка. Появится превью размера, которые теперь надо поднять на такую высоту, на какой вы хотите сделать линию-выноску с размером. Размерный указатель можно и опустить, но в ЕСКД принято обозначать размер над деталью. Щелкаем левой кнопкой мыши по той части экрана, где вы хотите расположить размерную линию, и наш размер готов!Теперь вы умеете не только ставитьразмеры в автокаде для простой линии, но и указывать практически все габаритные размеры деталей. Для нанесения размера детали в автокаде проделываем ровно то же самое, но теперь отмечаем мышкой начальную и конечную точку детали, а не линии.Здесь есть 2 маленьких замечания.Первое касается того случая, когда вы хотите задать размер детали не полностью, а скажем, размер половины детали. В этом случае обозначаем вторую точку мышкой не в конце детали, а там, где вы хотите закончить размерную линию. Если вы уже нарисовали размерную линию, и хотите передвинуть ее, это легко делается при помощи синих квадратиков, которые появляются, когда выделяешь размер детали правой кнопкой мыши.Второе важное замечание. Как в автокаде изменить размер? AutoCAD поставил размер (число) автоматически. Вы можете поменять это число в свойствах размера. Для этого делаем следующее: 1. Левой кнопкой мыши выделяем размерную линию. 2. Правой кнопкой мыши по линии с размером вызываем меню Свойства . У меня Свойства появились как окно в верхнем правом углу экрана.
3. Прокручиваем поле со свойствами вниз, и находим там пункт Текст , в котором есть поле Текстовая строка . Оно-то нам и нужно, чтобы поменять размер в автокаде . Пишем в ней нужное нам значение. Теперь размер над размерной линией изменился.
В этом же меню можно задать разные свойства размера в AutoCAD, такие как шрифт, величина, выравнивание, цвет, тип стрелок и многое другое. Не буду здесь подробно расписывать все свойства. Кому надо - посмотрите меню Свойства у размера. Размер окружности в AutoCAD (радиус или диаметр). По сути, это один и тот же размер, так как радиус - половина диаметра. Поставим размер у заранее заготовленной окружности в AutoCAD. Выбираем: Размеры-Ради ус (илиРазмеры-Диаметр). Выбираем левой кнопкой мышки 2 точки на окружности в случае диаметра, или центр окружности + одна из точек на окружности в случае радиуса. Получается один из вариантов:
Размер (число) над линией меняется точно также, как и в случае линейного размера: СвойстваТекст - Текстовая строка. Параллельный размер в AutoCAD.Теперь попробуем поставить параллельный размер - размер между двумя параллельными линиями на чертеже. Для разнообразия я начертила прямоугольник, и хочу поставить размер между двумя его параллельными сторонами.В верхнем меню автокада выбираем: Размеры-Параллельный .
Левой кнопкой мыши выделяем поочередно 2 линии прямоугольника. Получаем размер между двумя параллельными сторонами:
В принципе, пример не очень удачен, так как здесь можно было бы обойтись линейным размером. Но если вам нужно поставить в автокаде размер между двумя параллельными линиями, которые никак не соединены между собой, то в этом случае параллельный размер будет просто незаменим. Как изменить цифру 40, мы уже знаем (читайте выше) Угловой размер в AutoCAD Предпоследний пример на сегодня - это обозначение углового размера. Допустим, у нас есть треугольник, и нужно указать в градусах величину одного из его углов. Выбираем: Размеры-Угловой . Затем левой кнопкой мыши выделяем две соседние стороны треугольника, между которыми нужно поставить размер угла. НажимаемEnter , и наш угловой размер готов! На чертеже он выглядит так:
Я рассказала о самых распространенных типах размеров в Автокад, и о том, как их можно проставить на чертеже. Другие типы размеров используются реже. Когда вы выбираете тот или иной размер в меню Размеры , AutoCAD предлагает к прочтению всплывающие подсказки на синем фоне, посмотрев на которые, можно быстро разобраться, что выделить и куда нажать, чтобы указать размер элемента. Мультивыноска в Автокаде:А как же распространенные на чертежах размеры-выноски, с помощью которых ставятся выносные размеры там, где не подходит другой вид размера, или где попросту нет места для его указания?
Это делается так: Размеры-Мультивыноска , ставим левой кнопкой мыши на то место, куда будет указывать стрелка размера, и тянем мультивыноску до того места на экране, где у меня располагается полка и написано «Выноска». AutoCAD сразу предложит ввести свой текст мультивыноски.
Чертеж детали неприемлем без нанесенных на него размеров. Размеры должны полностью определять величину изделия. Их должно быть достаточное количество, но лишних размеров наносить также не нужно.
Размеры на чертеже могут быть линейные, угловые, радиальные. А так же советую почитать статью « » Линейные размеры определяют длину, ширину, высоту изделия и указываются в миллиметрах без обозначения единицы измерения. Угловые размеры измеряются в градусах, минутах, секундах с обозначением единицы измерения. Радиальные размеры указывают длину радиусов или диаметров дуг и кругов. Размер состоит из:
- Выносных линий, проведенных перпендикулярно отрезку, которые измеряется. Выносные линии угловых размеров проводят радиально, а при нанесении размера дуги — перпендикулярно ее хорде или радиально.
- Размерных линий, проведенных параллельно отрезку, размер которого определяется на расстоянии не менее 10 мм от контура детали. Концы размерных линий ограничиваются стрелками насечками или точками. Выносные линии выходят за размерные на 1 — 5 мм. При нанесении нескольких параллельных размерных линий ближе к контуру наносится меньший размер. Размерными линиями угловых размеров являются дуги с центром в вершине угла или дуги.
- Размерных чисел, которые указывают величину изделия.
В зависимости от изделия и ориентации выносных линий размеры могут быть горизонтальными, вертикальными, параллельными, повернутыми, ординатными. Можно проставлять размеры от общей базы и образовывать размерные цепочки.
Нанесение размеров можно выполнить одним из двух методов. Первый состоит в том, что после введения команды курсором мышки указывается объект, размер которого измеряется и задается положение размерной линии. При использовании второго метода курсором мышки указываются начальные точки выносных линий и положение размерной линии. В последнем случае рекомендуется включить режим объектной привязки.
Варианты нанесения размеров или их редактирования содержатся в команде меню Dimension , а также в виде кнопок на панели Dimension .
AutoCAD создает ассоциативные размеры. Ассоциативность заключается в том, что при изменении объектов командами редактирования элементы размеров автоматически обновляются.
Вид размера на чертеже зависит от выбранного стиля. По умолчанию предлагается стиль ISO-25, предназначенный для машиностроительного черчения. AutoCAD предоставляет возможность вносить изменения в существующие стили, а также создавать собственные стили. От выбранного размерного стиля зависит отображения выносных линий, размер и положение текста, длина и тип стрелок, базовый интервал между размерными линиями и т. и др. Руководят процессом нанесения размеров размерные переменные, значения которых можно изменить при помощи соответствующими командами или в диалоговом окне Dimension Style Manager . Внесение изменений в существующий стиль происходит в диалоговом окне Modyfy Dimension Style . На соответствующих вкладках данного окна можно изменить значение размерных переменных. Вызывается окно нажатием кнопки Modify в окне Dimension Style Manager .

Для создания нового стиля нажать кнопку New в окне Dimension Style Manager в поле New Style Name ввести имя стиля и нажмите кнопку . После чего на вкладках окна Modyfy Dimension Style задать характеристик размеров.

На вкладке Line и вкладке Symbols and Arrows задается цвет, толщина и другие характеристики размерных и выносных линий. Выбирается тип и размер стрелок. На этой же вкладке выбирается отображать или не отображать маркеры в центре круга, а также их размер.
На вкладке Text выбираются параметры размерного текста: цвет, стиль, выравнивание.
На вкладке Fit осуществляется управление взаимным размещением размерных, выносных линий и текста, а также масштабом размеров.
На вкладках Primary Units и Alfernate Units определяется формат единиц измерения, задается точность.
На вкладке Tolerance определяется формат и точность допусков.
Нанесение линейных размеров
Линейные размеры могут быть горизонтальными, вертикальными, ординатного, образовывать стабильные цепи или могут быть нанесены от общей базы. Команда DIMLINEAR (DLI) (Линейный) Способы ввода команды:
Ввести команду одним из перечисленных способов. Система выдаст запрос: Specify first extension line origin or
- Mtext . Откроется окно многострочного текстового редактора Multiline Text Editor , в котором можно внести изменения в размерный текст. Угловые скобки < > обозначают размерное число, определенное системой.
- Text . Позволяет внести изменения в размерный текст, воспользовавшись редактором однострочного текста. При внесении изменений можно набирать определеные последовательности символов, чтобы вставить перед размерным числом знак диаметра (%%с), вставить в текст знак градуса (%%d) и т.д.
- Angle . Можно изменить угол наклона размерного числа или размерного текста. После выбора данной опции система выдаст запрос на значение угла: Specify angle of dimension text:
- Horizontal . Используется для нанесения горизонтального размера. Система выдаст запрос относительно положения размерной линии: Specify dimension line location or [ Mtext / Text / Angle ] :
- Vertical . Используется для нанесения вертикального размера. Система выдаст запрос на положение размерной линии: Specify dimension line location or [ Mtext / Text / Angle ] :
- Rotated (Повернутый). Используется, если необходимо задать угол наклона размерной линии. Система выдаст запрос на значение угла: Specify angle of dimension line <0 > : и запрос относительно положения размерной линии: Specify dimension line location or [ Mtext / Text / Angle ] :
Диалог при нанесении повернутого размера:
При нанесении размеров AutoCAD строит выносные линии перпендикулярно размерной. Однако в случае, если выносные линии ухудшают читаемость других элементов чертежа, угол их наклона можно изменить уже после создания размера.
Для изменения наклона выносных линий:
1. Построить линейный размер.
2. Из меню Dimension выбрать Oblique .
3. Выбрать размер или размеры. Нажать ENTER .
4. Ввести значение угла наклона или указать две точки.
Данной командой строится размерная линия, угол наклона которой совпадает с углом наклона выбранного объекта. Размер наносится аналогично линейному.

Команда DIMBASELINE (DBA) (Базовый) Способы ввода команды:
Ряд размеров (линейных, угловых, ординатных) наносится от общей базовой. За базовую принимается первая выносная линия размера, проставленного предварительной командой, или можно выбрать другую базовую линию. Запрос, относительно положения размерной линии не выдается, поскольку базовый интервал определяется размерным стилем. Выполняется команда в том случае, когда на чертеж нанесен хотя бы один размер, любой из команд DIMLINEAR , или DIMANGULAR .
Система поддерживает такой диалог:

Команда DIMCONTINUE (Продолжить) Способы ввода команды:
Команда создает размерную цепочку, в которой вторая выносная линия предыдущего размера является исходной для размера, который проставляется. Размерные линии принадлежат одной прямой и запросы по их положение не выдаются. Работа команды аналогична работе предыдущей команды .

Команда DIMORDINATE (Ординатный) Способы ввода команды:
Ординатные размеры указывают координаты X или Y точек относительно базовой точки. Базовой точкой, как правило, левый нижний угол детали. Центр системы координат перед простановкой ординатных размеров можно переместить в базовую точку командой UCS с опцией New . Ординатный размер задает расстояние точки до базовой точки соответственно вдоль оси Х или по оси Y и состоит из выносной линии и значение расстояния. Вдоль какой оси проставить значение расстояния, система определяет автоматически.
Для нанесения координатного размера ввести одним из способов команду, а дальше поддерживайте диалог:

Нанесение радиальных размеров
Размер дуги или окружности определяется значением радиуса или диаметра. Для этих объектов существует также возможность нанесения маркеров центра и центровых линий. Команда DIMDIAMETER (Диаметр) Способы ввода команды:
Для нанесения диаметра ввести команду одним из способов. На запрос: Select arc or circle: показать перекрестком любую точку объекта. AutoCad позволяет создать размерную линию произвольной длины и разместить ее под любым углом. Пользуясь опциями команды, можно редактировать размерный текст, а также изменить угол его наклона. Перед значением диаметра AutoCad автоматически вставляет символ. Размерная линия для данного размере не должна быть вертикальной или горизонтальной.
Команда DIMRADIUS (Радиус) Способы ввода команды:
Нанесение радиуса осуществляется аналогично нанесению диаметра. Перед значением радиуса AutoCad автоматически вставляет символ R.

Нанесение угловых размеров
Угловые размеры можно определить для дуги, двух отрезков, трех точек, которые не принадлежат прямой. Выводятся угловые размеры с обозначением единицы измерения о (градус). Размерной линией углового размера является дуга, с центром в вершине угла, выносные линии формируются автоматически. Угловые размеры можно наносить от общей базы, а также создавать размерную цепь. Команда DIMANGULAR (Угловой) Способы ввода команды:
Нанесение угловых размеров сопровождается диалогом:
| Command: _dimangular | Команда Угловой. |
| Select arc, circle, line, or |
Указать дугу, окружность, линию или <параметр по умолчанию>: От данного выбора зависят, которые запросы система выдаст дальше. |
| Select second line: | Указать вторую линию. |
| Specify dimension arc line location or : m | Определить положение размерной линии или выбрать параметр. Выбрать функцию Mtext для редактирования размерного текста. |
| Specify dimension arc line location or: | Определить положение размерной линии. |
| Dimension text = 36 | Система выдает значение размерного текста. |

На этом изучение методов нанесения размеров окончено. А в следующем уроке мы расскажем о .
Это важнейшая составляющая при работе с чертежами. Это сложный объект, который воспринимается как единое целое и состоит из выносной и размерной линии и самого выданного размера. Для более понятного распределения следует выделить два основных вида: угловой, который, соответственно, предоставляет сведения о величине угла, и линейные, характеризующие длину, ширину, высоту, толщину и аналогичные величины.
Стоит ещё учитывать и тот факт, что нанесение размеров, да и в принципе вся работа с чертежом, регулируются стандартами, прописанными в «ГОСТ 2.307 - 68». И данными стандартами пренебрегать не стоит.
Для начала необходимо создать саму фигуру, у которой и требуется проставить размеры.
Затем разверните вкладку «Аннотация» и кликните по разделу «Размеры».
Теперь необходимо выбрать вид, к примеру «Линейный».
В нижней части экрана в командной строке появится запрос:
Используя мышку и курсор, поочерёдно укажите первую и вторую точку определяемого отрезка на выбранной фигуре.
После того как необходимые точки будут определены, появится запрос о выборе расположения размерной линии:
После того как получилось указать месторасположения значений, нажмите на клавишу ввода «Enter» для принятия введённых данных.
В качестве альтернативного варианта можно обойти проставление точек стороной и использовать выделение части чертежа.
Для этого потребуется на первом запросе сразу же нажать «Enter», тем самым будет применена функция «Выбрать объект».
Теперь останется только указывать кликом части фигуры/чертежа и отводом курсора и кликом мышки, определять расположение размерной линии.
Дополнительные опции
Выше уже были упомянуты данные опции, они появляются при первом запросе в командной строке, а предназначение их кроется в следующем:
- «Мтекст» – опция, вызывающая редактор. Он позволяет изменить уже введённые данные или же нанести дополнительные символы, в виде «+»/«-»/«&» и т. д.
- «Текст» – данная опция предоставляет возможность редактировать текст непосредственно из командной строки, не вовлекая и не вызывая при этом редактор.
- «Угол» – служит для изменения угла поворота введённого текста.
- «Горизонтальный/Вертикальный» – для определения только вертикального или только горизонтального расположения значений.
- «Повёрнутый» – по тому же принципу, что и опция «Угол».
Как сделать выноску
В сложных объектах, чертежах встречаются ситуации, при которых просто некуда вынести размерное значение, или же оно просто будет не к месту из-за наличия множества деталей.
Именно для этих целей и существует опция «Выноска», которая позволяет выставить искомое размерное значение за пределы выбранного объекта.
Первым делом, настройте внешнее оформление выносок, вызовите для этого «Диспетчер стилей мультивыносок», а следом нажмите на кнопку «Редактировать» для изменения стандартного стиля.
В диалоговом окне «Изменения стилей мультивыносок: Standart» находятся три вкладки:

Обратить внимание стоит и на диалоговое окно «Параметры выноски», аналогично описанному выше здесь показано или предоставлено 3 вкладки, которые определяют следующие параметры:

Полезные команды и переменные
- «CMLEADERSTYLE» – для установления имени текущего стиля мультивыноски;
- «БРАЗМЕР» – служит для нанесения значений на основе выбранных объектов;
- «РЗМДИАМЕТР» – установление диаметра дуги или окружности;
- «РЗМОРДИНАТА» – нанесение ординатных размерных значений;
- «РЗМРАЗОРВАТЬ» – для восстановления или разрыва размерных линий, которые пересекают другие.
Многие начинающие пользователи сталкиваются с тем, что на чертеже перестал отображаться или вообще не был виден размер. Причина элементарно проста. Дело в том, что необходимые значения выводятся, но по умолчанию установлен минимальный размер, который на большом чертеже просто невиден. Решается проблема простым увеличением объекта (прокруткой колёсика мышки) и/или настройкой внешнего отображения в диалоговых окнах, которые были описаны выше.
Задача, как в Автокаде настроить размеры, носит двойственный характер. Можно настроить уже ранее установленный размер - не устраивает его величина или геометрические характеристики; или создать новый стиль размеров и использовать его в будущем, как своеобразную библиотеку размеров самого разного характера.
Имеем в виду также ещё один нюанс, учёт которого очень может помочь в реальной работе. Дело в том, что ситуаций встречается великое множество и не все удаётся предусмотреть. Другими словами, не всё можно включить в используемый стиль размеров. Поэтому разработчик должен быть готов при необходимости создать размер «вручную» - все инструменты для этого AutoCAD предоставляет - есть и линии, и стрелки, и текстовые инструменты, и возможность применения специальных символов (нередко возникают проблемы с постановкой по требованиям наших ГОСТов диаметров и радиусов).
Кроме того, не забудем, что при выборе величины программа ориентируется на реальные размеры, соответствующие выбранным пределам чертежа. Другими словами, настройка размеров в Автокаде обязательно идёт после перехода в меню «Формат» / «Пределы чертежа» («Format» / «Drawing Limits»). Это принципиально важно для Автокада - вся работа и отображение происходит с реальными размерами, разработчик освобождается от необходимости сначала произвести замер, затем пересчитать его в точки на экране, а дальше уже ввести в параметр изображаемого объекта. Такая работа «по старинке» давно ушла в прошлое.
Настройка созданного размера
Когда установлен размер, он точно соответствует общим параметрам, заданным в текущем рабочем стиле для заданного типа размера. Но не всегда общие настройки отражают желаемые параметры размера, для их изменения можно через контекстное меню размера вызвать его свойства (в окне меню - «Properties»).
Окно свойств можно вызвать также через главное меню по команде «Изменения» / «Свойства» («Modify» / «Properties»), с помощью инструмента «Свойства» («Properties») на главной панели инструментов или с помощью комбинации горячих клавиш - «Ctrl+1».

Среди множества возможных локальных изменений, которые можно сделать (появляются немедленно после изменения):
- Color - изменение цвета, по умолчанию выбирается цвет, назначенный для слоя;
- Layer - перенести размер на другой слой; вообще полезно все размеры размещать на отдельном слое, но если вы с данным ошиблись, то есть возможность перенести;
- Dim style - изменить стиль, которому принадлежит размер;
- Lines & Arrows - группа «мелких» настроек геометрии линий, всех возможных отступов и вида стрелок;
- Text - группа настроек текста - формата, положения, отступов. Обращаем внимание, что по умолчанию AutoCAD устанавливает реальный размер по пределам чертежа (указывается бледным цветом в параметре Measurement), но это значение можно при необходимости поменять (в конце концов, если создаётся эскиз, главное, чтобы были правильно проставлены размеры, а соответствие им графики совсем не обязательно). Изменить измеренное значение можно с помощью параметра, входящего в данную группу - Text override. На практике - это одна из самых часто выполняемых задач настроек.
- Fit - группа вариантов взаимного расположения линий, стрелок и текста, если измеряемый объект не позволяют установить размер стандартным образом - ещё одна группа часто используемых настроек.
Работа со стилями размеров
Собственно говоря, когда говорят о настройке размеров в Автокаде, имеют ввиду размерный стиль - библиотеку размеров разного типа, созданных по требованиям, например, одного стандарта.
Изначально программа использует один встроенный стиль по умолчанию - ISO-25 (указывается в ниспадающем списке «Dim Style Control», находящемся на панели инструментов «Dimension»). Данная панель по умолчанию не выводится на экран, поэтому пользователю необходимо будет это сделать уже самому (команда «View» / «Toolbars»).
Обращаем внимание, что пользователю предоставляется возможность по мере необходимости сначала создать размер в одном стиле, а затем выбором в списке стилей поменять его - таким образом получится, что все размеры чертежа в одном стиле, а один - в другом, это обычная ситуация.
Работа со стилями производится по команде «Dimension Style», которая по умолчанию расположена справа от списка (здесь, как и в любой программе, пользователь имеет право поменять как наличие команды в панели, так и её расположение).

При входе в работу со стилями в вашем распоряжении:
- Styles - список доступных стилей;
- List - выбор варианта формирования списка - все стили или только используемые;
- Set Current - установка выбранного в списке стиля как текущего рабочего;
- New - создание нового стиля на основе выбранного в списке;
- Modify - изменение стиля;
- Override - переопределение стиля;
- Compare - сравнение двух стилей (очень полезная команда, когда приходится работать с незнакомым чертежом).
При создании нового стиля предлагается предварительно выбрать не только исходный стиль, но и типы размеров, которые будут создаваться. По умолчанию предлагается настраивать все типы, но среди выбора только линейные, радиусы, диаметры, угловые, выноски.

После сделанного выбора, при нажатии на клавишу «Continue» («Продолжить») в распоряжении разработчика окно с шестью закладками, которые предусматривают все возможные параметры настроек. Если какой-либо из параметров не совсем понятен, у пользователя никогда не возникнет проблем с его пониманием - все изменения немедленно отражаются в окне предварительного просмотра.
Среди наиболее значимых настроек:

Если в вашем распоряжении версия Автокада 2015–2017 годов, то ниспадающий список размерных стилей здесь размещается на панели «Аннотация».
Как видите, настройка размеров довольно хлопотливое дело - несколько десятков всевозможных параметров - но с другой стороны и увлекательное, всё организовано очень удобно, назначение каждого или описано, или немедленно отражается на примере после использования.
Нельзя сказать, что создавать новые размерные стили приходится часто, обычно вполне хватает предлагаемого по умолчанию - ISO-25, но в особенно «тонких» ситуациях без настроек размеров не обойтись, и о них нужно обязательно помнить.