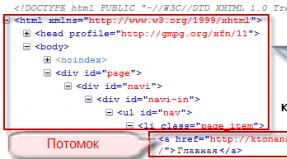So ziehen Sie Fotos vom Telefon auf den Laptop. Computergeschichten, ausführliche Geschichten über Computerteile. Cloud-Speicherdienste
Frage eines Benutzers
Guten Tag.
Ich möchte ein Foto von meinem BQ 4800-Telefon auf meinen Computer hochladen, aber der Computer erkennt das Telefon hartnäckig nicht (ich verwende Windows 10). Ich habe es mit einem Laptop mit Windows 7 versucht – aber auch dort konnten die Treiber für das Telefon nicht gefunden und angezeigt werden. Helfen Sie mir, mein Telefon so einzurichten, dass alle Fotos kopiert werden ...
Mit freundlichen Grüßen Wladimir.
Guten Tag.
Es ist schwer genau zu sagen, warum Ihr Telefon den PC nicht erkennt. (höchstwahrscheinlich sind die Treiber einfach nicht installiert – Sie müssen auf die offizielle Website des Telefons gehen und versuchen, sie dort zu finden). Generell rate ich Ihnen und allen anderen, sich nicht auf eine Methode der Dateiübertragung festzulegen. Jetzt können Sie mithilfe Dutzender verschiedener Dienste und Anwendungen dieselben Fotos von Ihrem Telefon auf Ihren PC und von Ihrem PC auf Ihr Telefon herunterladen.
Im Folgenden werde ich mehrere Methoden betrachten. Wenn eine für Sie nicht funktioniert, versuchen Sie es mit einer anderen. So oder so werden Sie eines finden, das sowohl zu Ihnen als auch zu Ihrem Telefon passt.  ...
...
Möglichkeiten zum Übertragen von Dateien vom Telefon auf den PC (einschließlich Fotos)
Per direkter Verbindung über ein USB-Kabel
Tatsächlich ist diese Methode die beliebteste und naheliegendste. Das Telefon kann über verbunden werden normaler USB Kabel (fast immer im Lieferumfang des Telefons enthalten) mit dem Anschluss des Computers (Laptops).

Nachdem Sie den Treiber installiert haben (und Windows 7-10 führt dies oft automatisch durch), können Sie ihn sicher öffnen „Mein Computer/Dieser Computer“ und gehen Sie in den Speicher des Telefons, als wäre es ein normales Flash-Laufwerk (siehe Screenshot unten).

Dieser Computer: Telefon verbunden!
Fotos und Bilder befinden sich am häufigsten in den Verzeichnissen „Download“ und „Bilder“ (wenn Sie beispielsweise Viber verwenden, sehen Sie sich auch den gleichnamigen Ordner an).
Zusatz!
Wenn der Computer das Telefon nicht erkennt, versuchen Sie, die Treiber zu aktualisieren. UM die besten Dienstprogramme, die das Hardwaremodell automatisch erkennt und einen Treiber dafür findet, habe ich in diesem Artikel beschrieben:
Über ein Wi-Fi-Netzwerk
Viele Menschen haben zu Hause Router, sodass alle Geräte (PC, Laptop, Telefon, Fernseher usw.) mit dem Internet verbunden sind. Ich stelle fest, dass Sie Daten über WLAN übertragen können, wenn Ihr Telefon und Ihr Laptop beispielsweise mit demselben WLAN-Netzwerk verbunden sind!
Dazu ist es am bequemsten, es auf Ihrem Telefon zu installieren spezielle Anwendung, Erstellen FTP-Server(d. h. Sie können mit dem Telefonspeicher wie mit einem normalen FTP-Speicher arbeiten).
Als Beispiel die folgende Abbildung:
- Überprüfen Sie, ob eine WLAN-Verbindung besteht.
- Drücken Sie die Taste „Start“.
- Wir erhalten die URL-Adresse, die Sie in den Browser eingeben müssen (bzw FTP-Client, zum Beispiel File Zilla) auf Ihrem Computer. Ein Passwort und ein Login werden ebenfalls bereitgestellt, sind jedoch in der Regel nicht erforderlich.

Starten eines FTP-Servers auf dem Telefon
In meinem Fall ist die Adresse wie ftp://192.168.0.103:2221 (Bitte beachten Sie, dass Sie alles bis auf den Punkt in die Adressleiste eingeben müssen!). Wenn Sie die Adresse (sowie Ihren Benutzernamen und Ihr Passwort) korrekt eingegeben haben, werden alle Ordner auf Ihrem Telefon angezeigt. Jetzt können Sie sicher etwas löschen oder auf Ihren PC kopieren.
Achten Sie auf die Ordner „Download“, „Bilder“, „Viber“ – dort befinden sich am häufigsten Fotos.

Verwendung einer SD-Karte
Wenn Ihr Telefon dies unterstützt MicroSD-Karten- Dann können Sie es an Ihr Telefon anschließen, alle Daten darauf übertragen und es dann mit einem MicroSD-Adapter an den Kartenleser Ihres Laptops/Computers anschließen und alles kopieren, was Sie brauchen (Sie können den umgekehrten Vorgang ausführen).


Ich stelle fest, dass einige moderne Laptops (und PCs) keinen integrierten Kartenleser haben. In diesem Fall können Sie einen kleinen Universaladapter erwerben, der viele Anschlüsse gleichzeitig bietet: USB, Ethernet, HDMI, Kartenleser usw.

Zusatz!
Wenn Sie feststellen, dass der Computer die Flash-Karte (microSD, miniSD, SD) nicht erkennt oder nicht sieht, dann lesen Sie diesen Artikel:
Durch Anschließen eines USB-Sticks
Sie können ein normales Telefon an Ihr Telefon oder Tablet anschließen. USB-Stick, wenn Sie einen speziellen Adapter von MicroUSB auf normal verwenden USB-Anschluss(Hinweis: USB-OTG-Adapter). Es gibt viele Optionen für solche Adapter: Einige haben die Form eines kleinen Adapters, andere die Form eines Kabels (siehe Foto unten).

Im Allgemeinen ist der Vorgang des Anschließens und Verwendens recht einfach. Wenn Sie ein USB-Flash-Laufwerk an einen solchen Adapter anschließen und in den Explorer auf Android (Telefon/Tablet) gehen, sehen Sie ein externes USB Laufwerk(Dies ist ein Flash-Laufwerk).

An das Tablet ist ein normaler USB-Stick angeschlossen.
Eigentlich unterscheidet sich die Arbeit mit einem Flash-Laufwerk im Explorer auf einem Smartphone nicht von der Arbeit unter Windows (meiner Meinung nach...).

Verwendung von E-Mail (elektronische Post)
Sehr oft, insbesondere wenn ich nur ein Dutzend oder zwei Fotos (oder Dateien) übertragen muss, verwende ich eine E-Mail-Adresse (d. h. ich sende das Foto an eine E-Mail). Briefkasten, so dass die Kapazität der Boxen heute mehrere zehn Gigabyte beträgt!).
Zusatz!
Wenn Sie kein Postfach haben oder dieses zu klein ist, empfehle ich Ihnen, sich eine E-Mail bei den folgenden Postdiensten zu besorgen:



An wen schicken wir den Brief?
Wenn nicht sehr viele Fotos vorhanden sind und Sie über schnelles Internet verfügen, erhalten Sie buchstäblich in ein oder zwei Minuten Ihre E-Mail-Nachricht mit angehängten Fotos. Dann können Sie sie alle auf einmal auf Ihren Computer herunterladen (zumindest von Yandex Mail).
Verwendung eines Cloud-Laufwerks
In letzter Zeit erfreuen sie sich immer größerer Beliebtheit Cloud-Speicher(umgangssprachlich „Wolke“). Diese. Im Wesentlichen handelt es sich hierbei um Ihre „Festplatte“ im Internet, auf die Sie sowohl von Ihrem Telefon als auch vom PC aus zugreifen können. Das bedeutet, dass Sie Dateien, die Sie von einem Gerät auf dieses herunterladen, auf einem anderen Gerät anzeigen können.
Zusatz!
Über Cloud-Festplatten ( beste Dienstleistungen, wie man mit ihnen arbeitet, wo und wie man sie am besten erstellt usw.) Ich habe in diesem Artikel darüber gesprochen:. Ich empfehle!
Tatsächlich werden nach der Installation der Yandex-Festplattenanwendung alle auf dem Smartphone aufgenommenen Screenshots und Fotos automatisch darauf abgelegt (im Prinzip ist die Funktionsweise der Festplatte von Mail.ru ähnlich).

Ich füge hinzu, dass Sie alle anderen Dateien von Ihrem Telefon, die Sie auf andere Geräte übertragen möchten, manuell auf die Yandex-Festplatte hochladen können. Na dann weiter, mit Cloud-Speicher, das Sammeln der Daten wird nicht schwierig sein ...

Sie können Dateien auch über Bluetooth übertragen. Mehr über diese Methode erfahren Sie in einem meiner Artikel (Link dazu unten).
So übertragen Sie Dateien per Bluetooth zwischen Ihrem Telefon und Ihrem Laptop (Computer) -
Ich denke, selbst wenn eine, zwei oder drei Methoden für Sie nicht funktionieren, werden Sie diejenige finden, mit der Sie das Foto übertragen können. Meiner Meinung nach ist es viel wichtiger, das ursprüngliche Problem auf irgendeine Art und Weise zu lösen, als herumzusitzen und sich zu fragen, was falsch ist ... (und sich später, wenn der Wunsch besteht, mit dem Grund für die Inoperabilität eines Problems zu befassen). oder eine andere Option).
Das ist alles, viel Glück euch allen!
Ergänzungen sind willkommen...
Heute ist das Telefon ein unverzichtbarer Helfer in jeder Situation. Machen Sie ein Foto oder Video, nehmen Sie es auf wichtige Informationen oder Wegbeschreibungen abrufen – ein Smartphone hat all diese Möglichkeiten. Wenn Sie wollen Speichern Sie Fotos und löschen Sie gleichzeitig den Speicher Ihres Smartphones, müssen Sie wissen, wie Sie Fotos über das Ladekabel von Ihrem Telefon auf Ihren Computer übertragen. Dieses einfache Verfahren erfordert sehr wenig Zeit und Geschick sowie den Einsatz einer minimalen Ausrüstung.
Um ein Foto zurückzusetzen, müssen Sie Folgendes zur Hand haben:
- Eigentlich das ausgehende Gerät selbst : Telefon oder Smartphone.
- Computer oder Laptop, auf das Sie Fotos übertragen.
- UND USB-Kabel, auch bekannt als modernes Kabel zum Aufladen Ihres Telefons.
Wie übertrage ich Fotos per Kabel von Ihrem Telefon auf Ihren Computer?
Um Fotodateien von Ihrem Telefon herunterzuladen, benötigen Sie Führen Sie ein Ende des Kabels einUSB-Anschluss, befindet sich am Computer und das andere Ende - in das Telefon, genauer gesagt in den Micro-USB-Anschluss.
Weiter Wählen Sie das Symbol „Arbeitsplatz“ oder „Computer“.. Diesen Abschnitt finden Sie im Explorer oder Browser, nach Drücken der Windows + E-Kombination oder auf dem Desktop.  Auf dem Bildschirm sehen Sie Festplatte Ihrem Computer sowie Informationen darüber mobiles Gerät, das Ihr Telefon sein wird. Drücken Sie linker Knopf Maus 2 mal und Öffnen Sie die Speicherpartition.
Auf dem Bildschirm sehen Sie Festplatte Ihrem Computer sowie Informationen darüber mobiles Gerät, das Ihr Telefon sein wird. Drücken Sie linker Knopf Maus 2 mal und Öffnen Sie die Speicherpartition.
Wenn Ihr Telefon über eine Speicherkarte verfügt und funktioniert, werden Informationen zur SD-Karte und zum Telefonspeicher angezeigt. Wählen Sie den gewünschten Abschnitt aus, je nachdem, wo sich die Fotos befinden, die Sie zurücksetzen möchten. In diesem Fall werden die Fotos im Telefonspeicher gespeichert, hier klicken wir mit der linken Maustaste.  Vor Ihnen öffnet sich eine Liste mit Dateien und Ordnern aus dem Speicher des Smartphones. Die Standardkamera-App sendet Fotodateien an den DCIM-Ordner (Digital Camera IMages). Lass uns da hin gehen.
Vor Ihnen öffnet sich eine Liste mit Dateien und Ordnern aus dem Speicher des Smartphones. Die Standardkamera-App sendet Fotodateien an den DCIM-Ordner (Digital Camera IMages). Lass uns da hin gehen.  Auch hier werden mehrere Ordner vor Ihnen geöffnet, darunter auch Finden Sie eine Zelle namens Kamera. Oft werden dort Fotos gespeichert.
Auch hier werden mehrere Ordner vor Ihnen geöffnet, darunter auch Finden Sie eine Zelle namens Kamera. Oft werden dort Fotos gespeichert. 
Klicken Sie auf den Ordner und öffnen Sie die Fotos, die wir per USB übertragen werden. Es gibt andere Möglichkeiten, Fotos zu übertragen. Sie können diesen Vorgang beispielsweise über Bluetooth durchführen, sofern Ihr Computer dies unterstützt diese Funktion Andernfalls benötigen Sie einen Bluetooth-Adapter. iPhone-Besitzer können Fotos von Android auch über iTunes übertragen, ein spezielles Programm, das auf ihrem Computer installiert werden muss.  Wenn Sie kein iPhone, sondern ein normales Samsung-Smartphone besitzen, befolgen Sie weiterhin unsere Anleitung zum Übertragen von Fotos von Ihrem Telefon auf einen Computer: Wir erklären Ihnen Schritt für Schritt für Dummies und zeigen alles im Detail auf dem Foto . Wählen Sie die Bilder aus, die Sie an Ihren Computer senden möchten und klicken Sie mit der rechten Maustaste auf „Ausschneiden“ oder „Kopieren“.
Wenn Sie kein iPhone, sondern ein normales Samsung-Smartphone besitzen, befolgen Sie weiterhin unsere Anleitung zum Übertragen von Fotos von Ihrem Telefon auf einen Computer: Wir erklären Ihnen Schritt für Schritt für Dummies und zeigen alles im Detail auf dem Foto . Wählen Sie die Bilder aus, die Sie an Ihren Computer senden möchten und klicken Sie mit der rechten Maustaste auf „Ausschneiden“ oder „Kopieren“.  Gehen Sie zu Ihrem Gerät (Computer oder Laptop) bzw. dessen Festplatte und erstellen Sie einen Ordner. Öffnen Sie den Ordner und klicken Sie mit der linken Maustaste Bewegen Sie die Dateien mit der Maus über das Menü „Einfügen“.
Gehen Sie zu Ihrem Gerät (Computer oder Laptop) bzw. dessen Festplatte und erstellen Sie einen Ordner. Öffnen Sie den Ordner und klicken Sie mit der linken Maustaste Bewegen Sie die Dateien mit der Maus über das Menü „Einfügen“.  Die Fotos werden in dem von Ihnen erstellten Ordner an Ihren Computer gesendet. Wie lange die Fotos verschoben werden, hängt von ihrer Größe und Anzahl ab.
Die Fotos werden in dem von Ihnen erstellten Ordner an Ihren Computer gesendet. Wie lange die Fotos verschoben werden, hängt von ihrer Größe und Anzahl ab.
Es gibt auch eine andere Möglichkeit, Fotos zu senden. Wie im vorherigen Fall benötigen Sie ein Ladegerät mit USB-Kabel.  Wir verbinden das Telefon mit dem Gerät, öffnen „Computer“ oder „Arbeitsplatz“, Klicken Sie mit der rechten Maustaste und wählen Sie „Bilder und Videos importieren“..
Wir verbinden das Telefon mit dem Gerät, öffnen „Computer“ oder „Arbeitsplatz“, Klicken Sie mit der rechten Maustaste und wählen Sie „Bilder und Videos importieren“.. Das System beginnt automatisch mit der Suche nach Foto- und Videodateien.
Das System beginnt automatisch mit der Suche nach Foto- und Videodateien.  Klicken Sie am Ende der Suche auf „Importieren“.
Klicken Sie am Ende der Suche auf „Importieren“.  Die vom System gefundenen Bilder werden in den Bereich „Importierte Bilder und Videos“ übertragen und automatisch geöffnet. Bitte beachten Sie, dass diese auf dem Telefon verschwinden.
Die vom System gefundenen Bilder werden in den Bereich „Importierte Bilder und Videos“ übertragen und automatisch geöffnet. Bitte beachten Sie, dass diese auf dem Telefon verschwinden. 
Es ist wichtig, noch einen weiteren Punkt zu berücksichtigen: Wenn das Telefon als Mediengerät oder externes Speichergerät angeschlossen ist, werden alle Bilder von Ihnen gefunden. Wenn das Telefon als Kamera angeschlossen ist, werden Mediendateien nur aus dem DCIM-Ordner importiert.
Es gibt verschiedene Möglichkeiten, ein Foto Ihres Autos von zu übertragen Mobiltelefon am Computer.
Die wichtigsten:
mit der Stromversorgung des mit dem Mobiltelefon gelieferten Kabels;
über ein normales USB-Kabel;
über Bluetooth;
über WLAN.
So übertragen Sie Fotos von Ihrem Telefon über USB auf Ihren Computer

In diesem Fall benötigen Sie ein USB-MiniUSB-Kabel. Ein Ende (USB) wird in einen Steckplatz am Computer gesteckt, das zweite (MiniUSB) in den entsprechenden Anschluss am Telefon. Nach dem Anschließen muss der Computer das Mobilgerät als Flash-Laufwerk erkennen und öffnen schneller Zugriff oder im Ordner „Arbeitsplatz“ anzeigen. Geschieht dies nicht, ist das Telefon möglicherweise auf den Modemmodus eingestellt. Sie können es über das Menü Ihres Telefons deaktivieren, indem Sie einen anderen USB-Verbindungstyp auswählen.
So übertragen Sie Fotos per Kabel von Ihrem Telefon auf Ihren Computer

Das mit Ihrem Telefon gelieferte Kabel ist eine weitere Möglichkeit, Fotos von Ihrem Mobilgerät auf Ihren Computer zu übertragen. Bei der Verwendung können jedoch einige Schwierigkeiten auftreten. Oft operationssystem Der PC kann den Inhalt des Flash-Laufwerks des Telefons nicht korrekt anzeigen. Um dieses Problem zu beheben, müssen Sie ein spezielles Treiberprogramm installieren, das von der Website des Herstellers des Mobilgeräts heruntergeladen werden kann. Nachdem das Programm installiert ist, können Sie damit Fotos auf Ihren Computer übertragen.
So übertragen Sie Fotos über Bluetooth von Ihrem Telefon auf Ihren Computer

Es ist zu beachten, dass nur Laptops mit integriertem Bluetooth ausgestattet sind. Um diese Funktion auf einem Computer nutzen zu können, müssen Sie einen speziellen Bluetooth-Adapter erwerben.
Zuerst müssen Sie Bluetooth auf Ihrem Telefon und dem Computer oder Laptop aktivieren, auf den die Dateien übertragen werden sollen. Danach startet das Gerät automatische Suche mögliche Verbindungen. Als nächstes sollten Sie Ihr Telefon aus der Liste der vorgeschlagenen Optionen auswählen und eine Verbindung damit herstellen. Wenn dies das erste Mal ist, werden Sie vom Bluetooth-Programm aufgefordert, auf den beiden verbundenen Geräten dasselbe Passwort einzugeben. Sobald die Verbindungsbestätigung eintrifft, kann die Datenübertragung beginnen.
So übertragen Sie Fotos per WLAN von Ihrem Telefon auf Ihren Computer

Es gibt zwei Möglichkeiten, Fotos über WLAN von Ihrem Telefon auf einen Computer zu übertragen.
Methode eins.
Richten Sie einen Hotspot auf Ihrem Telefon ein WLAN-Zugang. Dies erfordert möglicherweise eine Installation Sonderprogramm, zum Beispiel JoikuSpot (Hauptsache, es ist mit dem Telefonmodell kompatibel). Dann, durch WLAN-Steuerung Auf Ihrem Computer müssen Sie das auf Ihrem Telefon erstellte Netzwerk finden und eine Verbindung dazu herstellen. Sobald die Verbindung hergestellt ist, können Sie Fotos von Ihrem Telefon anzeigen und auf Ihren Computer übertragen. Auf Ordner auf Ihrem Telefon können Sie über den Abschnitt „Netzwerkumgebung“ im Explorer zugreifen.
Methode zwei.
Nutzung der Verbindung zu Wi-Fi-Netzwerke Fotos werden an Sie gesendet Email. Anschließend wird das Postfach vom Computer überprüft und darauf werden die gesendeten Fotos entsprechend heruntergeladen.
Wie übertrage ich Fotos von einem Android-Telefon auf einen Computer oder Laptop mit Windows? Viele werden antworten: „Es ist ganz einfach – verbinden Sie einfach Ihr Smartphone mit über USB-Kabel zum Computer."
Ja, das ist die richtige Antwort, aber wie überträgt man Fotos ohne Kabel? Es ist kein Geheimnis, dass die drahtlose Datenübertragung viel bequemer ist als Kabelverbindungen, und kabellose Verbindung Smartphone oder Tablet mit einem Computer oder Laptop ist kein Problem.
Ist es möglich, das gleiche Haus zu nutzen? WiFi-Netzwerk um Fotos zwischen einem Computer und einem Android-Mobilgerät zu übertragen.
Sicherlich. Darüber hinaus ist dies nicht der einzige Weg drahtlose Übertragung Daten zum Telefon und zurück.
Wie können Sie also ein Foto per senden? drahtloses Netzwerk von Ihrem Android-Smartphone auf Ihren Computer oder Laptop und umgekehrt?
Jeden moderner Computer und Smartphone ausgestattet sind drahtlose Schnittstelle. Wenn ja, warum koppeln Sie nicht beide Geräte miteinander, um Fotos zwischen ihnen zu übertragen?
Es gibt zahlreiche Möglichkeiten, Fotos von einem Android-Telefon auf einen PC zu übertragen, ohne diese Geräte über Kabel anzuschließen.
Sie können vorhandene verwenden Heimnetzwerk Zu diesem Zweck werden über WLAN direkte Verbindungen realisiert Bluetooth-Technologie oder nutzen Sie die Möglichkeiten von WiFi Direct.
Nachfolgend finden Sie Tipps einfache Wege B. Daten zwischen einem Computer/Laptop und einem Android-Smartphone übertragen, die erste Option betrifft jedoch die zuverlässigste Fotoübertragung über ein USB-Kabel.
So übertragen Sie Fotos per USB-Kabel von Android auf Computer und Laptop
Fotos machen, Filme aufnehmen, neue Anwendungen installieren oder Musik aus dem Internet herunterladen – all diese Aktionen verbrauchen den Speicher Ihres Mobiltelefons.
Um die Leistungsfähigkeit Ihres Smartphones zu erhöhen, lohnt es sich, die wichtigsten Daten regelmäßig auf die Festplatte Ihres Computers oder Laptops zu übertragen.
Jedes Smartphone kann mit einem Computer verbunden werden. Heutzutage sind die meisten Telefone mit einem Micro-B-USB-Anschluss ausgestattet.
Der Hauptgrund dafür sind internationale Richtlinien, die einzelne Hersteller dazu zwingen, den Ladestecker, der auch als Kommunikationsanschluss dient, zu standardisieren.
Um eine Verbindung mit einem PC herzustellen, benötigen Sie ein Kabel mit den entsprechenden Anschlüssen.
Um Fotos zu übertragen, verbinden Sie Ihr Android-Smartphone mit dem oben beschriebenen Kabel mit Ihrem Computer/Laptop.
Windows sollte neue Hardware automatisch erkennen und die erforderlichen Treiber installieren.
NOTIZ! Bei älteren Versionen kann es zu Problemen kommen Software zB Windows XP.
- MTP – ermöglicht den Zugriff auf alle Multimediadateien wie Fotos, Filme oder Musik
- PTP – Diese Option erkennt das Telefon als Kamera.
Um nun das Foto des Androiden auf Ihrem Computer anzusehen, gehen Sie zu „Computer“ und Sie sollten Ihr Telefon zwischen den Datenträgern sehen.
Durch Klicken auf das Symbol mit dem Namen des Smartphones werden der Telefonspeicher und die Speicherkarten angezeigt. Mit der Android-Kamera aufgenommene Fotos werden im DCIM-Ordner gespeichert (auf der Karte oder auf dem Telefon).

Sie müssen sie nur mit der Maus in einen beliebigen Ordner auf Ihrem Computer oder Desktop ziehen. Wenn Ihr Computer Ihr Smartphone nicht richtig erkennt, kann dies an mehreren Faktoren liegen.
Überprüfen Sie zunächst, ob das Kabel, an das wir das Gerät angeschlossen haben, beschädigt ist. Der nächste Schritt sollte darin bestehen, Ihre Android-Einstellungen zu überprüfen.
Einige Telefone können die automatische Dateiübertragung blockieren und den USB-Anschluss des Computers als Ladeanschluss verwenden.
In diesem Fall müssen Sie den USB-Verbindungsmodus auf „Dateiübertragung“ ändern. Am Ende lohnt es sich zu prüfen, ob unser Smartphone auf dem neuesten Stand ist letzte Version(für dieses Modell verfügbar).
So übertragen Sie Fotos über Bluetooth von Android auf den Laptop
Der Vorteil der Verwendung von Bluetooth liegt in seiner Beliebtheit und relativen Benutzerfreundlichkeit. Wenn Sie einen relativ neuen Laptop haben, bin ich sicher, dass dieser über Bluetooth verfügt.
IN Desktop-Computer Bluetooth ist weitaus weniger beliebt und es ist durchaus möglich, dass Sie diese Schnittstelle verwenden möchten. Dann müssen Sie ein Bluetooth kaufen, das an einen USB-Anschluss angeschlossen wird.
Auf Smartphone-Seite gibt es keine Probleme mit der Erreichbarkeit der beschriebenen Schnittstelle. Heutzutage ist es schwierig, ein Smartphone zu finden, das nicht über eine Bluetooth-Schnittstelle verfügt.
Der Nachteil von Bluetooth ist die vergleichsweise geringe Verbindungsreichweite (theoretisch bis zu 10 Meter bei den gängigsten Geräten der Leistungsklasse, die mit dieser Schnittstelle ausgestattet sind). langsame GeschwindigkeitÜbertragung (geringer als im Fall von WiFi-Verbindungen), und es ist schwierig, die Verbindungszeit zwischen angeschlossenen Geräten vorherzusagen (dies liegt an den Kanalsuchalgorithmen).
Als erstes müssen Sie Ihr Smartphone mit Ihrem Computer verbinden. Dazu müssen Sie zunächst sicherstellen, dass Bluetooth auf beiden verbundenen Geräten überhaupt aktiviert ist und sich die Geräte im Erkennungsmodus befinden.
Stellen Sie sicher, dass die Bluetooth-Schnittstelle Ihres Telefons eingeschaltet ist (verwenden Sie Bluetooth übrigens nur, wenn Sie es verwenden. Wenn Sie die Schnittstelle also immer aktiv halten, wird Ihrem Smartphone unnötig viel Akku entzogen).
IN Android-Schnittstelle Bluetooth kann direkt über den Einstellungsbildschirm aktiviert werden, bei vielen Smartphones ist der entsprechende Schalter auch auf dem Sverfügbar.
Stellen Sie außerdem sicher, dass Bluetooth auf Ihrem PC aktiviert ist, und wählen Sie dann in der Systemsteuerung die Option Gerät hinzufügen aus. Wenn Bluetooth auf beiden Geräten aktiv ist und sich nach einiger Zeit im erkennbaren Modus befindet, wird im Fenster „Gerät hinzufügen“ ein Symbol angezeigt, das ein Smartphone mit aktiviertem Bluetooth anzeigt. Wählen Sie es mit einem Klick aus und wählen Sie Weiter.
Der nächste Schritt besteht darin, die Geräte ordnungsgemäß zu koppeln. Auf Ihrem Computerbildschirm wird ein eindeutiger Kopplungscode angezeigt. Stellen Sie sicher, dass auch Ihr Smartphone denselben Code anzeigt. Wenn ja, wählen Sie auf dem Smartphone-Bildschirm „Pair“ (oder „Verbinden“), lassen Sie auf dem PC die Option „Ja“ und klicken Sie auf „Weiter“.
Die Installation der Treiber für alle von Bluetooth unterstützten Smartphone-Funktionen beginnt. Wenn die Treiberinstallation abgeschlossen ist (alles automatisch), sollten Sie eine Meldung ähnlich der oben gezeigten sehen. Klicken Sie auf Schließen.
Öffnen Sie nun das Standardfenster „Dieser PC“ mit den verfügbaren Symbolen (Laufwerke, optische Datenträger usw.) in der Gruppe „Andere“ sehen Sie ein Symbol, das ein bereits verbundenes Smartphone darstellt.

Durch Doppelklicken auf dieses Symbol erhalten Sie Zugriff auf die Ressourcen des Smartphones, als wäre sein Speicher die nächste Festplatte im Computer.
Normalerweise können Sie Dateien zwischen Ihrem Smartphone und dem PC übertragen und kopieren. Vergessen Sie nicht, Ihre Geräte nach Abschluss des Kopiervorgangs zu trennen und unnötige Bluetooth-Schnittstellen auf Ihrem Telefon auszuschalten.
NOTIZ! Mehr detaillierte Anleitung, mit Bildern, wie man Fotos von Android an einen Computer oder Laptop sendet
Andere Möglichkeiten, Fotos von Android auf den PC zu übertragen

Du kannst tun Sicherung Fotos von Ihrem Android-Gerät über Android File Transfer auf Ihren Computer übertragen.
Dazu müssen Sie die Dateiübertragungsanwendung für Android und PC herunterladen (sie sind unterschiedlich).
Verbinden Sie dann Ihr Gerät über ein USB-Kabel oder einen QR-Code mit Ihrem Computer. Auf jeden Fall ist es praktisch.
Nachdem Sie das Telefon erkannt haben, können Sie alles sehen genaue Information darüber auf dem Computerbildschirm und importieren Sie ein Foto.
Wählen Sie einfach die Fotos aus, die Sie exportieren möchten, und klicken Sie dann oben auf dem Bildschirm auf Importieren/Exportieren.
Wählen Sie im angezeigten Fenster Ihre Exportziele aus und schon sind Sie fertig. Wie Sie sehen, mussten Sie nur ein paar Klicks machen. Jetzt können Sie so viele Fotos machen, wie Sie möchten. Viel Glück.
Die meisten Nutzer haben längst vergessen, was eine Kamera ist – sie fotografieren mit der Kamera ihres Smartphones oder Telefons. Warum nicht, wenn man bedenkt, dass viele Kameramodule von Smartphones in puncto Bildqualität einigen Kameras einen Vorsprung verschaffen?
Aber heute reden wir nicht darüber, wie dieses oder jenes Smartphone Bilder aufnimmt, sondern wie man die resultierenden Fotos per USB-Kabel auf einen Computer überträgt. Das ist nicht schwer.
Was brauchen wir?
Drei Dinge:
- Smartphone/Telefon

- Computer oder Laptop

- USB-Kabel

Was getan werden muss?
Nehmen Sie das USB-Kabel in die Hand, stecken Sie eine Seite des Computers in den USB-Anschluss, die andere Seite in den USB-Anschluss des Computers Mobilgerät an den MicroUSB-Anschluss.

Das Telefon ist angeschlossen, der Computer sieht es. Doppelklicken Sie mit der linken Maustaste auf Ihr Smartphone (oben durch einen Pfeil gekennzeichnet).
Als nächstes sehen Sie Speicherpartitionen. Wenn Sie eine Speicherkarte haben, werden zwei Abschnitte angezeigt: SD-Karte und Telefonspeicher. Wenn die Speicherkarte nicht verwendet wird, gibt es nur einen Abschnitt – den Telefonspeicher. Wir haben zwei Abschnitte, was bedeutet, dass wir denjenigen auswählen müssen, in dem die Fotos gespeichert sind. In unserem Fall im Speicher des Telefons; in Ihrem Fall können sie auch auf einer Speicherkarte gespeichert werden.

Wir sehen eine Liste der Ordner und Dateien (falls vorhanden) im Speicher des Smartphones. Wenn Sie mit der Standardkamera-App Ihres Smartphones aufgenommen haben, werden alle Ihre Fotos im DCIM-Ordner (Digital Camera IMages) gespeichert. Geben Sie es ein.

Hier können wiederum mehrere weitere Ordner auf Sie warten. In fast allen Fällen werden Fotos im Kameraordner gespeichert.

Und hier sind unsere Bilder:

Was tun wir jetzt? Wählen Sie nun ein Foto, mehrere davon oder alle aus, klicken Sie dann mit der rechten Maustaste und wählen Sie „Ausschneiden“ oder „Kopieren“.

Erstellen Sie auf Ihrer Festplatte einen Ordner in einer geeigneten Partition, gehen Sie hinein, klicken Sie mit der linken Maustaste und wählen Sie „Einfügen“ aus dem Menü.

Die Fotos werden auf Ihren Computer übertragen.

Die Zeit, die zum Verschieben von Fotos benötigt wird, hängt von der Größe und Anzahl der Bilder ab.
Du kannst einen anderen Weg gehen. Schließen Sie Ihr Gerät über ein USB-Kabel an Ihren Computer an, öffnen Sie dann Computer, klicken Sie mit der rechten Maustaste auf Ihr Gerät und wählen Sie Bilder und Videos importieren.

Es beginnt eine automatische Suche nach Bildern und Videos.

Die Suche ist vorbei. Klicken Sie auf die Schaltfläche „Importieren“.

Alle gefundenen Bilder werden in den Bereich „Importierte Bilder und Videos“ übertragen. Der Ordner mit ihnen wird automatisch geöffnet. Bitte beachten Sie, dass in diesem Fall die Bilder selbst vom Gerät gelöscht und auf den Computer übertragen werden.

Es gibt noch eine weitere Nuance. Wenn Ihr Smartphone als Mediengerät oder als angeschlossen ist externer Speicher, alle Bilder werden gefunden. Wenn Sie Ihr Smartphone als Kamera anschließen, werden Bilder und Videos nur aus dem DCIM-Ordner importiert.