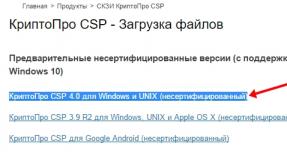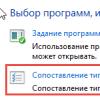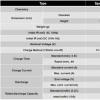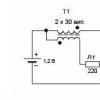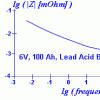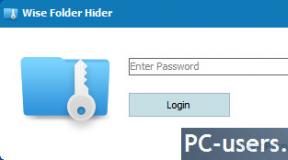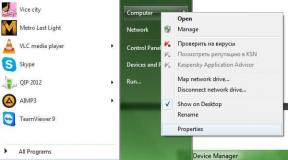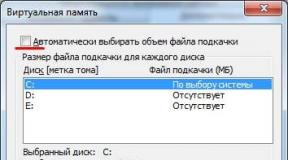So entfernen Sie Seitenumbruch in xl. Aufteilen einer Excel-Tabelle in Seiten. Bietet Tabbed Browsing und Editing in Microsoft Office, viel leistungsstärker als Browser-Tabs
Sehr oft tritt eine Situation auf, in der beim Drucken eines Dokuments die Seite an der unpassendsten Stelle umbricht. Beispielsweise kann eine Seite den Hauptteil der Tabelle enthalten und die zweite - die letzte Zeile. In diesem Fall wird die Frage relevant, um diese Lücke zu verschieben oder zu entfernen. Sehen wir uns an, wie dies beim Arbeiten mit Dokumenten in Tabellenkalkulationsprozessor Excel.
Zunächst einmal sollten Sie wissen, dass es zwei Arten von Seitenumbrüchen gibt:
- Manuell vom Benutzer eingefügt;
- Wird vom Programm automatisch eingefügt.
Dementsprechend sind die Verfahren zum Beseitigen dieser zwei Arten von Schnitten unterschiedlich.
Der erste von ihnen erscheint nur dann im Dokument, wenn der Benutzer ihn selbst mit hinzugefügt hat Spezialwerkzeug. Es kann verschoben und entfernt werden. Die zweite Dissektionsart wird vom Programm automatisch eingetragen. Es kann nicht entfernt, sondern nur verschoben werden.
Um zu sehen, wo sich die Seitenschnittzonen auf dem Monitor befinden, ohne das Dokument selbst zu drucken, müssen Sie in den Seitenmodus wechseln. Dies kann durch Klicken auf das Symbol erfolgen. "Buchseite", das ist das rechte Symbol unter den drei Symbolen zum Navigieren zwischen Seitenaufrufen. Diese Symbole befinden sich in der Statusleiste links neben dem Zoom-Werkzeug.

Es gibt auch eine Option, um in den Seitenmodus zu gelangen, indem Sie auf die Registerkarte gehen "Aussicht". Dort müssen Sie auf die Schaltfläche klicken, die aufgerufen wird - "Seitenmodus" und auf das Band im Block gelegt "Buchansichtsmodi".

Nach dem Umschalten in den Seitenmodus werden Dissektionen sichtbar. Diejenigen, die automatisch vom Programm festgelegt werden, sind durch eine gepunktete Linie gekennzeichnet, und diejenigen, die von Benutzern manuell aktiviert werden, sind mit einer durchgezogenen blauen Linie gekennzeichnet.

Wir kehren zur üblichen Version der Arbeit mit dem Dokument zurück. Klicken Sie auf das Symbol "Ordinär" in der Statusleiste oder über das gleichnamige Symbol in der Multifunktionsleiste in der Registerkarte "Aussicht".

Nach dem Wechsel von der Seitenansicht zur Normalansicht werden auch Umbruchmarken auf dem Blatt angezeigt. Dies geschieht jedoch nur, wenn der Benutzer zur Seitenansicht des Dokuments wechselt. Wenn er dies nicht getan hat, ist das Markup im normalen Modus nicht sichtbar. Im normalen Modus werden die Schnitte also etwas anders angezeigt. Die vom Programm automatisch erstellten werden als kleine gepunktete Linien sichtbar und von Benutzern künstlich als große gepunktete Linien erstellt.

Um zu sehen, wie das „zerrissene“ Dokument gedruckt aussehen wird, wechseln Sie zur Registerkarte "Datei". Als nächstes gehen Sie zum Abschnitt "Siegel". Der Vorschaubereich befindet sich ganz rechts im Fenster. Sie können das Dokument anzeigen, indem Sie die Bildlaufleiste nach oben und unten bewegen.

Lassen Sie uns nun lernen, wie Sie dieses Problem beheben können.
Methode 1: Entfernen Sie alle manuell eingefügten Pausen
Konzentrieren wir uns zunächst auf das Entfernen manuell eingefügter Seitenumbrüche.


Methode 2: Einzelne manuell eingefügte Umbrüche entfernen
Aber nicht in allen Fällen ist es notwendig, alle Umbrüche zu löschen, die manuell von Benutzern auf dem Blatt eingefügt wurden. In manchen Situationen müssen einige Schnitte belassen und andere entfernt werden. Mal sehen, wie das gemacht werden kann.


Auf die gleiche Weise können Sie bei Bedarf die verbleibenden Schnitte auf dem Blatt entfernen, die nicht benötigt werden.
Methode 3: Entfernen Sie einen manuell eingefügten Umbruch, indem Sie ihn verschieben
Manuell eingefügte Umbrüche können auch entfernt werden, indem sie an die Ränder des Dokuments verschoben werden.


Methode 4: Automatische Umbrüche verschieben
Sehen wir uns nun an, wie die vom Programm automatisch erstellten Seitenumbrüche, wenn nicht ganz gelöscht, dann zumindest nach Bedarf des Benutzers verschoben werden können.


Wie Sie sehen können, müssen Sie, bevor Sie mit dem Verfahren zum Entfernen einer Lücke fortfahren, herausfinden, zu welcher Art von Elementen sie gehört: automatisch oder vom Benutzer erstellt. Der Prozess seiner Entfernung wird weitgehend davon abhängen. Darüber hinaus ist es sehr wichtig zu verstehen, was damit zu tun ist: Entfernen Sie es vollständig oder verschieben Sie es einfach an eine andere Stelle im Dokument. Noch eins wichtiger Punkt besteht darin, wie das entfernte Element mit anderen Schnitten auf dem Blatt korreliert. Denn wenn Sie ein Element löschen oder verschieben, ändern sich die Position auf dem Blatt und andere Lücken. Daher ist es sehr wichtig, diese Nuance unmittelbar vor Beginn des Entfernungsverfahrens zu berücksichtigen.
Der Seitenlayoutmodus in Excel ist sehr handliches Werkzeug, mit der Sie sofort sehen können, wie die Elemente gedruckt auf der Seite aussehen, und sie direkt dort bearbeiten können. Darüber hinaus können Sie in diesem Modus Kopf- und Fußzeilen anzeigen - spezielle Hinweise am oberen und unteren Rand von Seiten, die unter normalen Arbeitsbedingungen nicht sichtbar sind. Dennoch ist die Arbeit unter solchen Bedingungen nicht immer für alle Benutzer relevant. Außerdem wird der Benutzer feststellen, dass sie auch dann sichtbar bleiben, nachdem er in den normalen Betriebsmodus umgeschaltet hat gepunktete Linien, die die Ränder der Seite darstellen.
Lassen Sie uns herausfinden, wie Sie den Seitenlayoutmodus deaktivieren und die visuelle Anzeige von Rändern auf dem Blatt entfernen können.
Methode 1: Deaktivieren Sie das Seitenlayout in der Statusleiste
Am einfachsten verlassen Sie den Seitenlayoutmodus, indem Sie ihn über das Symbol in der Statusleiste ändern.
Drei symbolförmige Schaltflächen zum Umschalten des Ansichtsmodus befinden sich auf der rechten Seite der Statusleiste links neben der Zoomsteuerung. Mit ihnen können folgende Betriebsarten eingestellt werden:
- gewöhnliche;
- Seite;
- Seitenlayout.

In den letzten beiden Modi wird das Blatt in Teile geteilt. Um diese Aufteilung aufzuheben, klicken Sie einfach auf das Symbol "Ordinär". Der Modus wird umgeschaltet.

Diese Methode ist gut, weil sie mit einem Klick auf jeder Registerkarte des Programms angewendet werden kann.
Methode 2: Registerkarte anzeigen
Sie können auch den Arbeitsmodus in Excel wechseln, indem Sie die Schaltflächen in der Multifunktionsleiste auf der Registerkarte verwenden "Aussicht".


Diese Methode beinhaltet im Gegensatz zur vorherigen zusätzliche Manipulationen, die mit dem Wechseln zu einer anderen Registerkarte verbunden sind, aber einige Benutzer ziehen es dennoch vor, sie zu verwenden.
Methode 3: Entfernen der gestrichelten Linie
Aber selbst wenn Sie vom Seiten- oder Seitenlayoutmodus in den normalen Modus wechseln, bleibt die gepunktete Linie mit kurzen Strichen, die das Blatt in Teile aufteilt, bestehen. Einerseits hilft es herauszufinden, ob der Inhalt der Datei auf den Druckbogen passt. Andererseits wird eine solche Aufteilung des Blattes nicht jedem Benutzer gefallen, es kann seine Aufmerksamkeit ablenken. Außerdem ist nicht jedes Dokument speziell für den Druck gedacht, wodurch eine solche Funktion einfach nutzlos wird.

Es sollte gleich darauf hingewiesen werden, dass die einzige auf einfache Weise Um diese kurzen gepunkteten Linien loszuwerden, müssen Sie die Datei neu starten.

Methode 4: Entfernen Sie den Seitenumbruch
Zusätzlich kann das Excel-Sheet auch mit langen gepunkteten Linien markiert werden. Dieses Markup wird als Seitenumbruch bezeichnet. Es kann nur manuell aktiviert werden. Um es zu deaktivieren, müssen Sie einige Manipulationen im Programm vornehmen. Zu solchen Unterbrechungen gehört, wenn Sie bestimmte Teile des Dokuments getrennt vom Hauptteil drucken müssen. Aber ein solches Bedürfnis besteht nicht immer, außerdem gegebene Funktion können fahrlässig eingefügt werden, und im Gegensatz zum einfachen Seitenlayout, das nur auf dem Monitorbildschirm sichtbar ist, reißen diese Unterbrechungen das Dokument beim Drucken tatsächlich auseinander, was in den meisten Fällen nicht akzeptabel ist. Dann wird die Frage nach dem Deaktivieren dieser Funktion relevant.


Wie Sie sehen können, ist das Deaktivieren des Seitenlayoutmodus ganz einfach. Dazu müssen Sie nur umschalten, indem Sie die entsprechende Schaltfläche in der Programmoberfläche drücken. Um das gepunktete Markup zu entfernen, müssen Sie das Programm neu starten, wenn es den Benutzer stört. Das Entfernen von Unterbrechungen in Form von Linien mit einem langen Strich kann über die Schaltfläche auf dem Band erfolgen. Um jede Version des Markup-Elements zu entfernen, gibt es daher eine separate Technologie.
Um genau zu sehen, wo ein Seitenumbruch in Excel auftritt, ohne ein Blatt zu drucken, müssen Sie in den Seitenmodus wechseln. Sie können auf das Symbol "Seite" in der Zeile links neben dem Zoom-Werkzeug klicken.
Sie können auch in den Seitenmodus wechseln, indem Sie auf „Ansicht“ und dann auf „Seitenmodus“ drücken.

Danach sollten Pausen angezeigt werden. Diejenigen, die das Programm automatisch heruntergefahren hat, werden mit einer gepunkteten Linie angezeigt, und die von Benutzern manuell aktivierten werden mit einer durchgezogenen blauen Linie angezeigt.


Das Seitenlayout wird jetzt auf dem Blatt angezeigt, aber sie werden etwas anders beschriftet. Automatische Software – kleine gepunktete Linie, vom Benutzer erstellt – große gepunktete Linie.

Um genau zu sehen, wie das Dokument gedruckt aussehen wird, gehen Sie auf die Registerkarte „Datei“ und dann auf den Abschnitt „Drucken“. Ganz rechts im Fenster wird ein Vorschaubereich angezeigt. Das Dokument kann angezeigt werden, indem Sie die Bildlaufleiste nach oben oder unten bewegen.

Entfernen Sie alle manuell eingefügten Pausen
Gehen Sie zu „Seitenlayout“ und klicken Sie im Block „Seite einrichten“ auf „Umbruch“. Wählen Sie „Seitenumbrüche zurücksetzen“ aus der Dropdown-Liste.

Alle manuell eingefügten Pausen werden entfernt. Während des Druckens wird die Seite nur an den vom Programm festgelegten Stellen unterbrochen.

Einzelne manuell eingefügte Umbrüche entfernen
Wählen Sie eine beliebige Zelle aus, die sich unter einem Umbruch befindet, der gelöscht werden muss. Wechseln Sie zur Registerkarte Seitenlayout und klicken Sie auf Umbrüche. Wählen Sie Seitenumbruch entfernen aus.

Nur die Lücke, die über der ausgewählten Zelle war, wird gelöscht.

Bei Bedarf können Sie mit dieser Methode andere Umbrüche auf dem Blatt entfernen, die nicht mehr benötigt werden.
Entfernen eines manuell eingefügten Umbruchs durch Verschieben
Wechseln Sie in die Seitenansicht des Buches und platzieren Sie den Mauszeiger auf der künstlichen Lücke, die mit einer durchgezogenen blauen Linie markiert ist. Klemme linker Knopf Maus und ziehen Sie diese durchgezogene Linie an die Ränder des Blattes.

Wenn die Grenzen des Dokuments erreicht sind, lassen Sie die Maustaste los. Der Bruch wird aus dem Blatt entfernt.

Automatische Pausen verschieben
Wechseln Sie in den Seitenmodus und bewegen Sie den Mauszeiger über die Lücke, die durch eine gepunktete Linie gekennzeichnet ist. Halten Sie die linke Maustaste gedrückt und ziehen Sie die Lücke in die gewünschte Richtung.

Ein automatischer Umbruch wird entweder bis an die Ränder des Dokuments verlängert oder an die vom Benutzer benötigte Stelle verschoben und dann in einen künstlichen Umbruch umgewandelt. An dieser Stelle bricht die Seite beim Drucken.

Heute ein kleiner Artikel über einen speziellen Ansichtsmodus Excel-Bücher- Seite. So kam es, dass ich in letzter Zeit besonders oft gefragt wurde, wie man die Beschriftungsseite in Excel (wie auf dem Bild) entfernt und wozu das überhaupt nötig ist? Ich werde Ihnen sagen.
Wie Sie wissen, verfügt Excel über mehrere Arbeitsmappenansichten.
Am beliebtesten ist natürlich der „Normal“-Modus, der meist standardmäßig in der Datei eingestellt ist.
Aber es passiert zufällig, dass jemand in den "Page"-Modus wechselt. Hier auf dem Bildschirm erscheint auch die Aufschrift „Seite 1“. Unwissentlich kann dies zu Schwierigkeiten führen. Übrigens wird dieser Modus meistens nicht über das Menüband aktiviert, sondern durch versehentliches Klicken auf das Symbol neben dem Skalierungsregler in der unteren rechten Ecke:

Wie Sie auf dem obigen Bild sehen können, ist es nicht schwierig, die Beschriftung zu entfernen - Sie müssen zur Registerkarte "Ansicht" in der Symbolleiste gehen - zum Abschnitt "Buchansichtsmodus" - und den Seitenmodus auf "Normal" ändern.
Wozu dient dieser Seitenmodus?
Tatsächlich passiert nichts einfach so, warum wurde der Seitenmodus erfunden?

Zunächst einmal wird in diesem Modus die manuelle Änderung der Druckränder für ein Dokument ziemlich häufig verwendet.
Sie sehen, der bedruckbare Bereich wird mit einem blauen Rand hervorgehoben – Sie können diesen Rand mit der Maus greifen, auf den Rand zeigen, sodass Pfeile erscheinen, und die linke Taste gedrückt halten. Jetzt können Sie den Druckbereich des benötigten Dokuments manuell anpassen.
Wenn sich die blauen Ränder nicht bewegen, setzen Sie die Seitenumbrüche zurück. Ribbon-Registerkarte Seitenlayout - Umbrüche - Seitenumbruch entfernen.
Die zweite Verwendung besteht darin, dieselben Seitenumbrüche hinzuzufügen.
Ein Seitenumbruch ist eine Möglichkeit, die Druckeigenschaft nur für Daten von einem neuen Blatt festzulegen. Zum Beispiel. Nehmen wir an, Sie haben einen großen Tisch. Am Ende dieser Tabelle befindet sich jedoch eine Anleitung zur Verwendung der Tabelle oder ein Kommentar dazu. Dieser Kommentar sollte ausschließlich auf einem neuen Blatt und unabhängig von den vorherigen Daten gedruckt werden.
Legen Sie den Seitenumbruch fest. Wählen Sie die Zelle oder Zeile aus, auf der die Lücke gesetzt werden soll (die Lücke wird am oberen Rand erstellt). Gehen Sie zu Seitenlayout - Umbrüche - Seitenumbruch einfügen. Jetzt wird der Kommentar immer auf ein neues Blatt gedruckt.
Neben Filtern gibt es weitere Möglichkeiten, die bedruckte Fläche zu reduzieren. Unmittelbar vor dem Drucken eines Blatts können Sie den Druckmodus für Spaltenüberschriften festlegen, unnötige Zeilen und Spalten ausblenden, den zu druckenden Zellbereich festlegen und die Aufteilungsmethode festlegen. Excel-Tabelle zu Seiten.
Beim Drucken großer Arbeitsblätter paginiert Excel sie automatisch. Diese automatische Teilung passt jedoch möglicherweise nicht zu Ihnen. Das Formelblatt enthält tatsächlich zwei separate Tabellen, die auf derselben Seite gedruckt werden. Lassen Sie uns eine Seitentrennlinie einfügen, damit diese Tabellen auf zwei separaten Blättern gedruckt werden.
1.Wählen Sie ein Team Ansicht > Seitenlayout. Excel wechselt in einen anderen Ansichtsmodus, in dem blaue Linien die Seitenränder anzeigen.
2. Um in der Lage zu sein manuelle Einstellung Seiten, schalten Sie die automatische Tabellenskalierung aus. Wählen Sie dazu den Befehl aus Datei > Seite einrichten und auf der Registerkarte Buchseite Wählen Sie im sich öffnenden Dialogfeld die Schalterstellung aus Installieren. Klicken Sie dann auf die Schaltfläche OK.
3. Klicken Sie auf die Zelle D7.
4. Wähle ein Team Einfügen > Seitenumbruch. Auf dem Blatt erscheinen zwei neue Paginierungszeilen. Einer links von der ausgewählten Zelle und der zweite oben. Das Blatt wird nun auf vier Seiten gedruckt.
Reis. 12.11. Seitenlayoutmodus
5. Um die resultierende Paginierung anzuzeigen, klicken Sie auf die Schaltfläche Vorschau Symbolleiste Standard. Verwenden Sie dann die Bild-auf- und Bild-ab-Tasten, um durch die Seiten zu navigieren.
6. Durch Klicken auf die Schaltfläche nah dran zum Seitenlayoutmodus zurückkehren.
Eine Unterteilung in vier Seiten sahen unsere Pläne nicht vor. Die vertikale blaue Linie ist überflüssig, sie muss entfernt werden.
7. Platzieren Sie den Mauszeiger auf dem Rand der Spalten C und D, sodass sich sein Symbol in einen Doppelpfeil verwandelt.
8. Klicken Sie mit der Maustaste und ziehen Sie die Seitenumbruchlinie nach links außerhalb des Blatts. Indem Sie die Rahmen auf diese Weise ziehen, können Sie nicht nur die Trennlinien entfernen, sondern sie auch im Excel-Blatt verschieben und so das Seitenlayout ändern.
Das Blatt wird nun horizontal in zwei Seiten geteilt, wie in Abb. 12.11. Um die resultierende Version der Blattteilung zu bewerten, verwenden Sie erneut den Vorschaumodus.
Notiz Um alle installierten Seitenumbrüche zu entfernen, klicken Sie mit der rechten Maustaste in das Blatt und wählen Sie aus Kontextmenü Befehl Seitenumbrüche zurücksetzen.
9. Mit Befehl Ansicht > Normal zum normalen Modus zurückkehren.
Beachten Sie, dass nun im Blatt zwischen den Linienpaaren 6-7 und 14-15 gestrichelte Linien erscheinen. Diese Linien entsprechen den konfigurierten Seitenrändern.