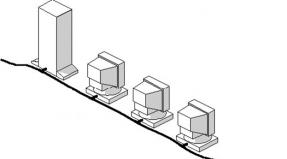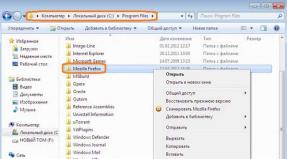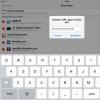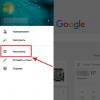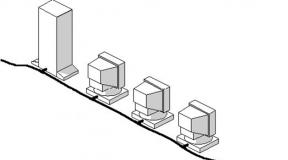Klicken Sie mit der rechten Maustaste auf das Kontextmenü. Was ist „PCM“? Was Sie wissen und verstehen müssen. Anleitung für Anfänger. So bearbeiten Sie das Explorer-Kontextmenü über die Registrierung
Kontextmenü (Rechtsklick-Menü)– handliches Werkzeug um die Arbeit in Windows zu beschleunigen. Heute enthüllen wir ein paar einfache Geheimnisse der Arbeit mit dem Kontextmenü und der Systemregistrierung. Lesen Sie, wie Sie dieses wichtige Element ohne Anwendungen von Drittanbietern an Ihre Bedürfnisse anpassen können, indem Sie nur den integrierten Registrierungseditor regedit verwenden.
Wie praktisch ist das Kontextmenü (Rechtsklick-Menü) und warum sollte es gelöscht werden?
Damit in Zukunft keine Verwirrung entsteht, möchte ich die Terminologie gleich präzisieren.
Das Explorer-Kontextmenü oder Aktionsmenü, wie es manchmal genannt wird, besteht aus einer Reihe anklickbarer Befehle Rechts(kontextbezogen) Maustasten auf jede Datei oder jeden Ordner. Abhängig vom Objekt, für das es aufgerufen wird, hat das Menü Folgendes Anderer Typ oder „Kontext“.
Notiz. Natürlich verfügt nicht nur der Windows Explorer über ein Aktionsmenü, sondern die meisten installierte Anwendungen, da dies der bequemste Weg ist, auf die wichtigsten Befehle zuzugreifen.
Direkt nach der Installation Betriebssystem, Kontextmenü hat ein normales und ordentliches Aussehen, aber wenn zusätzliche Software installiert wird, werden ständig neue Elemente hinzugefügt. Letztendlich gibt es so viele von ihnen, die dies nutzen nützliches Werkzeug verwandelt sich in Mehl. Daher ist es von entscheidender Bedeutung, den Inhalt des Kontexts beibehalten zu können Windows-Menü für schnelles und komfortables Arbeiten.

Dies kann auf zwei Arten erfolgen:
- Im halbautomatischen Modus mit Software von Drittanbietern.
- Manuell mit dem Windows-Registrierungseditor.
Vielleicht ist die erste Methode etwas einfacher, aber bei der zweiten Methode ist es nicht nötig, verschiedene dubiose Programme zu verwenden, die aus dem Internet heruntergeladen wurden, sondern alles wird mit Standardmitteln erledigt.
Darüber hinaus können Sie durch die Verwendung der Registrierung tiefer in die internen Prozesse des Systems eintauchen und viele neue Dinge lernen, daher werden wir über die zweite Option sprechen.
So bearbeiten Sie das Explorer-Kontextmenü über die Registrierung
Starten Sie den Registrierungseditor:
- Betreten Sie das Menü Start.
- Geben Sie den Befehl in die Suchleiste ein regedit und drücken Sie die Eingabetaste.

Wichtig! Jede unvorsichtige und unvorsichtige Bedienung kann gefährliche Folgen bis hin zum Totalausfall haben Windows-Boot. Um sich vor Fehlern zu schützen, sollten Sie dies unbedingt tun Sicherheitskopie Registrierung, bevor Sie mit der Bearbeitung beginnen!
Vorgehensweise zur Erstellung Sicherungskopie Registrierung:
- Gehen Sie zum Menü „ Datei" in einem offenen Editor.
- Wählen Sie den Punkt „ Export».
- Im sich öffnenden Fenster erscheint im unteren Feld „ Exportbereich", wählen " Gesamte Registrierung».
- Geben Sie den gewünschten Speicherort und Namen der neuen Datei an und klicken Sie auf „ Speichern».

Notiz.Sollte es nach der manuellen Bearbeitung zu Problemen kommen, kann die Registry mithilfe eines Backups in den Originalzustand zurückversetzt werden. Importieren" auf der Speisekarte " Datei" Editor regedit.
Wie Sie sehen, verfügt die Registrierung selbst über eine ursprüngliche Baumstruktur. Der Baum selbst wird auf der linken Seite des Editors angezeigt und die Liste der Parameter im ausgewählten Zweig wird auf der rechten Seite angezeigt. Um mit dem Kontextmenü zu arbeiten, interessiert uns nur ein Abschnitt: „ HKEY_CLASSES_ROOT».

Wie bereits erwähnt, entsprechen unterschiedliche Befehlssätze unterschiedlichen Objekten (Ordnern, Dateien), sodass Sie diese separat in der Registrierung bearbeiten müssen. Unsere Hauptziele: Kontextmenü zum Löschen des Ordners Und Gemeinsame Menüelemente für alle Dateitypen.
Wichtig! Wir werden die Standardelemente des Systemkontextmenüs nicht über die Registrierung ändern. Es werden nur Elemente bearbeitet, die von installierten Anwendungen hinzugefügt wurden.
Löschen des Ordnerkontextmenüs
Alle Einstellungen des Verzeichniskontextmenüs werden in Zweigen gespeichert:
... Directoty Shell.
... Verzeichnis Shellex ContextMenuHandlers .
... Ordner Shell ex ContextMenuHandlers .

Wenn Sie genau hinsehen, können Sie zwischen den Zweigen dieser Zweige leicht bekannte Befehle erkennen. Also ein Zweig des Registers“ Verzeichnis-Shell„ enthält die Elemente oben im Menü und „ Verzeichnis Shellex ContextMenuHandlers" - unten. " Ordner ShellEx ContextMenuHandlers", wiederholt im Grunde den Inhalt des vorherigen Threads. Entfernen Sie daher bei Bedarf dieselben Elemente aus beiden Threads.
Es bleibt nur noch, die unnötigen Befehle zu entfernen. Die Entscheidung, was entfernt und was auf der Liste belassen werden soll, ist für jeden eine persönliche Angelegenheit. Darüber hinaus unterscheidet sich der Inhalt des Menüs je nach Liste der installierten Anwendungen erheblich. Klicken Sie mit der rechten Maustaste auf den gewünschten Eintrag in der Registry und wählen Sie „ Löschen" Wiederholen Sie diesen Vorgang dann für die verbleibenden ausgewählten Elemente.

Dies ist das übersichtliche Erscheinungsbild der betreffenden Registrierungszweige und des Menüs selbst nach Abschluss des Reinigungsvorgangs.

Löschen des Dateikontextmenüs
Das Verfahren selbst unterscheidet sich nicht von dem im vorherigen Abschnitt durchgeführten. Nur die Filialen der Registry-Filiale“ HKEY_CLASSES_ROOT", wobei die notwendigen Parameter gespeichert werden.
Jetzt das:
...*shellexContextMenuHandlers.

Sie speichern gemeinsame Elemente für alle im System registrierten Dateitypen.
Nach dem Vorbild der Ordnerbereinigung löschen wir alle unnötigen Zweige in der Registry und erhalten ein schönes und praktisches Kontextmenü.

Bedienung aller Geräte. Bei Ausfällen oder Ausfällen ist es nicht immer notwendig, Spezialisten anzurufen, deren Leistungen teilweise recht hoch bezahlt werden. Viele Mängel und Fehler können selbst behoben werden. Zu diesen Arten von Fehlern und Fehlern gehört es, wenn die rechte Maustaste das Kontextmenü nicht öffnet. Was ist in solchen Fällen zu tun?
Zunächst sollten Sie herausfinden, warum die Störung auftritt, warum das Windows 10-Kontextmenü nicht funktioniert. Dafür gibt es mehrere mögliche Gründe:
- Unordnung in der Registrierung veraltete Dateien;
- Mangel an im Kontextmenü enthaltenen Programmen, deren instabiler Betrieb.
Überlegen wir, was in diesen Fällen zu tun ist und wie sich die Situation ändern lässt, wenn das Kontextmenü mit der rechten Maustaste nicht geöffnet wird.
Wenn das Kontextmenü mit der rechten Maustaste nicht angezeigt wird, weil die Registrierung mit veralteten Dateien überfüllt ist, empfehlen wir die Verwendung eines Reinigungsprogramms, z. B. Glary-Dienstprogramme. Glary Utilities ist eine Reihe von Systemoptimierungen, Dienstprogrammen zum Schutz, Feinabstimmung, Steigerung der PC-Leistung. Mit dem Set können Sie unnötige Dateien, die das System verstopfen, und längst veraltete Registrierungseinträge entfernen, den Arbeitsspeicher optimieren, den Start verwalten, den Speicher optimieren und andere Funktionen nutzen, die für die gute Funktion Ihres Computers nützlich sind. Glary Utilities können kostenlos heruntergeladen werden.

Nachdem Sie die Einstellungen vorgenommen haben, löschen Sie Ihr Gerät von unnötige Dateien Bereinigen Sie mit demselben Dienstprogramm die Registrierung und steigern Sie so die Leistung Ihres Computers.
Fehlerbehebung beim Einfrieren
Wenn beim Klicken mit der rechten Maustaste auf eine Datei oder einen Ordner das Kontextmenü auf dem Desktop nicht funktioniert, der Computer einfriert oder die Taste nicht auf Befehle reagiert, können Sie dieses Einfrieren auf zwei Arten beheben. Wir empfehlen, beide nacheinander auszuführen. Bevor Sie damit beginnen, müssen Sie über Administratorrechte verfügen. Sie müssen mit der Registrierung arbeiten, hier müssen Sie vorsichtig sein; wenn Sie es falsch machen, kann es zu einem Systemausfall kommen. Wenn Sie mit der Behebung von Fehlern beginnen, stellen Sie daher sicher, dass Sie einen Systemwiederherstellungspunkt erstellen, bevor Sie etwas löschen.
Ein „stilles“ Einfrieren wird normalerweise durch ein instabiles Programm, ein eingefrorenes Programm oder wenn ein Link im Kontextmenü auf eine nicht vorhandene Ressource verweist, verursacht.
Methode eins
Befolgen Sie die Schritte nacheinander:


- Überprüfen Sie die angezeigte Liste auf das Vorhandensein bereits gelöschter Programme.
- Wenn sich in der Liste ein Programm befindet, das Sie entfernt haben, entfernen Sie es aus der Registrierung. Bevor Sie einen Registrierungsschlüssel löschen, empfehlen wir, eine Archivkopie davon zu erstellen, um ihn für den Fall zu speichern, dass Sie ihn wiederherstellen müssen.
Methode zwei
Der Algorithmus für die zweite Methode sieht wie folgt aus, wenn das Windows 10-Kontextmenü nicht geöffnet wird.
- Öffnen Sie den Registrierungseditor wie in den Schritten 1–2 der vorherigen Methode beschrieben.
- Öffnen Sie den Unterschlüssel HKEY_CLASSES_ROOT.
- Darin sehen Sie mehrere Unterabschnitte mit Namen wie „name_programm.exe“, „name_programm.dll“. Überprüfen Sie die einzelnen Elemente nacheinander, indem Sie mit der linken Maustaste bis zum Unterabschnitt „Befehl“ klicken. Alle Unterabschnitte sollten geöffnet werden. Wenn es nicht geöffnet wird, prüfen Sie auf der rechten Seite des Fensters, ob der Parameter „NoOpenWith“ vorhanden ist. Es gibt keinen solchen Parameter – erstellen Sie ihn. Gehen Sie dazu folgendermaßen vor:

- Nachdem Sie den Unterabschnitt „Befehl“ gefunden haben, klicken Sie mit der linken Maustaste und prüfen Sie, ob auf der rechten Seite der Parameter „(Standard)“ vorhanden ist. Der Parameter muss für eine Anwendung oder Netzwerkressource angegeben werden, die auf dem Computer vorhanden ist.
- Wenn sich der Parameter auf eine bereits fehlende Ressource bezieht, sollte der gesamte Abschnitt, der mit dem Namen dieser Ressource oder dieses Programms beginnt, gelöscht werden. Vergessen Sie vor dem Löschen nicht, bei Bedarf eine Archivkopie zur Wiederherstellung zu erstellen. Zum Löschen klicken Sie auf den Namen des RMB-Abschnitts und dann auf „Löschen“ – „Ja“.
Nach Abschluss der beiden Methoden sollte sich das Kontextmenü öffnen. Der PC friert nicht mehr ein, wenn Sie mit der rechten Maustaste auf eine Datei klicken.
Das Einrichten des Kontextmenüs ist nicht schwierig. Denken Sie jedoch daran, dass jeder Versuch, die Registrierung zu ändern, zu einem instabilen Betrieb des PCs führen kann. Vergessen Sie also nicht, Wiederherstellungspunkte und Sicherungskopien gelöschter Programme zu erstellen. Wenn die rechte Maustaste das Kontextmenü nicht öffnet, befolgen Sie die obigen Anweisungen nacheinander und wenden Sie alle Methoden an. Der Fehler wird behoben.
Das Explorer-Kontextmenü ist das Menü, das angezeigt wird, wenn Sie mit der rechten Maustaste (rechte Maustaste) auf ein Objekt (Datei oder Ordner) oder einfach auf eine leere Stelle in einem Ordner oder auf dem Desktop klicken. Wenn Ihr System neu ist, ist das Kontextmenü relativ leer. Ist es nur etwas, das von den Grafikkartentreibern hinzugefügt wurde, zum Beispiel so:
aber wenn das System schon länger installiert ist, dann wird es mehr solcher Punkte geben. Zum Beispiel so:

Wie Sie sehen können, kommen im Laufe der Zeit zusätzlich zu den Standardmenüpunkten weitere hinzu installierte Programme. Einerseits ist es praktisch. Schließlich müssen Sie keine Verknüpfung starten oder nach einem Programm suchen, sondern können Aktionen direkt aus dem Kontextmenü ausführen. Andererseits gibt es mit der Zeit viele solcher Elemente und manchmal muss man sogar im Kontextmenü nach oben oder unten scrollen, um nach den erforderlichen Elementen zu suchen.
Deshalb möchten Sie diese Gegenstände manchmal entfernen, damit sie nicht im Weg sind. Schließlich nutzt man nicht alle Punkte oft.
Also wie Element aus Kontextmenü entfernen.
Um einen Programmpunkt aus dem Kontextmenü (kurz CM) zu entfernen, können Sie sowohl Standardmethoden des Betriebssystems selbst als auch die Programme selbst oder speziell entwickelte Programme verwenden.
Der einfachste Weg, es zu entfernen, besteht darin, in den Einstellungen des Programms (das Sie entfernen möchten) nachzuschauen. gewünschten Artikel. Normalerweise befindet es sich irgendwo in Integrationen oder Laden/Hinzufügen. Um beispielsweise das berühmte WinRAR-Element aus KM zu entfernen, müssen Sie das Kontrollkästchen deaktivieren Shell-Integrationen:

Auch andere Programme verfügen möglicherweise über ähnliche Einstellungen.
Eine andere Sache ist es, wenn Sie die erforderlichen Einstellungen zum Löschen nicht gefunden haben oder diese überhaupt nicht vorhanden sind (das passiert auch). Dann können Sie verwenden auf übliche Weise die Systeme selbst, nämlich die Bearbeitung.
Ich warne Sie gleich, bevor Sie mit der Arbeit beginnen, gehen Sie besser auf Nummer sicher und erstellen Sie eine Sicherungskopie der Registrierung.
Starten wir also die Registrierung und gehen zur Verzweigung
HKEY_CLASSES_ROOT/*/shellexe/ContextMenuHandlers

und wir sehen hier dieselben Elemente aus dem Kontextmenü.
Klicken Sie nun mit der rechten Maustaste auf das gewünschte Element (das Element aus dem KM, das Sie löschen möchten) und wählen Sie es aus Löschen:

Wir stimmen der folgenden Warnung zu:

neu starten und prüfen. Der Artikel sollte verschwinden.
Wenn Sie es nicht verpasst haben, schauen Sie sich den Thread an.
HKEY_CLASSES_ROOT\AllFileSystemObjects\ShellEx\ContextMenuHandlers
und das Gleiche tun.
In einer Anmerkung:
Wenn Sie einen Artikel gezielt aus KM löschen möchten -> Erstellen

Dann müssen Sie den Typ der Datei () kennen, die erstellt wird. Zum Beispiel für Microsoft Office Die Access-Dateierweiterung ist .accdb, was bedeutet, dass Sie im Registrierungszweig HKEY_CLASSES_ROOT danach suchen und dort dann den ShellNew-Unterschlüssel löschen müssen

Wenn Sie die Elemente, die beim RMB für Ordner angezeigt werden, aus KM entfernen möchten, müssen Sie sich die Zweige ansehen:
HKEY_CLASSES_ROOT\Directory\Shell
HKEY_CLASSES_ROOT\Directory\shellex\ContextMenuHandlers
HKEY_CLASSES_ROOT\Ordner\Shell
HKEY_CLASSES_ROOT\Folder\shellex\ContextMenuHandlers

Für den Punkt „Öffnen mit...“ antwortet der Thread
HKEY_CLASSES_ROOT\*\OpenWithList
Für Zweige logischer KM-Laufwerke:
HKEY_CLASSES_ROOT\Drive\Shell
HKEY_CLASSES_ROOT\Drive\shellex\ContextMenuHandlers

Sie können Elemente auch mit löschen spezielle Programme. Zum Beispiel mit ShellExView

Das Prinzip ist einfach: Wählen Sie das gewünschte Element aus und klicken Sie auf den roten Kreis oben im Programm. Die Hauptsache hier ist das Typ War Kontextmenü

Nun ein wenig darüber, wie Erstellen Sie im Kontextmenü Ihren eigenen Eintrag.
Tatsache ist, dass das Hinzufügen eines solchen Elements für Ordner oder bestimmte Dateien sowie im „leeren“ Bereich mithilfe der Registrierung nicht funktioniert. Sie können es nur zuweisen, wenn es mit RMB auf dem Desktop geöffnet wird. Daher empfehle ich, den Artikel zu lesen und die darin beschriebenen Informationen zu nutzen.
Nun, oder verwenden Sie ein anderes Dienstprogramm - Ultimativer Windows-Kontextmenü-Anpasser(), das eine Reihe von Funktionen bietet, jedoch auf Englisch. Und dort müssen wir nur noch das Element auswählen und löschen:

Wenn jemand an weiteren Details interessiert ist und es nicht herausfinden kann, schreibt es in die Kommentare und ich werde helfen. Dort müssen Sie in der linken Spalte ein Element auswählen (Computer, Ordner, Dateien usw.), über das das Kontextmenü aufgerufen wird, und rechts auswählen, was gelöscht werden soll, und unten auf die Schaltfläche „Element entfernen“ klicken. Wenn Sie fließend Englisch sprechen, werden Sie es verstehen.
Sie können erraten, wie Sie Ihr Programm zu KM -> Erstellen hinzufügen, wenn Sie den gesamten Artikel sorgfältig lesen, insbesondere über das Löschen eines dieser Elemente. Sie müssen lediglich im Gegenteil einen Unterabschnitt erstellen und für die gewünschte Erweiterung schreiben.
Generell war der Artikel etwas chaotisch und es ging eher darum, ihn aus dem Kontextmenü zu entfernen, weil... Ich denke, das ist relevanter und es gibt einen Artikel über das Hinzufügen. Wenn also etwas unklar ist, schreiben Sie es in die Kommentare. Lass es uns herausfinden.
Natürlich fragen viele der neuen Benutzer, die zum ersten Mal objektorientierte Systeme kennengelernt haben, die auf dem Zugriff auf Grundfunktionen über zusätzliche Menüs basieren, was „RMB“ ist. Leider müssen wir alle Benutzer dieser Stufe sofort verärgern. Nicht zu wissen, was „PCM“ ist, bedeutet, überhaupt nichts zu wissen.
Was ist „RMB“ auf einem Computer?
Ehrlich gesagt gerät jeder Benutzer, der nicht weiß, wofür diese Abkürzung steht, in extreme Verwirrung! Nun ja, selbst bei dem primitivsten Versuch, diese Abkürzung zu interpretieren, kommt einem so etwas wie „Rechter Mausklick“ oder ein ähnliches „Rechte Maustaste“ nicht in den Sinn?
Dies ist das Verständnis dessen, was „PCM“ ist. Normalerweise ruft ein solcher Klick zusätzliche Menüs auf (dies wird etwas später besprochen). Aber für Großeltern, die mit dem Aufbau und der Funktionsweise des Betriebssystems und der Nutzung seiner Fähigkeiten durch Standard- oder Zusatzmittel völlig unbekannt sind, werden wir dennoch versuchen, dieses Thema genauer zu betrachten.
Was ist „RMB“ auf der Tastatur?
Es kommt auch anders vor. Manchmal fragen sich viele launische und vermeintlich allwissende Benutzer, was „RMB“ auf einer Laptop-Tastatur ist. Nun, was können Sie hier antworten? Das Einzige, was mir in den Sinn kommt, ist der Satz von Wladimir Selenskyjs Figur aus „Das 95. Viertel“, der dem Moderator der Show über die Bestimmung des klügsten Intellektuellen im Studio gesagt wurde (wir werden uns aus Gründen der Korrektheit nicht daran erinnern).

Ja, was ist das auf der Tastatur? Nur eine Reihe von Zeichen. Rechtsklick hat absolut nichts mit der Tastatur zu tun. Manchmal stößt man jedoch in Foren oder in der Hilfe auf Fragen wie diese (Was ist „PCM“?). Software, aber es gibt eine klare Antwort, dass es besser ist, überhaupt nicht hierher zu kommen, wenn man das nicht weiß. Der Wortlaut der Frage selbst löst übrigens schon einiges an Kritik aus.
Hier sollte jeder, auch ein unerfahrener Benutzer, verstehen, dass sich die Konzepte „RMB“ und „LMB“ nur in der Definition der Maustaste unterscheiden, die gerade angeklickt wird (rechts oder links).
Verwenden von Kontextmenüs
Bei aufrufbaren Menüs, sogenannten Kontextmenüs, ist die Sache ebenfalls nicht so einfach. Sie enthalten normalerweise viel mehr Möglichkeiten, auf das zugewiesene Objekt zuzugreifen (obwohl dies nicht immer der Fall ist).

Als einfachstes Beispiel können Sie das Öffnen einer Datei mit Administratorrechten im selben „Explorer“ oder die Verwendung der Anzeigemethode oder des Ordners (z. B. Größe, Dauer des Tons oder der Anzeige, ohne Berücksichtigung der Scan-Eigenschaften oder der Bitrate, wenn es sich um Multimedia handelt) verwenden Dateien).
Das wichtigste Missverständnis
Schließlich assoziieren die meisten Benutzer das Rechtsklick-Menü mit einem Link zu einer bestimmten Option oder Einstellung als Allheilmittel für alle Probleme, die Computersysteme haben können.

Tatsache ist, dass dies eindeutig nicht ausreicht, um auf einige Funktionen des Betriebssystems selbst oder einige Programmfunktionen zuzugreifen. Bevor Sie mit dem Studium der Computerterminologie beginnen, sollten Sie daher genau verstehen, worum es geht. Softwareprodukte und „Hardware“-Komponenten, darunter übrigens ein Manipulator namens Maus. Nicht jeder schafft es gleich beim ersten Mal. Aber ein paar Trainingseinheiten und alles wird gut. Und selbst ein Rechts- oder Linksklick, sofern Sie über eine 3-Tasten-Maus verfügen, gelingt nach mehreren Vorhandgriffen ganz einfach.
Wir können nur hoffen, dass nach der Lektüre dieses Materials niemand eine Frage dazu hat, was die Abkürzung „RMB“ in Bezug auf ihre Verwendung und den Aufruf der entsprechenden Kontextmenüs mit zusätzlichen Zugriffszeilen auf undokumentierte oder grundlegende Einstellungen und Parameter ist.
Unter anderem ist zu berücksichtigen, dass Kontextmenüs (im Gegensatz zu den Hauptmenüs) ihre Struktur nur bei der Installation von Programmen ändern, die ihre Befehle spontan in das System integrieren. Am meisten einfache Beispiele Es können die gleichen Archivierungsprogramme wie WinRAR, WinZIP oder 7-Zip verwendet werden. Aber auch andere Anwendungen sind in der Lage, die Reihenfolge von Zeilen und Befehlen zu ändern, ganz zu schweigen von speziellen Dienstprogrammen, die ausschließlich für diesen Zweck erstellt wurden.