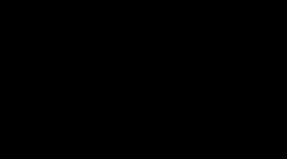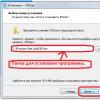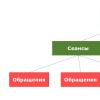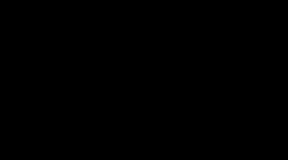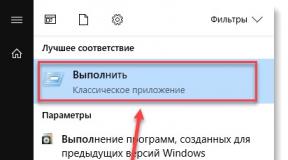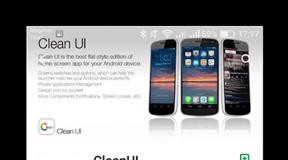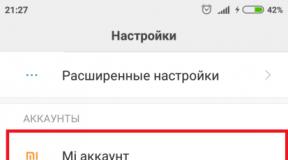Openoffice-Querformatseiten. Writer: Ausrichtung einzelner Seiten ändern
LibreOffice-Autor- ein im LibreOffice-Paket enthaltenes Programm, das jedes Jahr an Popularität gewinnt. Für die meisten ist dieses Paket zu einem Ersatz für MS Office geworden, es ist besonders attraktiv für Besitzer von Handelsunternehmen, da die Software ( Software) wird absolut kostenlos verteilt.
Wie ändere ich die Ausrichtung in LibreOffice Writer?
Dies ist jedoch bei weitem nicht der einzige Vorteil von Libra – die reaktionsschnelle Benutzeroberfläche und die umfassende Funktionalität helfen bei der Lösung aller dem Mitarbeiter zugewiesenen Aufgaben. Neben Writer enthält das Paket fünf weitere Programme: den Tabellenkalkulationseditor Calc, das Präsentationserstellungs- und Demonstrationstool Impress, Vektoreditor Zeichnen, Herausgeber Mathematische Formeln und Basisdatenbankverwaltungssystem. Wie Sie sehen, gibt es Programme für die unterschiedlichsten Aufgaben.
Konzentrieren wir uns jedoch auf LibreOffice Writer, denn dort arbeiten wir mit Text im elektronischen Format ist zu einem festen Bestandteil jedes Arbeitsprozesses geworden, vom Lernen bis zur Arbeit im Büro. Das Programm verfügt über eine schöne und ansprechende Oberfläche. Wer noch nie mit Texteditoren gearbeitet hat, wird sich schnell zurechtfinden. Ansonsten ist es mächtig Textverarbeitungssystem, mit dem Sie alle möglichen Vorgänge mit Text ausführen können (Eingeben, Bearbeiten usw.).
Ein häufiges Problem bei der Verwendung von Writer ist die Änderung der Ausrichtung des Blattes. Manchmal ist es notwendig, die übliche Hochformatansicht in die Querformatansicht zu ändern, um Informationen wie Grafiken oder Tabellen besser darzustellen. Dieses Verfahren ist nicht kompliziert.
Gehen Sie zum Menü „Format“ und dann zu „Seite“. Wählen Sie als Nächstes unter „Papierformat“ das Querformat aus und klicken Sie auf „OK“.

AUFMERKSAMKEIT. Haben Sie keine Angst, wenn Sie eine Ausrichtung namens „Portrait“ sehen – es ist dieselbe Buchausrichtung, nur unter einem anderen Namen.
Solche Einstellungen ändern jedoch die Ansicht im gesamten Dokument. Wenn Sie die Querformatausrichtung jedoch nur auf einige Blätter anwenden müssen, befolgen Sie die unten beschriebenen Anweisungen.
- Gehen Sie zum Menü „Format“ – „Stile und Formatierung“.
- Klicken Sie dann auf „Stile“.
- Jetzt müssen Sie einen neuen Stil erstellen. Wählen Sie dazu „Neu“ und gehen Sie auf die Registerkarte „Verwalten“, wo Sie den Namen des Stils eingeben können.
- Gehen Sie zur Registerkarte Seite, aktivieren Sie das Kontrollkästchen Papierformat Querformat und klicken Sie auf OK.

Normalerweise wird die gesamte Seitenausrichtung auf die gleiche Seitenausrichtung eingestellt. In manchen Fällen ist es jedoch erforderlich, eine oder mehrere Seiten mit einer anderen Ausrichtung zu erstellen.
Ich schlage mehrere Möglichkeiten vor, dies zu tun. Als Ausgangsbedingung gehen wir davon aus, dass zwischen den hochformatigen Seiten zwei Seiten im Querformat eingefügt werden müssen.
Nebenbei beantwortet der Artikel folgende Fragen:
- So beginnen Sie den Titel auf einer neuen Seite
- So ändern Sie Seitenzahlen
- So fügen Sie eine Pause ein
- So entfernen Sie eine Lücke
Manuelle Methode
Um die Seitenausrichtung zu ändern, müssen Sie zuerst einfügen Seitenumbruch und legen Sie den Seitenstil fest, dem Sie folgen möchten.
- Öffnen Sie das Dokument und platzieren Sie den Mauszeiger auf der Seite hinter dem Text. Diese. Wenn wir Text haben, muss sich der Cursor dahinter befinden, sonst springt ein Teil des Textes hinter dem Cursor Nächste Seite.
- Weil wir es brauchen einfügen Lücke, gehen Sie daher auf die Registerkarte „Einfügen → Pause“.
- Es öffnet sich der Dialog „Umbruch einfügen“, in dem wir einen Marker gegenüber platzieren "Seitenumbruch", und in der Liste "Stil" wählen "Landschaft". Klicken "OK".

Die Querformatseite wird eingefügt. Eine Unterbrechung wird durch einen blauen Streifen über der Seite angezeigt. Drücken Sie nun die Tastenkombination Strg+Eingabe auf Ihrer Tastatur. Wir werden eine weitere Seite im Querformat haben. Anstatt eine Tastenkombination zu verwenden, können Sie auch erneut eine Pause einfügen.
Damit es nach den Seiten im Querformat auch wieder Seiten mit Hochformat gibt, wiederholen wir die Schritte 1-3, allerdings nur in der Liste "Stil" wählen "Base"(oder das von Ihnen erstellte).
Es gibt nichts Kompliziertes. Beachten Sie jedoch, dass Sie die Seitenparameter außerhalb des Stils (d. h. einfach über den Dialog) geändert haben „Format → Seite“), dann höchstwahrscheinlich nach dem Einfügen des Stils "Base" Sie erhalten Seiten mit anderen Parametern.
Um dies zu vermeiden, ist es besser, den benötigten Seitenstil im Voraus zu erstellen oder einen vorhandenen Seitenstil entsprechend Ihren Anforderungen zu ändern. Sie können lesen, was Stile sind und wie man mit ihnen arbeitet.
Der falsche Weg
In vielen Foren und Blogs geben sie Fehlentscheidung diese Frage. Dort werden Sie aufgefordert, das Dialogfeld „Seitenoptionen“ zu öffnen „Format → Seite“ und auf der Registerkarte "Kontrolle" wählen „Nächster Stil“.

Dieser Ansatz führt zu Verwirrung. Das ist eine ganz andere Funktion. Nehmen wir an, Sie haben eine Seite mit einem Stil "Base" und dies ist der Hauptstil aller Seiten in Ihrem Dokument. Hinter jeder Seite mit Stil "Base" Es folgt automatisch eine Seite mit demselben Stil. Wenn Sie ihn fragen „Nächster Stil“, Zum Beispiel, "Landschaft", dann beginnen Sie mit dem Seitenwechsel. Jedes Mal nach einer Seite mit einem Stil "Base" Die Seite mit dem Stil folgt automatisch "Landschaft". Sobald Sie nach der Querformatseite eine Basisseite einfügen, kommt die Querformatseite wieder nach der Basisseite und das passiert jedes Mal.
Das solltest du also nicht tun. Ein Seitenumbruch wird verwendet, um den normalen Seitenfluss zu unterbrechen, da normalerweise nur eine oder zwei verschiedene Seiten eingefügt werden müssen.
Pager-Erweiterung
Es gibt eine praktische Pager-Erweiterung (http://myooo.ru/content/view/106/99/), die zum schnellen Einfügen von Seiten verwendet wird. Insbesondere lässt sich damit die Ausrichtung einzelner Seiten schnell ändern.
Seiteneinstellungen
Bei LibreOffice dreht sich alles um Stile. Auch wenn Sie sie nicht explizit verwenden, verwenden Sie dennoch Stile. Jede Seite hat ihren eigenen Stil. IN Standardvorlage Standardmäßig wird die Seite mit Stil verwendet "Base".
Wenn Sie einfach auf die Registerkarte gehen „Format → Seite“ und dort die Seitenparameter ändern, ändern Sie nicht den Stil selbst. Sie nehmen Änderungen nur für vor bestimmte Seite. Wenn Sie die Seiteneinstellungen ändern müssen, ändern Sie daher den Seitenstil.
Weitere Informationen zu Stilen finden Sie unter:
Seien Sie nicht faul, Stile zu studieren. Auch in MS Office basiert alles auf Stilen. Große Dokumente können ohne deren Verwendung nicht korrekt formatiert werden.
Kopfzeile von neuer Seite
Mithilfe eines Seitenumbruchs können Sie beispielsweise dafür sorgen, dass alle Kapitelüberschriften automatisch auf einer neuen Seite beginnen.
Dies geschieht im Header-Stil auf der Registerkarte „Seitenposition“ muss eingestellt werden "Geht kaputt". Sie müssen keinen bestimmten Seitenstil angeben, dann wird der im gesamten Dokument verwendete Seitenstil angewendet.

Seitennummerierung ändern
Mithilfe von Seitenumbrüchen und Seitenstilen können Sie die Nummerierung der nächsten Seite ändern, z. B. kann auf die 3. Seite direkt die 8. Seite folgen. Hierzu wird auch der Dialog „Unterbrechung einfügen“ verwendet.

Eine Lücke beseitigen
Um eine Pause zu löschen, platzieren Sie einfach den Cursor vor der Pause und drücken Sie die Rücktaste auf Ihrer Tastatur.
Und noch einmal zur Logik
Ich möchte noch einmal über Logik sprechen. Ich sage immer wieder, dass die LibreOffice-Oberfläche sehr logisch ist. Aber manchmal erfordert Logik bestimmte Kenntnisse.
Es ist durchaus logisch, zu versuchen, die Seitenausrichtung über einen Dialog zu ändern „Seiteneinstellungen“ („Format → Seite“). Es kann jedoch nicht das gewünschte Ergebnis erzielen, da dadurch die Einstellungen für alle Seiten im Dokument geändert werden.
Programme können die Gedanken von Menschen nicht lesen. Es ist sehr praktisch, dass auf die Hochformatseite automatisch eine Hochformatseite folgt. Tatsächlich wird in den meisten Fällen ein separates Dokument im gleichen Stil erstellt. Es wäre äußerst umständlich, dem Programm jeweils mitzuteilen, welche Seite folgen soll. Aber auch für diesen Fall wurde ein Mechanismus erfunden "Seitenumbruch".
Der Seitenumbruch ist jedoch eine Absatzeinstellung. Nicht jeder kann dieser Logik folgen. Tatsache ist, dass Programme wie LibreOffice in Absätzen arbeiten. Der Absatz ist primär, ohne Absatz gibt es keine Seite. Es ist weder in LibreOffice noch in MS Office möglich, eine vollständig leere Seite zu erstellen. Immer auf neue Seite Es erscheint ein blinkender Cursor und es wird automatisch eine Leerzeile erstellt. Ja, eine Leerzeile ist auch ein Absatz.
Programme, mit denen Druckerzeugnisse erstellt werden (Scribus, Inkscape, CorelDraw, Illustrator und dergleichen), arbeiten dagegen mit Seiten. Für sie ist die Primärseite eine Seite, auf der Sie Bilder, Textblöcke usw. platzieren können.
Daher sind Seitenumbrüche in LibreOffice ein Absatzattribut. Schauen Sie sich das Bild unten an.

Absätze sind mit blauen Markierungen gekennzeichnet. Durch einen Seitenumbruch scheinen wir dem Programm mitzuteilen, dass der nächste Absatz auf einer neuen Seite beginnen soll.
Die Logik ist also immer noch vorhanden, aber um sie zu verstehen, muss man die Grundlagen kennen.
Unterbrechungen in Microsoft Office
IN Microsoft Office Der Seitenumbruch ist ein Sonderzeichen. Aus dem Menü eingefügt „Einfügen → Pause“ oder Einfügen eines Sonderzeichens mit Code 012.
In Libre/Open Office ist der Seitenumbruch eine Absatzeigenschaft.
Alle Seiteneigenschaften für Text Dokumentautor B. die Seitenausrichtung, werden mithilfe von Seitenstilen definiert. Standardmäßig in Neu Text dokument Alle Seiten verwenden den Seitenstil „Standard“. Wenn Sie ein vorhandenes Textdokument öffnen, verschiedene Seiten Möglicherweise wurden bereits verschiedene Seitenstile angewendet.
Bitte beachten Sie, dass Änderungen, die Sie an den Seiteneigenschaften vornehmen, nur Seiten mit dem aktuellen Seitenstil betreffen. Der aktuelle Seitenstil wird in der Statusleiste unten im Fenster angezeigt.
Inhalt
Ändern Sie die Seitenausrichtung für alle Seiten
Wenn Ihr Textdokument nur aus Seiten mit demselben Seitenstil besteht, können Sie die Seiteneigenschaften direkt ändern:
- Wählen Format – Seite.
- Öffnen Sie die Registerkarte Seite.
- Auf den Punkt gebracht Papier größe
- Drück den Knopf OK.
Die Seitenausrichtung wird nur für einige Seiten geändert
Seitenstile werden verwendet, um die Ausrichtung von Seiten in LibreOffice-Dokumenten zu bestimmen. Seitenstile können zum Definieren vieler Seiteneigenschaften wie Kopfzeile, Fußzeile und Ränder verwendet werden. Darüber hinaus können Sie den „Standard“-Seitenstil für das aktuelle Dokument ändern oder definieren eigene Stile Seiten mit diesen Stilen, die auf beliebige Textfragmente angewendet werden.
Am Ende dieser Hilfeseite finden Sie genaue Informationüber Seitenstile. Zum Erhalten Weitere Informationen Informationen zum Konzept des Seitenstils finden Sie im Abschnitt am Ende der Seite.
Um die Seitenausrichtung für alle Seiten mit demselben Stil zu ändern, müssen Sie zunächst einen entsprechenden Seitenstil erstellen und diesen Stil dann anwenden:
- Wählen Sie ein Team aus.
- Klicken Sie auf das Symbol Seitenstile.
- Klicken Sie mit der rechten Maustaste auf den Seitenstil und wählen Sie ihn aus Neu. Der neue Seitenstil erhält zunächst alle Eigenschaften des ausgewählten Seitenstils.
- Auf der Registerkarte Kontrolle Geben Sie in das Feld einen Namen für den Seitenstil ein Name, zum Beispiel „Mein Landschaftsorientierung".
- Auf dem Feld Nächster Stil Wählen Sie den Seitenstil aus, den Sie auf die Seite anwenden möchten, die auf die Seite mit dem neuen Stil folgt. Weitere Informationen finden Sie im Abschnitt zum Anwenden von Seitenstilen am Ende dieser Hilfeseite.
- Öffnen Sie die Registerkarte Seite.
- Auf den Punkt gebracht Papier größe Wählen Sie „Hochformat“ oder „Querformat“.
- Drück den Knopf OK.
Es ist nun ein entsprechender Seitenstil mit dem Namen „Meine Landschaft“ definiert. Um den neuen Stil anzuwenden, doppelklicken Sie im Fenster auf den Seitenstil „Meine Landschaft“. Stile und Formatierung. Alle Seiten im aktuellen Seitenstilbereich werden geändert. Wenn Sie einen anderen Stil als „nächsten Stil“ auswählen, wird nur die erste Seite des aktuellen Seitenstilbereichs geändert.== Seitenstilbereich ==
Der Seitenstilbereich in LibreOffice muss bekannt sein. Welche Seiten in einem Textdokument sind von der Bearbeitung des Seitenstils betroffen?
Einzelne Seitenstile
Ein Seitenstil kann nur auf eine Seite angewendet werden. Betrachten Sie als Beispiel den Stil „Erste Seite“. Um diese Eigenschaft festzulegen, definieren Sie auf der Registerkarte einen anderen Seitenstil als „nächsten Stil“.
Der einseitige Stil beginnt am Ende des aktuellen Seitenstilbereichs und wird bis zum nächsten Seitenumbruch angewendet. Der nächste Seitenumbruch wird automatisch angezeigt, wenn der Text zur nächsten Seite wechselt. Dies wird manchmal auch als weicher Seitenumbruch bezeichnet. Alternativ können Sie einen Seitenumbruch manuell einfügen.
Um manuell einen Seitenumbruch an der Cursorposition einzufügen, drücken Sie STRG+EINGABE oder wählen Sie aus Einfügen – Pause und klicken Sie einfach auf „OK“.
Manuelles Auswählen des Umfangs eines Seitenstils
Der „Standard“-Seitenstil ermöglicht es Ihnen nicht, den „nächsten Stil“ auf der Registerkarte auszuwählen Format – Seite – Steuerung. Stattdessen wird der „nächste Stil“ auch als „Standard“-Stil definiert. Alle Seitenstile, denen derselbe Seitenstil folgt, können auf mehreren Seiten angewendet werden. Die unteren und oberen Grenzen des Stilbereichs einer Seite werden mithilfe von „gestalteten Seitenumbrüchen“ definiert. Auf alle Seiten zwischen zwei „gestalteten Seitenumbrüchen“ wird derselbe Seitenstil angewendet.
Sie können einen „Seitenumbruch mit Stil“ direkt an der Cursorposition einfügen. Alternativ können Sie die Eigenschaft „Seitenumbruch mit Stil“ auf einen Absatz oder Absatzstil anwenden.
Führen Sie einen der folgenden Befehle aus:
- Um einen „Seitenumbruch mit Stil“ an der Cursorposition einzufügen, wählen Sie Einfügen – Pause, und wählen Sie dann einen Namen aus der Liste aus Stil und klicken Sie auf „OK“.
- Um den Seitenumbruch mit Stileigenschaft auf den aktuellen Absatz anzuwenden, wählen Sie Format – Absatz – Textplatzierung aktivieren Sie Und Mit Seitenstil
- Um die Eigenschaft „Gestalteter Seitenumbruch“ auf den aktuellen Absatzstil anzuwenden, klicken Sie mit der rechten Maustaste auf den aktuellen Absatz. IN Kontextmenü wählen Absatzstil bearbeiten. Öffnen Sie die Registerkarte Auf der Seite. Wählen Sie im Bereich Pausen aus aktivieren Sie Und Mit Seitenstil. Wählen Sie einen Seitenstilnamen aus der Liste aus.
- Um die Eigenschaft „Seitenumbruch mit Stil“ auf einen benutzerdefinierten Absatzstil anzuwenden, wählen Sie „ Format – Stile und Formatierung. Klicken Sie auf das Symbol Absatzstile. Klicken Sie mit der rechten Maustaste auf den Namen des Absatzstils, den Sie ändern möchten, und wählen Sie ihn aus Ändern. Öffnen Sie die Registerkarte Auf der Seite. Wählen Sie im Bereich Pausen aus aktivieren Sie Und Mit Seitenstil. Wählen Sie einen Seitenstilnamen aus der Liste aus.
IN Tischprozessor Und Tabellenkalkulationseditor OpenOffice Und LibreOffice Sie können zwei Arten von Seitenausrichtungen konfigurieren: Hochformat, also vertikal (die übliche Seitenansicht), oder Querformat, also horizontales Seitenlayout. Um die Seitenausrichtung zu konfigurieren, müssen Sie nacheinander die folgenden Elemente auswählen: Format/Seite... Als nächstes im angezeigten Dialogfeld „Seitenstil“. Normal“ müssen Sie die Registerkarte „Seite“ auswählen. Auf dieser Registerkarte können Sie neben der Einstellung der Seitenausrichtung auch Ränder, also Ränder von den Rändern, festlegen und auch das Seitennummerierungsformat konfigurieren. Insbesondere können Sie bei der Seitennummerierung lateinische Buchstaben (A, B, C), Seitennummerierung in römischen Ziffern usw. verwenden.
Seitenausrichtung einstellen in Texteditor Autor in OpenOffice und LibreOffice
In einem Texteditor Büroanwendungen Die Seitenausrichtung wird mit identischen Befehlen eingestellt. Das Format/Seiten… Nach Auswahl dieser Befehle erscheint das Dialogfeld „Seitenstil: Normal“. Das Aussehen dieses Fensters ist identisch mit dem in einem Texteditor LibreOffice, und in einem Texteditor OpenOffice, was auf die Tatsache zurückzuführen ist, dass LibreOffice ein Zweig der Open-Source-Office-Suite OpenOffice ist.
Festlegen der Seitenausrichtung im Calc-Tabelleneditor in OpenOffice und LibreOffice
Im Tabelleneditor Berechnet Sowohl in der Office-Suite LibreOffice als auch in der Office-Suite OpenOffice erfolgt das Festlegen der Seitenausrichtung, d mit dem Festlegen der Seitenausrichtung in einem Texteditor Schriftsteller. Das heißt, um die Seitenausrichtung zu ändern, beispielsweise von Querformat auf Hochformat oder umgekehrt von Hochformat auf Querformat, müssen Sie im Hauptmenü den Punkt „Format“ auswählen und im Dropdown-Menü den Punkt „Seiten“ auswählen Liste der Befehle. Nachdem das Dialogfeld „Seitenstil: Einfach“ angezeigt wird, müssen Sie als Nächstes die Registerkarte „Seite“ auswählen und im Element „Ausrichtung“ das Kontrollkästchen neben dem Element „Querformat“ oder dem Element „Hochformat“ aktivieren.
Die Änderung der Seitenausrichtung erfolgt im gesamten Dokument automatisch.
1. Ändern der Seitenausrichtung im OpenOffice.org Writer

2. Ändern der Seitenausrichtung in LibreOffice Writer


3. Ändern der Seitenausrichtung in OpenOffice.org Calc


4. Ändern der Seitenausrichtung in LibreOffice Calc

Zu den Seiteneinstellungen gehören Papierformat, Seitenausrichtung und Ränder. In diesem Fall werden alle Parameter über Seitenstile bestimmt. Standardmäßig verwendet ein neues Textdokument für alle Seiten den Seitenstil „Normal“. So legen Sie die Ausrichtung von Dokumentseiten fest
3. Aktivieren Sie im Fenster „Seitenstil: Stilname“ auf der Registerkarte „Seite“ in der Gruppe „Ausrichtung“. gewünschten Artikel: Hoch- oder Querformat.
4. Schließen Sie das Fenster mit der Schaltfläche OK. So stellen Sie das Papierformat und die Größe ein
1. Im Fenster Dokument öffnen Erweitern Sie das Menü „Format“.
2. Wählen Sie in der Liste der Befehle Seite aus.
3. Erweitern Sie im Fenster „Seitenstil: Stilname“ auf der Registerkarte „Seite“ in der Gruppe „Papierformat“ die Liste in der Spalte „Format“ und wählen Sie ein Standardpapierformat aus. Das Standardformat ist A4.
4. Für ein nicht standardmäßiges Papierformat verwenden Sie zum Festlegen die Schieberegler „Breite“ und „Höhe“. erforderliche Werte.
5. Schließen Sie das Fenster mit der Schaltfläche OK. So legen Sie den Hintergrund der Seiten des gesamten Dokuments fest
3. Erweitern Sie auf der linken Seite des Fensters „Optionen“ die Liste „OpenOffice.org“ und wählen Sie „Darstellung“.
4. Erweitern Sie im rechten Teil des Fensters in der Gruppe Farbeinstellungen die Liste in der Spalte Dokumenthintergrund und wählen Sie die gewünschte Farbe aus.
Die Standardfarbe ist „Automatisch“, also weiß.
5. Schließen Sie das Fenster mit der Schaltfläche OK. So legen Sie Dokumentränder fest. Seitenränder sind der Abstand, der zwischen dem Rand der Seite und dem Textfeld verbleibt.
1. Erweitern Sie im geöffneten Dokumentfenster das Menü „Format“.
2. Wählen Sie in der Liste der Befehle Seite aus.
3. Legen Sie im Fenster „Seitenstil: Stilname“ auf der Registerkarte „Seite“ in der Gruppe „Ränder“ die gewünschten Randwerte mithilfe der Schieberegler „Links/Innen“, „Rechts/Außen“, „Unten“ und „Oben“ fest.
Bei offiziellen Standarddokumenten (Briefe, Bestellungen etc.) werden in der Regel folgende Randparameter verwendet: oben und unten – 1,7 cm, links – 2,5 cm, rechts – 1,5 cm. Maximale Abmessungen Ränder: 2 cm, links - 3 cm.
4. Bei der Arbeit mit doppelseitigen Dokumenten empfiehlt es sich, auf gespiegelte Ränder umzustellen (damit bei geraden und ungeraden Seiten automatisch der linke und rechte Rand vertauscht werden). Erweitern Sie dazu in der Gruppe „Layouteinstellungen“ die Liste in der Spalte „Seitenlayout“ und wählen Sie „Spiegeln“ aus.
5. Um nur ungerade (rechte) Seiten im Programmfenster anzuzeigen, wählen Sie „Nur rechts“. Seiten mit geraden Seitenzahlen werden als leere Seiten angezeigt.
6. Um nur die geraden (linken) Seiten anzuzeigen, wählen Sie „Nur links“ aus. Ungerade Seiten in diesem Fall werden sie als leere Seiten angezeigt.
7. Schließen Sie das Fenster mit der Schaltfläche OK. So legen Sie sichtbare Textgrenzen fest. Zur besseren Orientierung auf der Seite können Randlinien als herkömmliche, nicht druckbare Linien angezeigt werden.
1. Erweitern Sie im geöffneten Dokumentfenster das Menü „Ansicht“.
2. Wählen Sie in der Liste der Befehle Textränder aus. So legen Sie die Farbe der Felder fest
1. Erweitern Sie im geöffneten Dokumentfenster das Menü „Extras“.
2. Wählen Sie in der Befehlsliste Optionen aus.
3. Öffnen Sie auf der linken Seite des Fensters „Optionen“ die OpenOffice.org-Liste und wählen Sie „Darstellung“.
4. Erweitern Sie im rechten Teil des Fensters in der Gruppe Farbeinstellungen die Liste in der Spalte Textränder und wählen Sie die gewünschte Farbe aus.
Die Standardfarbe ist „Automatisch“, d. h. Grau.
5. Schließen Sie das Fenster mit der Schaltfläche OK. So stellen Sie die Anzeige eines Rasters in einem Textfeld ein. Mithilfe des Rasters (in Form von horizontalen und vertikalen Punktreihen) können Sie eine genaue Position festlegen verschiedene Objekte Auf der Seite.
1. Erweitern Sie im geöffneten Dokumentfenster das Menü „Extras“.
2. Wählen Sie in der Befehlsliste Optionen aus.
3. Öffnen Sie auf der linken Seite des Optionsfensters die OpenOffice.org Writer-Liste und wählen Sie „Raster“.
4. Aktivieren Sie im rechten Teil des Fensters den Punkt Raster anzeigen.
5. Stellen Sie in den Gruppen Auflösung und Rasterabstand bei Bedarf die erforderlichen Parameter ein.
6. Schließen Sie das Fenster mit der Schaltfläche OK.
Lesen Sie auch...
- Erstellung von Segmenten Keine Käufe
- Einrichten eines Laptops zum Spielen (niedrige FPS im Kampf) – Prime World-Kundensupport
- Erstellen einer benutzerdefinierten Archivseite in WordPress. So integrieren Sie diese Vorlage in jedes Theme
- Schalten Sie Ihren Computer mit Mikrotik kostenlos aus der Ferne ein, ohne SMS und ohne Clouds