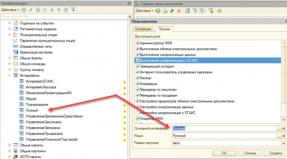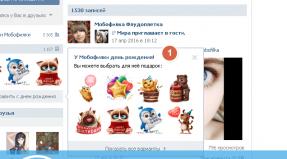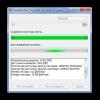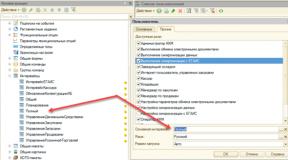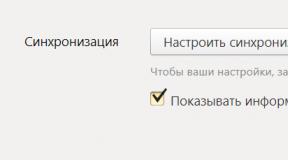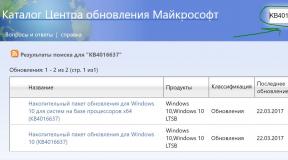Изменить внешний вид 1с предприятие 8.2. Для чего это было нужно
Интерфейс Такси 1С Бухгалтерия 8.3 Как переключить интерфейс на закладки, на интерфейс 1С бухгалтерия 7.7
На экране представлен современный интерфейс «Такси» программы 1С Бухгалтерия 8.
В верхней части располагается заголовок главного окна. В левой его части нам доступно главное меню, в котором мы видим привычные нам команды: Файл, Правка, Вид, Сервис, Окна и Справка.
В правой части окна доступны некоторые сервисные функции. Их состав можно изменять под свои потребности. Для этого необходимо раскрыть раскрывающийся список «Добавить или удалить кнопки» и отметьте те функции, которые нам нужны для работы. После этого они добавляются или удаляются в данном окне программы 1С Бухгалтерия 8.3
Слева располагается Панель разделов. В версии интерфейса Такси все основные функции программы 1С Бухгалтерия 3.0 сгруппированы по разделам: Продажи, Покупки, Банк и касса и другие разделы.
В центральной части рабочего окна программы 1С Бухгалтерия 8 располагается панель навигации.
Начальная страница программы 1С Бухгалтерия 8.3 может настраиваться под потребности пользователя. Для этого необходимо перейти в Главное меню -> Вид -> Начальная страница. Нам доступно 2 колонки: левая и правая. Мы можем из списка доступных нам форм разместить необходимую форму в левой или правой колонке на начальной странице. Например мы можем выбрать форму «Банковские выписки» и добавить ее в левую колонку. По кнопке «Ок» форма «Банковские выписки» появляется у нас на начальной странице.
Таким же образом можно настраивать и панели разделов. Переходим в Главное меню -> Вид -> Настройка панели разделов. Если мы не используем какие-то разделы в своей работе, мы можем удалить их из списка разделов, отображаемых на экране. При этом список доступных разделов определяется настройками прав и ролей, которые установил нам системный администратор.
В левой части располагается Меню функций.
Также здесь присутствует Панель избранного. Например, если мы часто пользуемся какими-то отчетами, либо журналами документов, мы можем вынести их в меню «избранное» отметив «звездочкой» слева от данной команды. Теперь оборотно-сальдовая ведомость будет доступна в избранном и можно быстро переходить к данному элементу программы 1С Бухгалтерия 8.3.
Команда «История». В этой команде выводится список из 200 последних действий, совершенных пользователем в программе 1С Бухгалтерия 3.0. Через этот список также можно быстро переходить к последним объектам.
Использование раздела Поиск. В программе 1С Бухгалтерия 8.3 используется глобальный поиск по всем объектам информационной базы. Например мы можем ввести наименование контрагента. В итоговом списке будут доступны ссылка непосредственно на контрагента, а также документы реализации, договоры, счета-фактуры, документы, связанные с оплатой и взаиморасчетами с данным контрагентом. Т.е. все объекты программы 1С Бухгалтерия 8.3, в которых встречаются данные наименования будут выведены в поле результатов поиска.
Как переключить интерфейс 1С Бухгалтерия 8.3 на интерфейс 1С Бухгалтерия 8.2 (Закладки)
Для удобства пользователей, работавших в программе 1С Бухгалтерия 8.2 предыдущей редакции интерфейса, возможно переключить интерфейс на дополнительные режимы. Выполняется такое переключение в разделе Администрирование, команда «Интерфейс». Возможно переключиться на вид интерфейса «Закладки», который использовался в предыдущих версиях программы 1С Бухгалтерия 8.2
Как переключить интерфейс 1С Бухгалтерия 8.3 на интерфейс 1С Бухгалтерия 7.7
Также можно переключиться на интерфейс, аналогичный программе 1С Бухгалтерия 7.7. После изменения режима интерфейса программа 1С Бухгалтерия 8.3 предлагает нам перезапустить программу, чтобы изменения вступили в силу. Соглашаемся с этим.
После перезапуска мы видим уже интерфейс, который использовался в прошлых версиях программы 1С Бухгалтерия 8.
Для пользователей, переходящих на версию 1С Бухгалтерия 8.3 с версии программы 1С бухгалтерия 7.7 возможно переключиться на интерфейс, аналогичный 1С Бухгалтерия 7.7. Система также предлагает перезагрузить программу. После перезагрузки видим, что в панели разделов у нас объекты программы сгруппированы уже не по функциональному назначению (Продажи, Покупки, Склад и т.д.), а по видам объектов в системе (Операции, Справочники, Документы, Журналы документов, Отчеты, Налоговый учет и Сервисные функции).
В данном режиме интерфейса также можно вывести панель навигации, которая будет находиться с левой стороны. Для более комфортного перехода бухгалтеров, которые привыкли к интерфейсу, используемому в 1С Бухгалтерии 7.7, данная настройка существенно облегчит переход новую программу.
Фирма 1С настоятельно рекомендую всем переходить на интерфейс Такси, так как этот интерфейс наиболее адаптирован под мониторы и планшеты с разным разрешением экрана. Далее в работе с программой 1С Бухгалтерия 8.3 мы будем использовать только интерфейс Такси придерживаясь рекомендации Фирмы 1С.
Каждый администратор 1С:Предприятия знает, что задача разделения прав пользователей и соответствующего изменения рабочего интерфейса является одной из основных при внедрении учетной системы или появления в ней новых пользователей. От того, насколько качественно будет выполнена данная задача зависит эффективность работы и безопасность данных. Поэтому сегодня мы поговорим об особенностях настройки пользовательских прав и интерфейса в управляемом приложении.
Прежде всего хочется отметить основные аспекты данного вида настроек. Многие подходят к этому вопросу однобоко, рассматривая их сугубо как меру защиты от несанкционированного доступа к данным или неквалифицированной их модификации. При этом забывают о другой стороне медали: создания для пользователя простой и удобной рабочей среды. В тех случаях, когда рабочий интерфейс пользователя перегружен не нужными ему пунктами, смысл которых к тому же ему до конца не ясен, возникает ложное представление об излишней сложности программы и появляется боязнь допустить ошибку. Понятно, что это никак не способствует повышению производительности труда сотрудника.
В идеале каждый сотрудник, должен видеть только те элементы интерфейса, которые нужны ему для выполнения своих непосредственных обязанностей. Тогда и работать будет проще, и соблазнов полазить там, где не надо не возникнет. Причем выполнять подобные настройки есть смысл и тогда, когда какие-то подсистемы просто не используются или ограничение доступа к ним не требуется. Это сделает интерфейс более простым и понятным, а, следовательно, работать пользователю будет проще и комфортнее.
Если мы вернемся немного в прошлое, то можем вспомнить, что в обычных конфигурациях Роли и Интерфейсы были частью конфигурации и для их тонкой настройки требовалось включить возможность внесения изменений, а в базовых версиях было невозможным вообще.
 Недостатки данного подхода очевидны: это и усложнение обслуживания информационных баз, и возможные конфликты при последующих обновлениях, когда измененные объекты конфигурации требуют изменения прав доступа.
Недостатки данного подхода очевидны: это и усложнение обслуживания информационных баз, и возможные конфликты при последующих обновлениях, когда измененные объекты конфигурации требуют изменения прав доступа.
В управляемом приложении настройки прав и интерфейсов были наконец вынесены в пользовательский режим и настраиваются непосредственно из интерфейса программы. Права пользователя назначаются на основе его членства в группах доступа. Перейдем в Администрирование - Настройки пользователей и прав - Группы доступа - Профили групп доступа , где мы увидим уже предустановленные профили для основных групп доступа.
 Пользователь может входить сразу в несколько групп доступа, в этом случае итоговые права будут суммироваться. В общем все достаточно понятно и привычно, разве настройки теперь выполняются в пользовательском режиме, а не в конфигураторе.
Пользователь может входить сразу в несколько групп доступа, в этом случае итоговые права будут суммироваться. В общем все достаточно понятно и привычно, разве настройки теперь выполняются в пользовательском режиме, а не в конфигураторе.
А вот если мы попытаемся найти настройки интерфейсов, то нас постигнет фиаско. В управляемом приложении интерфейс рабочей области формируется автоматически, на основе прав доступа. Для примера сравним интерфейсы Панели разделов Администратора и Менеджера по продажам:
 В общем - идея здравая, есть права доступа к объекту - показываем его в интерфейсе, нет - скрываем. Это гораздо лучше, чем выскакивающие в обычном приложении сообщения о нарушении прав доступа при несоответствии последних с назначенным интерфейсом. Если вы добавите группе доступа прав или, наоборот, уберете, то связанные с ними элементы интерфейса самостоятельно появятся или исчезнут. Удобно? Да.
В общем - идея здравая, есть права доступа к объекту - показываем его в интерфейсе, нет - скрываем. Это гораздо лучше, чем выскакивающие в обычном приложении сообщения о нарушении прав доступа при несоответствии последних с назначенным интерфейсом. Если вы добавите группе доступа прав или, наоборот, уберете, то связанные с ними элементы интерфейса самостоятельно появятся или исчезнут. Удобно? Да.
Также пользователь может самостоятельно настраивать свое рабочее пространство в пределах имеющихся у него прав доступа. На первый взгляд все выглядит неплохо, но без ложки дегтя не обошлось. Механизма, позволяющего централизованно настроить и назначить пользователям интерфейс "по умолчанию" в управляемом приложении нет.
Если мы заглянем в Администрирование - Настройки пользователей и прав - Персональные настройки пользователей - Настройки пользователей то увидим там перечень всех объектов, настройки которых были изменены пользователем, однако никак не сможем их изменить.
 Т.е. нам предлагают зайти непосредственно под пользователем и настроить рабочий интерфейс от его имени. Спорное решение, особенно если пользователей не два и не три. К счастью разработчики предусмотрели возможность копирования настроек пользователя, что позволяет, настроив интерфейс одного из пользователей так, как нам надо быстро применить настройки для всех остальных.
Т.е. нам предлагают зайти непосредственно под пользователем и настроить рабочий интерфейс от его имени. Спорное решение, особенно если пользователей не два и не три. К счастью разработчики предусмотрели возможность копирования настроек пользователя, что позволяет, настроив интерфейс одного из пользователей так, как нам надо быстро применить настройки для всех остальных.
Чтобы не быть голословными разберем практический пример. В рамках подготовки к переходу на онлайн-кассы было решено автоматизировать кассовые места небольшой сети стоматологических клиник. Основу автоматизации клиник составляло отраслевое ПО не на базе 1С и не предусматривающее возможность подключения фискального регистратора, поэтому было принято решение для автоматизации кассовых мест использовать конфигурацию Бухгалтерия предприятия 3.0, которая содержит все необходимые функции.
Здесь мы столкнулись с двумя сложностями, хотя если посмотреть повнимательнее, то обнаружится, что это две стороны одной и той же медали. Если коротко: персонал никогда до этого не работал с 1С и поэтому требовалось создать максимально простую в освоении рабочую среду, при этом оградив информационную базу от возможного неквалифицированного воздействия персонала. Управляемое приложение позволяет достаточно просто совместить приятное с полезным, сделав так, чтобы и пользователя ограничить, и в тоже время позволить ему комфортно работать, не замечая ограничений.
Начнем. Прежде всего необходимо создать профиль группы пользователей. Если мы откроем стандартные профили, то увидим, что возможность их изменять отсутствует. Это, на наш взгляд, правильно, история знает массу примеров, когда в приступе служебного рвения стандартные права были перелопачены до такого состояния, что их приходилось восстанавливать из эталонной конфигурации. Также это способно ввести в заблуждение иных пользователей или администраторов этой базы, которые под стандартными профилями ожидают увидеть стандартные наборы прав.
Поэтому найдем наиболее подходящий для наших задач профиль, в нашем случае это Менеджер по продажам, и сделаем его копию, которой дадим название Кассир. Теперь мы можем настраивать права по собственному усмотрению. Однако плоский список, предлагаемый по умолчанию, не совсем удобен для работы, если только вам не нужно быстро найти уже известную вам опцию, в большинстве случаев гораздо удобнее работать со списком включив группировку по подсистемам.
 Мы не будем подобно останавливаться на этом вопросе, так как назначение прав зависит от конкретных задач, стоящих перед пользователем, можем только посоветовать проявлять благоразумие и не скатываться в крайности. Помните, что ваша задача - создание удобной и безопасной рабочей среды, а не тотальное запрещение всего чего только можно.
Мы не будем подобно останавливаться на этом вопросе, так как назначение прав зависит от конкретных задач, стоящих перед пользователем, можем только посоветовать проявлять благоразумие и не скатываться в крайности. Помните, что ваша задача - создание удобной и безопасной рабочей среды, а не тотальное запрещение всего чего только можно.
Создав профиль назначаем группу доступа нужным пользователям и запускаем программу под одним из них. В зависимости от назначенных прав вы увидите автоматически сформированный интерфейс.
 В принципе уже довольно неплохо, но в нашем случае все только начинается. К нашему удивлению очень многие пользователи и администраторы до сих пор не имеют понятия как настраивается интерфейс "Такси" продолжая жаловаться на его "неудобства".
В принципе уже довольно неплохо, но в нашем случае все только начинается. К нашему удивлению очень многие пользователи и администраторы до сих пор не имеют понятия как настраивается интерфейс "Такси" продолжая жаловаться на его "неудобства".
Перейдем в Главное меню - Вид , где увидим целый ряд настроек, касающихся интерфейса.
 Начнем с настройки панели разделов
, в нашем случае ассортимент был ограничен коротким списком услуг, поэтому раздел склад оказался лишним, чтобы не усложнять и не утяжелять интерфейс просто уберем его.
Начнем с настройки панели разделов
, в нашем случае ассортимент был ограничен коротким списком услуг, поэтому раздел склад оказался лишним, чтобы не усложнять и не утяжелять интерфейс просто уберем его.
 Затем в каждом разделе, нажав на шестеренку в верхнем правом углу, последовательно настроим навигацию и действия. Здесь также уберем все не нужное в повседневной работе, а нужное, наоборот, вынесем на первый план.
Затем в каждом разделе, нажав на шестеренку в верхнем правом углу, последовательно настроим навигацию и действия. Здесь также уберем все не нужное в повседневной работе, а нужное, наоборот, вынесем на первый план.
 Можно даже сравнить, как было и как стало:
Можно даже сравнить, как было и как стало:
 И в заключение выполним настройку панелей. Так как разделов у нас немного, то панель разделов имеет смысл переместить вверх, а панель открытых вниз, тем самым расширив рабочее пространство по горизонтали, что актуально для мониторов с небольшой диагональю или формата 4:3.
И в заключение выполним настройку панелей. Так как разделов у нас немного, то панель разделов имеет смысл переместить вверх, а панель открытых вниз, тем самым расширив рабочее пространство по горизонтали, что актуально для мониторов с небольшой диагональю или формата 4:3.
 После завершения следует еще раз проверить все настройки, лучше всего это сделать, имитируя реальные действия кассира, что сразу поможет оценить удобство работы с интерфейсом. В нашем случае получилось простое и удобное рабочее место кассира, во всяком случае проблем с его освоением персоналом не возникло:
После завершения следует еще раз проверить все настройки, лучше всего это сделать, имитируя реальные действия кассира, что сразу поможет оценить удобство работы с интерфейсом. В нашем случае получилось простое и удобное рабочее место кассира, во всяком случае проблем с его освоением персоналом не возникло:
 Теперь снова войдем в программу под администратором и перейдем в Администрирование - Настройки пользователей и прав - Персональные настройки пользователей - Копирование настроек
. Наша задача распространить сделанные нами изменения на оставшихся пользователей группы Кассиры. Сама операция достаточно проста: выбираем пользователя, настройки которого мы копируем, указываем кому и выбираем что именно.
Теперь снова войдем в программу под администратором и перейдем в Администрирование - Настройки пользователей и прав - Персональные настройки пользователей - Копирование настроек
. Наша задача распространить сделанные нами изменения на оставшихся пользователей группы Кассиры. Сама операция достаточно проста: выбираем пользователя, настройки которого мы копируем, указываем кому и выбираем что именно.
 Ну и напоследок можно запретить пользователю самостоятельно настраивать интерфейс, для этого снова вернитесь к профилю группы и снимите галочку с действия Сохранение данных пользователя
.
Ну и напоследок можно запретить пользователю самостоятельно настраивать интерфейс, для этого снова вернитесь к профилю группы и снимите галочку с действия Сохранение данных пользователя
.
 Как видим, настройка интерфейса и прав пользователей в управляемом приложении достаточно проста и несмотря на некоторые недостатки предоставляет администраторам гораздо большую гибкость и удобство, позволяя быстро создавать удобные и безопасные рабочие среды.
Как видим, настройка интерфейса и прав пользователей в управляемом приложении достаточно проста и несмотря на некоторые недостатки предоставляет администраторам гораздо большую гибкость и удобство, позволяя быстро создавать удобные и безопасные рабочие среды.
Теги:
Следующая тема, которой я собираюсь посвятить несколько циклов статей — работа с программой «1С:Предприятие 8», поскольку в последнее время появились принципиально новые конфигурации и пользователи часто обращаются ко мне с вопросами, касающимися работы с этими продуктами.
Претензии, которые приходится слышать, звучат примерно так: «Мне не удобно, когда меню слева», «Я не вижу, какие окна открыты у меня в программе», «Я не могу найти…» и так далее.
Но ведь разработчики не могут угодить одинаково всем. То, что нравится одним пользователям, другие воспринимают в штыки. Зато разработчики могут дать пользователям возможность настраивать интерфейс под себя. И в случае с «Такси» пользователи получили такую возможность выбора, какой у них раньше еще не было.
Первое, что я всегда делаю при начале работы с новой конфигурацией — активирую отображение команды «Все функции». Для новичков эта опция особенно полезна, поскольку позволяет быстро найти любой объект конфигурации. Документ, журнал, регистр, обработку — все, что угодно. Для «1С:Зарплата и управление персоналом 3.0» (ЗУП 3.0) это тем более актуально, поскольку данная конфигурация все еще активно дорабатывается, в связи с чем случается и так, что некоторые функции после очередного обновления перебираются в другой раздел. Команда «Все функции» позволяет обратиться к нужному объекту напрямую.
Для того, чтобы сделать эту команду активной, необходимо зайти в настройки, и в подразделе «Сервис» выбрать пункт «Параметры».
В открывшемся окне необходимо отметить птичкой опцию «Отображать команду «Все функции» и принять изменения.
Активированная команда появится в самом низу настроек.
Второй мой обязательный шаг — активация панели управления открытыми окнами, которая по умолчанию может быть отключена. Для этого идем в «Вид» > «Настройка панелей».
Перед нами откроется редактор панелей, в котором мы можем настроить внешний вид под наши нужды.
Для изменения интерфейса достаточно захватить нужный элемент мышкой и перетащить его туда, где вы хотели бы его видеть. Я беру «Панель открытых», которая в данный момент вообще не активна и перетаскиваю ее в нижнюю часть интерфейса. Теперь я всегда смогу видеть, какие окна у меня открыты, а также быстро переключаться между ними.
Для меня этого вполне достаточно. Я привык работать именно так. Но вам, возможно, будет привычнее, если в интерфейсе «Такси» 1С 8.3 панель разделов будет находиться вверху. Давайте перенесем ее туда и посмотрим, что из этого получится.

Настраиваем "Такси" под себя в 4 шага (1С:Бухгалтерия 8.3, редакция 3.0)
2016-12-07T18:49:42+00:00В этой статье я расскажу о том, как сделать работу в новом интерфейсе 1С:Бухгалтерия 8.3 "Такси" по-настоящему удобной и комфортной для бухгалтера.
Выполните всего 4 шага, чтобы настроить интерфейс "Такси" для себя и оценить все его преимущества. Если вы ещё сомневаетесь: переходить или не переходить, то моё мнение однозначно - переходить. Такси лучше. Такси удобнее. И перестроиться на него очень легко.
Если интерфейс "Такси" у вас ещё не включен - включаем:
Выбираем вариант "Такси" и нажимаем кнопку "Перезапустить":

Затем обязательно заходим в раздел "Администрирование" пункт "Интерфейс":

И выставляем здесь также вариант "Такси" и снова нажимаем кнопку "Перезапустить":


Шаг №2. Настраиваем панель разделов.

Здесь выделяем в правой части окна разделы, которыми мы пользуемся редко или не пользуемся вовсе и нажимаем кнопку удалить :

Чаще всего такими "нелюбимыми" разделами оказываются "Руководителю", "Производство" и "ОС и НМА":

И, наконец, в нижней левой части окна устанавливаем показывать "Картинка и текст", если с картинками вам легче находить разделы:
Нажмите ОК и панель разделов преобразиться:

Результат: осталось только необходимое, появились картинки.
Шаг №3. Настраиваем панель открытых окон
В новом интерфейсе нельзя переключаться между открытыми окнами, потому что панель открытых окон по умолчанию скрыта. Давайте отобразим её.


После перетаскивания нажмём ОК и теперь в нижней части главного окна 1С будут отображаться открываемые нами окна:

Результат: в нижней части главного окна отображаются открываемые нами справочники, документы, журналы и прочее.
Шаг №4. Включаем меню "Все функции".
Очень полезная возможность, когда вы пытались найти какой-то отчет или документ, но не смогли этого сделать через панель разделов. В этом случае вас выручит меню "Все функции" из которой можно открывать все отчеты, документы, справочники и прочее.
По умолчанию эта опция скрыта, но отобразить её легко.


Поставьте галку "Отображать команду Все функции" и нажмите ОК. Теперь любой отчет, документ, справочник, журнал или обработку можно выбирать ещё и так:


Результат: появилась возможность открывать отчеты, документы, журналы, справочники и обработки, которые не смогли найти в главном меню системы.
Мы молодцы, на этом всё
Кстати, на новые уроки...
С уважением, Владимир Милькин (преподаватель
Как убрать интерфейс "Такси" и вернуться к прежнему виду 1С:Бухгалтерия 8.3 (редакция 3.0)
2017-10-07T09:51:42+00:00К сожалению, начиная с релиза 3.0.52.42 больше нет возможности вернуться к прежнему интерфейсу бухгалтерии. Теперь только такси.
Итак, очередное обновление от 1С. Начиная с релиза 3.0.33.15 1С:Бухгалтерия 8.3, наконец, получила интерфейс "Такси" (более подробно читайте ). И хотя возможность работы с прежним интерфейсом сохранилась - "Такси" после обновления в некоторых случаях включается по умолчанию.
Пройдёт какое-то время прежде чем появятся статьи о работе с новым интерфейсом. Также придётся подождать пока программисты адаптируют свои обработки, которые сейчас в "Такси" могут работать не совсем корректно.
Поэтому самый правильный шаг, на первых порах отказаться от использования "Такси" и вернуться на прежний интерфейс. Сделать это несложно.
- Зайдите в раздел "Администрирование".
- Теперь в основном окне найдите пункт "Интерфейс".
- Выберите "Как в предыдущих версиях 1С:Бухгалтерии 8".
- Осталось нажать кнопку "Перезапустить".
- Программа спросит разрешение на перезапуск, выберите "Да".
- Дождитесь перезапуска. Готово!
Тоже самое в картинках:

С уважением, (преподаватель и разработчик ).