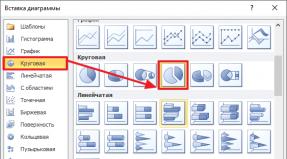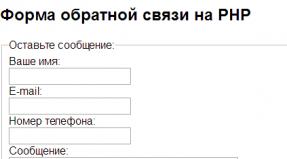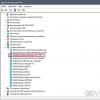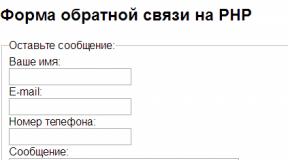Paragon hard disk manager как работает. Обзор Paragon NTFS for Mac: работаем с файловой системой Windows на «Маке» без проблем. Запуск мастера миграции Windows
Функционал
- выполнение различных операций с разделами дисков;
- изменение некоторых параметров разделов (скрытие, показ, снятие активности, изменение метки тома, присвоение или удаление буквы логического диска, конвертирование файловой системы и др.);
- перераспределение пространства между томами;
- копирование разделов и дисков;
- создание резервных системных архивов, а также данных локальных и сетевых дисков;
- восстановление дисков, разделов, отмена операции в случае ошибки;
- быстрый просмотр, копирование и редактирование директории и файлов с помощью встроенного файлового менеджера;
- дефрагментация разделов;
- оптимизация разделов кластеров;
- настройка и управление несколькими ОС с одного устройства;
- создание загрузочного диска на флешке.
Достоинства и недостатки
Достоинства:
- бесплатное распространение;
- удобный, простой интерфейс;
- возможность поиска битых секторов дисков;
- поддержка всех моделей носителей;
- полезные наборы функций;
- пошаговый мастер.
Недостатки:
- недочеты во время работы с загрузочным диском;
- ограничения бесплатной версии.
Victoria HDD . Бесплатная программа для тестирования и диагностики жесткого диска. Может обнаруживать и устранять дефекты в его работе, отображать о нем полную техническую информацию, точно оценивать текущее состояние, оценивать производительность и т. д. Имеет встроенный файловый менеджер.
HDDScan. Бесплатный программный продукт, созданный для диагностики жесткого диска. Может проверять его на наличие битых секторов и ошибок, отображать S.M.A.R.T, изменять некоторые параметры и др.
Defraggler . Приложение для дефрагментации диска. Дает возможность дефрагментировать весь диск, а также его отдельные папки либо файлы. Распространяется бесплатно.
Как работает программа
После запуска программы сразу же происходит сканирование дисков, затем открывается ее основное меню:
Интерфейс
Меню состоит из строки, панели действий, структуры винчестеров, панели с памяткой ОС, наглядного раздела, а также структуры конкретно выбранного диска.
Меню операций можно вызвать при помощи правого клика мышкой:

Меню операций
Если нажать по иконке винчестера, появится экран для изменения названия метки, если нажать на его букву – активируется информационное окно:

Информация о диске
Рассмотрим отдельные функции, например, разбивку диска на разделы.
Для начала в нижней части программы в пункте «Disk Map» выберите необходимый вам диск. Далее вызовите контекстное меню и кликните в нем по опции «Move/Resize Partition…»:

Разбивка диска
В следующем окне укажите конечный размер.

Также о работе с программой вы можете узнать из видео:
Paragon Partition Manager – один из лучших бесплатных менеджеров для организации винчестера.
Приобретение SSD-накопителя с небольшим объемом (на 60 или 120 Гб) под размещение на нем операционной системы в дополнение к уже имеющемуся жесткому диску, на котором хранятся пользовательские данные, является эффективным способом улучшения производительности компьютера. Такой способ экономнее полного перехода на SSD-накопитель с использованием его ресурсов для хранения данных на несистемных разделах, при этом увеличение быстродействия будет сразу заметно из-за ускоренной работы операционной системы. На SSD-накопителе с небольшим объемом формируется всего лишь один раздел диска – системный, и он целиком отводится под работу Windows. Последнюю при подключении к компьютеру SSD не обязательно устанавливать заново, равно как и возиться с ее настройками, снова устанавливать программы и игры. С помощью специального софта системный раздел на обычном жестком диске без потери работоспособности Windows можно перенести на SSD-накопитель.
Как перенести Windows на другой диск, в частности, на SSD-накопитель? Этот процесс на примере использования функционала программы Paragon Hard Disk Manager 15 Professional детально рассмотрим ниже.
Программные решения по переносу Windows на SSD от компании Paragon
Процесс переноса Windows на другой диск – SSD или обычный винчестер – во многих программах, предлагающих такую функцию, называется миграцией. Представленный отдельной утилитой и входящий в состав некоторых сборных программных продуктов компании-разработчика Paragon мастер миграции системы – это функционал по переносу Windows отдельным разделом на другой диск, в том числе на SSD.
Мастер миграции Windows на SSD имеется в платных программных сборках Paragon:
- Drive Copy 15 Professional;
- «Домашний Эксперт 15»;


Все три продукта могут быть бесплатно протестированы в демо-версиях, однако при использовании некоторого функционала, в частности, по переносу Windows на SSD они попросят полноценные активированные версии.
Мастер миграции Windows на SSD в отдельной небольшой утилите – это эконом-вариант, если нет потребности в прочих возможностях, имеющихся в продуктах Paragon. В утилите нет иного функционала, кроме как переноса операционной системы на SSD.

Условия миграции Windows
В каком бы продукте Paragon мастер миграции Windows ни был представлен, вы получите удобный процесс переноса системы на альтернативный носитель информации с возможностью исключения отдельных папок и файлов. Такая возможность может быть весьма кстати, если по факту занятое пространство на системном разделе текущего диска больше, чем объем SSD.
Для продуктов Paragon не принципиален формат диска, на который будет скопирован системный раздел Windows. Мастер миграции справится со своей задачей и в случае переноса системы на обычный жесткий диск с магнитными пластинами. Просто случаи переноса только одной лишь операционной системы на новый винчестер редки. Как правило, при подсоединении к компьютеру нового винчестера копируется полностью содержимое и структура разделов старого жесткого диска, а это – отдельная функция в составе продуктов Paragon.
Мастер миграции Windows не подойдет для случаев, если на SSD или винчестере, куда будет перенесен системный раздел, необходимо сохранить структуру разделов и хранящие на них данные. В процессе миграции все пространство носителя информации будет отформатировано, а хранящиеся файлы, соответственно, удалены.
Исходный и целевой диск
Имеющуюся картину подключенных дисков можно увидеть с помощью используемой Hard Disk Manager, поскольку в ее состав, помимо прочего функционала, входит также менеджер разметки разделов дисков. Версия 15 сборных продуктов от Paragon предусматривает надстройку к их программному интерфейсу в стиле плиточного стартового экрана Windows 8. Запуск миграции системы возможен в этой надстройке открытием плитки с надписью «Миграция ОС», но поскольку нам нужно прежде разобраться, откуда и куда будем переносить Windows, войдем в обычный интерфейс Hard Disk Manager. Нам нужна плитка с надписью «Режим для опытных пользователей».

После входа в обычный интерфейс программы перед вами предстанет так называемая карта дисков. Как Диск 0 программа видит рабочий диск со структурой разделов и установленной Windows – это исходный диск. Другой диск с нераспределенным пространством, отображающийся как Диск 1 – целевой, на него в дальнейшем будет перенесен раздел с Windows.

Запуск мастера миграции Windows
Для запуска мастера миграции системы нажмите кнопку «Миграция ОС», находящуюся во вкладке меню «Копирование и миграция». В приветственном окне мастера нажмите «Далее».

В нашем примере места на целевом диске достаточно, чтобы перенести на него раздел с Windows. В случаях, если это не так, в окне задания параметров копирования мастера имеется опция, позволяющая исключить некоторые папки и файлы.

В дополнительном окошке этой опции необходимо убрать галочки с папок и файлов, которые не будут перенесены на целевой диск вместе с Windows. Естественно, нельзя убирать галочки с системных папок и папок установки программ. Экономии копируемого объема системы можно достичь за счет отказа от папок пользовательского профиля с видео, музыкой, изображениями, документами, загрузками и прочими несистемными файлами.

В нашем случае в качестве целевого используется пустой диск с нераспределенным пространством. Если на целевом диске уже имеется структура разделов и хранятся данные, последним нужно обеспечить сохранность в другом месте, а на подготовительном этапе мастера миграции – дать согласие на форматирование диска.

В окне задания параметров копирования имеется еще одна настройка, определяющая будущую структуру целевого жесткого диска – использование всего доступного места для формирования системного раздела или возможность создания в будущем одного или нескольких несистемных разделов за счёт оставления нераспределенного пространства. Два альтернативных варианта переноса Windows в зависимости от этой настройки рассмотрим ниже отдельными вопросами.
Перенос Windows на все доступное место целевого диска
Установите галочку на опции использования всего доступного места на целевом диске под размещение раздела с Windows. Внизу нажмите «Копировать».

Все готово для старта процесса миграции.

В главном окне программы увидим теперь не реальную картину дисков, а с будущими изменениями, где Диск 1 отображается уже с разметкой и данными. Нажмите «Применить» и подтвердите решение, чтобы запустить процесс миграции.

Процесс миграции Windows будет длиться не долго. Процент завершения, визуальная шкала и время до окончания операции будут отображены в информационном окошке мастера миграции.

По завершении процесса закройте информационное окно.

Теперь можно перезагрузиться, при запуске выставить в BIOS приоритет загрузки с целевого диска и протестировать работоспособность Windows на новом носителе. Запустив Hard Disk Manager, на карте дисков вы увидите, что в качестве рабочего Диска 0 теперь отображается некогда целевой диск, структуру которого составляет единственный системный раздел с Windows.

Перенос Windows с попутной разметкой целевого диска
Миграция Windows на целевой диск, как упоминалось, возможна с оставлением какого-то объема нераспределенным пространством. Осуществим именно такой процесс миграции, а из оставшегося нераспределенного места в дальнейшем создадим на целевом диске несистемный раздел, используя менеджер разметки в составе Hard Disk Manager.
Как и в предыдущем случае, запускаем процесс миграции системы.

В окне задания параметров копирования не применяем опцию использования всего доступного места для системного раздела. Жмем «Копировать».

Подтверждаем готовность к старту миграции.

Возвратившись в главное окно Hard Disk Manager, увидим картину дисков с запланированными изменениями: размер будущего системного раздела на целевом диске (Диске 1) идентичен размеру раздела системы на исходном диске (Диске 0).

Размер системного раздела на целевом диске можно увеличить или уменьшить. Вызываем на Диске 1 контекстное меню и выбираем «Переместить/изменить размер раздела».

В появившемся дополнительном окне перетягиваем ползунок графы «Размер тома» до установки нужного показателя объема системного раздела. После чего жмем «Да» внизу окна.

При уменьшении места на разделе с Windows Hard Disk Manager сам не даст установить меньший объем, чем по факту занимаемый данными на исходном диске с системой. Однако формировать системный раздел целевого диска необходимо с учетом потребностей в будущем – как собственных, так и системных.
Из оставшегося нераспределенного пространства создадим несистемный раздел. Вызываем на блоке с надписью «Не размечен» контекстное меню и выбираем «Создать раздел».

Из всех возможных граф для заполнения в нашем случае изменено только название метки тома, т.е., раздела диска. Можно сменить букву диска при необходимости. Весь оставшийся объем отдадим единственному несистемному разделу. Жмем «Да» внизу окна.

Если из нераспределенного пространства можно сформировать несколько несистемных разделов, соответственно, в графе задания размера устанавливаем нужный показатель для каждого из них, а процесс создания раздела повторяем.
После разметки дискового пространства в главном окне Hard Disk Manager теперь видна иная картина, уже со всеми внесенными изменениями – и касающимися миграции Windows, и касающимися разметки целевого диска. Для претворения в реальность этой картины жмем «Применить» и подтверждаем решение.

По завершении всех запланированных операций закрываем окно.

Перезагружаемся и при запуске выставляем в BIOS загрузку в первую очередь с некогда целевого диска.

После запуска Windows откроем Hard Disk Manager и в главном окне увидим картину дисков, где некогда целевой диск теперь отображается как Диск 0 и имеет структуру разделов согласно заданным при его разметке параметрам.
Отличного Вам дня!
Paragon
Hard Disk Manager 15
Advanced 17.4.0
– это программа для простого и надежного управления разделами жесткого диска. Позволяет создавать, форматировать, удалять разделы, делать их активными, неактивными, прятать и т.д. Поддерживается работа с FAT, FAT32, FAT16x, FAT32x, NTFS, Ext2FS, HPFS, Linux Swap разделами. Paragon Partition Manager позволяет изменять размеры разделов всех указанных типов, конвертировать без потери данных FAT32 в FAT16, а также NTFS в FAT/FAT32 и наоборот; допускается копирование/перемещение разделов всех перечисленных выше типов. С помощью этой программы вы сможете управлять процессом загрузки, производить разбиение диска на разделы, проделывать операции копирования и восстановления, обеспечивать безопасность системы и данных, выводить диск из эксплуатации. Программа является удобным и практичным инструментом для работы с жесткими дисками и архивирования данных для пользователей любого уровня подготовки. Она одинаково хорошо может сохранять данные как персонального пользователя, так и на предприятии. Поддерживаемые компьютерные интерфейсы: Parallel ATA (IDE) HDD; Serial ATA (SATA) HDD; External SATA (eSATA) HDD; SCSI HDD; USB (Universal Serial Bus) 1.x/2.0/3.0; IEEE 1394 (FireWire); поддержка RAID (программных и физических); PC или PCMCIA Card (Personal Computer Memory Card International Association). Поддерживаемые типы жестких дисков и внешних носителей: диски емкостью более 2.2ТБ; AFD (Advanced Format Drive); любые диски с размером сектора не 512Б; твердотельные накопители SSD (Solid State Drive); жесткие диски HDD; CD-R/RW; DVD-R/RW; DVD+R/RW; DVD+/-R (DL); BD-R; BD-RE. Поддерживаемые файловые системы: NTFS (v1.2, v3.0, v3.1), FAT16, FAT32, Linux Ext2FS, Linux Ext3FS, Linux Ext4FS, Linux Swap, Apple HFS+, прочие файловые системы (в режиме посекторного чтения и записи). Поддерживаемые схемы сегментирования диска: MBR (Master Boot Record), GPT (GUID Partition Table), динамические диски Microsoft (простые, составные, с чередованием, зеркальные, RAID-5). Скачать программу можно по прямой ссылке (с облака) внизу страницы.Основные возможности программы Paragon Hard Disk Manager:
нажмите на картинку и она увеличится



| Системные требования: | |
| Операционная система: | Windows 7,8,10 (x86,x64) |
| Процессор: | 2 ГГц |
| Оперативная память: | 4 ГБ |
| Место на жестком диске: | 711 МБ |
| Язык интерфейса: | английский |
| Размер: | 116 / 130 МБ |
| апте4ка: | вылечено |
| *архив БЕЗ пароля |
В случае, когда пользователь устанавливает на свой компьютер новый жесткий диск или же напротив продает за ненадобностью старый, то без этой программы просто не обойтись. Ведь произвести разметку дискового пространства и «гарантировано» затереть информацию, которая хранилась на винчестере с помощью Windows средств - это довольно трудоемкие операции. И уж точно, не вариант для новичка. Поэтому вам, уважаемый читатель, просто необходимо знать о том, где можно скачать Парагон хард диск менеджер бесплатно. Вместе с тем, не лишней окажется и инструкция по использованию упомянутого софта.
Итак, что за «зверь» этот «Paragon Hard Disk Manager»?
Без всякого преувеличения: данное ПО - это своеобразная программная таблетка, которая избавит начинающего пользователя от «жесткой» головной боли: «Как поделить, удалить или же объединить дисковое пространство винчестера?». Более простой способ управлять параметрами и производить редактирование жесткого диска, что называется, нужно еще поискать.
Между тем, если вам по истечению ознакомительного (30-ти дневного) срока программа покажется, скажем прямо, дороговатой, то есть смысл воспользоваться альтернативной версией, которая распространяется на абсолютно бесплатной основе ( вы можете прочесть о традиционном методе управления разделами жесткого диска).
Обратимся к очевидным преимуществам программы:
- Для того чтобы корректным образом произвести разметку дискового пространства теперь не нужно заходить в БИОС и создавать загрузочные флешки - «Paragon Hard Disk Manager» делит винчестер на разделы заданной емкости прямо в среде Windows и не требует от пользователя специализированных знаний из области компьютерного образования.

- Всего несколькими нажатиями можно провести процесс удаления конкретной партиции или же полностью форматировать жесткий диск.
- При использовании условно бесплатной - 15-ой версии Парагона - у пользователя появляется возможность использовать более десятка различных редакционных опций, как говорится, на любой вкус и практически для всех случаев «жизни HDD».
- Многофункциональность Парагона - это понятный интерфейс и легко воспринимаемые несведущим юзером опциональные названия служебных кнопок.
Безусловно, без ошибок наша жизнь стала бы весьма скучным занятием. Тем не менее, Парагон «вразумительно предупредит» об опасности нецелесообразных действий, а посему нет повода не испытать данный инструмент управления разделами жесткого диска, как говорится, в деле.
Однако помните, при использовании этого менеджера нужно быть предельно внимательным и осторожным… В руках незадачливого дилетанта даже такая версия (упомянутого выше продукта) как Paragon Partition Manager Free - это мощное программное оружие, способное напрочь вывести винчестер из строя.

Впрочем, последнее обстоятельство - удел глупых мира сего. Вам же, уважаемый читатель, ничто не угрожает, ведь у вас есть эта инструкция, которая поможет вам понять, основные моменты взаимодействия с программой. Что в конечном итоге приведет вас только к положительному результату.
Организация дискового пространства: практический пример
Итак, скачать «Paragon Hard Disk Manager» можно отсюда . Официальный источник требует пройти короткую регистрацию и только после подтверждения автоматического письма вы сможете скачать демо версию к себе на компьютер.
- Наведите маркер на раздел диска, который необходимо редактировать и с помощью правой кнопки мышки вызовите контекстное меню.

- В зависимости от того какую именно цель вы преследуете, выберете один из представленных пунктов.
Примечание: в нашем случае рассматривается варианты «создание раздела и форматирование определенной области HDD».
- После того как вы произвели все редакционные действия - нажмите на кнопку «Применить».

- Дождитесь завершения всех запущенных процессов.

- В завершение, нажмите клавишу «Закрыть».
Подводя итоги
Безусловно, представленные на фото примеры - это лишь ничтожная часть из того обширного списка функциональных возможностей коими обладает затронутый нами менеджер Парагон. Вместе с тем, для многих пользователей вполне будет достаточно его бесплатной версии «Paragon Partition Manager Free», которую можно загрузить вот отсюда . Впрочем, если ваши интересы в области компьютерной техники чисто профессиональные, то менеджер дисков 15-ой версии - это верный выбор. Железного здоровья вашему винчестеру!
Читайте также...
- Обзор Paragon NTFS for Mac: работаем с файловой системой Windows на «Маке» без проблем
- Обновление приложений Microsoft Office Ms essential не обновляется
- Программное восстановление флешек и карт памяти Silicon Power Восстановление флешки силикон программа
- Бесплатные файлообменники — как залить фото и получить ссылку на картинку Выложить скрины