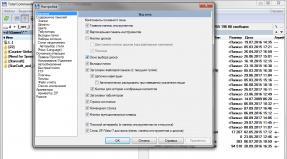Apa itu avatar Windows, bagaimana cara mengubah atau menghapusnya. Apa itu Avatar Windows, Cara Mengubah atau Menghapusnya, Cara Mencegah Perubahan Avatar di Windows 10
Hampir semua yang terbaru sistem Windows Ada kemampuan untuk mengatur avatar di akun Anda. Namun banyak orang berpikir untuk mengubahnya atau menghapusnya sama sekali. Sekarang kita akan berbicara tentang cara menghapus avatar akun Entri Windows 10. Di satu sisi, semuanya tampak sederhana, di sisi lain, Anda perlu mempertimbangkan beberapa fitur dari modifikasi Windows ini.
dan apakah itu diperlukan?
Pertama, mari kita lihat apa itu avatar. Intinya, ini adalah gambar mini atau foto yang ditampilkan saat pengguna masuk dan membuka menu Start. Jika ada beberapa pengguna terdaftar yang bekerja di terminal, maka saat login, menu pilihan akun dengan gambar pengguna akan ditampilkan.
Pada umumnya, tidak seorang pun kecuali orang yang bekerja di depan komputer yang melihat gambar seperti itu, jadi tidak ada gunanya menggunakannya. Namun, banyak dari kita yang memiliki kecenderungan untuk berhias atau ingin tampil menonjol. Tentu saja tidak ada yang salah dengan hal ini. Namun terkadang ada saatnya Anda bosan dengan avatar Anda dan ingin mengubah atau menghapusnya. Dan ternyata tidak semua orang mengetahui cara menghapus avatar di Windows 10. Mari kita lihat beberapa metode dasar.
Cara menghapus avatar di Windows 10 dari pengaturan
Jadi, anggap saja pengguna bosan dengan image yang diinstal (milik sendiri atau pabrik) dan ingin menggantinya dengan yang lain. Untuk mengatasi masalah cara menghapus avatar di Windows 10, Anda perlu mempelajari pengaturan "akun" Anda.

Untuk mengakses pengaturan utama, gunakan menu "Start", di mana kita memilih bagian pengaturan, dan saat memasukkannya, buka item akun.

Di jendela baru di bawah gambar yang sudah mapan Ada tombol telusuri, dengan mengklik di mana Anda dapat memilih gambar yang diinginkan dan menerapkan perubahan yang dilakukan.

Lagi metode sederhana akses dianggap memanggil menu dengan garis untuk mengubah "akun" Anda sendiri dengan mengklik kanan avatar di menu "Start". Hal ini logis untuk dilakukan jika pengguna terdaftar yang bekerja di komputer tersebut cukup banyak, sehingga nantinya Anda tidak perlu mencari sendiri di daftar tersebut.
Seluk-beluk pengaturan Windows 10
Cara menghapus avatar di Windows 10 dengan cara paling sederhana sudah jelas. Sekarang mari kita melakukan penyimpangan singkat dan melihat beberapa nuansa pengaturan sistem.

Berbeda dengan pendahulunya, versi kesepuluh dan kedelapan memiliki fungsi asli untuk menyimpan tiga gambar terbaru yang pernah ditetapkan sebagai avatar. Inilah sebabnya mengapa banyak pengguna ingin menghapus semua gambar sekaligus dan memasang ikon yang ditampilkan secara default. Kami akan berbicara tentang menghapus file Anda nanti, tetapi untuk saat ini mari kita kembalikan ke pengaturan default.
Bagaimana cara menghapus avatar di Windows 10 atau mengembalikan pengaturan pabrik?
Semua gambar standar digunakan di pengaturan pengguna, terletak di direktori Gambar Akun Pengguna, yang bersarang di folder Microsoft di direktori Program Data, yang disembunyikan secara default. Oleh karena itu, untuk memasang image standar, Anda harus mengatur terlebih dahulu opsi tampilan pada menu tampilan di Explorer file tersembunyi dan folder.

Setelah ini, dalam pengaturan catatan pendaftaran Anda, Anda harus mengulangi langkah-langkah yang dijelaskan di atas dan mengatur gambar dari lokasi ini. Harap dicatat bahwa tidak ada tombol reset di Windows 10. Setelah itu, cukup pilih gambar yang diinginkan dan simpan perubahannya. Jika perlu, tampilan objek tersembunyi dapat dihilangkan kembali.
Menghapus file yang tidak digunakan secara manual
Cara menghapus avatar di Windows 10 sudah jelas. Sekarang mari kita lihat cara menghapus gambar Anda. Sekali lagi, mereka berada di direktori tersembunyi. Oleh karena itu, pertama-tama Anda perlu menggunakan menu tampilan lagi dan di direktori pengguna yang diberi nama sesuai nama pengguna, buka folder AppData di direktori Roaming, lalu Microsoft, Windows dan AccountPictures. Di sinilah Anda perlu menghapus semua gambar.

Pada prinsipnya, untuk menyederhanakan prosedur, Anda tidak harus menggunakan menu tampilan dengan transisi berikutnya, tetapi cukup bilah pencarian Di Explorer, atur jalur ke direktori (biasanya %appdata%\Microsoft\Windows\AccountPictures). Dalam hal ini, pencarian menentukan parameter variabel “%”, yang menunjukkan pencarian objek tersembunyi. Setelah menghapus semua gambar dalam daftar gambar yang digunakan, gambar tersebut tidak akan ditampilkan, dan hanya ikon standar yang dipilih yang akan ditampilkan di pesan selamat datang (saat masuk).
Daripada total
Seperti yang dapat dilihat dari semua hal di atas, tidak ada yang terlalu sulit dalam perubahan atau perubahan penghapusan lengkap Tidak ada avatar, begitu juga pertanyaan tentang menghapus gambar yang digunakan sebelumnya. Apakah akan menetapkan avatar untuk diri sendiri atau tidak adalah masalah pertimbangan dan preferensi pribadi. Pada umumnya, ini tidak diperlukan di terminal rumah, kecuali di kantor di mana banyak orang bekerja di depan komputer yang sama. Meskipun hal ini dapat diperdebatkan.
Gambar avatar muncul di sebelah nama pengguna. Mengganti atau melepasnya sama sekali tidak mudah, karena tidak ada tombol yang memungkinkan Anda melakukan ini dalam satu klik.
Menyiapkan dan menggunakan avatar di Windows.
Apa itu avatar dan mengapa diperlukan di Windows
Avatar adalah gambar yang dipasang oleh pengguna jejaring sosial dan forum selain nama/nama panggilan mereka. Ini bisa berupa foto pribadi, karakter favorit, pahlawan film, dll., Dll. Dengan demikian, pengguna menjadi tidak terlalu berwajah. Windows juga memiliki situs dengan kemampuan membuka diskusi, dan komentar disertai gambar. Ini juga digunakan untuk akun Anda dan merupakan sarana untuk mempersonalisasi komputer Anda. Avatar disimpan di tempat khusus map jendela, yang dapat ditemukan di sepanjang jalan:
C:\Users\nama pengguna\AppData\Roaming\Microsoft\Windows\AccountPictures.
Gambar juga dapat ditempatkan di sini:
C:\ProgramData\Microsoft\User\AccountPictures.
Jika AppData tidak terdeteksi, periksa Pengaturan untuk melihat apakah Folder Sistem disembunyikan.
![]()
Secara default, siluet tanpa wajah dari seorang pria bergaya digunakan sebagai avatar, tetapi, seperti yang Anda pahami, Anda dapat mengatur gambar Anda sendiri.
- Ketik “Search”: “Options” (atau tekan Win+I, atau buka “Start” dan klik ikon roda gigi).
- Di sini kami tertarik pada item “Akun” dan tab “Data Pribadi”.
- Di jendela Anda akan segera melihat tawaran untuk mengubah avatar Anda. Anda dapat mengambil foto instan di webcam atau memilih sesuatu yang sudah jadi. Tergantung pada ini, jendela Explorer atau kamera akan terbuka.
- Foto yang dipilih langsung dimuat, dan saat berikutnya Anda menyalakan komputer, avatar baru akan muncul.
![]()
Jika Anda mendaftar di situs web Microsoft, gambar tersebut secara otomatis akan diinstal di sana juga, dan akan disimpan meskipun Anda membeli PC lain. Semua foto sebelumnya yang digunakan sebagai avatar disimpan dalam folder yang sama, jalurnya ditunjukkan di atas. Anda juga dapat mengubah gambar di situs web Microsoft, tetapi ada satu masalah - avatar lama akan tetap ada di komputer. Sayangnya, pengembang belum memperbaiki masalah ini.
Sekarang mari kita lihat cara mengubah avatar di Skype yang diinstal pada sistem.
- Buka jendela dengan dialog - nama Anda akan ada di atasnya.
- Klik lingkaran dan Anda akan melihatnya informasi pribadi, serta tombol dengan kemampuan untuk menambahkan foto.
- Pilih dan unduh apa yang Anda butuhkan.
Anda juga dapat langsung mengunjungi situs web Skype dan melakukan hal yang sama.
![]()
Cara menghapus avatar Windows
Penghapusan avatar di Windows 10 sebenarnya adalah prosedur yang sangat rumit. Anda dapat melakukannya dengan lebih mudah - ubah gambar menjadi garis standar seorang pria atau sesuatu yang tidak jelas. Ini dilakukan seperti ini:
- Buka “Akun” dan “Informasi Pribadi”.
- Coba tambahkan avatar, tunggu hingga Explorer bereaksi dan pilih gambar default yang ditawarkan kepada semua pengguna (untuk kenyamanan, Anda dapat mengubah jenis tampilan menjadi “Ikon” untuk segera menyadarinya).
- Hapus semua gambar lain di folder ini.
Jika metode ini karena alasan tertentu tidak cocok untuk Anda, coba yang berikut ini:
- Buka kembali folder tempat pengumpulan avatar, cari file dengan nama panggilan Anda dan ekstensi .dat.
- Hapus itu.
- Tekan Win+R, masukkan “cmd” di sana (tanpa tanda kutip) dan klik “Inter”.
- " Baris perintah", di mana Anda harus memasukkan "wmic useraccount get name,sid" (tanpa tanda kutip) dan juga klik "Inter".
- Hapus folder yang ditemukan sebagai administrator.
- Jangan lupa bahwa gambar tersebut terus digunakan di situs web Microsoft - buka di sana, buka profil Anda dan hapus avatarnya.
Sekarang Anda melihat betapa sulitnya menghapus avatar di Windows 10, meskipun pengembang mengklaim bahwa mereka melakukan segala kemungkinan demi kenyamanan pengguna. Dalam beberapa kasus, untuk mengkonsolidasikan perubahan, tidak cukup hanya dengan me-restart komputer - Anda harus keluar dari akun Windows Anda dan masuk lagi.
Avatar biasanya berarti gambar tertentu yang dikaitkan dengan pengguna tertentu saat masuk ke sistem. Ini adalah cara unik untuk menjadikan PC Anda lebih individual dan unik. Namun hal itu sering terjadi sebelumnya mengatur gambar menjadi membosankan dan muncul pertanyaan tentang cara menghapus avatar.
Jadi, jika Anda perlu menghapus atau mengubah gambar pengguna di sistem, maka ada baiknya mempertimbangkan bagaimana hal ini dapat dilakukan menggunakan alat bawaan OS Windows 10. Perlu segera dicatat bahwa kedua proses tersebut cukup sederhana dan tidak akan sulit memakan banyak waktu dan usaha dari pengguna.
Mengubah avatar Anda di Windows 10
Ikuti langkah-langkah berikut untuk mengubah avatar pengguna.

Meskipun memodifikasi gambar cukup sederhana, proses penghapusannya lebih rumit, karena Windows 10 tidak memiliki fungsi yang memungkinkan Anda menghilangkan avatar hanya dengan menekan sebuah tombol. Tapi masih mungkin untuk menghilangkannya. Untuk melakukan ini, Anda perlu melakukan hal berikut.

Perlu dicatat bahwa avatar yang saat ini digunakan dalam sistem akan tetap ada. Untuk menghilangkannya, Anda perlu mengembalikan gambar default, yang terletak di alamat berikut:
C:\ProgramData\Microsoft\Gambar Akun Pengguna
Tentu saja, semua langkah ini cukup sederhana bahkan bagi sebagian besar orang pengguna yang tidak berpengalaman, jadi jika Anda bosan dengan gambar profil lama Anda, silakan ubah ke yang lain atau hapus semuanya. Percobaan!
Di Windows 10, serta di Windows 8 dan 8.1, dimungkinkan untuk mengatur avatar untuk sebuah akun. Ini, pada gilirannya, ditampilkan di menu mulai, di banyak aplikasi dari " Toko Windows"dan beberapa program klasik(Misalnya, Microsoft Office), serta di beberapa layanan web Microsoft (misalnya, OneDrive). Mengatur avatar di Windows 10 sangatlah mudah.
Avatar di Windows 10 diinstal melalui “ Pengaturan Windows" Salah satu cara untuk membukanya adalah:
— meluncurkan menu mulai;
— di bagian kiri bawah menu yang muncul, klik ikon “roda gigi”.
Sedetik kemudian, sebuah jendela dengan daftar kategori akan terbuka. Di dalamnya Anda perlu mencari dan memilih item “ Akun" Layar baru akan muncul. Secara default, tab “Data Anda” akan terbuka - inilah yang Anda butuhkan.
Anda bisa langsung ke bagian yang diperlukan panel kontrol pengaturan. Untuk melakukan ini, Anda perlu membuka menu Start, klik ikon dengan avatar, yang terletak di kiri bawah, klik dan pilih ubah pengaturan akun.
Jika avatar belum disetel sebelumnya, sebagai gantinya akan ada gambar abu-abu dengan gambar abstrak seorang pria. Untuk mengubahnya menjadi milik Anda sendiri, Anda perlu mencari item "Buat avatar" di suatu tempat di bagian bawah layar, lalu pilih salah satu cara untuk melakukannya: "kamera" atau "Pilih satu elemen".
Dengan menggunakan yang pertama, Anda dapat menggunakan webcam untuk membuat foto, misalnya wajah Anda, dan mengaturnya sebagai avatar. Dengan menggunakan yang kedua, Anda dapat mengatur foto mana pun yang sudah ada di komputer Anda atau gambar lain yang Anda suka sebagai avatar Anda.
Untuk mengambil foto baru untuk avatar Anda, Anda perlu melakukan serangkaian langkah berikut:
- klik pada "kamera";
— mengambil foto dengan mengklik tombol bulat dengan ikon “kamera” di jendela yang terbuka;
— memotong gambar menggunakan alat “Bingkai” di jendela tambahan yang terbuka;
— klik tombol “Selesai” dengan ikon “centang” jika gambarnya sesuai atau tombol “Batal” dengan ikon “silang” jika Anda tidak menyukai fotonya;
— jika “Batal” ditekan, ulangi pembuatan snapshot.
Setelah tombol “Selesai” ditekan setelah memotong foto, avatar akan dipasang.

Untuk mengatur gambar apa pun sebagai avatar, Anda perlu memilih item lain - “Pilih satu elemen”. Dengan mengkliknya, sebuah jendela akan muncul di mana Anda perlu memilih file gambar. Anda harus mengikuti jalur lokasinya, pilih gambar yang Anda minati, lalu klik "Pilih gambar", potong sesuai keinginan, dan klik "Selesai". Sesaat kemudian avatar akan dipasang.

Mengatur atau mengubah avatar di Windows 10 adalah tugas yang sangat sederhana. Pada saat yang sama, Anda dapat memasukkan apa pun ke dalamnya. Sistem ini mendukung berbagai format gambar dan berbagai resolusi (termasuk sangat besar dan kecil).