Mengubah disk dasar menjadi aktif melalui DiskPart. Mengonversi disk dasar menjadi aktif melalui DiskPart Partisi disk mana yang diperlukan untuk menginstal windows
Sebagai aturan, menginstal Windows 7 berjalan tanpa komplikasi dan seluruh proses memakan waktu 20-30 menit. Setelah instalasi, Windows 7 secara otomatis mendeteksi perangkat dan menginstal driver, dan bahkan jika driver perangkat tidak ditemukan, Windows 7 akan menginstalnya secara otomatis saat pertama kali Anda terhubung ke Internet. Jadi setelah menginstal Windows 7, Anda bahkan tidak perlu menginstal driver.
Pertama-tama, program instalasi akan meminta Anda untuk memilih bahasa, secara umum tidak ada yang perlu dipikirkan - tentu saja, bahasa Rusia. Jika Anda memiliki varian Windows 7 Ultimate, maka Anda dapat mengubah bahasa setelah menginstal sistem. Versi yang kurang "mewah" dari "tujuh" tidak tahu caranya, meskipun dengan poin teknis Menurut pendapat saya, fitur ini dapat diterapkan di semua edisi Windows 7, dan fakta bahwa fitur ini tidak didukung oleh edisi Windows lainnya adalah taktik pemasaran Microsoft.
Setelah memilih bahasa, sebuah jendela akan muncul dengan satu tombol Instal.

Ini diikuti oleh langkah instalasi yang sangat penting. Anda harus memilih Edisi Windows 7. Anda harus memilih dengan tepat edisi yang Anda beli. Jika Anda memilih Ultimate dan membeli Home Basic, maka tombol Home Basic tidak akan berfungsi dan Anda harus menginstal ulang sistem untuk mengubah edisi Windows. Tetapi jika Anda ingin berkenalan dengan kemampuan "tujuh", pilih Ultimate (Maksimum) - dan kemudian dalam 30 hari Anda dapat menggunakan semua fitur sistem operasi secara gratis.

Kemudian Anda perlu membaca perjanjian lisensi dan memilih jenis instalasi - Perbarui atau Instalasi penuh. Biarkan saya mengingatkan Anda bahwa opsi Pembaruan dapat dipilih jika instalasi Windows 7 diluncurkan dari bawah yang sudah berjalan Versi Windows. Jika Anda boot dari disk instalasi, maka Anda harus memilih opsi Instalasi penuh.

Langkah selanjutnya adalah yang paling penting. Anda harus memilih partisi untuk menginstal Windows 7. Saat menginstal di baru keras disk (komputer baru) Anda hanya perlu mengklik tombol Next. Windows 7 akan secara otomatis membuat partisi dan memformatnya. Jika partisi telah dibuat, Anda harus memilih partisi tempat Anda ingin menginstal "tujuh" dan klik tombol Berikutnya. Jika tidak ada cukup ruang pada partisi, maka Anda perlu mengklik tombol Pengaturan Disk, dan kemudian pada tombol Format. Saat memformat, semua data akan dihapus (setelah semua, Anda membuat salinan cadangan?), tetapi ruang untuk sistem operasi akan dibebaskan.

Catatan. Bagaimana memilih bagian yang tepat jika Anda ragu apakah ini bagian yang tepat? Lagi pula, ketika Anda menelusuri disk melalui Explorer, huruf drive C:, D:, E:, dll. ditampilkan, dan penginstal menampilkan nomor partisi. Mempertimbangkan bahwa penginstal bahkan tidak menampilkan label partisi, paling mudah untuk menavigasi berdasarkan ukuran partisi. Misalnya, di komputer saya, partisi C: adalah 20 GB, D: adalah 50 GB, dan E: adalah sekitar 90 GB. Anda ingin menginstal "tujuh" pada drive D:, lalu pilih partisi 50 GB. Ada cara lain untuk mendefinisikan bagian. Bagian biasanya diberi nomor menurut Sesuai abjad, yaitu bagian C: sesuai dengan nomor 1, bagian D: - 2, dll.
Setelah memilih partisi, instalasi Windows akan dimulai. Anda akan melihat indikator kemajuan penyalinan yang membosankan, setelah itu sistem akan reboot secara otomatis. Setelah reboot, Anda perlu menunggu sebentar sementara sistem melakukan sejumlah tindakan pembersihan seperti memperbarui registri. Instalasi ini, Anda mengerti, belum selesai. Anda perlu memasukkan informasi tambahan. Pertama-tama - nama pengguna dan nama komputer. Nama pengguna tidak boleh sama dengan nama komputer. Jelas bahwa nama komputer apa pun dapat diatur, bukan hanya "user_name - PC", tetapi harus berbeda dari nama pengguna.

Langkah selanjutnya adalah memasukkan kata sandi pengguna dan mengonfirmasinya. Jika Anda tidak ingin sistem meminta kata sandi saat memulai, cukup klik tombol Berikutnya (Anda tidak perlu memasukkan apa pun).
Dan sekarang momen paling menarik di seluruh proses instalasi Windows telah tiba: Anda harus memasukkan kunci produk. Perhatikan bahwa Anda pertama kali memilih edisi Windows, kemudian Anda praktis menginstal seluruh sistem, dan Anda hanya perlu memasukkan kunci sekarang. Jika Anda ingin menipu dan memilih edisi yang lebih mahal, maka Anda memiliki dua opsi: menginstal ulang sistem dengan memilih edisi yang diinginkan, atau menggunakan edisi "tujuh" yang lebih mahal selama 30 hari secara gratis, dan menginstalnya kembali setelah bulan.

Pertanyaan selanjutnya adalah pilihan parameter Firewall Windows. Mengingat Anda belum menginstal firewall lain dan tidak berencana untuk melakukannya, pilih opsi yang disarankan. Segera setelah itu, Anda perlu mengatur tanggal, waktu dan zona waktu. Saya pikir Anda dapat menangani ini tanpa komentar saya.

Selanjutnya, Anda perlu memilih jenis jaringan. Semuanya sederhana di sini: jika Anda memiliki komputer di rumah, pilih jaringan rumah, jika Anda menggunakan komputer di kantor - jaringan kerja, dan jika Anda terutama terhubung ke jaringan publik di perpustakaan, bandara, atau terhubung ke Internet melalui GPRS / EDGE / 3G, maka Anda harus memilih jaringan publik.

Itu saja. Setelah beberapa detik menunggu, Anda akan melihat tampilan yang berfungsi meja jendela 7.
Kemajuan dalam penciptaan komputer pribadi dan sistem server, yang dicapai selama 20 tahun terakhir, terbukti. Namun, sisa-sisa platform mati masih menentukan banyak aspek teknologi dari teknologi komputasi yang berkembang pesat.
Salah satu dasar ini adalah BIOS - program mikro dalam bahasa rakitan yang berjalan dalam mode operasi prosesor khusus, yang ditulis pada sirkuit mikro, bagian penyusun papan utama.
Waktu berlalu - dan dasar-dasarnya mati. Jadi BIOS sedang diganti, yang sudah lama ditunggu-tunggu, oleh teknologi UEFI, yang menggantikan Main catatan boot(MBR - Master Boot Record) memimpin GPT.
Apa itu GPT
GPT (singkatan untuk GUID Partition Table) - format untuk menempatkan catatan partisi perangkat keras.
Tidak seperti MBR, GPT tidak berisi kode yang dapat dieksekusi dan tidak mentransfer kendali komputer ke pemuat sistem operasi.

Fungsi-fungsi ini dilakukan oleh UEFI. GPT berisi informasi berikut:
- nomor blok hard drive, yang merupakan awal dari partisi;
- panjang bagian dalam blok;
- jenis bagian.
GPT memiliki sejumlah keunggulan signifikan dibandingkan MBR.
Diantara mereka:

Untuk tujuan kompatibilitas, jika disk yang dipilih memiliki gaya partisi GPT, ada MBR di blok nol dengan arti khusus jenis bagian. Ini diperlukan agar hard drive dapat bekerja pada komputer dengan BIOS.
Jelas bahwa hard drive seperti itu tidak dapat di-boot, namun, jika sistem operasi yang diinstal mendukung disk dengan gaya markup GPT, maka informasi darinya dapat dibaca.
Video: Menginstal OS di GPT
Menginstal Windows pada Disk GPT
Untuk menginstal Windows di komputer dengan gaya partisi hard disk GPT, kondisi berikut harus dipenuhi:
- versi 64-bit dari sistem operasi harus diinstal;
- pada papan utama Komputer harus disetel ke UEFI, bukan BIOS.
Kondisi pertama ditentukan oleh kebijakan Microsoft: hanya sistem operasi Windows versi 64-bit yang mengizinkan penggunaan UEFI dan GPT.

Kondisi kedua mengikuti fakta bahwa GPT adalah salah satu standar UEFI dan BIOS biasa tidak didukung.
Untuk menginstal sistem operasi, Anda memerlukan disk instalasi atau flash drive USB. Membuat flash drive yang dapat di-boot dapat dilakukan dengan beberapa cara:
- secara manual menggunakan garis komando sistem operasi;
- menggunakan program khusus.
Sebagai program khusus, Anda dapat menggunakan:

Penting! Flash drive yang kompatibel dengan UEFI harus diformat dalam sistem file FAT32, oleh karena itu, jumlah maksimum data yang ditempatkan di dalamnya tidak boleh melebihi 4 GB.
Jika distribusi sistem operasi memiliki volume melebihi 4 GB, disarankan untuk memformat flash drive di berkas sistem NTFS.
Pengaturan BIOS UEFI
Untuk mengonfigurasi UEFI BIOS, Anda perlu melakukan hal berikut:
- masukkan UEFI dengan menekan tombol yang sesuai saat komputer melakukan booting;
- jika Anda menggunakan flash drive yang diformat dalam NTFS, Anda harus menonaktifkan Opsi aman booting;
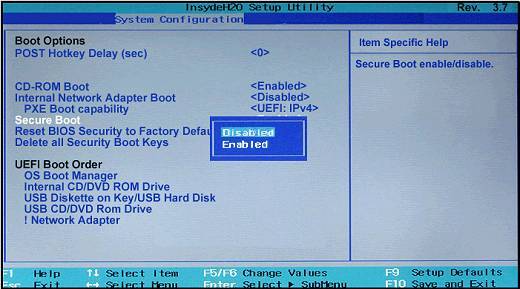

Gambar 2. Simpan perubahan dan reboot
Pilihan boot aman hanya mengizinkan itu program booting, yang ditandatangani dengan kunci digital yang dikenal UEFI. Opsi ini biasanya terletak di menu Keamanan dan harus disetel ke Dinonaktifkan untuk menonaktifkannya.
Dalam beberapa kasus, untuk menonaktifkan opsi Boot Aman, Anda harus memasukkan UEFI ke mode kompatibilitas BIOS. Operasi semacam itu dapat disebut CSM, Legacy BIOS. Untuk mendapatkan Informasi rinci dokumentasi harus dikonsultasikan. Detil Deskripsi opsi UEFI. Kemungkinan tampilan menu UEFI untuk melakukan operasi ini ditunjukkan pada gambar:
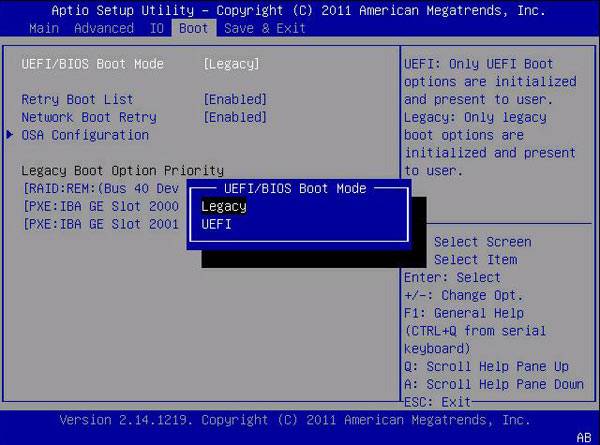
Untuk menentukan urutan unduhan, klik tombol "Menu Booting" dan di kotak dialog yang terbuka, pilih USB flash drive atau DVD drive.
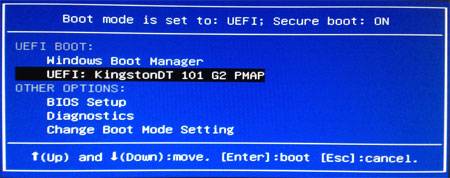
Perhatian! Jika mode kompatibilitas BIOS belum diaktifkan, drive DVD harus berjalan dalam mode kompatibilitas UEFI!
Dalam beberapa kasus, menyimpan perubahan tidak diperlukan; proses instalasi sistem operasi akan segera dimulai setelah urutan boot ditentukan.
Harap diperhatikan: ruang operasi Sistem Windows 7 tidak mengenali flash drive USB 3.0 sebagai drive boot. Flash drive harus dipasang di slot USB 1.0 atau USB 2.0. Konektor ini biasanya berwarna hitam, tidak seperti konektor USB 3.0 yang berwarna biru.
Proses instalasi
Proses menginstal sistem operasi pada disk dengan gaya partisi GPT sama untuk sistem Windows 7 dan Windows 8 dan mencakup urutan tindakan pengguna berikut:
- ketika penginstal sistem operasi mencapai tahap pemilihan disk, perlu untuk menghapus semua partisi yang sudah ada sebelumnya, mendapatkan disk yang sepenuhnya tidak dipartisi;
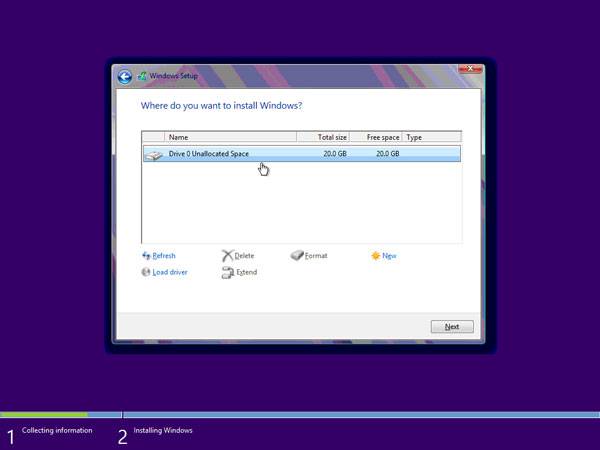

Harap dicatat: penghapusan partisi yang sudah ada sebelumnya tidak dapat terjadi tanpa kehilangan data, jadi semua informasi tentang partisi yang dihapus akan dimusnahkan! Sebelum menghapus partisi hard disk, buat cadangan informasi penting.
Apa yang harus saya lakukan jika menginstal Windows pada disk ini tidak dapat dilakukan dengan gaya partisi gpt?
Jika program pengaturan sistem operasi menampilkan kesalahan "Menginstal Windows di disk ini mustahil."

Disk yang dipilih memiliki gaya partisi GPT", ada dua kemungkinan alasan:
- komputer tidak memiliki UEFI;
- Pengaturan BIOS lama telah diaktifkan di UEFI ( BIOS tradisional), di mana tidak mungkin untuk mem-boot dan bekerja dengan disk bergaya GPT. Dalam hal ini, nonaktifkan mode kompatibilitas BIOS.
Jika komputer tidak memiliki UEFI, maka Anda perlu mempartisi ulang hard drive dalam gaya MBR. Cara termudah adalah dengan menggunakan perintah konsol diskpart.

Harap dicatat bahwa mengubah gaya partisi disk dapat menghancurkan semua data di dalamnya, jadi Anda harus membuat salinan cadangan informasi sebelum mengubah gaya partisi disk.
Meskipun GPT relatif teknologi baru, para pengembangnya telah melakukan segala upaya agar proses instalasi sistem operasi tidak terlalu rumit.
Saat menginstal Windows pada disk dengan gaya partisi GPT, Anda perlu memperhatikan hal-hal berikut:
- komputer harus menjalankan UEFI;
- di UEFI, Anda harus menonaktifkan opsi "Boot aman";
- saat mem-boot dari drive DVD, Anda harus mengatur mode kompatibilitas ke UEFI.
Bagaimana cara mempartisi hard drive saat menginstal Windows? Ada aturan yang tidak tertulis bahwa hard drive PC harus dibagi menjadi 2 (setidaknya) partisi. Saya pikir semua orang tahu tentang itu, yah, hampir semua orang. Aturan ini diabaikan hanya oleh para pengguna yang belum mengalami kehilangan yang penting informasi pribadi atau dia tidak begitu disayangi mereka.
Sebagai aturan, sistem harus memiliki satu disk (partisi), Disk C - untuk sistem operasi, yang kedua - untuk menyimpan file pribadi.
Tentu saja, mungkin ada dua atau tiga partisi untuk menyimpan multimedia dan informasi pribadi, intinya adalah OS dan file penting bagi pengguna tidak harus disimpan dalam satu bagian yang sulit piringan!
Salah satu yang paling sederhana dan cara yang tersedia mempartisi hard drive adalah mempartisi drive selama fase pengaturan Windows. Cara mempartisi disk sistem terpasang Windows tanpa kehilangan data dijelaskan.
Keuntungan dari metode ini juga adalah yang paling aman, dan yang paling penting, universal, yaitu, ia akan bekerja terlepas dari OS mana yang akan Anda instal, baik itu Windows 7, 8.1, 10, pada kedalaman bit dan jenis perangkatnya. (laptop atau komputer).
Mempartisi hard drive pada tahap instalasi Windows adalah pilihan yang bagus jika Anda baru saja membeli komputer atau laptop, tetapi juga cocok untuk pengguna yang memutuskan untuk melakukannya nanti. Cukup salin dulu file penting pada media cadangan (flash drive, keras eksternal disk), dan baru kemudian lanjutkan ke pemisahan keras disk.
Jika Anda tertarik cara ini, maka kemungkinan besar Anda telah membeli versi OS yang diperlukan dan siap untuk mempartisi hard drive saat menginstal Windows.
Kami memasukkan flash drive atau disk ke dalam perangkat dan mem-boot ulang sistem. Untuk mengatur prioritas boot, Anda harus masuk ke menu boot. Tergantung pada perangkat yang Anda gunakan, pilih yang sesuai kunci panas atau kombinasi dari mereka.
| Asus, Samsung | ESC |
| Penghargaan Asus Phoenix | F8 |
| Acer, Dell, Fujitsu, Lenovo, Toshiba | F12 |
| HP | Esc lalu F9 |
| MSI, Sony | F11 |
| Pabrikan | versi BIOS | tombol menu boot |
| MSI | AMI | F11 |
| gigabyte | Menghadiahkan | F12 |
| asus | AMI | F8 |
| Intel | Penghargaan Phoenix | ESC |
| AsRock | AMI | F11 |
| ECS | AMI | F11 |
| foxconn | ESC | |
| BioStar | Penghargaan Phoenix | F9 |
Setelah meluncurkan penginstal, kami tertarik pada panel tempat kami diminta untuk memilih jenis penginstalan. Pilih - Selesaikan instalasi.

Kami berakhir di panel pemilihan bagian. Ini adalah tahap instalasi Windows ketika Anda dapat mempartisi hard drive. Sebagai aturan, jika PC baru saja dibeli, maka hard drive-nya terlihat seperti ini (bundel DOS - tanpa sistem operasi). Anda mungkin memiliki situasi yang sedikit berbeda, tetapi ini tidak begitu penting.
Dalam kasus kami, ada ruang disk kosong (tidak terisi), yang dalam contoh tertentu adalah 156 GB. Kita perlu mendistribusikan berapa banyak ruang yang akan diberikan ke partisi penyimpanan sistem (drive C), dan berapa banyak yang akan kita sisakan untuk penggunaan pribadi.

Katakanlah untuk Disk C saya akan mengalokasikan 50 GB. Ternyata untuk disk lain akan ada sedikit lebih banyak - 100 GB.
Mari kita mulai. Pilih "Pengaturan Disk" dan klik "Buat"

Sekarang kita harus menentukan seberapa banyak kita perlu "mencubit" dari ruang yang tidak terisi untuk Disk C mendatang.

Perhatikan unit pengukuran yang disarankan penginstal Megabyte (Mb).
Sejauh yang kami ingat dari sekolah, 1 GB adalah 1024 MB. Jadi 50 GB adalah 51200 MB. Atur ukurannya menjadi 51200 MB dan klik "Terapkan".

Jika ukuran hard disk memungkinkan, maka nilai yang disarankan untuk Disk C adalah 100-150 GB (102400 MB atau lebih). Kami membaca peringatan Windows tentang membuat partisi cadangan dan klik OK.

Jadi apa yang kita miliki.
Partisi 1 dicadangkan untuk kebutuhan sistem Windows. Di Explorer (di antara drive yang ditampilkan), itu tidak akan terlihat. Membutuhkan OS untuk melindungi file unduhan.
Partisi 2 adalah partisi yang kita tetapkan ke sistem (Disk C). Ketika hard drive dipartisi, kami akan memilih partisi ini untuk menginstal Windows.
Bukan tempat yang diduduki- ini adalah tempat di disk yang bisa kita gunakan sesuka kita. Jika Anda membiarkan "apa adanya", maka di explorer (selain Disk C), disk lain akan muncul (Gbr. 1). Atau dapat dibagi menjadi 2 bagian. Kemudian sistem akan memiliki 3 partisi. Sistem, dan dua untuk penyimpanan informasi.
Ayo lanjutkan. Jika karena alasan tertentu (membuat kesalahan, berubah pikiran) Anda tidak puas dengan hasilnya, Anda dapat membaginya lagi. Pilih "Partisi 2" dan klik "Hapus".
Jika hard drive baru atau Anda sebelumnya telah menyalin file penting ke flash drive eksternal, maka Anda dapat dengan aman menghapus dan membuat ulang partisi baru hingga kami mendapatkan hasil yang diinginkan.
Bagian PEMULIHAN
Di laptop modern, sebagai aturan, ada tambahan tersembunyi bagian PEMULIHAN(untuk pemulihan sistem). Pengguna pada tahap ini dapat melihat gambar ketika sistem sudah memiliki 4 partisi: System, C, Recovery (D) dan partisi untuk menyimpan informasi. Apakah mungkin untuk menghapusnya dan membuat dua atau tiga partisi baru? Ya kamu bisa. Pertanyaannya, perlukah? Tentu saja, Anda tidak kehilangan lisensi, tetapi Anda kehilangan kesempatan untuk memulihkan tanpa usaha ekstra. Namun, Anda dapat membuat disk pemulihan sendiri.
Ayo lanjutkan. Saya memutuskan (sebagai contoh) bahwa 50 GB tidak cukup untuk saya. Saya menghapus bagian ini, dan sekarang saya akan menunjukkan - 61500 MB (60 GB). Saya mengatur ukuran dan klik terapkan lagi.

Partisi 2 dari 60 GB telah dibuat. Mari kita mulai membuat partisi untuk menyimpan informasi pribadi. Pilih partisi dengan ruang yang tidak terisi dan klik "Buat".

Karena saya hanya ingin mempartisi hard drive menjadi 2 partisi (dan satu sudah dibuat), sistem menyarankan untuk membuat partisi kedua dari sisa ruang yang tidak terisi.

Sistem telah menghitung ruang kosong dan saya hanya perlu mengklik "Terapkan". Jika Anda ingin membuat bukan hanya satu, tetapi dua partisi dari ruang yang tidak terisi, maka Anda harus terlebih dahulu menentukan ukuran untuk yang pertama (misalnya, 51200 MB, yaitu 50 GB) - "Terapkan". Selanjutnya, dari sisa 47177 MB (46 GB), buat partisi lain. Saya pikir artinya sudah jelas.

Jadi apa yang terjadi.
Bagian 1 - diperlukan untuk sistem dan kami tidak akan melihatnya di explorer (100Mb).
Bagian 2 adalah Disk C masa depan kita. Windows diinstal di sini (60,1 GB)
Bagian 3 - ruang untuk foto, video, dokumen (96,1 GB)
Kami berhasil menyelesaikan tugas mempartisi HDD selama proses instalasi Windows. Pada tahap ini, Bagian 3 dapat dipilih dan diformat. Ini dapat dilakukan sekarang atau nanti di penjelajah Windows yang sudah diinstal.
Seperti yang Anda lihat, mempartisi hard drive saat menginstal Windows sangat sederhana dan terjangkau. Dalam salah satu artikel berikut, kami akan menganalisis bagaimana melakukan ini dalam sistem.
Pada artikel ini, kita akan melihat detailnya langkah demi langkah instalasi salah satu sistem operasi paling modern dan populer untuk desktop dan komputer seluler- Windows 7. Gagasan Microsoft ini ternyata sangat sukses sehingga dalam dua tahun penjualannya berhasil mengejar popularitas dengan sistem yang paling banyak digunakan di dunia selama bertahun-tahun - WindowsXP. Oleh karena itu, semakin banyak pengguna ingin melihat OS khusus ini di komputer rumah mereka, dan pertanyaan untuk menginstalnya sekarang serelevan mungkin. Portal komputer kami, tentu saja, tidak dapat meninggalkan topik ini tanpa perhatian dan menyiapkan panduan instalasi untuk Anda, mencoba membuatnya sejelas dan sejelas mungkin bahkan untuk pemula.
MENYIAPKAN KOMPUTER ANDA UNTUK BOOT DARI DISK
Saat Anda menyalakan komputer, sebagai suatu peraturan, sebuah pesan singkat muncul yang menunjukkan kunci yang dengannya Anda dapat masuk ke menu pengaturan BIOS. Hati-hati, karena tulisan ini cukup cepat menghilang dari layar, terutama untuk laptop. Jika Anda tidak dapat melihatnya pertama kali, segera restart komputer Anda menggunakan tombol "Reset" dan coba lagi. Saat unduhan dimulai, layar besar mungkin muncul di layar. gambar grafis, menutupi label layanan di layar. Untuk menghapusnya, tekan tombol.
Daftar kunci yang paling umum digunakan:
- Komputer desktop - Del (hampir selalu), F1
- Laptop - F1, F2, F3, Del, Ctrl + Alt + Esc. Dalam kasus laptop, pintasan keyboard bisa sangat beragam, tergantung pada modelnya. Anda dapat menemukan informasi ini baik melalui Internet atau dengan menelepon layanan. dukungan teknis.
Setelah menemukan kunci yang bertanggung jawab untuk memanggil menu pengaturan BIOS, nyalakan kembali komputer dan di awal boot, tekan beberapa kali (sekali sudah cukup, tetapi untuk menangkap momen yang tepat secara akurat, tekan berkali-kali tidak mencegah). Jika semuanya dilakukan dengan benar, jendela pengaturan akan terbuka.
Sebagai aturan, dua jenis BIOS yang paling umum:
Penghargaan PhoenixBIOS
.jpg)
Jika jendela Anda terlihat seperti ini, maka Anda perlu memilih bagian di sini Fitur BIOS Tingkat Lanjut, dan di dalamnya paragraf Perangkat boot pertama menetapkan nilai ke CDROM. Kemudian tekan tombol dan pilih Ya di kotak dialog yang muncul.
American Megatrends BIOS

Atau jika jendela Anda memiliki latar belakang abu-abu, seperti pada tangkapan layar ini, lalu pilih bagian di atas Boot dan di subbagian Prioritas Perangkat Boot sejalan perangkat boot pertama atur nama drive optik Anda atau seperti pada tangkapan layar, cukup CDROM. Kemudian tekan tombol dan pilih Ya di kotak dialog yang muncul.

Pada perangkat seluler(laptop), program BIOS dapat sangat bervariasi, dan tidak mungkin memberikan semua opsi yang memungkinkan dalam kerangka artikel ini. Bagaimanapun, Anda harus menemukan di jendela pengaturan item yang namanya dikaitkan dengan boot (Boot) dan mengaturnya sebagai perangkat pertama drive optik(CD ROM).
MULAILAHPENGATURAN
Setelah menyalakan / me-restart komputer, jika ada sistem operasi Windows yang sudah terinstal di komputer Anda saat itu, maka setelah beberapa saat Anda akan melihat pesan “Press any key to boot from CD or DVD” di layar (Tekan tombol apa saja untuk boot dari CD) yang harus Anda lakukan.

Hati-hati, karena Anda hanya memiliki 5 detik untuk memasuki instalasi sistem. Jika sistem operasi saat ini mulai memuat, maka kesempatan untuk memulai penginstalan terlewatkan dan Anda harus me-restart komputer lagi untuk upaya berikutnya.
Jika Anda menginstal sistem pada komputer baru atau hard drive kosong, maka Anda tidak akan melihat jendela sebelumnya, instalasi Windows akan dimulai secara otomatis.
Jadi, jika komputer mulai boot dari disk instalasi, maka Anda akan melihat jendela untuk mulai menginstal sistem, di mana Anda dapat melihat proses mengunduh file yang awalnya diperlukan.

Jika jendela ini tidak muncul, tetapi pemuatan sistem operasi lama dimulai (jika diinstal) atau muncul pesan yang menyatakan bahwa disk boot tidak ditemukan (dalam kasus instalasi pada komputer atau hard drive baru), ini berarti komputer Anda tidak dapat boot dari disk dan Anda harus kembali ke langkah sebelumnya untuk mengkonfigurasi BIOS.
Setelah mengunduh file utama, Anda akan melihat jendela untuk mengatur pengaturan bahasa, format tanggal dan waktu, serta tata letak keyboard, di mana pengaturan default untuk Rusia akan ditetapkan.


Titik pemulihan sistem mungkin berguna bagi Anda di masa mendatang, jika terjadi masalah dengan sistem yang diinstal, misalnya, karena kerusakan, penghapusan, atau modifikasi tidak sah dari file sistemnya. Sebagai aturan, ini mengarah pada operasi Windows yang tidak stabil atau penolakan untuk boot sama sekali. Dalam hal ini, Anda dapat mengembalikan yang asli file sistem dari disk instalasi menggunakan item di atas.
Secara umum, bagian "Pemulihan Sistem" di Windows 7 adalah alat yang cukup kuat untuk memperbaiki berbagai jenis masalah yang muncul selama operasinya, dan kami pasti akan mencurahkan publikasi terpisah untuk itu, dan dalam kerangka artikel ini, klik tombol Tombol "Instal" untuk melanjutkan langsung ke instalasi.
Setelah beberapa menit, sebuah jendela dengan perjanjian lisensi akan muncul di depan Anda, persyaratan yang harus diterima dengan mencentang kotak di item yang sesuai dan mengklik tombol "Berikutnya".

Di jendela berikutnya, Anda harus memilih jenis instalasi:

Seperti yang Anda lihat, di sini kita dapat memilih dua opsi: perbarui dan instalasi penuh. Anda dapat menggunakan item "Perbarui" jika Anda ingin meningkatkan sistem operasi lama Anda ke Windows 7, sambil mempertahankan semua program dan pengaturan yang diinstal. Benar, untuk ini, instalasi "tujuh" harus diluncurkan langsung dari OS Anda yang sudah diinstal. Juga harus diingat bahwa ini hanya mungkin dari Windows Vista, dan pembaruan tidak berlaku untuk sistem operasi yang lebih lama, termasuk Windows XP. Secara umum, jenis instalasi ini bukanlah solusi terbaik. Faktanya adalah bahwa tidak hanya pengaturan sistem sebelumnya yang akan ditransfer ke Windows baru, tetapi juga semua masalah, rem, dan gangguannya. Dan secara umum pekerjaan yang stabil sistem dan sebelumnya program yang diinstal dalam hal ini tidak dijamin. Oleh karena itu, jenis yang disukai adalah instalasi penuh, yang harus dipilih.
Pada tahap instalasi selanjutnya, kita harus memilih partisi pada hard drive untuk menginstal Windows. Di sini, saya ingin membuat penyimpangan kecil dan memberikan beberapa saran yang bermanfaat untuk mempartisi hard drive ke dalam partisi sistem:
- Jangan mengalokasikan semua ruang hard disk untuk satu partisi tunggal. Ini dianggap bentuk yang buruk dan dapat menyebabkan Anda banyak masalah di masa depan.
- Modern hard drive memiliki kapasitas yang cukup besar untuk penyimpanan data dan oleh karena itu disarankan untuk membaginya menjadi beberapa bagian tematik.
- Disarankan untuk mengalokasikan bagian terpisah untuk menginstal sistem operasi dan perangkat lunak yang diperlukan dan tidak mengisinya dengan data pribadi Anda.
- pilih ukuran partisi sistem berikut dengan margin, mengingat bahwa untuk yang benar kerja jendela, 15% dari ruang di bagian ini harus tetap kosong.
- Jangan membuat terlalu banyak bagian. Ini akan mempersulit navigasi dan mengurangi efisiensi pendistribusian file dan folder besar.
DEFINISI PARTISI SISTEM
Sekarang, mari kita kembali ke instalasi. Mulai saat ini, proses instalasi dapat dilakukan dengan dua cara:
Opsi 1: Anda memiliki komputer baru dan hard drive tidak pernah dipartisi. Dalam hal ini, Anda akan melihat jendela dengan konten berikut:

Untuk mempartisi hard disk menjadi beberapa partisi, pilih item: "Pengaturan disk". Dalam muncul opsi tambahan pilih "Buat" dan masukkan ukuran partisi yang diperlukan di jendela di sebelahnya. Harus diingat bahwa Anda harus menentukan ukuran dalam megabyte. Hitung berdasarkan fakta bahwa 1 gigabyte = 1024 megabyte. Sebagai aturan, untuk Windows 7 dan perangkat lunak terkait, 60 - 100 GB sudah cukup, tetapi Anda dapat melakukan lebih banyak jika perlu.

Setelah menentukan ukuran yang diperlukan dari partisi sistem masa depan, klik tombol "Terapkan". Selanjutnya, untuk menggunakan semua kemampuannya, minta Windows untuk membuat partisi tambahan untuknya. Jangan khawatir, ini hanya akan menghabiskan 100 MB ruang disk kosong dan tidak akan terlihat oleh Anda.

Dengan mengklik "OK", kita akan kembali ke layar pemilihan partisi untuk menginstal Windows.

Seperti yang Anda lihat, ada perubahan di sini. Sekarang kita memiliki partisi yang disediakan oleh sistem untuk kebutuhannya sendiri, partisi yang baru dibuat dan area yang tidak terisi yang tersisa. Dari ruang disk yang tidak terisi, di jendela yang sama, Anda dapat membuat partisi tambahan dengan cara yang sama seperti yang kami gunakan di atas, atau Anda dapat menunda tindakan ini untuk nanti dan akhirnya mempartisi drive Anda yang sudah ada di Windows.
Setelah membuat keputusan yang diperlukan, pilih bagian dari disk yang kami rencanakan untuk menginstal sistem operasi dan klik "Selanjutnya".
Opsi 2 - Jika komputer Anda sudah memiliki sistem operasi yang diinstal. Kemudian hard disk Anda sudah dibagi menjadi beberapa area logis, dan Anda akan melihat jendela yang mencantumkan semua partisi yang ditemukan di dalamnya, misalnya:

Perhatian! Semua manipulasi lebih lanjut dengan partisi yang ditemukan dapat menyebabkan hilangnya data Anda, jadi berhati-hatilah dalam tindakan Anda.
Jika partisi hard disk saat ini tidak cocok untuk Anda, maka Anda dapat menghapus partisi yang ada secara keseluruhan atau sebagian dengan memilih bagian yang sesuai dari disk, dan kemudian opsi "Hapus". Ruang disk yang tidak terisi yang terbentuk setelah ini, Anda memiliki hak untuk membagi sesuai kebijaksanaan Anda dengan cara di atas, yang dipertimbangkan dalam opsi 1.
Jika Anda benar-benar puas dengan tata letak disk saat ini, maka Anda perlu memutuskan partisi mana yang akan Anda instal Windows 7 dan apakah Anda ingin menyimpan informasi yang tersedia di sana. Dalam hal ini, sebelum melanjutkan, pertama-tama mari berkenalan dengan opsi pemasangan yang memungkinkan, setelah itu Anda sudah dapat membuat keputusan yang tepat tanpa mengarahkan jari Anda ke langit.
Anda telah memilih partisi tempat sistem operasi lama Anda saat ini terinstal, dan Anda berencana untuk menyimpan data yang tersimpan di dalamnya. Dalam hal ini, setelah mengklik tombol "Next", sebelum memulai instalasi, Anda akan melihat jendela dengan peringatan bahwa sebelumnya salinan Windows dengan semua file dan foldernya, akan dipindahkan ke folder "Windows.old". Sisa informasi tidak akan tersentuh. Dengan mengklik "OK" di jendela peringatan, Anda akan memulai proses instalasi.

Pengaturan ini memiliki satu kerugian yang signifikan. Sebagai aturan, setelah lama mengoperasikan sistem operasi, partisi tempat ia diinstal menjadi sangat berserakan dan berisi banyak file sampah. Menambah semua ini juga sistem operasi baru dengan yang menyertai perangkat lunak, Anda akan menemukan setidaknya penggunaan ruang hard disk yang tidak rasional, defragmentasi file, dan bahkan kemungkinan meluapnya, yang tidak diragukan lagi akan menyebabkan penurunan kecepatan sistem.
Jika Anda telah memilih segmen hard disk yang tidak berisi Windows sebagai partisi sistem di masa mendatang, dan Anda ingin menyimpan semua informasi yang tersimpan di dalamnya, maka penginstalan akan segera dimulai setelah mengklik tombol "Berikutnya".
Jika Anda berencana untuk menginstal Windows 7 pada partisi kosong (opsi yang lebih disukai dari semua) dan Anda telah menyimpan informasinya di tempat lain, atau Anda tidak membutuhkannya, maka Anda harus memformatnya sebelum memulai instalasi. Untuk melakukan ini, pilih "Format". Penginstal akan memperingatkan Anda bahwa partisi ini mungkin berisi data penting untuk Anda dan akan dimusnahkan.

Setelah mengklik tombol "OK", bagian disk yang dipilih akan sepenuhnya dihapus dari informasi yang disimpan di sana, dan untuk memulai instalasi, yang tersisa hanyalah memilih item "Berikutnya".
INSTALASI DAN SETUP AWALJENDELA
Jadi, setelah memilih partisi sistem, proses instalasi sistem akan langsung dimulai, di mana file akan disalin dan dibongkar, komponen dan pembaruan akan diinstal.

Selama instalasi, komputer Anda akan restart secara otomatis beberapa kali, dan seluruh prosedur mungkin memakan waktu 10 hingga 20 menit, tergantung pada kapasitasnya.






Akhirnya, setelah instalasi selesai dan reboot komputer berikutnya, Anda akan melihat jendela pertama dari inisial pengaturan jendela, di mana Anda harus memasukkan nama pengguna (nama Anda Akun dalam sistem) dan komputer (nama yang akan terlihat oleh pengguna lain di jaringan).

Pada layar berikutnya, Anda akan dapat membuat kata sandi untuk akun Anda atau menunda tindakan ini dengan mengosongkan bidang dan mengklik tombol "Berikutnya".

Langkah selanjutnya adalah dapat memilih opsi untuk otomatis pembaruan jendela, dirancang untuk memeriksa secara teratur melalui Internet untuk semua jenis perbaikan keamanan sistem, pembaruan penting, dan paket layanan di situs web dukungan teknis resmi. Penyertaan pembaruan otomatis diinginkan, tetapi opsional pada tahap ini, karena Anda dapat melakukan konfigurasi parameter ini secara lebih fleksibel setelah pemasangan dari panel kontrol.

Setelah memilih opsi keamanan, program Pengaturan Awal Windows akan meminta Anda untuk memeriksa pengaturan tanggal dan waktu. Jika semuanya sudah benar, klik "Selanjutnya".

Jika driver diinstal selama instalasi kartu jaringan maka Anda akan melihat jendela pengaturan jaringan, di mana Anda harus memilih lokasi komputer Anda.

Setelah Anda membuat pilihan, sebuah jendela akan muncul untuk terhubung ke jaringan dan menerapkan pengaturan.

Dalam hal ini, pengaturan awal sistem dapat dianggap selesai. Setelah aplikasi terakhir dari pengaturan, jendela selamat datang akan muncul di depan Anda, kemudian sistem akan menyiapkan desktop, yang tampilannya akan menandai selesainya instalasi Windows 7.




Segera setelah instalasi sistem operasi baru selesai, Anda harus menginstal semua driver yang diperlukan perangkat yang terpasang, setelah itu Anda dapat mulai menginstal perangkat lunak.
Pada komputer dengan prosesor keluarga x86, partisi MBR dapat ditandai sebagai: aktif melalui utilitas baris perintah Diskpart. Ini berarti bahwa komputer akan mulai boot dari partisi ini. Anda tidak dapat menandai volume disk dinamis sebagai aktif. Saat Anda mengonversi disk dasar dengan partisi aktif ke disk dinamis, partisi secara otomatis menjadi volume aktif sederhana.
Untuk mengaktifkan partisi, selesaikan prosedur berikut.
- Mulai DiskPart dengan mengetik bagian disk pada baris perintah.
- Pilih drive yang berisi partisi yang ingin Anda aktifkan, seperti: DISKPART> pilih disk 0
- Daftar partisi disk dengan perintah daftar partisi.
- Pilih bagian yang diperlukan: DISKPART> pilih partisi 0
- Jadikan partisi yang dipilih aktif dengan memasukkan perintah aktif.
Mengubah Jenis Disk di DiskPart
Windows XP dan Windows Server 2003 mendukung disk dasar dan dinamis. Kadang-kadang menjadi perlu untuk mengonversi disk dari satu jenis ke jenis lainnya, dan Windows menyediakan sarana untuk menyelesaikan tugas ini. Saat Anda mengonversi disk dasar menjadi dinamis, partisi secara otomatis dikonversi ke volume dengan jenis yang sesuai. Namun, Anda tidak bisa begitu saja mengonversi volume kembali ke partisi disk dasar. Pertama, Anda perlu menghapus volume disk dinamis dan baru kemudian mengubahnya kembali ke dasar. Menghapus volume akan mengakibatkan hilangnya semua informasi pada disk.
Mengubah disk dasar menjadi dinamis adalah proses dasar, tetapi menerapkan beberapa batasan. Sebelum memulai operasi ini, pertimbangkan pertimbangan berikut.
- Disk dinamis hanya berfungsi pada komputer yang berjalan Kontrol jendela 2000, Windows XP, atau Windows Server 2003. Oleh karena itu, jika kandar yang akan dikonversi berisi versi Windows yang lebih lawas, Anda tidak akan dapat mem-boot versi tersebut setelah konversi.
- Disk dengan partisi MBR harus memiliki minimal 1 MB ruang bebas di akhir disk. Jika tidak, konversi tidak akan dilakukan. Konsol Manajemen Disk dan DiskPart mencadangkan ruang ini secara otomatis; namun, saat menggunakan utilitas disk lain, Anda harus menjaga ketersediaan ruang kosong ini sendiri.
- Disk dengan partisi GPT harus memiliki partisi data yang dikenali dan berdekatan. Jika disk GPT berisi partisi yang tidak dikenali oleh Windows, seperti yang dibuat oleh yang lain sistem operasi, Anda tidak akan dapat mengonversi disk seperti itu menjadi dinamis.
Selain di atas, berikut ini berlaku untuk semua jenis disk:
- Anda tidak dapat mengonversi disk dengan sektor yang lebih besar dari 512 byte. Jika sektor yang lebih besar digunakan, disk harus diformat ulang;
- disk dinamis tidak dapat dibuat di komputer portabel atau media yang dapat dipindahkan. Dalam hal ini, disk hanya dapat menjadi dasar dengan partisi primer;
- Anda tidak dapat melakukan konversi disk jika sistem atau partisi boot adalah bagian dari volume cermin, bergaris, bergaris, atau RAID-5. Pertama, Anda harus membatalkan overlapping, mirroring, atau striping;
- namun, Anda dapat mengonversi disk dengan jenis partisi lain yang disertakan dalam volume mirrored, striped/striped, dan RAID-5. Volume ini menjadi dinamis dari jenis yang sama dan Anda harus mengonversi semua disk di set.
Mengonversi Disk Dasar ke Dinamis di DiskPart
Mengubah disk dasar menjadi dinamis dilakukan dalam urutan berikut.
- Mulai DiskPart dengan mengetik bagian disk pada baris perintah.
- Pilih drive yang akan dikonversi, misalnya: DISKPART> pilih disk 0
- Konversikan disk dengan memasukkan perintah mengkonversi dinamis.



















