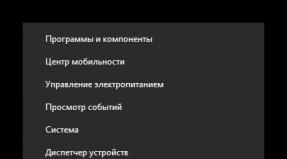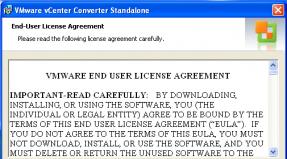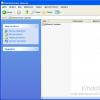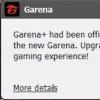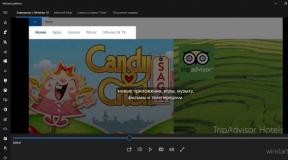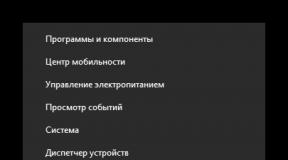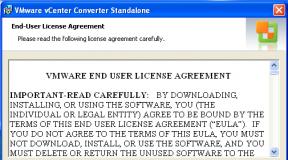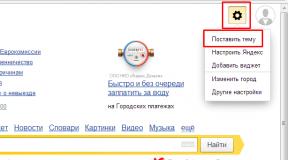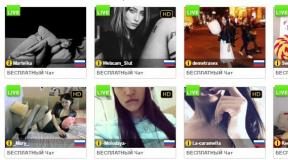Cara memindai dokumen menjadi tiff multi halaman. Kami menggabungkan beberapa dokumen menjadi satu PDF multi-halaman. Kapan menggunakan JPEG dan kapan menggunakan TIFF
Tidak ada entri yang ditemukan.
Cara membuat multi halaman dokumen pdf(tiff, jpm)
DI DALAM pekerjaan kantor(dan di rumah juga) cukup sering ada kebutuhan untuk memindai dokumen multi-halaman - kontrak, proposal komersial, spesifikasi dan sejenisnya, untuk pengiriman pindaian selanjutnya ke kontraktor (mitra, karyawan, teman) melalui email, atau untuk penyimpanan aktif server berkas organisasi.
Anggap saja kita sudah mengetahui cara memindai dan kemudian menyimpan dokumen dengan indah dan benar menggunakan program gratis IrfanView.
Tapi bayangkan kontrak sembilan halaman dalam sembilan file jpeg terpisah! Tentu saja, kami dapat menamainya dengan urutan yang benar (1, 2, 3...), namun akan sangat merepotkan bagi penerima (dan kami sendiri) untuk bekerja dengan dokumen yang dibagi menjadi 9 file terpisah.
Hal lainnya adalah satu file multi-halaman di mana halaman-halamannya disusun secara berurutan. Jauh lebih nyaman untuk melihat file seperti itu dan berpindah dari halaman ke halaman daripada membuka dan melihat banyak file terpisah.
Anda mungkin pernah melihat dokumen pdf atau tiff multi-halaman seperti itu lebih dari sekali, tetapi Anda tidak tahu cara membuat sendiri dokumen seperti itu dari file yang dipindai. IrfanView dapat membantu Anda.
Jadi, mari kita lihat cara membuat pdf multi halaman, atau tiff multi halaman menggunakan program IrfanView
Sebelum membuat dokumen multi halaman, Anda harus sudah memindai dan menyimpan file dokumen (dalam format jpeg, misalnya). Pada saat yang sama, disarankan untuk menyimpan halaman-halaman dokumen yang sama dalam resolusi yang sama, jika tidak, halaman-halaman dokumen multi-halaman yang dihasilkan akan memiliki ukuran berbeda, yang tentu saja tidak akan menghiasinya.
Sekarang Anda dapat meluncurkan IrfanView Anda.
Pilih item menu Opsi->Gambar multihalaman->Buat PDF Multihalaman (PlugIn)

Di jendela yang terbuka untuk membuat dokumen multi-halaman, Anda perlu mengklik tombol atas - Tambahkan gambar dan pilih pindaian yang ingin Anda buat dokumen multi-halamannya.

Tombol di bawah Tambahkan gambar, jalankan fungsi yang sesuai dengan namanya:
- Hapus gambar- berfungsi untuk menghapus file yang dipilih dari dokumen yang akan datang
- Urutkan file- memungkinkan Anda memilih metode untuk menyortir file yang diunduh
- Pindahkan file ke atas- menukar file dengan file induk (satu klik = satu penggantian)
- Pindahkan file ke bawah- menukar file dengan file yang mendasarinya (satu klik = satu penggantian)
- Kompresi- memungkinkan Anda memilih jumlah kompresi (sehubungan dengan file png)
- Jelajahi- memungkinkan Anda memilih folder untuk menyimpan hasilnya - file pdf
- Buat gambar PDF- memulai proses pembuatan file pdf multi-halaman
- KELUAR- menutup jendela pembuatan file multi-halaman

Jadi, kami telah memuat file ke dalam dokumen yang akan datang, mendistribusikannya dalam urutan yang benar, saatnya menekan tombol Buat gambar PDF. Klik dan lihat jendela baru dengan banyak tab di mana Anda dapat memilih format halaman (misalnya, sesuai dengan pindaian, atau format tertentu - A4, A5, dll.), menambahkan bidang, menambahkan informasi tentang dokumen (penulis, judul, kata kunci... .), pilih ukuran jendela saat membuka dokumen, kompresi, tentukan metode perlindungan (enkripsi, bukan enkripsi, kedalaman bit enkripsi), lihat bagaimana tampilan dokumen masa depan.
Setelah melakukan semua perubahan, Anda dapat menekan tombol Menyimpan. Setelah ini, program akan meminta kita memasukkan kata sandi (jika kita telah memilih enkripsi), memasukkan kata sandi, program dalam beberapa detik melakukan tindakan membuat dan menyimpan dokumen multi-halaman, setelah itu ditampilkan jendela modal dengan hasil operasi, hasilnya biasanya positif, seperti semua hasil IrfanView.
Hore! Kami telah membuat dokumen multi-halaman yang dapat ditemukan di folder yang kami tentukan saat membuatnya.
Selain format file grafik biasa (dengan ekstensi jpg, png, bmp, dll), yang biasanya berisi satu halaman file grafik, ada juga format file grafik yang mendukung gambar multi halaman. Salah satunya adalah format dengan ekstensi tiff ( DitandaiGambarMengajukanFormat). Ada sebagai ekstensi tiga huruf dari format ini mengajukan tif, dan empat huruf bertengkar. Faktanya, ini adalah format file yang sama, yang awalnya empat huruf, menjadi tiga huruf karena awal Versi Windows Itu adalah persyaratan wajib bahwa semua ekstensi file ini sistem operasi adalah tiga digit.
Di tempat kerja, terkadang saya perlu mengumpulkan beberapa file grafik menjadi satu file, misalnya, ketika saya memindai beberapa halaman dari satu file dokumen umum(protokol, tindakan, dll.). Dalam hal ini, Anda perlu menggabungkan halaman yang dipindai ini menjadi satu file grafik multi-halaman, dan kemudian mengirimkan file ini ke semua peserta protokol untuk ditinjau dan dikerjakan. Dan mengirimi mereka banyak file dari halaman protokol individual bukanlah solusi terbaik.
Selain itu, terkadang perlu memindai beberapa halaman buku, atau brosur kecil, lalu menggabungkan semuanya file terpisah halaman menjadi satu file di komputer Anda. Untuk mengatasi masalah seperti itu, saya biasanya menggunakan yang kecil tapi sangat kuat dan program yang nyaman IrfanView. Saya telah menjelaskan secara singkat kemampuannya di artikel
Mengunduh dan menginstal IrfanView
IrfanView gratis program grafis, berukuran kecil tetapi dengan fungsionalitas yang sangat kuat. Mengingat ia juga mendukung bahasa Rusia, bagi saya ini menjadi salah satu hal yang paling diperlukan di komputer untuk melihat dan mengedit foto. Faktanya, dalam simbiosis dengan Windows Paint bawaan, ini adalah analog kecil dari Photoshop.
Anda dapat mendownload IrfanView dari situs resmi program ini, atau Anda dapat mendownload versi 4.38 dari link langsung:
Jika Anda memilih metode pertama, maka di situs resminya klik tautan yang ditunjukkan pada gambar di bawah (situsnya dalam bahasa Inggris, jadi di bawah ini saya tunjukkan cara mengunduh program versi terbaru):

Anda akan dibawa ke halaman pengunduhan program, di mana Anda perlu mengklik tombol hijau besar “Unduh Sekarang”.

Setelah diunduh, instal programnya (cukup klik “Berikutnya” atau “Berikutnya” ketika diminta untuk menginstal program). Ikon programnya tampak seperti kucing merah yang tergeletak:
![]()
Russifikasi program IrfanView
Bahasa Rusia untuk antarmuka program dapat diunduh dari situs yang sama, di menu sebelah kiri “Bahasa IrfanView”

Kemudian kami menemukan bahasa Rusia dalam daftar dan mengunduh Penginstal:

Kemudian kita install file yang sudah didownload, dan IrfanView menjadi program berbahasa Rusia, seperti gambar di bawah ini.
Jika karena alasan tertentu program tidak beralih ke bahasa Rusia secara otomatis, buka menu "Opsi", lalu "Ubah bahasa", lalu pilih bahasa Rusia, dan klik "OK":

Membuat file tif multi-halaman
Jadi, program telah terinstal, Russified, dan sekarang Anda dapat melanjutkan langsung ke pembuatan file tif multi-halaman yang terdiri dari beberapa gambar berurutan.
Saya memiliki tujuh halaman brosur yang baru dipindai yang perlu saya ringkas menjadi satu file grafik tif. Untuk saat ini semuanya ditempatkan secara terpisah dan terlihat seperti ini:

Buka IrfanView, buka item menu “Alat”, lalu “Gambar multi-halaman”, lalu “Buat file TIFF multi-halaman”:

Sebuah jendela baru akan terbuka di mana kita akan membuat tiff multi-halaman dari file individual kita.

Klik tombol kanan atas "Tambahkan gambar", cari dan pilih dengan mouse semua file yang perlu kita gabungkan (dalam contoh kita ini adalah 7 file), disarankan untuk memberi nomor terlebih dahulu pada file-file ini dalam urutan yang benar sehingga di file multi-halaman yang dibuat mereka masuk ke dalam ok yang benar. Setelah menambahkan file-file ini, tampilannya seperti ini:


Selanjutnya, gunakan tombol "Jelajahi" untuk menentukan folder yang akan disimpan file yang dibuat, dan dibawahnya kita bisa langsung mengatur nama file yang dihasilkan (asalkan ekstensi tifnya jangan diubah). Anda juga dapat menggunakan kemampuan untuk mengurutkan file sumber, tetapi jika Anda awalnya memberi nomor dengan benar, maka hal ini tidak perlu dilakukan.
Setelah semua persiapan, klik tombol “Buat file TIF” di kiri bawah:

Hasilnya, Anda membuat file tif multi-halaman (dalam contoh kami, file “Brochure.tif” tujuh halaman telah dibuat).
Kami membuka file yang dihasilkan "Brochure.tif", dan melihat bahwa itu berisi tepat 7 halaman. Anda dapat membalik halaman file multi-halaman baik menggunakan tombol yang ditunjukkan pada gambar di bawah, atau menggunakan kombinasi tombol "Ctrl" + "Page Down" ( halaman berikutnya), atau “Ctrl” + “Page Up” (halaman sebelumnya).
Jadi, hari ini kami mengunduh dan menginstal program IrfanView yang luar biasa, melakukan Russifikasi, dan juga mempelajari cara membuat file tiff multi-halaman. Jika Anda memiliki pertanyaan tambahan, silakan tanyakan di komentar.
Navigasi posDokumen yang dipindai multi-halaman sering kali disimpan ke format PDF. Dokumen seperti itu kemudian sulit untuk diedit, misalnya untuk menghilangkan artefak, mengatur keseimbangan kecerahan, warna, dan sejenisnya. Jauh lebih praktis untuk menyimpan file tersebut dalam format file grafik asli, seperti TIFF. Apalagi, bukannya lusinan file untuk masing-masingnya halaman terpisah Anda juga bisa mendapatkan satu file TIFF. Untuk melakukan ini, Anda perlu membuat file TIFF multi-halaman.
Untuk menggabungkan banyak gambar dalam satu file, akan lebih mudah menggunakan penampil foto IrfanViewer. Dibandingkan dengan utilitas lain seperti ACDSee, Picasa, Gambar FastStone Viewer dll, IrfanViewer memiliki banyak kelebihan. Pertama, ukurannya sangat kecil - kurang dari 10 megabita. Oleh karena itu, ini bekerja dengan cepat di PC mana pun. Ia memiliki peluang yang kaya - ia memiliki hampir semua alat editor grafis, kecuali untuk fungsi menggambar. Di dalamnya Anda dapat mengedit keseimbangan warna, menerapkan efek, mengubah skala, menyesuaikan saluran warna individual, dan banyak lagi. Fungsi peningkatan gambar otomatis juga tersedia - IrfanViewer akan memilih kecerahan dan kontras yang diinginkan. Program ini juga dapat mengambil tangkapan layar (baik dengan menekan tombol atau secara otomatis), serta melakukan tindakan batch pada banyak file.

Untuk membuat TIFF multi-halaman, buka menu Alat dan perluas submenu Gambar Multi-Halaman. Klik tombol "Buat file TIFF multi-halaman".
Di jendela yang muncul, pilih file yang ingin Anda gabungkan dan tentukan opsi tambahan. Di jendela ini Anda dapat melakukan pemrosesan gambar dasar, misalnya, mengubah salinan pindaian berwarna menjadi skala abu-abu, menyesuaikan kompresi untuk ukuran file sumber yang lebih kecil, dan sejenisnya.

Halaman-halaman dalam TIFF multihalaman ditampilkan dalam urutan yang sama seperti yang muncul di jendela Create Multipage TIFF. Anda dapat memilih penyortiran standar - berdasarkan tanggal, nama, ukuran, dan sejenisnya. Dan kemudian pindahkan file secara manual menggunakan tombol “Di Atas” dan “Di Bawah”.
TIFF (Tagged Image File Format) adalah format untuk menyimpan gambar dengan kedalaman warna yang tinggi. Terutama digunakan dalam pemindaian, faks, pengenalan teks, pencetakan, dan didukung secara luas oleh aplikasi grafis.
Menggunakan gratis konverter daring gambar, Anda dapat mencapai hasil yang diinginkan menggunakan pengaturan yang tersedia dalam format TIFF, Anda dapat menentukan kedalaman warna dari 1 hingga 64 bit, tergantung pada kedalaman warna, tentukan jenis kompresi - lossless (LZW, FLATE) atau lossy , tetapi dengan kemampuan kompresi maksimum (JPEG). Gunakan opsi konversi lanjutan untuk mengetahui lebih banyak penyempurnaan format TIFF.
Dengan TIFF converter Anda dapat mengkonversi berbagai format grafik, misalnya: JPG ke TIFF, GIF ke TIFF, BMP ke TIFF dan pilihan lainnya.
Memperhatikan! Di bidang "pengaturan untuk format TIFF" Anda tidak melihat beberapa pengaturan, hal ini disebabkan oleh fakta bahwa pengaturan tersebut tidak tersedia dengan kombinasi yang ditentukan. Dengan mengubah kedalaman warna dan jenis kompresi, Anda akan memiliki akses ke pengaturan yang diizinkan dalam kombinasi yang dipilih.
Apa itu format TIFF
TIFF adalah singkatan dari Tagged File Format dan merupakan spesifikasi untuk menyimpan gambar di dalamnya bentuk elektronik. Tidak seperti saudaranya yang lebih populer, JPEG, TIFF bersifat "lossless", artinya setiap piksel dalam dokumen asli (sebelum dikonversi) dipertahankan dengan tepat. Hasilnya, file-file tersebut relatif besar. Di konverter kami, Anda dapat mengaktifkan kompresi "LZW", yang akan mengurangi ukuran file, tetapi tidak sebanyak di JPEG, karena kompresi ini tidak menghasilkan kerugian.
Formatnya digunakan untuk banyak hal (foto, scan, gambar satelit). Secara umum, anggaplah ini sebagai gambar besar dan berkualitas tinggi yang sebagian besar pekerjaannya melibatkan banyak pengeditan. Format yang kami jelaskan sangat bagus untuk ini karena memungkinkan Anda menyimpan data berulang kali dan setiap kali Anda mengubah sesuatu, piksel yang tidak dapat diubah tetap tidak berubah.
Di konverter kami, Anda dapat melihat banyak pengaturan format, mulai dari kedalaman warna dan pilihan metode kompresi hingga penghitungan byte. Semua ini memungkinkan Anda untuk menggunakan sejumlah besar opsi dan fungsi kompresi. Berbagai kemungkinan fitur ini menimbulkan lelucon bahwa TIFF sebenarnya adalah singkatan dari Ribuan Format File yang Tidak Kompatibel.
Kapan JPEG digunakan dan kapan TIFF digunakan?
- JPEG untuk Web
- TIFF untuk cetak, cetak offset, cetak offset majalah.
Format TIFF (.tiff) mempertahankan semua data gambar dan warna. Hasilnya akan sangat file besar. Meskipun semua data asli dipertahankan, integritas gambar dipastikan poin demi poin.
Ada hal lain yang perlu diingat, TIFF tidak bisa dilihat di web browser.
Format JPEG (.jpg) mengompresi data gambar dan warna. Kompresi membuat file lebih kecil, ideal untuk web. Namun, semakin banyak Anda mengompres, semakin menurun kualitasnya.
Perbedaan antara ukuran file yang kecil dan gambar yang terlihat buruk selalu merupakan perbedaan; hanya sedikit orang yang akan menyukai jika halaman web memerlukan waktu beberapa menit untuk dimuat.
Apa yang harus saya simpan sebagai JPEG, TIFF atau RAW di kamera digital saya?
Terkait fotografi digital, bergantung pada kamera yang Anda gunakan, Anda dapat memilih salah satu dari tiga format berikut. Pada dasarnya sama, tetapi cara kamera Anda menyimpan sedikit berbeda.
Dalam hal ini, pilihan terbaik akan memotret dalam dua format sekaligus: JPEG dan RAW. Dalam hal ini, satu jepretan kamera menghasilkan dua file duplikat. JPEG ditujukan untuk tampilan cepat, e-mail, Internet, dll. File RAW adalah "digital negatif" (tidak *diproses* oleh kamera), file ini mempertahankan semua pengaturan pada saat pengambilan gambar dan dapat diperbarui/dibuat ulang nanti.
Apa kelebihan dan kekurangan TIFF?
Salah satu kelebihannya adalah gambar dalam jumlah besar dapat tersimpan dengan rapi dan disimpan dalam format ini. Dan menjaga integritasnya agar berguna untuk mencetak dan mengonfirmasi (jika perlu) dokumen.
Coba pindai dokumen menggunakan pemindai lalu salin ke editor gambar. Kemudian simpan sebagai PNG, GIF dan JPG sebagai ujian.
Bagaimana cara menampilkan gambar dalam format TIFF?
Ini adalah format file yang cukup kompleks untuk menyimpan data raster, spesifikasinya dapat dibaca di sini: https://www.adobe.io/open/standards/TIFF.html
Sebagai jawaban atas pertanyaan: jika kita berasumsi demikian gambar raster di dalam file memiliki resolusi yang memadai, perbedaan antara tampilan mungkin tergantung pada jumlah piksel yang ditampilkan. Untuk pratinjau cepat, Anda biasanya tidak membaca semua data, namun hanya sebagian data, sehingga menghasilkan gambar beresolusi rendah. Seringkali gambar sebenarnya berisi versi gambar 72PPI di dalam file, dan sebagian besar dengan cara yang cepat pratinjau adalah mengambilnya dan menampilkannya dalam aplikasi. Untuk pratinjau terbaik, aplikasi harus membaca semua data dari file. Trik untuk mempercepat penskalaan adalah dengan menampilkan gambar terlebih dahulu dengan resolusi rendah, dan ketika diperbesar pengguna hanya membaca piksel yang berada di dalam wilayah yang Anda lihat. Dengan cara ini, jumlah piksel yang dibaca aplikasi setidaknya konstan pada setiap tingkat zoom.
Saat ini, sebagian besar aplikasi menggunakan libTIFF, pustaka C sumber terbuka kode sumber, yang memungkinkan Anda memecahkan kode file TIFF.
Format tiff mendukung gambar multi-halaman. Ini optimal ketika Anda perlu membuat beberapa dokumen grafik dan menggabungkannya menjadi satu file. Misalnya, ketika Anda membuat salinan pindaian beberapa halaman dari satu dokumen besar sekaligus - protokol, undang-undang, buku. Pada artikel ini kami akan memberi tahu Anda cara menggunakan format tiff dengan cepat dan mudah.
Memindai dengan program IrfanView
Ini perangkat lunak Ini sepenuhnya gratis, namun memiliki fungsionalitas yang kaya dan ringan. Kelebihan lainnya adalah dukungan untuk bahasa Rusia. Dengan menggunakan program ini akan lebih mudah untuk melihat dan mengedit file grafik tingkat kesulitan apa pun. yang Anda perlukan hanyalah mengunduh dan menginstal IrfanView di komputer Anda. Bersamaan dengan Paint standar, ia dapat dengan mudah mengatasi semua fungsi Photoshop.
Sebelum Anda mulai memindai menggunakan IrfanView, Anda perlu melakukan Russify versi yang diunduh. Untuk melakukan ini, Anda perlu mengunduh tambahan bahasa Rusia:
Jika program tidak beralih ke format bahasa Rusia, buka menu "Opsi", lalu ke "Ubah bahasa" dan atur bahasa Rusia di sana.
Mari kita mulai memindai
- Buka pengaturan pemindai - Mulai - "Perangkat dan Printer" - ikon dengan peralatan pemindaian yang terhubung.
- Tempatkan dokumen menghadap ke bawah sehingga ujung-ujungnya tidak melebihi area kerja pemindai.
- Tekan tutup pemindai dengan kuat pada dokumen, klik "Pindai" dan tunjukkan lokasi penyimpanan file yang sudah selesai.
- Anda juga perlu mengubah pengaturannya. Tentukan resolusi file, kualitas gambar tergantung padanya.
Buat file multi-halaman dalam format tiff
Salinan pindaian yang telah selesai harus digabungkan menjadi satu dokumen tiff grafis. Misalnya, akan ada tujuh di antaranya:


Pilih “Tambahkan gambar”, lalu pilih semua file yang akan kita gabungkan menjadi satu dokumen (beri nomor dalam urutan yang benar - ini penting). Ini akan terlihat seperti ini:

Buka menu “Simpan Opsi” dan pilih kompresi JPEG atau zip untuk memastikan file akhir berukuran normal.