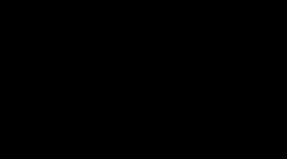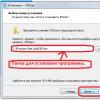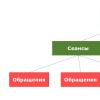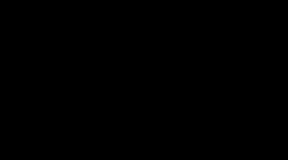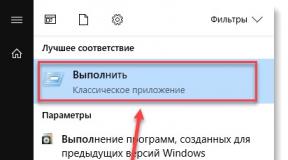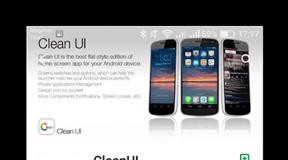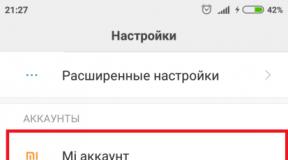Menyiapkan startup di Windows 10. Apa yang harus dilakukan jika menu Start tidak terbuka. Beralih ke mode layar penuh
Menu Start adalah komponen penting sistem Windows 10, sehingga pengguna mungkin ingin menyesuaikannya sesuai keinginan mereka. Ada banyak cara untuk melakukan ini. Anda dapat mengubah ukuran ubin, warna, dan memilih folder yang akan ditampilkan. Di bawah ini kita akan berbicara tentang opsi pengaturan.
Cara mengubah ukuran menu Mulai

Cara mengaktifkan menu mulai layar penuh

Cara Menyematkan Aplikasi ke Menu Mulai
Jika Anda ingin melihat aplikasi tertentu di menu Mulai, Anda dapat menyematkannya dari mana saja. Dalam hal ini, aplikasi akan dilampirkan dari desktop, namun juga dapat dilampirkan dari tempat lain mana pun di sistem.
Cara Melepas sematan Aplikasi dari Menu Mulai

Cara mengubah ukuran ubin

Cara memindahkan ubin di menu

Cara menonaktifkan ubin langsung
Ubin langsung berisi informasi terkini. Mereka menyerupai tayangan slide; Jika Anda tidak menyukai tampilan ini, Anda dapat mematikannya.
Cara mengubah warna menu Start

Cara menambahkan folder ke menu Start
Di sisi kiri menu tanpa ubin, Anda dapat menambahkan tertentu folder Windows 10 untuk akses cepat ke mereka. Secara default, folder Explorer dan Pengaturan terletak di sini.
Cara mengganti nama sekelompok ubin
Di menu Start, Anda dapat melihat judul di samping grup ubin. Secara default, ada grup “Hiburan dan Rekreasi” dan “Acara dan Komunikasi”. Header ini dapat diubah.
Salam untuk semuanya di edisi berikutnya, teman-teman! Hampir setiap pengguna berhasil mencoba versi baru sistem operasi dari Microsoft, yang disebut Windows 10. Sistem operasi baru ini tidak hanya sedikit mengubah fungsionalitas, tetapi juga menu Start yang diperbarui.
Di baris baru Windows 10, ubin telah muncul alih-alih tombol yang familiar bagi pengguna. Terkadang Anda hanya ingin kembali ke menu Start lama yang sudah biasa digunakan semua orang sejak generasi Windows XP. Tidak hanya memungkinkan untuk mengembalikan tampilan menu sebelumnya di Windows 10, tetapi ada juga alat untuk tujuan ini. berbagai pilihan. Oleh karena itu, pada episode hari ini kita akan melihat secara detail cara membuat start menu di Windows 10 seperti di Windows 7.
Untuk kembali ke tampilan klasik menu Start di Windows 10, tidak perlu menginstal OS versi sebelumnya. Untuk ini ada program khusus dan aplikasi yang memiliki keunggulan signifikan - gratis. Jika Anda tidak ingin mendownload aplikasi untuk mengubah tampilan menu Start, maka ada cara lain metode standar mengembalikan menu seperti pada Windows 7. Pertimbangkan metode ini, serta aplikasi yang dapat digunakan untuk menggunakan Windows 10, namun pada saat yang bersamaan penampilan Ini akan seperti pada Windows 7.
Mari kita lihat dulu cara membuat start menu di Windows 10 seperti di Windows 7 menggunakan cara standar biasa.
Cara standar mengubah menu Start di Windows 10
Cara tradisional pertama untuk mengubah menu adalah pengguna perlu menyesuaikan personalisasi secara mandiri ke format klasik. Untuk melakukan ini, lakukan manipulasi sederhana:
- Gunakan pintasan keyboard “Win+I” untuk menelepon aplikasi sistem"Pilihan".
— Setelah itu, buka tab “Personalization”, lalu pilih opsi “Start”, seperti yang ditunjukkan pada gambar di bawah.

— Di menu yang terbuka, Anda harus menonaktifkan semua fungsi kecuali “Tampilkan daftar aplikasi di menu Start.” Pilihan ini harus dibiarkan diaktifkan, seperti yang ditunjukkan pada gambar di atas dengan tanda panah.
— Tindakan selanjutnya adalah Anda harus berdiri di ubin panggilan aplikasi dan klik kanan. Di jendela pop-up, pilih opsi “Lepas sematan dari”. tampilan depan».

“Setelah ini kita mendapatkan versi klasik menu Start di Windows 10.” Tampilan ini tentu saja mirip dengan “tujuh” klasik, tetapi jauh lebih nyaman daripada tampilan standar sistem operasi baru.

Dengan manipulasi sederhana ini Anda dapat mengganti tipe menu standar di “sepuluh” dengan “tujuh” klasik. Jika Anda masih ingin membuat menu benar-benar mirip dengan Windows 7, Anda perlu mencari bantuan aplikasi khusus.
Cara membuat start menu di windows 10 seperti di windows 7 berkat aplikasi Classic Shell
Awalnya, perlu dicatat bahwa ada banyak aplikasi untuk mengubah menu Start di Windows 10, tetapi salah satu program yang paling berkualitas dan dapat diandalkan adalah Classic Shell. Pada artikel ini saya sudah memberi tahu Anda cara mengubah menu start di Windows 8/8.1 menggunakan aplikasi ini.
Selain kualitas dan keandalan, penting untuk diperhatikan bahwa aplikasi ini berbahasa Rusia dan juga didistribusikan secara gratis. Tidak masuk akal untuk mencari hal lain, karena banyak pengguna telah menghargai aplikasi tersebut.
Program Classic Shell didasarkan pada modul, yang dapat dinonaktifkan selama instalasi aplikasi jika diperlukan. Untuk menonaktifkan modul tertentu, cukup gunakan tombol “Komponen tidak akan tersedia sepenuhnya”. Mari kita lihat beberapa opsi modul:
- Menu Mulai Klasik. Modul yang memungkinkan Anda membuat menu klasik seperti pada Windows 7, serta menyesuaikannya.
- YAITU Klasik. Modul yang memungkinkan Anda mengembalikan Internet Explorer klasik.
- Penjelajah Klasik. Memungkinkan Anda mengubah tampilan konduktor, melengkapinya dengan elemen baru.

Tangkapan layar di atas menunjukkan jendela instalasi untuk aplikasi Classic Shell, di mana Anda harus memilih modul yang diperlukan untuk bekerja. Kami tertarik dengan modul Classic Start Menu, jadi kami harus menginstalnya. Sekarang mari kita lihat tata cara mengubah menu ke tampilan klasik menggunakan aplikasi Classic Shell.
Pertama-tama tentu saja Anda perlu menginstal aplikasinya dengan mendownloadnya secara eksklusif dari situs resmi pabrikannya. Setelah instalasi, klik tombol “Start”, setelah itu akan muncul pengaturan aplikasi Classic Shell. Parameter dikonfigurasi di jendela yang terbuka. Penting untuk dicatat bahwa aplikasi ini memungkinkan Anda memilih ikon untuk tombol Mulai.

Setelah memilih pengaturan yang sesuai, Anda harus pergi ke tab “Pengaturan Dasar”. Di tab ini Anda bisa melakukannya pengaturan tambahan sesuai dengan respons saat menekan tombol “Start”. Di bawah ini adalah tangkapan layar yang menunjukkan pengaturan dasar apa yang dapat Anda lakukan oleh aplikasi Classic Shell.

Tab berikutnya “Sampul” memungkinkan Anda memilih tema yang sesuai untuk desain. Mungkin ada pilihan berbeda yang perlu Anda coba putuskan.

Tab terakhir "Sesuaikan Menu Mulai" memungkinkan Anda untuk mengonfigurasi tampilan atau penyembunyian elemen menu ini. Jika Anda ingin berfantasi, maka Anda perlu mencentang kotak di sebelah item “Tampilkan semua parameter” di jendela aplikasi Classic Shell.

Sebagai perbandingan, di bawah ini adalah screenshot menu Start Windows 7, dan yang kedua dikonfigurasi menggunakan aplikasi Classic Shell.

Cara membuat start menu di windows 10 seperti di windows 7 menggunakan aplikasi StartisBack++
Kekurangan aplikasi StartisBack untuk mengubah menu Start standar adalah kemampuannya penggunaan gratis hanya selama 30 hari. Untuk memperbarui lisensi Anda, Anda harus membayar 125 rubel, yang pada prinsipnya tidak terlalu mahal.
Aplikasi StartisBack adalah salah satu produk terbaik untuk menggantikan menu standar “sepuluh” dengan “tujuh”. Bagi yang belum familiar dengan aplikasi Classic Shell, kami sarankan untuk menggunakan program StartisBack. Untuk menyelesaikan pengaturan, Anda perlu melakukan manipulasi berikut:
Saat aplikasi terinstal di komputer Anda, setelah meluncurkannya, Anda perlu menekan tombol “Konfigurasi StartisBack”. Untuk melakukan pengaturan di masa depan, Anda harus pergi ke “Control Panel”, dan kemudian klik “Start Menu”.
Saat melakukan kustomisasi, Anda dapat memilih berbagai opsi tampilan tombol Start.

Jika Anda membuka tab “Switching”, Anda dapat menyesuaikan tombol dan perilaku tombol “Start”.
Di tab “Advanced”, Anda dapat menonaktifkan layanan OS Windows 10. Jika pengguna tidak ingin orang lain selain dia dapat mengkonfigurasi menu dengan aplikasi StartisBack, maka Anda dapat memilih item yang sesuai di aplikasi ini: “Disable untuk pengguna saat ini.”

Penting untuk dicatat bahwa aplikasi ini jauh lebih mudah dikelola daripada di Shell Klasik, yang sangat menyenangkan bagi pemula. Sebagai perbandingan, di bawah ini adalah versi menu Start yang diperoleh dengan menggunakan aplikasi StartisBack.

Anda juga dapat mengunduh aplikasi StartisBack++ dari situs resmi produsennya. Ada aplikasi lain untuk menyesuaikan tampilan menu Start pada Windows 10, seperti pada "tujuh". Misalnya saja aplikasi seperti Start10 yang keunggulan utamanya adalah kemudahan pengaturannya.
Saya ulangi lagi bahwa kelemahan utama aplikasi ini adalah karena harus membeli lisensi 30 hari setelah instalasi. Biaya lisensinya sekitar $5, yang tidak semua orang mampu membelinya. Saya harap ulasan hari ini membantu Anda menemukan jawaban atas pertanyaan: Bagaimana cara membuat menu start di Windows 10 seperti di Windows 7?
Dengan dirilisnya Pembaruan Hari Jadi, menu mulai di Windows 10 menjadi jauh lebih nyaman, sekarang setiap pengguna dapat menyesuaikannya sesuai keinginan mereka. Bagaimana tepatnya melakukan ini - baca artikel kami.
Sesuaikan struktur pohon daftar program

Anda dapat melakukannya dengan daftar program yang diinstal di menu mulai Anda dapat melakukan apa saja: menambahkan pintasan baru, menghapus pintasan yang tidak perlu, dan mengubah lokasinya di folder. Untuk melakukan ini, buka Explorer dan masukkan alamat:
%appdata%\Microsoft\Windows\Menu Mulai
Ingatlah bahwa ini hanya akan memengaruhi program desktop dan bukan aplikasi dan game Windows Store.
Hapus yang tidak perlu

Anda dapat menghapus aplikasi yang tidak digunakan langsung dari menu start. Klik kanan atau tahan jari Anda pada nama aplikasi yang ingin Anda hapus dan pilih opsi uninstall. Anda juga dapat menyembunyikan ubin aplikasi yang disematkan.
Beberapa aplikasi pra-instal tidak dapat dihapus dengan cara ini; diperlukan program khusus untuk ini.
Sesuaikan ukuran menu

Tarik tepi menu ke atas atau ke samping - itu akan bertambah. dan susunan ubin di atasnya akan berubah. Perubahan terjadi secara tiba-tiba, memengaruhi seluruh kolom atau baris ubin sekaligus.
Tambahkan kolom lain

Buka pengaturan personalisasi Anda dan di subbagian “Mulai”, temukan opsi “Tampilkan lebih banyak ubin”. Jika Anda mengaktifkannya, kolom ubin berukuran sedang lainnya akan muncul di menu mulai.
Ubah ukuran ubin

Windows 10 hadir dengan empat ukuran ubin. Dianjurkan untuk menggunakan yang terbesar untuk aplikasi apa pun informasi berguna, seperti berita dan prakiraan cuaca. Jika tidak, semuanya tergantung pada susunan ubin mana yang menurut Anda paling indah dan nyaman.
Nonaktifkan Ubin Langsung

Jika Anda terganggu dengan animasi pada ubin tertentu (atau semuanya sekaligus), Anda dapat mematikannya. Klik kanan pada ubin dan pilih opsi yang Anda inginkan.
Ubah warna ubin

Buka pengaturan personalisasi dan di subbagian “Warna”, pilih warna aksen yang lebih menyenangkan untuk ubin. Jika Anda menentukan bahwa itu harus dipilih secara otomatis, maka warna ubin akan bergantung pada wallpaper.
Menu mulai terkadang menampilkan aplikasi lain apa yang dapat Anda instal toko jendela. Anda dapat menonaktifkan rekomendasi melalui pengaturan personalisasi Anda.Aplikasi yang baru ditambahkan dan sering digunakan
Mungkin Anda menyukai menu start yang bersih dan minimalis, dan daftar aplikasi yang baru diinstal dan sering digunakan tidak berguna bagi Anda. Anda dapat menghapusnya melalui pengaturan personalisasi Anda.Alihkan menu ke mode tablet
Jika Anda menggunakan tablet, Anda mungkin merasa menu mulai layar penuh lebih nyaman daripada menu klasik. Anda dapat mengaktifkan desain menu ini melalui pengaturan personalisasiSetelah rilis edisi baru Sistem operasi Windows 10 mulai ditemui banyak pengguna berbagai kesalahan dalam pekerjaannya. Hal ini disebabkan oleh fakta bahwa versi baru belum sepenuhnya di-debug dan sedang diselesaikan selama pengoperasian. Salah satu kelemahan sistem ini adalah seringnya kegagalan mengaktifkan menu tombol Start: tidak merespons perintah. Pada saat yang sama, ikon di “Bilah Tugas” berhenti merespons. Microsoft secara bertahap menyelesaikan masalah perangkat lunak melalui pembaruan berkala. Sampai kesalahan di file sistem, disarankan untuk menggunakan metode yang dikembangkan dan digunakan secara luas untuk memperbaiki kekurangan ini.
Apa perbedaan menu Start di Windows 10 dengan versi sebelumnya?
Karena kenyataan bahwa edisi Windows 8.1 dikritik di seluruh dunia karena kurangnya tombol Start, para pengembang memutuskan untuk kembali ke tampilan Desktop sebelumnya dengan antarmuka yang familiar bagi semua orang.
Menu tombol Start Windows 10 memiliki antarmuka ubin
Tombol Start dan menunya, ditunjukkan pada Edisi Windows 10 memiliki penampilan yang dimodifikasi.
Menu tombol Start yang diperbarui adalah edisi hybrid yang mencakup menu yang mirip dengan tampilan klasik untuk versi lama Versi Windows, dan arsitektur ubin yang diperkenalkan pertama kali di Windows 8, yang paling cocok untuk kontrol sentuh.
Ikon di bagian kiri menu dan ubin langsung di sisi kanan saling menduplikasi, sehingga Anda dapat menggunakan bagian yang lebih sesuai untuk pengguna tertentu. Mereka dapat dinonaktifkan, dihapus atau diedit.
Berbeda dengan Windows edisi sebelumnya, di Windows 10 Anda dapat mengubah ukuran menu Start seperti jendela biasa. Untuk melakukan ini:

Semua item sebelumnya tetap ada di menu, seperti program, ikon manajemen daya, dan lainnya.
Jika Anda mengklik tombol "Start" dengan tombol kanan mouse, menu dengan tab manajemen sistem akan terbuka. Dengan bantuannya, Anda dapat mengelola disk, mengubah pengaturan sistem, mengkonfigurasi jaringan, mencari dan melakukan operasi lainnya.
 Mengklik kanan tombol Start menampilkan menu dengan tab manajemen sistem
Mengklik kanan tombol Start menampilkan menu dengan tab manajemen sistem Anda dapat menghapus ubin dan menambahkan ubin baru menggunakan ikon di sisi kiri menu. Untuk melakukan ini, Anda perlu melakukan hal berikut:

Jika Anda menghapus semua ubin, menu akan terlihat hampir klasik. Hal ini dapat dilakukan jika pengguna tidak menggunakan bagian kanan saat bekerja. Selain itu, ini meningkatkan sumber daya memori akses acak, karena ubin memakan banyak waktu karena penggambaran gambar grafis.
Cara mengembalikan desain menu Start klasik
Karena tampilan tombol dan menu Start sangat berbeda dari tampilan klasik biasanya, maka wajar saja banyak pengguna yang ingin kembali ke antarmuka yang sudah mereka kenal selama ini, seperti Windows 7. Untuk untuk melakukan ini, Anda dapat menggunakan dua metode terkenal:
- gunakan standar kemampuan Windows 10;
- Install perangkat lunak pengembang pihak ketiga.
Cara menggunakan fitur standar dijelaskan di bab sebelumnya artikel ini.
Instalasi program pihak ketiga memerlukan penggunaan salah satu utilitas yang tersedia untuk umum dan terbukti tercantum di bawah ini:
- MulaiIsBack++;
- Cangkang Klasik;
- Mulai10.
Anda dapat menggunakan utilitas lain yang memungkinkan Anda kembali ke desain klasik menu Start, namun utilitas di atas adalah pemimpin yang tak terbantahkan dalam arah ini. Mereka hanya memakan sedikit ruang di hard drive Anda dan memungkinkan untuk mengubah tampilan menu dengan jumlah langkah minimum.
Untuk memanfaatkan utilitas pengeditan antarmuka eksternal tombol dan menu Mulai, Anda perlu melakukan serangkaian tindakan berurutan:
- StartIsBack++ memungkinkan Anda mengembalikan gambar menu dan tombol Start seperti biasa. Untuk melakukannya, Anda perlu melakukan hal berikut:

- Classic Shell mendapatkan popularitas setelah rilis Windows edisi kedelapan. Utilitas ini memungkinkan untuk mengembalikan kunci "Start" ke "Taskbar", karena dalam desain biasa kunci tersebut tidak ada. Di edisi Windows 10, masalah ini tidak ada lagi, tetapi sekarang, dengan menggunakan program ini, Anda dapat kembali ke desain klasik. Untuk melakukannya, Anda perlu melakukan hal berikut:

- Start10 mengubah standar menu jendela 10 menjadi milik Anda segera setelah instalasi. Menu ini lebih mirip dengan menu Start di Windows 7 dan tidak jauh berbeda. Dalam pengaturan utilitas, Anda dapat menghapus tombol Start, memilih ukuran ikon menu, dan mengkonfigurasi pengaturan lainnya. Untuk menjalankan utilitas, Anda perlu melakukan operasi berikut:

Mengubah tombol dan menu Start memungkinkan untuk mengembalikan antarmuka kerja yang familiar bagi sebagian besar pengguna. Selain itu, manipulasi tersebut dapat meningkatkan kinerja komputer.
Antarmuka operasi Windows 10 tentu terlihat lebih menarik dibandingkan pendahulunya, namun pada saat yang sama menggunakan RAM dan memori video yang sangat besar. Untuk perangkat yang berdiri sendiri, seperti laptop atau tablet, Desktop memerlukan lebih banyak sumber daya. Setelah kembali ke tampilan klasik, Anda dapat menambah jumlah memori bebas dan daya baterai dengan mengurangi persyaratan untuk menggambar grafik.
Video: Cara mengembalikan menu Start ke tampilan klasik menggunakan Classic Shell
Menyesuaikan Menu Mulai di Windows 10
Menu Start baru di Windows 10 terdiri dari dua bagian:
- setengah kiri - tampilan klasik menggunakan piktogram;
- bagian kanan adalah ubin "langsung" menggunakan antarmuka Metro.
Menu ini memiliki pengaturannya sendiri, yang selalu dapat diubah jika diperlukan.
Video: Cara menyesuaikan menu Start di Windows 10
Alihkan desktop dari tampilan klasik ke layar penuh dan sebaliknya
Awalnya, Windows 10 diinstal pada hard drive komputer, sudah memiliki tombol “Start” di “Taskbar”. Untuk mengalihkan tampilan "Desktop" ke mode layar Mulai, Anda perlu melakukan urutan tindakan berikut:

Juga, lari mode layar penuh dimungkinkan dengan mengaktifkan "Mode Tablet". Ini memerlukan hal-hal berikut:

Video: cara mengalihkan "Desktop" ke mode tampilan layar penuh
Atur warna menu Mulai
Mengubah warna dan bentuk menu Start di Windows 10 dilakukan sesuai dengan algoritma berikut:

Video: Cara mengubah warna menu Start di Windows 10
Aturan untuk bekerja dengan ubin langsung di menu Mulai
Pengguna dapat mengubah ukuran ubin langsung jika diinginkan. Anda juga dapat memindahkannya, mengedit grup, memasang pin dan melepas pin.
Cara mengubah ukuran dan memindahkan ubin langsung
Untuk mengubah ukuran ubin "langsung", Anda harus melakukan langkah-langkah berikut:

Cara mengedit grup ubin "langsung" di menu
Windows 10 memiliki fitur untuk mendistribusikan ubin ke dalam grup yang berbeda. Untuk membuat grup baru:

Pengaturan menu Mulai lainnya
Untuk menyesuaikan aplikasi yang muncul secara default di menu Mulai, ikuti langkah-langkah berikut:

Anda juga dapat mengatur sekumpulan direktori tertentu untuk ditampilkan di menu Start. Untuk melakukan ini, serangkaian tindakan tertentu dilakukan:

Video: Cara mengubah pengaturan dasar menu Start
Alasan mengapa menu Start tidak terbuka di Windows 10
Alasan sebenarnya yang menyebabkan masalah pada menu Start aktif saat ini belum ditetapkan secara pasti. Menurut pakar Microsoft, hal ini dapat terjadi karena beberapa alasan utama:
- pembaruan sistem yang diinstal secara tidak benar;
- kegagalan saat menggambar antarmuka grafis;
- kerusakan pada file dan direktori sistem;
- warisan kesalahan sistem saat menginstal Windows 10 pada Windows 7 atau Windows 8.1;
- kegagalan dalam registri sistem;
- penetrasi malware ke dalam sistem.
Selain alasan ini, mungkin ada banyak alasan kecil lainnya yang memengaruhi pengoperasian menu Start ketika tombol tidak merespons perintah pengguna.
Apa yang harus dilakukan jika menu Start tidak terbuka
Ada beberapa metode yang terbukti digunakan untuk memperbaiki kesalahan yang mempengaruhi tombol dan menu Start.
Memecahkan masalah di menu Start menggunakan utilitas khusus
Untuk memperbaiki kesalahan saat bekerja dengan menu Start, pakar Microsoft telah mengembangkan utilitas kecil. Itu dapat diunduh dari situs resmi perusahaan. Utilitas ini berfungsi tanpa instalasi segera setelah peluncuran. Untuk menggunakannya, Anda harus mengikuti petunjuk berikut:
- Kunjungi situs web resmi Microsoft.
 Pilih tab "Dukungan" di situs web Microsoft
Pilih tab "Dukungan" di situs web Microsoft - Klik pada tab "Dukungan".
- Pilih masalahnya Produk Windows.
 Klik pada ikon Windows
Klik pada ikon Windows - Di jendela yang terbuka, klik pada tab “Pecahkan masalah saat membuka menu Start atau Cortana”.
 Klik tab "Pecahkan masalah saat membuka menu Start atau Cortana".
Klik tab "Pecahkan masalah saat membuka menu Start atau Cortana". - Pilih tab "Coba pemecah masalah" dari daftar pemecah masalah yang disarankan.
 Klik pada tab "Coba pemecah masalah".
Klik pada tab "Coba pemecah masalah". - Di tab drop-down, klik pada baris "Start Menu Troubleshooter".
 Klik pada "Pemecah Masalah Menu Mulai"
Klik pada "Pemecah Masalah Menu Mulai" - Membuka berkas kumpulan startmenu.diagcab.
 Klik tombol "Buka" di jendela pop-up
Klik tombol "Buka" di jendela pop-up - Luncurkan file CAB menu mulai.
 Luncurkan file startmenu melalui Explorer
Luncurkan file startmenu melalui Explorer - Di panel “Menu Utama” yang terbuka, klik tombol “Berikutnya”.
 Klik tombol “Berikutnya” di “Menu Utama”
Klik tombol “Berikutnya” di “Menu Utama” - Utilitas akan memulai proses pencarian masalah menu Start.
 Tunggu hingga pencarian masalah pada menu Start selesai
Tunggu hingga pencarian masalah pada menu Start selesai - Di akhir prosedur, klik tombol “Tutup”. Semua perbaikan bug yang ditemukan dilakukan secara otomatis.
 Klik tombol “Tutup” jika utilitas tidak mendeteksi masalah apa pun
Klik tombol “Tutup” jika utilitas tidak mendeteksi masalah apa pun
Gunakan tab Lihat Informasi Lebih Lanjut untuk melihat kriteria pencarian masalah Anda. Utilitas memeriksa menu Start untuk parameter berikut:
- kesalahan registri sistem;
- instalasi yang salah dari pembaruan yang diterima;
- keadaan database ubin langsung.
Berdasarkan hasil pemeriksaan, dihasilkan laporan yang bila diperlukan dapat dikirim untuk dicetak.
Menggunakan Pemecah Masalah Menu Mulai adalah metode paling efektif saat ini, yang memperbaiki kesalahan di menu Mulai dengan jaminan hampir seratus persen.
Restart Explorer untuk memperbaiki kesalahan pada menu Start di Windows 10
Terkadang untuk mengembalikan menu Start cukup dengan merestart aplikasi explorer.exe. Untuk menjalankannya:

Video: cara me-restart Explorer di Windows 10
Memulihkan Menu Mulai Menggunakan Editor Registri
Memulihkan pengoperasian yang benar menu mulai dapat diubah dengan mengubah registri sistem. Untuk melakukan ini, Anda perlu melakukan beberapa koreksi dan melakukan sejumlah operasi:
- Klik kanan pada tombol Mulai.
- Klik pada baris "Jalankan".
 Di menu, klik pada baris "Jalankan".
Di menu, klik pada baris "Jalankan". - Masukkan perintah regedit dan klik OK.
 Masukkan perintah regedit dan klik OK
Masukkan perintah regedit dan klik OK - Arahkan ke HKEY_CURRENT_USER\Software\Microsoft\Windows\CurrentVersion\Explorer\Advanced.
- Klik kanan pada ruang bebas di bagian kanan panel.
- Arahkan mouse Anda ke “Baru” dan klik “Parameter DOWRD (32-bit)” di menu tarik-turun.
 Buat parameter DOWRD baru (32 bit)
Buat parameter DOWRD baru (32 bit) - Beri nama EnableXAMLStartMenu.
- Klik pada parameter baru dengan tombol kiri mouse dan masukkan angka 0 di kolom “Nilai”.
 Di bidang “Nilai”, atur nilainya menjadi 0
Di bidang “Nilai”, atur nilainya menjadi 0 - Hidupkan Kembali komputer Anda.
Disarankan agar hanya pengguna berpengalaman yang melakukan perubahan pada registri. Jika Anda tidak yakin dapat mengatasinya, lebih baik percayakan solusi masalah tersebut kepada para profesional, agar tidak secara tidak sengaja membuat kesalahan yang tidak dapat diperbaiki yang hanya dapat diperbaiki dengan menginstal ulang sistem.
Video: Cara mengembalikan menu Start menggunakan Registry Editor
Memulihkan menu Start menggunakan utilitas Pemeliharaan bawaan
Anda dapat mencoba memperbaiki kesalahan menu Start menggunakan utilitas Pemeliharaan bawaan. Untuk menjalankan utilitas, lakukan hal berikut:
- Luncurkan “Control Panel” dengan mengklik dua kali ikon di “Desktop”.
 Klik dua kali ikon Panel Kontrol untuk membukanya
Klik dua kali ikon Panel Kontrol untuk membukanya - Klik ikon “Pusat Keamanan dan Layanan”.
Banyak pengguna yang tidak senang dengan tampilan menu Start yang benar-benar baru di Windows 8 dan versi baru sistem operasi, Microsoft memutuskan untuk mendengarkan permintaan jutaan pengguna dari seluruh dunia dan memberi mereka pilihan: menggunakan menu Start layar penuh atau menginstal versi klasik, yang sudah familiar pengguna Windows 7 dan versi sistem operasi yang lebih lama. Apakah Anda baru mengenal Windows 10? Berikut petunjuk untuk mengubah tampilan menu Start di Windows 10.

Menu Start tradisional, diinstal secara default di Windows 10.
Secara default, Windows 10 hadir dengan desain klasik yang terlihat seperti kombinasi menu Start dari Windows 7 dan Windows 8. Di sisi kiri Anda akan menemukan daftar aplikasi yang sering digunakan dan yang baru ditambahkan, serta tombol itu akan membukakan Anda daftar semuanya aplikasi yang diinstal. Sisi kanan menu menampilkan semua ubin aplikasi Anda yang disematkan, sama seperti Windows 8.

Jendela personalisasi menu Start di Computer Settings.
Jika Anda lebih menyukai mode tampilan layar penuh atau hanya ingin mencoba antarmuka alternatif, Anda dapat mengubahnya sebagai berikut:

Mode Mulai layar penuh di Windows 10.
Ini akan mengalihkan menu Start ke mode layar penuh, mirip dengan Windows 8. Perhatikan bahwa dalam kasus ini, tombol daya komputer akan muncul di kiri bawah, bersama dengan tombol semua aplikasi. Daftar aplikasi yang terinstal akan terbuka di sidebar, dan tombol akan muncul di sebelah kiri pojok atas akan membuka panel dengan aplikasi yang sering digunakan dan empat tautan ke File Explorer, Pengaturan PC, Semua Aplikasi, dan Manajemen Daya.
Bagaimana cara mematikan aplikasi yang sering digunakan dan baru ditambahkan agar tidak muncul di menu Mulai?

Menu Mulai Alternatif dari Stardock.
Bonusnya.
Tentu saja, tidak ada yang membatalkan aplikasi pihak ketiga yang dapat Anda gunakan untuk mengubah tampilan menu Start. Jika Anda masih tidak puas dengan cara Microsoft mengubah menu, Anda dapat menginstal opsi klasik, yang akan terlihat persis sama dengan yang digunakan di Windows 7. Harap dicatat bahwa untuk melakukan ini, Anda perlu menggunakan aplikasi pihak ketiga. Stardock menyediakan aplikasi hebat bernama Start10 hanya untuk tujuan tersebut.
Baca juga...
- Pembuatan segmen Tidak ada pembelian
- Menyiapkan laptop untuk bermain game (FPS rendah dalam pertempuran) - Dukungan Pelanggan Prime World
- Membuat halaman arsip khusus di WordPress Cara mengintegrasikan template ini ke dalam tema apa pun
- Nyalakan komputer Anda dari jarak jauh secara gratis, tanpa SMS dan tanpa cloud, menggunakan Mikrotik