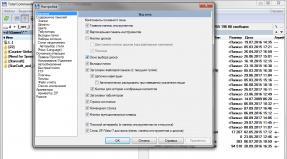Sebuah program yang mematikan komputer pada waktu tertentu. Program pengatur waktu untuk mematikan komputer sesuai waktunya. Cara mematikan komputer setelah waktu tertentu menggunakan alat Windows
Beberapa pengguna perlu mengkonfigurasi komputer agar mati berdasarkan waktu atau bahkan pada hari yang dijadwalkan pada waktu tertentu. Alasannya bisa berbeda-beda dan yang paling umum adalah Anda sudah mulai menonton film di malam hari dan tidak ingin komputer bekerja sampai pagi hari jika Anda tiba-tiba tertidur :) Fungsi yang sama digunakan oleh beberapa orang di TV dan masih mengikuti alasan aturan yang sama.
Dan yang paling menarik adalah fungsi seperti itu di komputer masih jauh dari permukaan. Sepertinya komputer adalah perangkat yang mahakuasa, tetapi fungsi dangkal seperti itu tersembunyi di suatu tempat sehingga seorang pemula tidak akan pernah menemukannya!
Nah, dari artikel ini Anda akan mempelajari caranya, dengan menggunakan perintah sederhana Konsol Windows Anda dapat mengkonfigurasi komputer untuk mati setelah beberapa detik tertentu, serta cara mengkonfigurasi komputer untuk mati pada waktu tertentu pada hari tertentu!
Pemula tidak boleh terintimidasi oleh kata “Konsol”, “Baris Perintah” dan sejenisnya, karena kita tidak berbicara tentang pemrograman dan tugas rumit lainnya! Saya akan menunjukkan kepada Anda sebuah contoh dan Anda akan memahami segalanya...
Nah, sekarang kita akan melihat 2 cara mematikan komputer tepat waktu:
Mematikan komputer secara sederhana setelah beberapa detik tertentu;
Matikan komputer pada hari dan waktu tertentu.
Bagaimana cara mengatur timer untuk mematikan komputer?
Untuk melaksanakan tugas ini, kita hanya memerlukan baris perintah Windows.
Kapan pun sistem operasi menemukan baris perintah Anda dapat dengan cepat melalui pencarian. Misalnya, di Windows XP, Windows Vista atau Windows 7, buka menu Start dan ketik “cmd” pada pencarian di bagian bawah. Aplikasi Command Prompt muncul dalam daftar.
Jika Anda memiliki Windows 8, buka juga "Start", lalu klik ikon pencarian di sebelah kanan:
Pada kolom yang muncul, ketik “cmd” dan program Command Prompt akan langsung muncul di hasil pencarian:
Dan terakhir, jika Anda memiliki Windows 10 terbaru dari Microsoft, ikon pencarian default akan terletak tepat di sebelah tombol Start. Klik, masukkan "cmd" dan lihat aplikasi "Command Line":
Untuk menyelesaikan tugas kami, Anda mungkin memerlukan hak administrator, dan oleh karena itu, agar nantinya tidak harus mencari alasan mengapa mematikan berdasarkan pengatur waktu mungkin tidak berfungsi, mari luncurkan baris perintah sebagai administrator. Untuk melakukan ini, klik kanan pada ikon program dan pilih “Jalankan sebagai administrator”:
Anda akan melihat jendela baris perintah hitam yang terlihat seperti ini:
Harap dicatat bahwa jika Anda memiliki jendela ini alih-alih jalur " C:\Windows\system32" jalur ke folder pengguna ditentukan (misalnya, " C:\Pengguna\Ivan"), maka Anda tidak menjalankan baris perintah sebagai administrator, tetapi sebagai pengguna biasa! Dalam hal ini, lebih baik menutupnya dan membukanya kembali sebagai administrator.
Setelah baris perintah diluncurkan, yang tersisa hanyalah memasukkan satu perintah dengan benar dan selesai!
Untuk mematikan dan me-restart komputer di baris perintah garis jendela Perintah "shutdown" digunakan.
Ketik yang berikut ini pada baris perintah:
Dimana 3600 adalah jumlah detik setelah komputer Anda akan mati. Jika Anda menekan tombol “Enter” pada keyboard Anda sekarang, komputer Anda akan mati dalam 1 jam, karena satu jam tepat 3600 detik. Cara menghitungnya sangat mudah :) Kita tahu ada 60 detik dalam satu menit, dan karena ada juga 60 menit dalam satu jam, kita kalikan 60 dengan 60 dan mendapatkan 3600. Misalnya, 1 jam 20 menit sama dengan 4800 detik.
Sekarang mengenai karakter “/s” dan “/t”.
Ini adalah 2 parameter yang saya tentukan untuk perintah shutdown. Parameter “/s” berarti komputer harus dimatikan, dan tidak di-boot ulang atau logout begitu saja. Misalnya, untuk melakukan boot ulang, Anda perlu menentukan “/r” dan bukan “/s”. Parameter “/t” memungkinkan Anda mengatur waktu sebelum perintah dijalankan. Misalnya, jika kita menentukan perintah tanpa “/t”, mis. seperti ini “shutdown /s”, maka komputer akan mati seketika.
Sekarang, saya pikir Anda memahami segalanya. Cukup masukkan waktu Anda sampai Anda mematikan komputer dan tekan "Enter"!
Jendela baris perintah akan ditutup dan penghitungan waktunya akan segera dimulai. Anda akan menerima pesan peringatan, misalnya:
Peringatan format ini dikeluarkan ketika hanya tersisa beberapa menit sebelum komputer mati.
Namun jika Anda telah menyetel pengatur waktu yang lama, misalnya satu jam atau lebih, maka saat dimulai, Anda cukup menerima pemberitahuan di area sistem:
Jika Anda tiba-tiba memutuskan untuk membatalkan pengatur waktu, maka Anda harus masuk lagi ke baris perintah dan menjalankan perintah berikut di sana dan tekan "Enter":
Pada saat yang sama, Anda akan menerima pemberitahuan di area sistem bahwa jadwal penutupan telah dibatalkan:
Seperti inilah tampilannya rangkaian sederhana mematikan komputer menggunakan timer.
Sekarang mari kita lihat opsi yang lebih menarik - cara menunda mematikan komputer untuk hari dan waktu tertentu.
Bagaimana cara mengkonfigurasi komputer agar mati pada hari dan waktu yang diinginkan?
Untuk mengimplementasikan kemungkinan ini kita perlu utilitas sistem Penjadwal Tugas dan Notepad.
Melalui Penjadwal tugas Windows Anda dapat menjadwalkan program apa pun untuk dijalankan pada hari dan waktu tertentu, dan bahkan mengatur tugas berulang untuk periode berbeda, misalnya harian, mingguan.
Hanya ada satu kendala: Anda tidak akan dapat membuka baris perintah melalui penjadwal, seperti yang telah dilakukan, dan memasukkan perintah shutdown di sana. Hal ini karena untuk menjalankannya kita memerlukan semacam file yang dapat ditentukan dalam penjadwal dan di dalamnya akan tertanam perintah untuk mematikan komputer.
Masalah ini dapat diatasi dengan sangat sederhana! Anda perlu membuka notepad, tulis “shutdown /s /t 000” di sana, simpan kembali dokumen teks ke file dengan ekstensi “.bat” (misalnya, “Shutdown.bat”), lalu arahkan ke berkas ini dalam penjadwal tugas.
Sekarang mari kita lihat secara detail, poin demi poin:
Buka Buku Catatan Windows. Ini tersedia secara default di sistem Windows mana pun dan dapat ditemukan di menu Start, di kategori Aksesoris, atau di Pencarian Windows dan mengetik “Buku Catatan”.
Di notepad kami menulis: matikan /s /t 000.
Di sini kami menggunakan perintah “shutdown” untuk menentukan tindakan mematikan/me-restart komputer atau keluar dari sistem.
Dengan parameter “/s” kami menentukan tindakan - matikan PC!
Dengan parameter “/t” kami menentukan timer sebelum dimatikan - 0 detik dan ini berarti komputer akan langsung mati tanpa penundaan.
Begini tampilannya:
Simpan kembali file notepad ke dalam file dengan ekstensi “.bat”. Untuk melakukan ini, di Notepad, klik “File” > “Save As”.
Di jendela simpan, tunjukkan lokasi di mana file dengan perintah mematikan komputer akan disimpan, setelah itu kami menunjukkan nama file apa pun, tetapi pastikan ada ".bat" di akhir dan bukan ".txt":
Misalnya, seperti milik saya - “Shutdown.bat”. Nama sebelum “.bat” bisa apa saja!
Jika Anda menyimpan file dengan benar, maka akan terlihat seperti ini di sistem:
Jika tampilannya seperti dokumen teks biasa, kemungkinan besar Anda lupa menentukan ekstensi ".bat" saat menyimpan, jadi harap lakukan langkah ini lagi.
Apa ini berkas BAT seperti? File dengan ekstensi “.bat” memungkinkan Anda mengeksekusi satu per satu perintah Windows satu demi satu, dan juga berbagai skrip. Dalam kasus kami, hanya satu perintah yang ditulis - segera matikan komputer.
Buka penjadwal tugas dan konfigurasikan peluncuran file Bat yang dibuat.
Penjadwal tugas juga dibangun secara default di semua sistem Windows dan Anda dapat menemukannya dengan mencari, atau melalui panel kontrol: “Panel Kontrol” > “Sistem dan Keamanan” > “Alat Administratif”.
Seperti inilah tampilan penjadwal tugas:
Di sebelah kanan, di jendela "Tindakan", buka item "Buat tugas sederhana":
Wizard untuk mengatur tugas terjadwal akan terbuka, di mana Anda harus melalui beberapa langkah. Di jendela pertama yang muncul, masukkan nama tugas, misalnya “Matikan komputer” dan klik “Berikutnya”:
Pada langkah selanjutnya, Anda perlu mencatat kapan tugas yang direncanakan akan dilaksanakan? Itu tergantung kapan Anda ingin mematikan komputer Anda. Misalnya, Anda dapat mengonfigurasi tugas untuk dijalankan setiap hari dan kemudian Anda perlu menentukan waktu eksekusi. Anda dapat mengatur penutupan mingguan dan kemudian Anda dapat memilih hari dan waktu tertentu untuk menyelesaikan tugas.
Dan jika Anda hanya ingin satu kali mengkonfigurasi komputer agar mati pada hari dan waktu tertentu, maka pilih opsi “Satu kali”.
Sekarang, bergantung pada periode penonaktifan yang Anda atur pada langkah sebelumnya, Anda perlu menentukan bulan/hari/waktu penonaktifan. Jika Anda menentukan satu kali pelaksanaan tugas (“Satu kali”), maka Anda hanya perlu memilih hari dan waktu penutupan.
Anda dapat memasukkan tanggal secara manual menggunakan angka atau memilihnya menggunakan kalender.
Setelah mengkonfigurasi tanggal dan waktu penutupan, klik tombol “Berikutnya”:
Pada tahap selanjutnya, kami memilih tindakan untuk tugas tersebut. Centang “Jalankan program” dan klik “Berikutnya”:
Di jendela berikutnya, pilih file yang kami buat dengan ekstensi ".bat", yang berisi perintah shutdown. Klik tombol "Jelajahi" dan pilih file ini di hard drive Anda, lalu klik "Berikutnya":
Di jendela terakhir, pilih item yang ditandai pada gambar di bawah dan klik “Selesai”:
Opsi ini berarti bahwa setelah mengklik “Selesai”, jendela properti tambahan untuk tugas yang dibuat akan terbuka. Kami memerlukan ini agar program dapat berjalan dengan hak administrator.
Sebuah jendela akan terbuka di mana, pada tab “Umum” pertama, centang item “Jalankan dengan hak tertinggi” di bagian bawah dan klik “OK”:
Semua! Tugas terjadwal telah dibuat. Nah, begitu tanggal dan waktu yang Anda tentukan tiba, komputer akan langsung mati.
Jika Anda tiba-tiba ingin mengubah parameter tugas yang dijadwalkan, buka kembali penjadwal tugas, pilih "Perpustakaan Penjadwal Tugas" di sisi kiri jendela, klik kanan pada tugas yang Anda buat dalam daftar di tengah, dan pilih "Properti" dari menu yang terbuka :
Sebuah jendela akan terbuka di mana, pada beberapa tab, Anda dapat mengubah semua parameter yang Anda konfigurasikan!
Dengan cara ini, Anda dapat mengonfigurasi komputer agar mati berdasarkan waktu (timer), serta menjadwalkan pematian untuk hari dan waktu apa pun, dan bahkan mengatur tugas yang akan dilakukan secara rutin. Saya yakin kesempatan ini dapat bermanfaat bagi seseorang.
Sampai jumpa di artikel selanjutnya :)
Salam!
Jika Anda menghadapi situasi di mana Anda harus membiarkan komputer menyala agar berhasil menyelesaikan tugas yang memerlukan waktu, namun Anda tidak punya waktu atau keinginan untuk duduk dan menonton penyelesaiannya, maka materi ini cocok untuk Anda !
Kebutuhan untuk mematikan komputer Anda menggunakan pengatur waktu mungkin timbul saat melakukan berbagai macam tugas. Di antara yang paling umum adalah:
- mengunduh konten “berat” dari Internet
- menginstal program atau game besar
- pemindaian penuh komputer Anda dari virus dan malware lainnya
- konversi video (render)
- cadangan informasi dalam jumlah besar
- dan banyak pilihan lainnya
Niscaya aplikasi individu memiliki opsi untuk mematikan komputer ketika tugas selesai. Dalam kasus lain, program pengatur waktu akan membantu kita mematikan komputer.
Pilihan program pengatur waktu cukup luas, dan dalam materi ini kami akan mempertimbangkan solusi populer - dimulai dengan yang paling fungsional dan diakhiri dengan utilitas yang relatif sederhana dengan pengaturan minimum.
PowerOff – pengatur waktu mematikan komputer yang berfungsi
Timer ini gratis, berfungsi tanpa instalasi dan memiliki antarmuka Rusia. PowerOff menawarkan fungsionalitas tingkat lanjut dan sangat dapat disesuaikan. Ada begitu banyak pilihan dan pengaturan sehingga mudah membuat bingung. Diantaranya adalah:
- shutdown, reboot, mode tidur, dll. berdasarkan pengatur waktu, waktu dan jadwal
- kemampuan untuk mengatur tindakan tertentu untuk memicu peristiwa tertentu
- Pengatur waktu yang dapat dikonfigurasi secara fleksibel tergantung pada beban CPU dan aliran Internet
- Ada fungsi buku harian dan perencana tugas
- kemampuan untuk mengontrol utilitas menggunakan tombol pintas
- mulai otomatis saat sistem operasi melakukan booting
- dan beberapa fungsi lainnya
Namun, tidak ada kebutuhan khusus untuk mendalami esensinya penyesuaian halus, untungnya, secara default program ini dikonfigurasi secara optimal dan siap bekerja segera setelah diunduh dan dibuka.
Untuk mengaktifkan pengatur waktu mati komputer otomatis dalam program ini, cukup lakukan beberapa klik mouse.
 Di tab utama pengatur waktu ada blok Pengatur waktu standar– ini menetapkan waktu atau peristiwa yang mengharuskan komputer dimatikan.
Di tab utama pengatur waktu ada blok Pengatur waktu standar– ini menetapkan waktu atau peristiwa yang mengharuskan komputer dimatikan.
Misalnya, jika Anda ingin komputer dimatikan setelah 1 jam, centang kotaknya Hitung mundur dan pada kolom waktu enter 01:00:00 . Di blok Informasi Pengatur waktu akan menghitung mundur hingga pengatur waktu yang baru dimatikan berakhir.
Jika Anda ingin mematikan komputer pada waktu tertentu, maka item tersebut bertanggung jawab untuk itu Waktu respons– pemasangannya dilakukan dengan cara yang sama.
Yang bernilai khusus adalah intinya Ketidakaktifan sistem. Berkat itu, Anda dapat mengatur interval tidak aktif (tidak ada penekanan tombol, tidak ada gerakan mouse), setelah itu komputer akan dimatikan. Timer ini sangat berguna bagi mereka yang cenderung tertidur di depan komputer.
Ada kalanya tidak diketahui secara pasti kapan komputer harus dimatikan, dan hal ini tidak dapat dihitung. Dalam hal ini, PowerOff dapat menawarkan fungsionalitas berikut:
Timer yang bergantung pada Winamp– fungsi ini berguna bagi mereka yang mempraktikkan proses tertidur karena musik, dan menggunakan pemutar audio Winamp.
Namun, yang terakhir sudah lama tidak ada lagi. Namun jika Anda ingin menggunakan fitur ini, Anda bisa menggunakan plugin” Emulator API Winamp» untuk pemain Foobar2000. Plugin ini menambahkan API yang sesuai, yang mana aplikasi pihak ketiga dapat berinteraksi dengan pemain seolah-olah itu adalah WinAmp.
Yang harus Anda lakukan adalah menunjukkan di jendela pengatur waktu jumlah trek (atau seluruh daftar putar), setelah diputar, pengatur waktu mati akan berfungsi.
Pengatur waktu yang bergantung pada CPU– pengatur waktu ini menarik karena mengatur kemampuan untuk mematikan komputer setelah beban prosesor berkurang hingga ambang batas tertentu, yang dikonfigurasi secara fleksibel.
Jika prosesor komputer dimuat kurang dari yang ditentukan dalam kolom selama periode yang ditentukan dalam kolom Waktu fiksasi beban prosesor waktu, pengatur waktu akan bekerja.
Ini dapat berguna dalam tugas-tugas di mana terdapat beban CPU yang tinggi saat menjalankan tugas. Tugas seperti itu, misalnya, adalah pengkodean video.
Pengatur waktu ketergantungan internet– pengatur waktu ini dapat berguna dalam situasi ketika komputer perlu dimatikan setelah selesai mengunduh file penting dari Internet. Untuk mengaktifkan dan mengkonfigurasinya, Anda harus melakukan hal berikut:
1) Centang kotaknya Dapatkan statistik
2) Pilih antarmuka yang melaluinya Anda memiliki akses Internet.
3) Centang kotaknya Mempertimbangkan dan di menu drop-down terdekat pilih apa yang ingin dipertimbangkan.
4) Atur kecepatan yang perlu dimasukkan pada kolom Tidak kurang dan menunjukkan nilainya.
5) Tunjukkan waktu pada kolom Perbaiki kecepatan untuk, yang mana kecepatan yang dimasukkan sebelumnya akan dicatat sebelum pengatur waktu dipicu.
Dengan mempertimbangkan realitas modern, saya tidak akan mengandalkan pengatur waktu ini karena... Sistem operasi saat ini cenderung menghasilkan lalu lintas selama operasinya. Apalagi timer ini tidak akan berguna saat mendownload file melalui torrent. Jika Anda mengunduh torrent melalui program ini, maka ada peluang untuk mengaturnya.
 Dalam semua kasus, sebelum segera dimatikan, pesan peringatan akan ditampilkan dengan kemampuan untuk membatalkan pengatur waktu yang dipicu.
Dalam semua kasus, sebelum segera dimatikan, pesan peringatan akan ditampilkan dengan kemampuan untuk membatalkan pengatur waktu yang dipicu.
Perlu diperhatikan secara khusus bahwa pengoperasian pengatur waktu tidak terbatas hanya pada mematikan komputer. Di PowerOff Anda juga dapat mengatur tindakan berbeda ketika salah satu pengatur waktu dipicu. Daftar tindakan yang tersedia:
- Nyalakan kembali komputer Anda
- Masuk ke mode tidur
- Blokir Komputer
- Akhiri sesi saat ini
- Melakukan tindakan (atur di Fitur tambahan -> Tindakan)
- Mematikan komputer dari jarak jauh melalui jaringan (set in Opsi tambahan -> Bersih)
- Kirim perintah melalui jaringan (set in Opsi tambahan -> Perintah keluar)
Seperti yang Anda lihat, pengatur waktu ini memiliki sejumlah kemampuan yang cukup besar yang memungkinkan Anda menerapkan sepenuhnya kontrol fleksibel untuk mematikan komputer menggunakan pengatur waktu di Windows XP, Vista, 7, 8.1, 10
Auto PowerOFF adalah pengatur waktu yang menarik
 Pengatur waktu ini sepenuhnya ditulis oleh rekan senegaranya, memiliki antarmuka berbahasa Rusia dan berfungsi tanpa instalasi. Program Auto PowerOFF menawarkan penghentian (logout, reboot, mode tidur, dll.) baik dengan pengatur waktu sederhana maupun pengatur waktu dependen, yang pengoperasiannya bergantung pada beban prosesor atau saluran Internet, seperti pada PowerOff yang dijelaskan sebelumnya .
Pengatur waktu ini sepenuhnya ditulis oleh rekan senegaranya, memiliki antarmuka berbahasa Rusia dan berfungsi tanpa instalasi. Program Auto PowerOFF menawarkan penghentian (logout, reboot, mode tidur, dll.) baik dengan pengatur waktu sederhana maupun pengatur waktu dependen, yang pengoperasiannya bergantung pada beban prosesor atau saluran Internet, seperti pada PowerOff yang dijelaskan sebelumnya .
 Ketika pengatur waktu dipicu, sebuah jendela akan ditampilkan di mana, dalam 1 menit, Anda dapat membatalkan pematian terjadwal (logout, reboot, masuk ke mode tidur, dll.).
Ketika pengatur waktu dipicu, sebuah jendela akan ditampilkan di mana, dalam 1 menit, Anda dapat membatalkan pematian terjadwal (logout, reboot, masuk ke mode tidur, dll.).
Program ini beroperasi pada sistem operasi Windows dan mendukung Windows 7, 8.1, 10.
TimePC adalah pengatur waktu yang juga dapat menghidupkan komputer
 Pengatur waktu yang cukup sederhana, gratis dan dengan dukungan bahasa antarmuka Rusia. Selain mematikan, pengatur waktu ini juga memungkinkan Anda mengatur komputer agar menyala. Menonaktifkan dan menghidupkannya dilakukan menggunakan mode perangkat keras-perangkat lunak yang disebut tidur nyenyak dan didukung di hampir semua komputer modern.
Pengatur waktu yang cukup sederhana, gratis dan dengan dukungan bahasa antarmuka Rusia. Selain mematikan, pengatur waktu ini juga memungkinkan Anda mengatur komputer agar menyala. Menonaktifkan dan menghidupkannya dilakukan menggunakan mode perangkat keras-perangkat lunak yang disebut tidur nyenyak dan didukung di hampir semua komputer modern.
Saat masuk ke dalam isi tidur nyenyak RAM ditransfer ke perangkat keras(hibernasi) dan komputer mati. Saat Anda menyalakannya, proses sebaliknya terjadi, sehingga Anda akan melihat dan dapat terus bekerja dengan program yang terbuka pada saat dimatikan.
Timer yang terpasang bersifat non-volatil - ini berarti komputer akan menyala sesuai dengan timer meskipun sebelumnya telah dimatikan energinya sepenuhnya (dicabut dari stopkontak, listrik padam di rumah).
Perlu dicatat bahwa jika komputer tidak menyala sesuai dengan pengatur waktu, maka perlu dilakukan pengaturan yang sesuai di sistem operasi. Untuk melakukan ini, Anda perlu membuka jendela sistem “ Catu daya».
 Di Windows Vista dan Windows 7, hal ini paling mudah dilakukan dengan menekan kombinasi tombol pada keyboard Anda Menang+R dan di jendela yang terbuka Menjalankan masukkan perintah powercfg.cpl dan tekan tombol OKE.
Di Windows Vista dan Windows 7, hal ini paling mudah dilakukan dengan menekan kombinasi tombol pada keyboard Anda Menang+R dan di jendela yang terbuka Menjalankan masukkan perintah powercfg.cpl dan tekan tombol OKE.
 Di Windows 8.1 dan Windows 10, Anda dapat membuka jendela serupa dengan mengarahkan kursor ke menu Awal dan mengklik tombol kanan mouse. Menu pop-up akan muncul dan Anda harus memilih Manajemen daya.
Di Windows 8.1 dan Windows 10, Anda dapat membuka jendela serupa dengan mengarahkan kursor ke menu Awal dan mengklik tombol kanan mouse. Menu pop-up akan muncul dan Anda harus memilih Manajemen daya.

Di jendela yang terbuka " Catu daya» klik tautannya Menyiapkan rencana daya(atau Menyiapkan rencana daya), yang terletak di bawah rencana (atau skema) listrik yang dipilih saat ini.
Akibatnya, jendela lain akan terbuka di mana Anda perlu mengklik tautannya Mengubah opsi tambahan nutrisi.
 Akibatnya, sebuah jendela akan terbuka di mana Anda harus mengikuti menu Mimpi –> Izinkan pengatur waktu bangun dan pilih dari menu tarik-turun Menyalakan.
Akibatnya, sebuah jendela akan terbuka di mana Anda harus mengikuti menu Mimpi –> Izinkan pengatur waktu bangun dan pilih dari menu tarik-turun Menyalakan.
Siap. Sekarang komputer harus menyalakan pengatur waktu.
 Secara alami, TimePC memiliki kemampuan untuk membatalkan pematian karena pengatur waktu yang dipicu. Untuk melakukan ini, sebuah jendela dengan hitungan mundur 30 detik akan ditampilkan, di mana Anda dapat membatalkan pematian.
Secara alami, TimePC memiliki kemampuan untuk membatalkan pematian karena pengatur waktu yang dipicu. Untuk melakukan ini, sebuah jendela dengan hitungan mundur 30 detik akan ditampilkan, di mana Anda dapat membatalkan pematian.
 TimePC juga memiliki penjadwal yang dapat dikonfigurasi untuk menghidupkan dan mematikan komputer pada hari-hari tertentu dalam seminggu.
TimePC juga memiliki penjadwal yang dapat dikonfigurasi untuk menghidupkan dan mematikan komputer pada hari-hari tertentu dalam seminggu.
 Dari fitur tambahan dan pengaturan, Anda dapat mencatat kemampuan untuk mengatur pembukaan program yang diperlukan saat Anda menghidupkan komputer menggunakan pengatur waktu, TimePC memuat secara otomatis kapan memulai Windows, menutup program secara otomatis ketika dimatikan oleh pengatur waktu dan beberapa parameter lainnya.
Dari fitur tambahan dan pengaturan, Anda dapat mencatat kemampuan untuk mengatur pembukaan program yang diperlukan saat Anda menghidupkan komputer menggunakan pengatur waktu, TimePC memuat secara otomatis kapan memulai Windows, menutup program secara otomatis ketika dimatikan oleh pengatur waktu dan beberapa parameter lainnya.
Satu-satunya hal adalah Anda mungkin harus menambahkan program TimePC untuk memulai secara manual di Windows 8 dan Windows 10.
Shutdown Otomatis Bijaksana – pengatur waktu dengan fitur dasar
Pengatur waktu ini punya kemampuan dasar untuk mematikan (reboot, logout, hibernasi, dll.) komputer menggunakan pengatur waktu sederhana atau pengatur waktu idle (tidak ada penekanan tombol, gerakan mouse), sepenuhnya gratis dan mendukung bahasa antarmuka Rusia.
 Jendela utama dan satu-satunya menampilkan pengatur waktu yang dapat diatur: di sisi kiri, pilih tugas yang harus dijalankan ketika pengatur waktu dipicu, dan di sisi kanan, atur waktu respons.
Jendela utama dan satu-satunya menampilkan pengatur waktu yang dapat diatur: di sisi kiri, pilih tugas yang harus dijalankan ketika pengatur waktu dipicu, dan di sisi kanan, atur waktu respons.
Jika semuanya jelas dengan tiga tugas pertama dan terakhir, maka sisanya memerlukan penjelasan:
Ekspektasi– hibernasi (mengatur ulang data RAM ke harddisk dan mematikan komputer)
Penutupan– mirip dengan mematikan Windows
 Ada juga jendela peringatan di mana Anda dapat membatalkan atau menunda pematian (reboot, logout, hibernasi, dll.) berdasarkan pengatur waktu yang dipicu.
Ada juga jendela peringatan di mana Anda dapat membatalkan atau menunda pematian (reboot, logout, hibernasi, dll.) berdasarkan pengatur waktu yang dipicu.
Program ini praktis tidak memiliki pengaturan; Anda hanya dapat mengaturnya untuk memulai otomatis saat sistem melakukan booting.
Program ini beroperasi pada sistem operasi Windows dan mendukung Windows XP, Vista, 7, 8.1, 10.
Lim Timer Off - pengatur waktu mati sederhana
 Pengatur waktu gratis yang cukup sederhana, yang ditulis oleh rekan senegaranya. Dengan menggunakan Lim Timer Off, Anda dapat mengatur komputer agar mati pada waktu tertentu, setelah jangka waktu tertentu, dan saat idle (tidak ada penekanan tombol, gerakan mouse).
Pengatur waktu gratis yang cukup sederhana, yang ditulis oleh rekan senegaranya. Dengan menggunakan Lim Timer Off, Anda dapat mengatur komputer agar mati pada waktu tertentu, setelah jangka waktu tertentu, dan saat idle (tidak ada penekanan tombol, gerakan mouse).
Pada saat yang sama, pengatur waktu ini tidak terbatas pada kemampuan untuk mematikan; Anda dapat mengatur reboot, logout, mode siaga, mode tidur, kunci sistem, dan penghentian aplikasi.
 Secara alami, Lim Timer Off memiliki kemampuan untuk membatalkan atau menunda pematian berdasarkan pengatur waktu yang dipicu. Penundaan dan pemberitahuan suara dikonfigurasikan bukan dalam pengaturan umum, tetapi dengan mengklik ikon jam di blok tempat waktu pengoperasian pengatur waktu diatur.
Secara alami, Lim Timer Off memiliki kemampuan untuk membatalkan atau menunda pematian berdasarkan pengatur waktu yang dipicu. Penundaan dan pemberitahuan suara dikonfigurasikan bukan dalam pengaturan umum, tetapi dengan mengklik ikon jam di blok tempat waktu pengoperasian pengatur waktu diatur.
Dalam pengaturan Lim Timer Off, Anda dapat mengaktifkan program untuk memulai otomatis saat sistem dinyalakan, mengonfigurasi skema warna pengatur waktu, dan mengonfigurasi beberapa parameter lainnya.
Program ini beroperasi pada sistem operasi Windows dan mendukung Windows XP, Vista, 7, 8.1, 10.
SM Timer - matikan komputer atau akhiri sesi
 Mungkin pengatur waktu paling sederhana yang disajikan. SM Timer gratis dan mendukung bahasa antarmuka Rusia. Semua pengaturan dilakukan menggunakan penggeser dalam satu jendela: di menu tarik-turun, pilih matikan atau akhiri sesi, atur jam dan menit dan tekan tombol OKE.
Mungkin pengatur waktu paling sederhana yang disajikan. SM Timer gratis dan mendukung bahasa antarmuka Rusia. Semua pengaturan dilakukan menggunakan penggeser dalam satu jendela: di menu tarik-turun, pilih matikan atau akhiri sesi, atur jam dan menit dan tekan tombol OKE.
 Ketika pengatur waktu dipicu, sebuah jendela akan ditampilkan di mana Anda dapat membatalkan jadwal penutupan atau akhir sesi dalam waktu 30 detik.
Ketika pengatur waktu dipicu, sebuah jendela akan ditampilkan di mana Anda dapat membatalkan jadwal penutupan atau akhir sesi dalam waktu 30 detik.
Di antara pengaturannya, hanya kemampuan autoload saat sistem operasi dimulai.
Program ini beroperasi pada sistem operasi Windows dan mendukung Windows XP, Vista, 7, 8.1, 10.
Ringkasan singkat
Seperti yang Anda lihat, ada cukup banyak utilitas nyaman dan modern yang sepenuhnya memungkinkan Anda mematikan komputer secara otomatis (reboot, mengalihkan ke mode tidur dan hibernasi, dll.) baik berdasarkan waktu maupun peristiwa tertentu.
Saya berharap, dengan dipandu oleh materi ini, Anda akan memilih sendiri solusi paling optimal yang memungkinkan Anda menyelesaikan semua tugas Anda.
Jika Anda memiliki pertanyaan, Anda dapat menanyakannya di komentar.
Salah satu yang paling banyak cara sederhana Menyetel pengatur waktu untuk mematikan PC Anda adalah perintah sederhana yang harus dimasukkan ke dalam baris perintah sistem operasi. Pertama, mari kita lihat beberapa nuansa dan arti setiap simbol:
- /s – karakter ini diperlukan untuk mematikan pengguna atau komputer;
- /f – ketika dimatikan, semua jendela, aplikasi dan program ditutup secara otomatis tanpa persetujuan pengguna;
- /L – perintah ini hanya logout dari sistem;
- /t – setelah simbol ini Anda dapat mengatur jumlah detik setelah PC akan dimatikan;
- Perintah /m dirancang untuk mematikan PC Anda dari jarak jauh jaringan lokal. Setelah menulis simbol ini, Anda perlu menulis yang berikut: “\\alamat IP komputer” atau “\\nama komputer”;
Untuk mematikan PC Anda menggunakan Command Prompt, Anda perlu membukanya dengan hak administrator. Klik kanan pada pintasan untuk program ini dan klik “Jalankan sebagai administrator”. Setelah itu, masukkan perintah berikut: “shutdown /s /t XX” dan tekan “Enter”. Karakter XX berarti bilangan bulat yang sama dengan jumlah detik setelah perintah akan dieksekusi. Setelah perintah /t, Anda dapat bereksperimen dan mencoba memasukkan parameter lain dari daftar di atas. Contoh: mematikan /s /t 60 /L.
Contoh perintah untuk memulai pengatur waktu dari baris perintah Windows
Penjadwaljendelauntuk mematikan komputer menggunakan timer
Pengguna akan dapat mengatur timer dengan membuat tugas sederhana baru di penjadwal sistem Windows. Itu dapat ditemukan di "Panel Kontrol" atau dengan membuka jendela "Jalankan" dan memasukkan nama persis penjadwal ini di map jendela: taskchd.msc. Di kolom kanan Anda perlu menemukan "Buat tugas sederhana".
Penjadwal Tugas Windows untuk mengatur timer untuk mematikan komputer Anda
Di jendela yang terbuka, Anda perlu mengkonfigurasi program kami untuk frekuensi operasi dan di tab "Menjalankan program" Anda perlu menentukan nama dan argumennya. Di namanya kita tulis "shutdown.exe", dan di kolom "Arguments" kita masukkan perintah "-s". Setelah mengklik “Berikutnya”, Anda dapat menentukan waktu di mana tugas kita akan dijadwalkan untuk dijalankan.
Yang tersisa hanyalah menunggu hingga Windows dimatikan dan bersyukur bahwa Anda dapat melakukan tugas yang "sulit" tersebut.
Program untuk mematikan komputer menggunakan timer
Program pengatur waktu tambahan melakukan fungsi yang sama seperti sarana standar Windows, tetapi pengembangnya menambahkan lebih banyak fungsionalitas di sana, yaitu kemampuan tidak hanya untuk mematikan, tetapi juga untuk memulai ulang komputer menggunakan pengatur waktu. Anda juga dapat dengan cepat memilih momen tertentu waktu kapan PC akan dimatikan, dll. Mari kita bicara tentang 12 program TOP yang akan membantu Anda mematikan komputer pada waktu tertentu.
Pengatur waktu mematikan Wise Mobil Penutupan
Utilitas ini sepenuhnya gratis dan tersedia untuk semua pengguna Internet. Di sisi kiri Anda dapat memilih tugas, dan di sinilah tersedia yang berikut ini:
- penutupan;
- keluar;
- ekspektasi;
- hibernasi
Anda dapat mencentang kotak agar notifikasi muncul 5 menit sebelum penghitung waktu berakhir. Dimungkinkan untuk mengatur waktu kapan tugas akan dijalankan, waktu idle, setelah jangka waktu tertentu, dll. Penghitung diluncurkan oleh tombol hijau yang sesuai di aplikasi.
Airytec Mengalihkan Mati
Program ini adalah salah satu yang paling stabil dan dapat diandalkan. Ia melakukan fungsi yang persis sama dengan yang sebelumnya, tetapi memiliki beberapa fitur. Misalnya, sistem operasi Windows mendefinisikannya sebagai program resmi dari pengembang yang andal, yang tidak tersedia di utilitas lain. Tidak perlu menginstalnya juga, karena program dapat bekerja dalam mode portabel. Benar, pada saat yang sama, sebagian kecil dari fungsi tersebut dipotong, yang tidak secara langsung berkaitan dengan tujuan utama kami - untuk menyetel pengatur waktu mati komputer. Ini juga gratis dan semua pengaturan dilakukan dalam satu jendela.
Pengatur waktu mati
Ini mungkin yang paling banyak program sederhana dengan semacam desain mainan. Hanya ada satu tombol “Matikan komputer” dan kolom untuk memasukkan stempel waktu. Ketika penghitung waktu dipicu, program secara paksa menutup semua jendela dan menghentikan proses, jadi sangat penting untuk menyimpan urusan yang belum selesai (bekerja dengan dokumen di Microsoft Office atau tab browser). Tidak ada gunanya memarahi pengembang karena hal ini, karena program ini memperingatkan kita tentang hal ini secara hitam dan putih, jadi berhati-hatilah.
kekuatanerMati
Ini adalah program paling kompleks dalam peringkat kami, karena tidak hanya memiliki kemampuan pengatur waktu mati, tetapi juga fungsi lain yang mungkin tidak berguna bagi rata-rata pengguna. Misalnya ada diary, skala beban prosesor, data koneksi jaringan dan masih banyak lagi. Ini juga memungkinkan Anda untuk menutup semuanya koneksi jaringan di jaringan atau komputer Anda. Kemampuan untuk mengirim perintah melalui jaringan tersedia. Dari kekurangannya, hanya satu yang dapat dicatat: jika Anda menutup program, pengatur waktu tidak akan berfungsi - Anda harus memperbaikinya terlebih dahulu di pengaturan, karena utilitas tidak memperingatkan pengguna saat menutup bahwa data yang belum disimpan mungkin hilang. Dalam kasus kami, datanya adalah pengatur waktu kami dengan stempel waktu.
Mobil Matikan
Satu lagi yang bermanfaat dan utilitas sederhana, yang memungkinkan tidak hanya memilih waktu pematian, tetapi juga menunjukkan hari apa dalam seminggu Windows akan dimatikan. Ini berguna jika Anda perlu mematikan PC Anda secara otomatis dari Senin hingga Jumat, saat Anda sedang bekerja dan lupa untuk terus-menerus mematikan komputer. Pada prinsipnya, penghitung waktu dimulai dengan tombol "Mulai" dan tidak perlu membicarakannya lama-lama - semuanya ringkas dan dapat dimengerti secara intuitif.
S.M. pengatur waktu
Ini program gratis untuk mengatur timer mematikan PC. Di sini Anda dapat menggerakkan penggeser dan memilih jam berapa (dalam menit dan detik) penutupan akan dilakukan. Dimungkinkan juga untuk mengatur waktu yang tepat. Tugas dimulai menggunakan tombol “OK”.
Pengatur Waktu MATI
Program bernama OFF Timer juga bisa dibilang salah satu yang paling sederhana, karena di sini kita hanya bisa mematikan PC pada waktu tertentu dalam sehari. Ini adalah pengembangan dari seorang programmer Rusia. Tombol "Matikan komputer" adalah tombol utama di sini dan menjalankan fungsi utama program ini. Utilitas juga memperingatkan kita bahwa ketika dimatikan akan terjadi penghentian paksa semua proses, dibuka oleh pengguna, jadi jangan lupa untuk menyimpan semuanya terlebih dahulu. Dengan cara ini Anda akan melindungi data Anda dari kehilangan atau penghapusan.
uPengatur Waktu Tidur
Utilitas lain yang tidak perlu diinstal. Ini adalah uSleepTimer atau Pengatur Waktu Tidur. Berkat itu, Anda bisa tidur nyenyak tanpa takut komputer di tempat kerja menyala dan mengeluarkan suara bising sepanjang malam. Anda dapat mengatur waktu kapan Anda ingin menyelesaikannya Operasi Windows dan klik tombol "Mulai". Setelah ini, Anda bisa pulang dan tidur dengan tenang, karena di pagi hari Anda akan mendapati PC Anda dimatikan.
KeluarHai Penutupan
Utilitas ini memiliki makna kreatif. Di bawah ini adalah smartphone yang diputar secara horizontal. Anda dapat mengatur berbagai parameter di dalamnya, tergantung pada apa yang ingin Anda lakukan: mengalihkan komputer ke mode tidur, mematikannya, reboot atau keluar jika Anda menyimpang ke suatu tempat untuk waktu yang lama dan takut tidak ada yang akan melihat file Anda di komputer. Aplikasi ini tidak “memakan” banyak sumber daya, tetapi hanya berfungsi Versi Windows 7 ke bawah – dengan “sepuluh” atau “delapan”, sayangnya, utilitasnya tidak ramah.
Mengalihkan MATI
Switch OFF adalah aplikasi yang hampir sama dengan Airytec Switch Off, namun sedikit dimodifikasi. Ikon khusus muncul di bagian bawah bilah tugas setelah peluncuran, dan tanpa masuk ke aplikasi, Anda dapat mengatur pengatur waktu. Ini sangat nyaman karena semuanya dilakukan dalam satu kesatuan menu konteks. Segera ada nilai template untuk menyelesaikan pekerjaan. Misalnya, Anda dapat mematikan PC Anda setelah 5 jam, satu jam, atau bahkan pada detik ini.
paling sederhanakelelawar-file untuk mematikan komputer
Tidak perlu menggunakan program dan utilitas mewah apa pun, karena program dan utilitas bawaan dapat berguna lagi Alat Windows. Untuk membuat file bat khusus, Anda memerlukan:
- memiliki PC dengan sistem operasi Windows edisi dan versi apa pun;
- program buku catatan;
- baris perintah;
- kode khusus;
- instruksi kami.
Pertama, Anda perlu membuka program Notepad (Anda dapat menemukannya di item Aksesoris di bagian Semua Program pada menu Mulai). Masukkan kode berikut ke dalam dokumen teks:
gema mati
kl
set /p timer_off="Vvedite vremya v sekundah: "
mematikan -s -t %timer_off%
Setelah itu, buka “File” dan klik “Simpan Sebagai…”. Kami mengubah nilai “Jenis file” menjadi “Semua file”, dan menambahkan “.bat” ke nama dokumen. Misalnya: tadinya "shutdown.txt" - menjadi "shutdown.bat". Simpan file ini ke desktop Anda atau folder lainnya. Buka file bat sebagai administrator.
Baris perintah akan segera diluncurkan, di mana program akan meminta Anda memasukkan waktu dalam hitungan detik. Anda memasukkan bilangan bulat apa saja dan tekan Enter. Setelah ini, timer mati komputer akan dibuat, misalnya selama 3600 detik. Ketika 1 jam ini telah berlalu, komputer akan dimatikan. Selain itu, dalam kode Anda dapat menambahkan semua perintah yang dijelaskan di awal artikel, hanya tanpa "/", tetapi dengan "-".
Mari kita simpulkan
Seperti yang Anda lihat, Anda dapat menyetel pengatur waktu untuk mematikan, mem-boot ulang, atau menidurkan komputer Anda tidak hanya menggunakan produk yang dibuat oleh Microsoft, tetapi juga dari pemrogram Rusia dan asing. Inti dari semua program dan utilitas hanya terletak pada satu hal - penciptaan dalam sistem tim khusus, yang akan berfungsi setelah waktu tertentu. Menurut kami, agar tidak menyumbat sistem, Anda bisa menggunakan programnya, tapi tidak disarankan. Apakah sangat sulit melakukan semua ini sendirian? Lingkungan Windows, apakah pengembang OS ini telah menyediakan timer mati komputer standar? Jika Anda menginginkan lebih banyak fungsionalitas, dan tidak hanya mematikan PC Anda, maka Anda harus beralih ke program dari Internet.
Pastinya setiap pengguna PC cepat atau lambat bertanya-tanya apa alangkah baiknya jika komputer itu sendiri berhenti bekerja pada waktu yang ditentukan secara ketat yang kita perlukan.
Fungsi yang berguna seperti itu mungkin, misalnya, diperlukan ketika kita mengunduh film di malam hari dan pergi tidur, karena bukan rahasia lagi bahwa di banyak wilayah di Rusia, lalu lintas Internet malam hari jauh lebih murah daripada lalu lintas siang hari atau tidak dikenakan biaya sama sekali.
Dan dalam hal ini, kita harus berusaha keras untuk tidak kesiangan di pagi hari agar dapat mematikan PC tepat waktu dan berhenti mengunduh file.
Kita mungkin juga lupa mematikan komputer saat kita terlambat, misalnya saat berangkat kerja. Secara umum, seperti yang mereka katakan, kasusnya berbeda. Oleh karena itu, fungsi mematikan PC secara otomatis mutlak diperlukan oleh setiap orang.
Menyetel pengatur waktu untuk mematikan komputer Anda secara otomatis adalah masalah yang mudah diselesaikan
Faktanya, ada banyak sekali cara untuk mengatasi masalah ini - mulai dari alat bawaan sistem operasi Windows (semua konfigurasi - 7, 8, 10) hingga program yang dikembangkan khusus untuk tujuan ini.
Metode paling sederhana dan paling mudah diakses tentang cara mengatur pengatur waktu mati di komputer atau laptop dan di mana Anda dapat mengunduh pengatur waktu mati tersebut secara gratis dalam bahasa Rusia akan dibahas dalam artikel ini.
Atur pengatur waktu mati menggunakan alat Windows
Mungkin yang paling banyak cara yang dapat diakses Pengaturan pengatur waktu untuk mematikan komputer kita secara otomatis disediakan di sistem operasi itu sendiri alat yang berguna untuk mengatasi masalah ini. Saya akan memberi tahu Anda tentang dua yang paling sederhana.
Metode 1. Atur timer melalui baris perintah
Jadi, pertama-tama kita perlu membuka baris perintah. Ini dapat dilakukan dengan dua cara - baik melalui menu "Start" - "All Programs" - "Accessories" - "Run", atau dengan menekan dua tombol "R + Win" pada keyboard secara bersamaan.
Panggil jendela "Run" dengan menekan "R" dan "Win" secara bersamaan
Di jendela yang muncul, masukkan yang berikut ini: “ mematikan -s -t N".
Perhatian! N adalah nilai waktu dalam hitungan detik sebelum komputer dimatikan secara otomatis.
Katakanlah kita ingin PC mati setelah 10 menit, oleh karena itu, melalui perhitungan matematis sederhana di kepala kita, kita mendapatkan nilai N = 600 detik. Kami mengganti nilai ini ke dalam rumus kami “ matikan -s -t 600″, yang kita masukkan dalam formulir ini ke dalam jendela “Run”, seperti yang ditunjukkan pada foto:
Tulis perintah yang diperlukan di baris "Jalankan".
Jadi, ada waktu tersisa 10 menit sebelum komputer mati secara otomatis. Setelah itu, PC akan dimatikan dan semua program akan ditutup. Dalam hal ini, kita akan diberikan kesempatan untuk menyimpan pekerjaan kita, seperti yang dilakukan saat kita biasanya mengakhiri sesi dan mematikan komputer secara manual.
Catatan: Untuk memaksa semua program ditutup ketika waktu yang dijadwalkan berakhir, kami menambahkan parameter “-f” ke rumus kami.
Untuk mematikan paksa komputer tanpa menyimpan membuka dokumen tambahkan parameter “-f”.
Jika karena alasan tertentu Anda berubah pikiran untuk mematikan komputer menggunakan pengatur waktu yang disetel, maka Anda dapat membatalkan tindakan Anda dengan memanggil kembali baris perintah, di mana Anda sekarang harus memasukkan perintah “ mematikan -a".
Setelah menjalankan perintah ini, kita akan melihat jendela pop-up yang menyatakan bahwa pematian otomatis komputer telah dibatalkan.
Tentu saja, metode ini memulai pengatur waktu sangat tidak nyaman untuk penggunaan terus-menerus. Oleh karena itu, ini dapat dengan mudah ditingkatkan jika Anda mengikuti petunjuk berikut:

Catatan: Untuk mengubah ikon pintasan ke ikon lain pilihan Anda, klik kanan pada pintasan kami, lalu pilih “Properti”, lalu “Ubah Ikon”.
Metode 2: Penjadwal Tugas Windows akan membantu Anda mematikan PC secara otomatis
Cara sederhana lainnya untuk mengatur waktu mematikan komputer Anda secara otomatis adalah dengan menggunakan Penjadwal Tugas Windows. Untuk menerapkannya, ikuti panduan langkah demi langkah:
- Tekan tombol "Win" dan "R" secara bersamaan dan panggil baris perintah;
- Pada baris yang muncul, tulis perintah “ tugaschd.msc" dan klik "Ok", sehingga memanggil penjadwal tugas sistem Windows;
Di jendela “Run”, tulis perintah “taskschd.msc” dan klik “OK”
- Di menu di sebelah kanan “Penjadwal Tugas”, pilih opsi “Buat tugas sederhana”;
Di penjadwal tugas, klik "Buat tugas sederhana"
- Sekarang tentukan nama untuk tugas tersebut dan klik "Berikutnya";
- Kami menunjukkan pemicu tugas, misalnya, “satu kali” dan klik “Berikutnya”;
- Sekarang atur tanggal dan waktu untuk menjalankan tugas dan klik “Berikutnya”;
- Selanjutnya, pilih tindakan yang diperlukan- “Jalankan program”, lanjutkan “Berikutnya”;
Pilih "Jalankan program" dan klik "Berikutnya"
- Jendela terakhir dari Penjadwal Tugas "Menjalankan program" muncul dan baris "Program atau skrip", di mana kita memasukkan perintah "shutdown", dan di baris "Tambahkan argumen" kita menulis "-s", klik "Selanjutnya" .
Isi baris “Program atau skrip” dan “Tambahkan argumen”
Sekarang benar-benar masuk waktu yang ditentukan penjadwal tugas akan menjalankan program mati otomatis komputer.
Program pengatur waktu universal untuk mematikan PC
Di atas kami melihat cara bagaimana, tanpa harus menggunakan apa pun program pihak ketiga, tetapi hanya melalui sistem Windows itu sendiri untuk mematikan komputer atau laptop secara otomatis pada tanggal dan waktu yang ditentukan. Sekarang ada baiknya menceritakan hal itu perangkat lunak yang akan membantu menyelesaikannya tugas ini bahkan lebih sederhana.
Program PowerOff akan membantu Anda mengatasi tugas tersebut
Dan program pertama yang akan kita lihat adalah utilitas universal kecil dengan fungsi pengatur waktu Matikan.
Panel multifungsi terbuka di hadapan kita, yang dengannya Anda tidak hanya dapat melakukan pematian komputer terprogram, tetapi juga banyak tugas lainnya.
Instal Pengatur Waktu Shutdown di komputer Anda
Setelah instalasi, pintasan program muncul di layar kami, dan utilitas itu sendiri dimulai secara otomatis.
Antarmuka Timernya sederhana dan ringkas, dan secara umum program ini cukup bagus dan mampu mengatasi fungsi yang ditugaskan padanya dengan sangat baik.
SM Timer akan mematikan komputer Anda pada waktu yang tepat
Mengelola program ini sangat sederhana - Anda hanya perlu mengatur waktu yang diinginkan dan menekan tombol "OK", sisanya akan ditangani oleh utilitas.
Cara mengatur timer mati otomatis untuk Windows - video
Namun semua artikel saya berkaitan dengan penggunaan program, dan kali ini saya akan memberi tahu Anda cara menyetel pengatur waktu tidur tanpa menggunakan program.
Cara setting sleep timer di windows tanpa program
1
. Klik kanan pada desktop dan pilih “Baru”, lalu “Pintasan”: 
2
. Di bidang "Tentukan lokasi objek", masukkan C:\Windows\System32\shutdown.exe -s -t 3600 dan klik "Berikutnya", di mana 3600 adalah jumlah detik sebelum mematikan, yang dapat Anda ubah sesuai keinginan nyaman bagi Anda; Misalnya, saya terus-menerus menyetel pengatur waktu selama 1 jam, dan ini sama persis dengan 3600 detik: 
3
. Masukkan nama untuk pintasan tersebut.
Untuk membedakan pintasan pengatur waktu dengan mudah dari pintasan lain di desktop desktop Windows, beri nama, misalnya, “pengatur waktu 1 jam” dan klik “Selesai”: 
4
. Pengatur waktu tidur sudah siap. Luncurkan pintasan dan Anda akan melihat pemberitahuan bahwa komputer Anda akan mati dalam 1 jam: 
5
. Untuk menonaktifkan pengatur waktu tidur yang dimulai dengan cara yang dijelaskan, buat pintasan lain yang disebut "Nonaktifkan Timer", dan di bidang "Tentukan lokasi objek", masukkan C:\Windows\System32\shutdown.exe -a: 
6. Pengaturan pengatur waktu opsional! Tinggal sedikit lagi yang harus dilakukan, yang tersisa hanyalah menyempurnakan dua pintasan yang telah dibuat: yang pertama mengaktifkan pengatur waktu, yang kedua menonaktifkan pengatur waktu. Sejauh ini mereka terlihat seperti ini: 
Klik kanan pada pintasan “1 Hour Timer” (Anda membuatnya di desktop), pilih “Properties”, lalu “Change Icon” dan klik “OK” di jendela peringatan: 
7. Pilih ikon yang Anda suka, klik "OK" dan klik "OK" di jendela properti utama yang Anda buka sebelumnya: 
Lakukan hal yang sama untuk pintasan “Nonaktifkan Timer”.
8. Pada akhirnya Anda akan mendapatkan sesuatu seperti ini label yang indah Untuk mengaktifkan atau menonaktifkan pengatur waktu tidur: