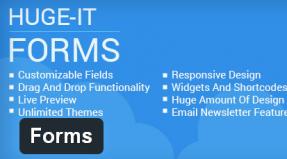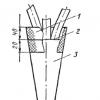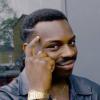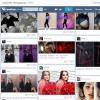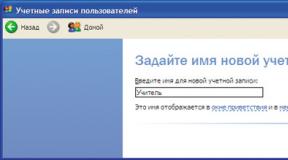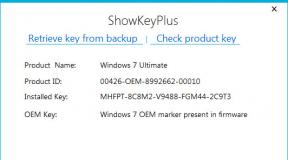Cara menutup kata setelah bekerja dengan. Menemukan penyebab dan memperbaiki kesalahan “Microsoft Word telah berhenti bekerja. Memulihkan dengan Konverter Cadangan
Selamat siang.
Saya rasa banyak yang sering bekerja dengan dokumen di program ini Microsoft Word, kami dihadapkan pada situasi yang agak tidak menyenangkan: kami mengetik dan mengetik teks, mengeditnya, dan kemudian tiba-tiba komputer reboot (listrik padam, terjadi kesalahan, atau Word ditutup begitu saja, melaporkan semacam kegagalan internal). Apa yang harus dilakukan?
Sebenarnya hal yang sama juga terjadi pada saya - listrik padam selama beberapa menit ketika saya sedang mempersiapkan salah satu artikel untuk dipublikasikan di situs ini (dari situlah topik artikel ini lahir). Jadi, mari kita lihat beberapa cara sederhana memulihkan dokumen Word yang belum disimpan.
Teks artikel yang mungkin hilang karena listrik padam.
Metode nomor 1: pemulihan otomatis di Kata
Apa pun yang terjadi: hanya kesalahan, komputer tiba-tiba reboot (bahkan tanpa menanyakannya kepada Anda), kegagalan di gardu induk dan listrik padam ke seluruh rumah - yang utama jangan panik!
Secara default, Microsoft Word cukup “pintar” dan akan secara otomatis (jika terjadi pemadaman darurat, yaitu mematikan tanpa persetujuan pengguna) mencoba memulihkan dokumen.
Dalam kasus saya, Microsift Word, setelah “tiba-tiba” mematikan PC dan menyalakannya kembali (setelah sekitar 10 menit), setelah meluncurkannya menawarkan untuk menyimpan yang belum disimpan dokumen docx. Gambar di bawah menunjukkan tampilannya di Word 2010 (di Word versi lain gambarnya akan serupa).
Penting! Word hanya menawarkan untuk memulihkan file saat pertama kali Anda memulai ulang setelah terjadi kerusakan. Itu. jika Anda membuka Word, menutupnya, lalu memutuskan untuk membukanya lagi, Word tidak lagi menawarkan apa pun kepada Anda. Oleh karena itu, saya menganjurkan pada saat pertama kali memulai, Anda menyimpan semua yang diperlukan untuk pekerjaan selanjutnya.
Metode 2: melalui folder simpan otomatis
Sedikit lebih tinggi di artikel saya mengatakan bahwa program Word secara default cukup pintar (sengaja ditekankan). Programnya, jika Anda belum mengubah pengaturannya, Secara otomatis menyimpan dokumen setiap 10 menit ke folder "cadangan" (jika terjadi situasi yang tidak terduga). Masuk akal jika hal kedua yang harus dilakukan adalah memeriksa apakah ada dokumen yang hilang di folder ini.
Bagaimana cara menemukan folder ini? Saya akan memberikan contoh di Program kata 2010.
Klik pada menu “file/options” (lihat gambar di bawah).
Penyimpanan dokumen otomatis setiap 10 menit. (bisa diubah misalnya menjadi 5 menit jika listrik sering padam);
Direktori data untuk penyimpanan otomatis (itulah yang kita butuhkan).
Cukup pilih dan salin alamatnya, lalu buka File Explorer dan tempelkan data yang disalin ke bilah alamatnya. Dalam katalog yang terbuka, Anda mungkin dapat menemukan sesuatu...
Metode No. 3: memulihkan data yang dihapus Dokumen kata dari disk
Metode ini akan membantu dalam kasus yang paling parah: misalnya, ada file di disk, tetapi sekarang tidak ada. Hal ini dapat terjadi karena berbagai alasan: virus, penghapusan yang tidak disengaja (terutama karena Windows 8, misalnya, tidak menanyakan apakah Anda benar-benar ingin menghapus file jika Anda mengklik tombol Hapus), pemformatan disk, dll.
Ada banyak sekali program untuk pemulihan file, beberapa di antaranya telah saya terbitkan di salah satu artikel:
Pada artikel ini, saya ingin membahas salah satu program terbaik (dan sekaligus sederhana untuk pengguna pemula).
Pemulihan Data Wondershare
Program ini mendukung bahasa Rusia, bekerja sangat cepat, dan membantu memulihkan file dalam kasus yang paling parah. Omong-omong, seluruh proses pemulihan hanya membutuhkan 3 langkah, lebih lanjut tentangnya di bawah.
Apa yang tidak boleh dilakukan sebelum pemulihan:
Jangan menyalin file apa pun ke disk (yang dokumen/filenya hilang), dan jangan mengerjakannya sama sekali;
Jangan memformat disk (meskipun disk tampak sebagai RAW dan Windows meminta Anda untuk memformatnya);
Jangan pulihkan file ke disk ini (rekomendasi ini akan berguna nanti. Banyak orang memulihkan file ke disk yang sama dengan yang mereka pindai: Anda tidak bisa melakukan itu! Faktanya adalah ketika Anda memulihkan file ke disk yang sama, itu mungkin menimpa file yang belum dipulihkan).
Langkah 1.
Setelah menginstal program dan meluncurkannya: program ini menawarkan kepada kita beberapa opsi untuk dipilih. Pilih yang pertama: "pemulihan file". Lihat gambar di bawah.
Langkah 2.
Pada langkah ini, kita diminta untuk menunjukkan disk tempat file yang hilang berada. Biasanya dokumen terletak di drive C (kecuali, tentu saja, Anda mentransfernya ke drive D). Secara umum, Anda dapat memindai kedua disk satu per satu, terutama karena pemindaiannya cepat, misalnya disk 100 GB saya dipindai dalam 5-10 menit.
Omong-omong, disarankan untuk mencentang kotak “ pada pemindaian mendalam"- waktu pemindaian akan meningkat pesat, namun Anda akan dapat memulihkan lebih banyak file.
Langkah 3.
Setelah pemindaian (omong-omong, selama itu lebih baik tidak menyentuh PC sama sekali dan menutup semua program lain), program akan menunjukkan kepada kita semua jenis file yang dapat dipulihkan.
Dan dia mendukung mereka, harus saya katakan, dalam jumlah besar:
Arsip (rar, zip, 7Z, dll.);
Video (avi, mpeg, dll.);
Dokumen (txt, docx, log, dll.);
Gambar, foto (jpg, png, bmp, gif, dll), dll.
Sebenarnya yang tersisa hanyalah memilih file mana yang akan dipulihkan, klik tombol yang sesuai, tentukan drive selain memindai dan memulihkan file. Hal ini terjadi cukup cepat.
Omong-omong, setelah pemulihan, beberapa file mungkin menjadi tidak dapat dibaca (atau tidak dapat dibaca sepenuhnya). Program Pemulihan Tanggal sendiri memperingatkan kita tentang hal ini: file ditandai dengan lingkaran dengan warna berbeda (hijau - file dapat dipulihkan dalam kualitas yang baik, merah - “ada peluang, tetapi sedikit”...).
Itu saja untuk hari ini, semoga sukses dengan Word semuanya!
Saat Anda menjalankan Excel, Word, Outlook, PowerPoint, Publisher, atau Visio dari Office 2016 atau Office 2013 di komputer Anda, Anda mungkin menerima pesan kesalahan berikut:
Program telah berhenti bekerja Microsoft Excel.
Berhenti bekerja program Microsoft Kata.
Microsoft Outlook telah berhenti bekerja.
Microsoft PowerPoint telah berhenti bekerja.
Microsoft Visio telah berhenti bekerja.
Microsoft Publisher telah berhenti bekerja.
Sebelum Anda mencoba solusi yang disarankan dalam artikel ini, pastikan Anda telah menginstal pembaruan Office terbaru. Jika Anda masih menerima pesan kesalahan "berhenti bekerja" setelah menginstal pembaruan Office, buka tab Sebagian besar aplikasi Office atau Pandangan dan ikuti petunjuk pemecahan masalah sesuai urutan kemunculannya.
Petunjuk pada tab ini berlaku untuk Excel, Word, PowerPoint, Publisher, dan Visio. Untuk melihat instruksi rinci, klik judulnya.
1. Nonaktifkan add-on menggunakan alat ini perbaikan sederhana
Menyimpan.
Di jendela pesan berikutnya Pengunduhan CSSEmerg6619.diagcab selesai klik tombolnya Membuka.
Berikutnya dan ikuti instruksinya.
Klik tombol ini untuk mengunduh Alat Perbaikan Mudah dan mencoba memperbaiki masalahnya.
Pilih browser Anda dari daftar drop-down untuk melihat instruksi untuk menyimpan dan menjalankan file.
Di bagian bawah jendela browser, klik Membuka untuk membuka file CSSEmerg6619.diagcab.
Jika file tidak terbuka secara otomatis, pilih Menyimpan > Buka map, lalu klik dua kali file tersebut (namanya harus dimulai dengan karakter CSSEmerg6619) untuk menjalankan alat perbaikan sederhana.
Wizard pemetaan akan dimulai File kantor. Klik Berikutnya dan ikuti instruksinya.
Pilih file di pojok kiri bawah CSSEmerg6619, lalu pilih dari daftar drop-down Tampilkan di folder.
Klik dua kali file yang diunduh CSSEmerg6619 untuk menjalankan alat perbaikan mudah.
Wizard Asosiasi File Office akan diluncurkan. Klik Berikutnya dan ikuti instruksinya.
Di sebelah kanan sudut atas jendela browser klik tautannya Tampilkan semua unduhan. Di jendela Perpustakaan, pilih Unduhan > CSSEmerg6619.diagcab, lalu klik ikon folder. Klik dua kali file tersebut CSSEmerg6619.diagcab.
Wizard Asosiasi File Office akan diluncurkan. Klik Berikutnya dan ikuti instruksinya.
2. Menonaktifkan add-on secara manual
Beberapa add-in dapat menyebabkan masalah kompatibilitas yang mengakibatkan kesalahan "berhenti bekerja" untuk aplikasi Office. Untuk menemukan penyebabnya dengan cepat, luncurkan aplikasi Office di mode aman. Untuk melakukannya, ikuti langkah-langkah di bawah ini.
Untuk memastikan aplikasi Office berjalan dalam mode aman, lihat judul jendela. Judulnya akan terlihat seperti ini: Microsoft Excel (mode aman).
Jika aplikasi Office tidak dimulai dalam Mode Aman
Jika aplikasi Office dimulai dalam mode aman
Setelah Anda meluncurkan aplikasi Office dalam Safe Mode, pilih Mengajukan > Pilihan > Pengaya.
Di daftar Kontrol Temukan item untuk add-in yang relevan, seperti "Add-in Word" atau "Add-in Excel" dan klik tombol Pergi. Jika ada dalam daftar Kontrol tidak ada elemen untuk add-on aplikasi tertentu Kantor, pilih item Add-in COM .
OKE.
Catatan:
Jika aplikasi Office dimulai
Jika aplikasi Office tidak dimulai, ulangi langkah-langkah untuk menghapus centang pada add-in berikutnya. Jika ada dalam daftar Kontrol ada elemen untuk add-on lain, misalnya Add-in COM, ulangi juga proses untuk add-on ini. Jika Anda masih tidak dapat memulai aplikasi Office setelah menonaktifkan semua add-in, masalahnya tidak terkait dengan add-in. Coba solusi pemecahan masalah lain yang disarankan dalam artikel ini.
Anda mungkin mengalami masalah dengan aplikasi Office 2016 atau Office 2013 saat Anda menggunakan versi lama add-in berikut:
Jika ini tidak menyelesaikan masalah, klik judul berikutnya di bawah.
3. Pemulihan kantor
Tindakan ini berguna jika salah satu aplikasi Office mengalami kerusakan. Cobalah dulu pemulihan yang cepat, dan jika ini tidak membantu, pulihkan melalui jaringan. Untuk informasi lebih lanjut, lihat artikel.
Jika ini tidak menyelesaikan masalah, klik judul berikutnya di bawah.

Jika ini tidak menyelesaikan masalah, klik judul berikutnya di bawah.
5. Driver perangkat tidak kompatibel
Kedaluwarsa driver Windows untuk perangkat mungkin tidak kompatibel dengan aplikasi Office. Untuk memperbarui driver, jalankan Center di komputer Anda. Pembaruan Windows atau Pembaruan Microsoft. Untuk melakukannya, ikuti langkah-langkah di bawah ini.
Di Windows 10:
Pada Windows 8.1 dan Windows 8:
Pada layar beranda Klik pada tombol bilah Charm Pilihan.
Klik tombolnya.
Pembaruan Windows.
Klik Memeriksa pembaruan.
Di Windows 7:
Klik tombolnya Awal.
Di lapangan Temukan program dan file masukkan frasa Pembaruan Windows.
Memeriksa pembaruan.
Memasang.
situs web produsen.
Petunjuk pada tab ini khusus untuk Outlook.
1. Buat profil baru
Kesalahan ini mungkin terjadi saat Anda memulai Outlook karena ada masalah dengan profil Outlook Anda yang sudah ada. Untuk menyelesaikan masalah dengan cepat, buat profil baru untuk menggantikan profil yang sudah ada dan tambahkan lagi alamat email Anda ke profil tersebut. akun. Untuk petunjuknya, lihat Membuat profil Outlook.
Jika ini tidak menyelesaikan masalah, klik judul berikutnya di bawah.
2. Nonaktifkan atau hapus add-on
Beberapa add-in dapat menyebabkan masalah kompatibilitas yang mengakibatkan kesalahan "berhenti bekerja" di Outlook. Untuk menemukan penyebabnya dengan cepat, mulai Outlook dalam Mode Aman. Untuk melakukannya, ikuti langkah-langkah di bawah ini.
Untuk memastikan Outlook berjalan dalam Mode Aman, lihat judul jendela. Judulnya akan terlihat seperti ini: Microsoft Outlook (mode aman).
Jika Outlook tidak dapat dimulai dalam Mode Aman, masalahnya tidak terkait dengan add-on. Coba perbaiki Office atau hapus instalannya lalu instal lagi. Jika ini tidak membantu, instal perangkat lunak terbaru di komputer Anda. versi terbaru driver perangkat.
Jika Outlook dimulai dalam mode aman, nonaktifkan add-in aplikasi dan add-in COM satu per satu.
Dengan Outlook berjalan dalam mode aman, pilih Mengajukan > Pilihan > Pengaya.
Di daftar Kontrol Temukan item "Add-in Outlook" dan klik tombol Pergi. Jika ada dalam daftar Kontrol tidak ada item untuk add-in Outlook, pilih item Add-in COM.
Hapus centang pada kotak di samping salah satu add-in dalam daftar dan klik tombol OKE.
Catatan: Beberapa add-on di versi lama diketahui menyebabkan masalah. Jika add-on tersebut terdaftar, hapus centang pada kotaknya terlebih dahulu: Abbyy Pembaca Baik, PowerWord dan Naga Berbicara Secara Alami.
Mulai ulang aplikasi (kali ini tidak dalam mode aman).
Jika Outlook dimulai, maka masalahnya ada pada add-on yang Anda nonaktifkan. Kami merekomendasikan mengunjungi situs web resmi add-on dan memeriksa pembaruan. Jika tidak ada versi yang lebih baru atau Anda tidak menggunakan add-in ini, Anda tidak dapat lagi mencentang kotak atau menghapusnya dari komputer Anda.
Jika Outlook tidak dapat dimulai, ulangi langkah-langkah untuk menghapus centang pada add-in berikutnya. Jalankan proses pada kedua item dalam daftar Kontrol: Add-in Outlook Dan Add-in COM. Jika Anda masih tidak dapat memulai aplikasi Office setelah menonaktifkan semua add-in, masalahnya tidak terkait dengan add-in. Coba solusi pemecahan masalah lain yang disarankan dalam artikel ini.
Jika ini tidak menyelesaikan masalah, klik judul berikutnya di bawah.
3. Pemulihan kantor
Tindakan ini berguna jika salah satu file Outlook rusak. Coba pemulihan cepat terlebih dahulu, dan jika tidak berhasil, coba pemulihan jaringan. Untuk informasi selengkapnya, lihat Memulihkan aplikasi Office.
Jika ini tidak menyelesaikan masalah, klik judul berikutnya di bawah.
4. Penghapusan dan instalasi ulang Instalasi kantor
Pilih versi yang ingin Anda hapus dan klik Berikutnya.
Ikuti petunjuk selanjutnya dan nyalakan ulang komputer Anda saat diminta.
Setelah komputer Anda restart, uninstaller akan terbuka secara otomatis untuk menyelesaikan langkah terakhir dari proses uninstall. Ikuti instruksi selanjutnya.
Pilih langkah-langkah untuk versi Office yang ingin Anda instal atau instal ulang. Tutup uninstallernya.
Klik tombolnya Ubah pengaturan komputer.
Di Pengaturan Komputer, pilih Pembaruan Windows.
Klik Memeriksa pembaruan.
Klik tombol di bawah untuk mengunduh dan menginstal Alat Dukungan Uninstall.
Ikuti petunjuk di bawah ini untuk mengunduh alat dukungan penghapusan untuk browser Anda masing-masing.SetupProd_OffScrub.exe.

Di Windows 7:
Klik tombolnya Awal.
Di lapangan Temukan program dan file masukkan frasa Pembaruan Windows.
Di hasil pencarian, klik Memeriksa pembaruan.
Jika ada pembaruan yang tersedia, klik Memasang.
Jika setelah pembaruan Masalah Windows belum hilang, pastikan Anda telah menginstal driver terbaru untuk perangkat berikut: kartu video, printer, mouse, dan keyboard. Biasanya, driver untuk perangkat ini dapat diunduh dan diinstal langsung dari situs web produsen.
Jika Anda menggunakan laptop, periksa situs web produsen untuk file yang diperbarui. Misalnya, masalah umum terkait dengan hal lain versi lama Driver mode pengguna DisplayLink, yang digunakan pada beberapa laptop. Untuk memperbarui driver DisplayLink, kunjungi situs web produsen.
Masukan
Terakhir kali kita membahas topik ini 30 November 2018 atas permintaan Anda. Jika Anda merasa artikel ini bermanfaat (dan terutama jika tidak), silakan tinggalkan ulasan di bawah agar kami dapat memperbaikinya.
Menutup Dokumen
Jika asisten aktif, permintaan untuk menyimpan perubahan akan muncul di jendelanya. Mengklik Ya akan menyimpan dokumen. Setelah Anda mengklik tombol Tidak, perubahan Anda tidak akan disimpan. Tombol Batal akan mengembalikan Anda ke jendela dokumen yang sedang Anda kerjakan.
Untuk menutup jendela dokumen, Anda dapat mengklik tombol Close di pojok kanan atas jendela dokumen. Untuk menutup semua orang membuka dokumen tekan tombol Shift hingga menu File terbuka dan pilih perintah Tutup Semua dari menu ini,
Keluar dari program
Setelah menutup dokumen, jendela Word 2003 tetap terbuka. Jendela program dapat ditutup dengan cara berikut:
1) klik tombol tutup jendela di sudut kanan atas jendela;
2) di menu File, pilih perintah Keluar;
3) klik dua kali tombol menu jendela;
4) pilih perintah Tutup di menu jendela;
5) tekan tombol Ctrl+c (Ctrl+W);
6) letakkan penunjuk pada tombol jendela di bilah tugas dan tekan tombol kanan mouse. DI DALAM menu konteks pilih perintah Tutup;
7) tekan Alt+F4.
Jika, saat keluar dari program, clipboard berisi sejumlah besar informasi, muncul permintaan: Clipboard berisi fragmen teks besar. Apakah Anda ingin teks ini tersedia untuk aplikasi lain setelah Anda selesai bekerja di Word? (Anda menempatkan teks dalam jumlah besar di Clipboard. Apakah Anda ingin teks ini tersedia untuk aplikasi lain setelah Anda keluar dari Word?) (Gambar 1.10). Klik tombol Tidak jika Anda tidak lagi memerlukan informasi yang disimpan di clipboard. Untuk menyimpan informasi, klik Ya. Klik tombol Batal untuk kembali ke aplikasi.
Bahasa Pilihan kata 2003
Memasukkan teks dalam berbagai bahasa
Word 2003 memungkinkan Anda memasukkan teks ke dalam dokumen dengan cara berikut:
1) memasukkan teks dari keyboard;
2) mendiktekan teks menggunakan mikrofon;
3) menulis komentar dengan tangan;
4) salin dan tempel teks dari sumber lain.
Pilihan metode 2 dan 3 untuk memasukkan informasi dilakukan menggunakan bilah Bahasa. Itu muncul di sudut kanan atas layar. Jika bilah bahasa diperkecil, lalu untuk memulihkannya, klik indikator bilah bahasa yang terletak di sebelah jam dan pilih Pulihkan bilah bahasa di menu konteks.
Jika bilah bahasa tidak diinstal di komputer Anda, untuk menginstalnya, ikuti langkah-langkah berikut: klik tombol Start, pilih perintah Control Panel, klik ikon Tambah atau Hapus Program di kotak dialog yang terbuka, klik Ubah atau Tombol Hapus Program, sorot dalam daftar Microsoft Office-Edisi Profesional 2003, klik Edit, pilih Tambah atau Hapus Fitur..., klik Berikutnya, pilih Kustomisasi Aplikasi Tingkat Lanjut, klik Berikutnya, buka Alat Office, temukan pengaturan Bahasa dan pilih kotak centang Jalankan dari Komputer Saya.
Dalam beberapa kasus, saat bekerja di Microsoft Word, serta aplikasi lain di office suite, Anda mungkin mengalami kesalahan “Program ini telah berhenti bekerja…”, yang langsung muncul saat Anda mencoba membuka editor teks atau dokumen terpisah. Paling sering ini terjadi di Office 2007 dan 2010, di versi yang berbeda sistem operasi Windows. Ada beberapa penyebab masalah ini, dan dalam artikel ini kami tidak hanya akan mengetahuinya, tetapi juga menawarkan solusi yang efektif.
Dalam kebanyakan kasus, kesalahan yang menunjukkan bahwa program telah berhenti bekerja terjadi karena beberapa add-on yang diaktifkan di bagian pengaturan editor teks dan aplikasi lain dalam paket. Beberapa di antaranya diaktifkan secara default, yang lain diinstal oleh pengguna secara mandiri.
Ada faktor-faktor lain yang bukan yang paling jelas, tetapi pada saat yang sama berdampak negatif terhadap pengoperasian program. Ini termasuk yang berikut:
- Versi office suite yang ketinggalan jaman;
- Kerusakan aplikasi individu atau Kantor pada umumnya;
- Driver yang tidak kompatibel atau ketinggalan jaman.
Alasan pertama dan ketiga mungkin dan perlu dikecualikan dari daftar ini sekarang, jadi sebelum Anda mulai memperbaiki kesalahan yang disebutkan dalam topik artikel, pastikan versi terbaru Microsoft Office yang tersedia telah diinstal di komputer Anda. Jika tidak, harap perbarui ini perangkat lunak menggunakan instruksi kami.

Driver yang salah diinstal, ketinggalan jaman atau hilang dalam sistem tampaknya tidak ada hubungannya dengan office suite dan kinerjanya. Namun, pada kenyataannya hal ini menimbulkan banyak masalah, salah satunya mungkin adalah penghentian program secara darurat. Oleh karena itu, setelah memperbarui Word, pastikan untuk memeriksa integritas, relevansi, dan yang terpenting, keberadaan semua driver di dalamnya sistem operasi. Jika perlu, perbarui dan instal yang hilang, dan milik kami petunjuk langkah demi langkah akan membantu Anda melakukan ini.

Jika, setelah memperbarui komponen perangkat lunak, kesalahan masih muncul, untuk memperbaikinya, lanjutkan dengan mengikuti rekomendasi di bawah ini, bertindak secara ketat sesuai urutan yang kami tunjukkan.
Metode 1: Koreksi kesalahan otomatis
Di situs web dukungan teknis Microsoft dapat mengunduh utilitas berpemilik yang dirancang khusus untuk memecahkan masalah di Office. Kami akan menggunakannya untuk memperbaiki kesalahan yang dimaksud, tetapi sebelum Anda melanjutkan, tutup Word.

Metode 2: Menonaktifkan add-on secara manual
Seperti yang telah kami katakan di pendahuluan artikel ini, alasan utama penghentian tersebut Microsoft bekerja Word berisi add-on, baik standar maupun yang diinstal oleh pengguna. Menonaktifkannya saja seringkali tidak cukup untuk memperbaiki masalah, jadi Anda harus bertindak lebih canggih dengan menjalankan program dalam mode aman. Ini dilakukan seperti ini:
- Panggilan utilitas sistem "Berlari" menahan tombol pada keyboard "MENANG+R". Masukkan perintah di bawah ini ke dalam baris dan klik "OKE".
- Word akan diluncurkan dalam mode aman, terbukti dengan tulisan di headernya.

Catatan: Jika Word tidak dapat dimulai dalam Mode Aman, penghentian tersebut bukan disebabkan oleh add-in. Dalam hal ini, langsung saja ke "Metode 3" artikel ini.
- Buka menu "Mengajukan".
- Bagian terbuka "Pilihan".
- Di jendela yang muncul, pilih "Pengaya" dan kemudian di menu tarik-turun "Kontrol" memilih "Tambahan Kata" dan klik tombolnya "Pergi".

Di jendela yang terbuka dengan daftar add-on aktif, jika ada, ikuti langkah-langkah yang dijelaskan pada langkah 7 dan di bawah instruksi saat ini.
- Jika di menu "Kontrol" tidak ada barang "Tambahan Kata" atau tidak tersedia, pilih opsi dari daftar drop-down "Add-in COM" dan klik tombolnya "Pergi".
- Hapus centang salah satu add-on dalam daftar (lebih baik diurutkan) dan klik "OKE".
- Tutup Word dan luncurkan lagi, kali ini dalam mode normal. Jika program berfungsi normal, berarti penyebab kesalahan terletak pada add-on yang Anda nonaktifkan. Sayangnya, Anda harus berhenti menggunakannya.
- Jika kesalahan muncul lagi, gunakan metode yang dijelaskan di atas untuk menjalankannya editor teks dalam mode aman dan nonaktifkan add-in lain, lalu mulai ulang Word lagi. Lakukan ini sampai kesalahan hilang, dan ketika ini terjadi, Anda akan mengetahui add-in spesifik mana yang menyebabkannya. Oleh karena itu, segala sesuatu yang lain dapat dihidupkan kembali.







Menurut perwakilan dukungan Microsoft Office, add-on berikut ini paling sering menjadi penyebab kesalahan yang kami pertimbangkan:
- Kata Kekuatan;
- Naga Berbicara Secara Alami.
Jika Anda menggunakan salah satu dari mereka, dapat dikatakan bahwa inilah yang memicu masalah, yang berdampak negatif pada kinerja Word.
Sayangnya, bahkan versi terbaru"Kantor" secara berkala tidak berfungsi dengan benar. Kesalahan saat membuka file Word dapat terjadi pada saat yang paling tidak terduga, meskipun beberapa menit yang lalu Anda sedang mengerjakan dokumen dengan tenang. Dan semuanya akan baik-baik saja, tetapi bagaimana jika itu berisi informasi penting dan berharga? Mari kita pertimbangkan kemungkinan alasan masalah dan cara memulihkan file tersebut.
Mengapa kesalahan tersebut terjadi?
Saat Anda mencoba membuka suatu dokumen, Anda akan melihat pemberitahuan di layar yang menyatakan bahwa aplikasi tidak dapat membaca file tersebut karena rusak. Katakanlah segera: ini bisa terjadi bahkan jika Anda tidak melakukan apa pun dengan dokumen tersebut dan bekerja seperti biasa. Biasanya, sesuatu dari daftar ini terjadi:
- Dokumen tersebut berisi sejumlah besar tabel, gambar, dan rumus. Kesalahan saat membuka file Word dapat terjadi jika karena alasan tertentu kode elemen ini salah ditulis (dengan kata lain, program tidak dapat memahami apa yang perlu ditampilkan sama sekali).
- Masalahnya terkait dengan berbagai elemen pemformatan. Misalnya dengan yang dibuat menggunakan aplikasi tambahan dan add-on di komputer lain.
- File tidak disimpan dengan benar (dalam format yang salah).
Dengan mengklik tombol "Detail", Anda bisa mendapatkan informasi yang lebih akurat - pada titik mana dalam dokumen (nomor baris dan kolom) terdapat masalah. Benarkah, pengguna yang tidak berpengalaman ini tidak akan banyak membantu. Oleh karena itu, mari kita langsung beralih ke cara membuka file teks yang rusak.
Memulihkan dokumen menggunakan Word
Hanya sedikit orang yang mengetahui bahwa editor teks Microsoft sendiri memiliki fungsi untuk memperbaiki file yang rusak. Oleh karena itu, jika terjadi kesalahan Word saat Anda mencoba membuka file, sebaiknya coba pulihkan dokumen tersebut terlebih dahulu sarana standar. Apa yang perlu dilakukan untuk ini?
- Tutup jendela pesan kesalahan.
- Luncurkan Word dari menu Start atau menggunakan pintasan di Desktop.
- Buka menunya File > Buka dan temukan melalui "Explorer" dokumen yang perlu dipulihkan. Harap dicatat bahwa Anda tidak perlu membukanya!
- Pilih berkasnya.
- Temukan tombol panah di bagian bawah jendela, dekat tombol "Buka".
- Daftar drop-down akan muncul di layar. Dalam hal ini, kami tertarik pada item “Buka dan pulihkan”.

Sekarang, jika semuanya baik-baik saja, dokumen akan terbuka dan ditampilkan dalam mode standar.
Nuansa penting: Anda juga akan melihat pesan di layar yang menyatakan bahwa beberapa perubahan telah dilakukan pada konten selama proses pemulihan. Dengan mengklik tombol "Tampilkan koreksi", Anda akan melihat daftar elemen yang diubah. Pastikan untuk melihat apa yang telah diperbaiki oleh program sehingga Anda dapat memperbaiki file secara manual nanti.
Memulihkan dengan Konverter Cadangan
Sangat bagus jika Anda menginstal utilitas kecil ini di komputer Anda. Artinya, ketika dokumen disimpan di memori, salinan cadangan juga dibuat. Dan sekarang kami akan mencoba mengekstrak versi dokumen yang tidak rusak:
- Luncurkan editor dari menu Mulai.
- Pilih dari menu File > Buka.
- Di bagian bawah jendela yang terbuka akan ada daftar “Jenis file” (di sebelah kiri tombol “Batal”). Klik panah dan buka daftar semua opsi.
- Jika konverter diinstal, Anda akan melihat baris "Pulihkan teks dari file apa pun (*.*)".
- Pilih opsi ini dan coba buka lagi file yang diperlukan.

Jika terjadi kesalahan saat membuka berkas kata 2003 (atau versi lainnya) telah hilang, dokumen akan terbuka. Namun, saat berikutnya Anda memulai, Anda mungkin menerima pesan "Tabel dalam dokumen rusak." Untuk memperbaikinya, Anda perlu menyorot bagian yang bermasalah, lalu memilih dari menu Tabel > Konversi > Tabel ke Teks.
Jika kesalahan terjadi bahkan setelah ini, periksa semua tabel di dokumen dan lihat apakah ada sel atau baris yang berisi terlalu banyak teks. Masalah juga bisa muncul jika ada tabel yang tidak lengkap pada dokumen.
Mengubah Pengaturan Tampilan Terproteksi
Mari pertimbangkan opsi lain. Ini mungkin berfungsi jika program tidak membuka file Word yang diunduh dari Internet. Sistem secara otomatis memblokir peluncuran dokumen yang dianggap berpotensi berbahaya. Anda dapat menonaktifkan perlindungan dengan cara berikut:
- Luncurkan Word dan buka menu File > Opsi.
- Di jendela yang muncul, tab utama terletak di sebelah kiri. Kami membutuhkan bagian "Pusat Kepercayaan".
- Di "Tengah", buka tab "Tampilan Terlindungi".
- Hapus centang semua item yang bertanggung jawab untuk membuka dokumen dalam mode terbatas.
- Simpan perubahan, mulai ulang program dan coba buka file lagi.

Metode ini harus digunakan dengan hati-hati, dan hanya jika Anda 100% yakin bahwa file tersebut aman.
Menghapus add-in Microsoft Word
Terkadang masalahnya bukan pada dokumen tertentu, tetapi pada program secara umum. Dalam praktiknya, kesalahan saat membuka file Word sering terjadi karena add-on yang diinstal. Dalam hal ini, pesan “Program telah berhenti bekerja” ditampilkan di layar.
Tugas kita adalah menonaktifkan semua add-on, termasuk yang menyebabkan kesalahan. Untuk melakukan ini, Anda perlu:
- Luncurkan MS Word. Kemungkinan besar, akan ada pesan di layar yang menyatakan bahwa kesalahan serius telah terjadi selama peluncuran terakhir, dan program akan menawarkan untuk memulai editor dalam mode aman. Klik "Oke".
- Buka menunya File > Opsi.
- Buka tab "Add-on".
- Di bagian bawah jendela Anda akan melihat "Kelola: COM Add-in". Klik tombol "Mulai..." di sebelahnya.
- Di jendela yang muncul, Anda perlu mencentang kotak di samping semua add-on, lalu klik "Hapus" dan konfirmasikan tindakannya.
Setelah ini, Anda perlu menutup program dan mencoba membuka kembali dokumen yang bermasalah.

Pemulihan format
Dalam banyak kasus, kesalahan saat membuka file Word 2003-2013 disebabkan oleh kesalahan penyimpanan. Untuk membuka dokumen, Anda harus mengembalikan format yang benar.
Mari kita coba mentransfer informasi kerja ke dokumen baru yang tidak rusak:
- Buat file kosong baru di Word dan simpan.
- Tutup program dan buka Explorer.
- Temukan file yang dibuat dan ubah menjadi arsip dengan mengubah ekstensi (untuk melakukan ini, Anda hanya perlu mengganti nama dokumen dan memasukkan .zip, bukan .doc).
- Hal yang sama harus dilakukan dengan file yang ingin Anda pulihkan.
- Buka dokumen menggunakan pengarsip apa pun.
- Hapus folder "word" dari dokumen yang rusak dan salin ke arsip dengan dokumen baru, ganti semua file.
- Ganti nama file dari .zip menjadi .doc atau .docx kembali.
Sekarang coba buka dokumen di Word. Program akan menampilkan pesan bahwa itu rusak dan menawarkan untuk memulihkannya. Setelah ini, isi file Anda akan ditampilkan di layar.

Pengeditan kode manual
Mari kita segera perhatikan bahwa opsi ini hanya cocok untuk pengguna tingkat lanjut, yang setidaknya memiliki pengetahuan dasar tentang HTML. Ketika kesalahan Word terjadi saat mencoba membuka file, pesan tentang file tersebut selalu berisi informasi tentang bagian dokumen mana yang bermasalah (nomor baris dan kolom). Artinya, jika Anda masuk ke dalam kode file, Anda dapat menemukan dan memperbaiki atau menghapus fragmen ini. Bagaimana cara melakukan ini?
- Buka dokumen sebagai arsip (lihat paragraf sebelumnya).
- Temukan dan ekstrak
- Buka dokumen di Notepad atau Notepad++. Dianjurkan agar editor teks melacak posisi kursor - menunjukkan nomor baris dan kolom.
- Temukan fragmen yang menyebabkan kesalahan dan edit.
- Unggah document.xml yang diperbarui ke dalam arsip, bukan file lama. Setelah itu, buka dokumen di Word.
Penting untuk memahami inti permasalahan di sini. Paling sering ini adalah urutan tag yang salah dalam kode. Sebagai upaya terakhir, Anda dapat menghapus sebagian teks.

Memulihkan dokumen menggunakan Word Recovery
Selain alat Office, Anda dapat menggunakan program khusus untuk koreksi file teks. Mereka menggunakan algoritme mereka sendiri untuk mengekstraksi informasi, sehingga seringkali mereka dapat mengatasi tugas tersebut jauh lebih baik daripada alat standar. Aplikasi yang paling populer dari jenis ini adalah R-Word dan Magic Word Recovery.

Sebelum Anda mulai memperbaiki file yang rusak, pastikan untuk membuat salinannya.
Jika Anda tidak dapat memulihkan dokumen dalam format aslinya (.doc atau .docx), coba simpan terlebih dahulu sebagai .rtf.
Terkadang saat memulihkan tabel, peringatan muncul di layar bahwa memori komputer hampir habis. Dalam hal ini, Anda harus menutup semua program, folder dan file, kecuali Word itu sendiri.