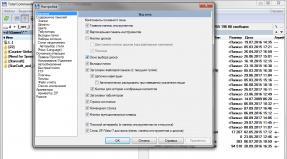Cara membuat hyperlink dalam presentasi openoffice. Menyimpan dokumen. Penyimpanan dokumen otomatis
Membuat hyperlink dalam presentasi dapat dibagi menjadi beberapa tipe utama - hyperlink ke alamat Internet, hyperlink ke dokumen atau alamat e-mail dan hyperlink ke salah satu slide dalam presentasi (atau presentasi lain). Dalam kebanyakan kasus, membuat hyperlink tetap berarti membuat link ke sumber di luar presentasi.
1. Cara membuat hyperlink di PowerPoint.
Pilih teks, gambar, file media apa pun dalam presentasi PowerPoint dan klik tombol HYPERLINK di grup LINKS di tab INSERT.
Hasilnya, jendela INSERT HYPERLINK terbuka.

Ada empat opsi hyperlink yang tersedia untuk dimasukkan:
1. ke file atau halaman web.
2 per tempat dalam dokumen.
3. untuk dokumen baru.
4. ke alamat email Anda.
Kami memasukkan alamat yang diinginkan dan sebagai hasilnya elemen yang dipilih akan mengambil bentuk klasik hyperlink
Hasil yang sama biasanya diperoleh dengan menggunakan menu klik kanan. Hasilnya, kita akan mendapatkan tombol INSERT HYPERLINK yang memiliki arti yang sama.

Semuanya sangat mirip. Kami menyoroti fragmen yang diperlukan teks atau gambar (file multimedia). Selanjutnya aktifkan tab INSERT dan pilih perintah HYPERLINK. Maka Anda perlu memasukkan alamat transisi yang sesuai.
Word secara otomatis membuat hyperlink saat Anda menekan Enter atau Spacebar setelah Anda mengetikkan URL, seperti http://www.contoso.com.
Buat hyperlink ke file, halaman web, atau pesan email kosong
Membuat hyperlink (bookmark) ke tempat tertentu dalam dokumen
Langkah 1: Tentukan tujuan hyperlink
Pertama, masukkan bookmark atau tandai lokasi menggunakan gaya judul. Gaya judul hanya berfungsi jika hyperlink menunjuk ke lokasi tertentu dalam dokumen yang sama.
Memasukkan penanda
Di dokumen saat ini atau dokumen yang ingin Anda hyperlink, lakukan hal berikut:

Menerapkan gaya judul
Jika hyperlink menunjuk ke lokasi tertentu dalam dokumen yang sama, Word bisa menerapkan salah satu gaya judul bawaan ke teks yang ada di lokasi tersebut. Di dokumen saat ini, lakukan hal berikut:

Langkah 2: Tambahkan tautan ke lokasi tertentu di dokumen yang sama

Nonaktifkan penggantian hyperlink otomatis
Jika Anda tidak ingin dokumen Word membuat hyperlink secara otomatis saat Anda mengetik, Anda bisa menonaktifkannya.

Di lapangan Tautan ke masukkan alamat webnya.
Catatan: Halaman web Mengikat.
Pilih teks atau objek yang ingin Anda ubah menjadi hyperlink.
Buka tabnya Dokumen atau Alamat email
Pilih teks atau objek yang ingin Anda ubah menjadi hyperlink.
Buka tabnya Dokumen dan di bagian tersebut Mengikat klik Menemukan.
Pilih lokasi di dokumen yang ingin Anda tuju tautannya.
Mengubah hyperlink
Menghapus hyperlink
Pilih teks atau objek yang mewakili hyperlink yang ingin Anda hapus.
Di menu Menyisipkan pilih barang hyperlink dan tekan tombolnya Hapus tautan.
Power Point
Anda bisa membuat hyperlink dari teks atau objek lain, seperti gambar, grafik, bentuk, atau WordArt, dan link ke halaman web, slide dalam presentasi yang sama, presentasi lain, atau bahkan alamat email dalam kotak dialog Memasukkan hyperlink. Anda dapat mengklik hyperlink dan melihat tooltipnya saat Anda memutar presentasi Anda dalam peragaan slide.
Buka kotak dialog Sisipkan Hyperlink

Tautan ke halaman web
Untuk mengakses informasi relevan dengan cepat yang terletak di file atau halaman web lain, gunakan tab Halaman web atau file di lapangan Alamat Masukkan alamat halaman web atau file yang ingin Anda tautkan.
Tautan ke slide dalam presentasi yang sama
Di bagian Pilih lokasi di dokumen Klik slide yang ingin Anda tautkan.
Tautan ke presentasi lain
Klik Memilih dan pilih presentasi atau file yang Anda inginkan.
Catatan: Di PowerPoint untuk Mac, Anda tidak bisa menautkan ke slide tertentu di presentasi lain.
Tautan ke alamat email
Di lapangan Alamat email surat masukkan alamat email yang akan dituju oleh tautan tersebut, atau pilih alamat email di kolom tersebut Alamat email yang baru-baru ini digunakan.
Di lapangan Subjek masukkan subjek pesan.
Memformat hyperlink
Di jendela huruf ubah jenis font, gaya, ukuran, warna dan properti lainnya sesuai keinginan.
Buat hyperlink ke halaman web

Buat hyperlink ke dokumen atau alamat email
Anda bisa menambahkan teks atau objek sebagai hyperlink yang membuka slide tertentu dalam presentasi PowerPoint atau peragaan slide kustom. Bisa juga menghubungkan Dokumen kata, buku kerja Excel, file atau email.

Buat hyperlink ke lokasi tertentu dalam dokumen

Membuat hyperlink ke pertunjukan khusus
Hyperlink ke peragaan khusus memungkinkan Anda membukanya dengan cepat dari presentasi utama. Misalnya, Anda bisa membuat slide konten presentasi dengan poin-poin hyperlink. Dari slide konten seperti itu, Anda dapat beralih ke bagian presentasi yang berbeda, dan oleh karena itu, memilih bagian mana yang akan ditampilkan kepada audiens pada satu waktu atau lainnya. Berikut ini penjelasan cara membuat satu atau beberapa peragaan kustom dan menambahkan hyperlink ke dalamnya dari presentasi utama.
Catatan: Jika Anda ingin membuat hyperlink dari satu presentasi ke presentasi lainnya, Anda bisa menambahkan hyperlink ke dokumen lain. Untuk informasi selengkapnya, lihat Membuat, mengedit, atau menghapus hyperlink.

Di bagian Kesan acak pilih peragaan khusus yang akan dijadikan hyperlink.
Untuk kembali ke slide tempat Anda memulai peragaan kustom setelah diputar, pilih kotak centang Tunjukkan dan kembalikan. Kotak centang ini berguna jika ada slide dengan konten tayangan khusus.
Klik tombolnya OKE
Mengubah hyperlink
Buat perubahan yang diperlukan.
Menghapus hyperlink

Unggul
DI DALAM lembar kerja Di Excel, Anda bisa membuat hyperlink ke halaman web, dokumen lain, alamat email, atau lokasi tertentu dalam dokumen.
Buat hyperlink ke halaman web
Di tab Menyisipkan klik tombolnya hyperlink.
Pilih sebuah item file, halaman web dan masuk alamat di bidang yang sesuai.
Anda juga dapat mengklik tombol tersebut Memilih dan temukan alamat yang diinginkan.
Klik tombolnya OKE.
Buat hyperlink ke dokumen atau alamat email
Buka tabnya Tempatkan di dokumen OKE.
Buka tabnya E-mail, masukkan alamat atau pilih salah satu dari daftar alamat yang terakhir digunakan, lalu klik OKE.
Pilih sel atau objek yang ingin Anda ubah menjadi hyperlink.
Di tab Menyisipkan klik tombolnya hyperlink.
Lakukan salah satu hal berikut:
Buat hyperlink ke lokasi tertentu dalam dokumen
Pilih sel atau objek yang ingin Anda ubah menjadi hyperlink.
Di tab Menyisipkan klik tombolnya hyperlink.
Buka tabnya Tempatkan di dokumen, masukkan alamat sel atau pilih lokasi di dokumen, lalu klik OKE.
Mengubah hyperlink
Control-klik hyperlink dan pilih perintah Ubah hyperlink.
Buat perubahan yang Anda inginkan dan klik tombol OKE.
Buat hyperlink ke halaman web
Pilih sel atau objek yang ingin Anda ubah menjadi hyperlink.
Di lapangan Tautan ke masukkan alamat webnya.
Catatan: Untuk mengaitkan suatu objek dengan lokasi tertentu pada halaman web, klik tab Halaman web dan ikuti instruksi di bagian tersebut Mengikat.
Buat hyperlink ke dokumen atau alamat email
Anda bisa menambahkan sel atau objek sebagai hyperlink yang membuka rentang dengan nama tertentu atau sel tertentu di dalamnya Buku kerja Excel. Anda juga dapat menautkan dokumen Word, Presentasi PowerPoint, file atau alamat email.
Pilih sel atau objek yang ingin Anda ubah menjadi hyperlink.
Buka tabnya Dokumen atau Alamat email untuk memilih jenis hyperlink yang Anda inginkan.
Buat hyperlink ke lokasi tertentu dalam dokumen
Pilih sel atau objek yang ingin Anda ubah menjadi hyperlink.
Buka tabnya Dokumen dan di bagian tersebut Mengikat klik Menemukan.
Mengubah hyperlink
Buat perubahan yang diperlukan.
Menghapus hyperlink
Control-klik hyperlink dan di bawahnya menu konteks pilih tim Hapus hyperlink.
Hapus semua hyperlink dari lembar kerja

Anda juga bisa membuka dokumen yang ada OOo Writer menggunakan metode yang sama yang Anda gunakan untuk membuka dokumen lain di sistem operasi Anda.
Jika file Anda berformat Microsoft Office ditautkan ke OpenOffice.org, Anda juga dapat membuka file ini dengan mengklik dua kali file tersebut.
Menyimpan dokumen
Tekan Kontrol+S.
Perlindungan kata sandi
Untuk melindungi dokumen agar tidak dilihat tanpa kata sandi, gunakan opsi kotak dialog Simpan Sebagai untuk memasukkan kata sandi. Opsi ini hanya tersedia untuk file yang disimpan Format Dokumen Terbuka atau dalam format OpenOffice.org 1.x yang lama.
2) Masukkan kata sandi Anda di kolom tersebut Kata Sandi dan di bidang Konfirmasi dan klik OK. Jika kata sandinya cocok, dokumen disimpan dengan proteksi kata sandi. Jika kata sandi tidak cocok, Anda akan diminta memasukkan kata sandi lagi.

Penyimpanan dokumen otomatis
Anda dapat memberitahu Writer untuk menyimpan dokumen Anda secara otomatis secara berkala. Penyimpanan otomatis, seperti menyimpan secara manual, akan menimpa status file yang terakhir disimpan. Untuk mengatur penyimpanan file otomatis:
1) Pilih Alat > Opsi > Muat/Simpan > Umum.
2) Centang kotaknyaSimpan otomatis setiap. Ini akan memungkinkan bidang untuk mengatur interval retensi. Nilai defaultnya adalah 30 menit. Masukkan nilai yang Anda inginkan dengan mengetikkannya atau memilihnya dengan menekan panah atas atau bawah.
Menyimpan sebagai dokumen Microsoft Word
1) Pertama, simpan dokumen Anda dalam format OpenOffice.org (*.odt). Jika Anda tidak melakukan ini, perubahan apa pun yang Anda buat sejak penyimpanan terakhir hanya akan tetap ada dalam versi dokumen Microsoft Word.
2) Sekarang pilih File > Simpan Sebagai. Akan muncul kotak dialog Save As (Gambar 17).
3) Di menu tarik-turun Jenis file, pilih format Microsoft Word yang Anda perlukan.
4) Klik Simpan.
Mulai saat ini, semua perubahan yang dilakukan pada dokumen ini hanya akan terjadi di dokumen Microsoft Kata . Anda sebenarnya telah mengubah nama dokumen Anda. Jika Anda ingin kembali bekerja dengan dokumen versi OpenOffice.org, Anda harus membukanya lagi.
Panduan Penulis OpenOffice.org 3 |
Catatan kaki — Ini adalah catatan, link, teks tambahan yang ditempatkan di bagian paling bawah halaman di bawah teks utama. Catatan kaki memuat informasi penjelasan tentang teks dokumen. Catatan kaki ditambahkan di bagian bawah halaman, dan catatan akhir ditambahkan di akhir dokumen. OpenOffice.org secara otomatis memberi nomor pada catatan kaki.
Cara menyisipkan catatan kaki
tempatkan kursor
masukkan teks di lokasi halaman tempat Anda ingin menyisipkan jangkar catatan kaki.
2. Buka menunya Menyisipkan Catatan kaki .
3. Di jendela Sisipkan catatan kaki dalam grup Penomoran aktifkan opsi catatan kaki yang diinginkan:
Secara otomatis
— untuk penetapan nomor urut secara otomatis;
Simbol
— untuk memilih simbol catatan kaki yang diinginkan menggunakan tombol telusuri (...). Simbolnya bisa berupa huruf atau angka apa saja.
4. Dalam kelompok Jenis memilih Catatan kaki (penempatan di bagian bawah halaman saat ini) atau Catatan Akhir.
5. Tutup jendela dengan tombol OKE.
Bagaimana mengubah properti penomoran catatan kaki
1. Di jendela dokumen terbuka tempatkan kursor
masukkan teks sebelum menghubungkan catatan kaki.
2. Buka menunya Sunting dan dalam daftar perintah pilih Catatan kaki.
3. Di jendela Mengedit catatan kaki mengubah opsi penomoran catatan kaki.
4. Tutup jendela dengan tombol OKE.
Bagaimana mengubah format catatan kaki
Melayani.
Catatan kaki.
3. Di jendela Menyiapkan catatan kaki Pada tab catatan kaki yang sesuai, edit data yang diperlukan.
4. Tutup jendela dengan tombol OKE.
Cara mengubah area teks catatan kaki
1. Di jendela dokumen yang terbuka, pada halaman dengan catatan kaki yang diperlukan, perluas menu Format.
2. Dalam daftar perintah, pilih Halaman.
3. Di jendela Gaya halaman: nama gaya pada tab Catatan kaki atur parameter area teks yang diinginkan.
4. Tutup jendela dengan tombol OKE.
Cara menghapus catatan kaki
Di jendela dokumen yang terbuka, pilih dan hapus jangkar catatan kaki di teks menggunakan tombol Menghapus.
Memasukkan bookmark
Bookmark —ini adalah tanda bernama yang menandai tempat yang diinginkan dalam dokumen.
Cara memasukkan penanda
1. Di jendela dokumen yang terbuka tempatkan kursor
memasukkan teks di lokasi yang diinginkan.
2. Perluas menunya Menyisipkan dan dalam daftar perintah, pilih Penanda buku.
3. Di jendela Memasukkan penanda di kolom Bookmark Masukkan nama penanda yang diinginkan.
-Karakter berikut tidak dapat digunakan dalam nama penanda: / \ @ : * ; , . #
4. Tutup jendela dengan tombol OKE.
Cara cepat membuka bookmark
navigator.
-Gunakan kuncinya F5 atau tombol navigator di panel Standar.
2. Di jendela navigator buka daftarnya Bookmark dan klik dua kali pada baris bookmark yang diinginkan.
-Anda juga dapat mengklik kanan pada bilah status grup Nomor Halaman (di kiri bawah jendela), lalu memilih penanda yang diinginkan dari daftar.
Cara menghapus penanda
1. Di jendela dokumen yang terbuka, perluas jendelanya navigator.
2. Di jendela navigator buka daftarnya Bookmark dan klik pada baris bookmark yang diinginkan.
3. Klik tombol Menghapus.
4. Tutup jendela dengan tombol OKE.
openoffice3.ru
Tambahan:
Catatan kaki dicetak di akhir halaman yang bersangkutan. Kata pertama pada catatan kaki ditulis dengan huruf kapital dan diberi tanda titik di akhir.
Ketik info dalam font yang lebih kecil dari teks utama, namun tidak terlalu kecil. Namun pastikan untuk menempatkan info pada halaman yang sama dengan lokasi info tersebut, dan jangan merujuknya ke akhir bab atau bahkan buku, yang sering disalahgunakan. Keinginan penulis ini melelahkan dan membuat bingung pembaca, yang, dengan setiap info, mencarinya di suatu tempat di luar halaman. Pelanggaran estetika konvensional yang dimasukkan ke dalam komposisi halaman melalui info dikompensasi oleh kenyamanan lokasinya dalam teks.