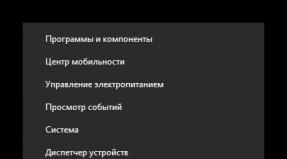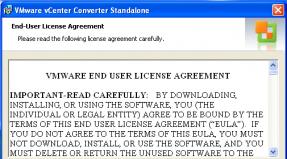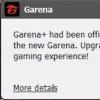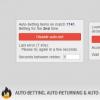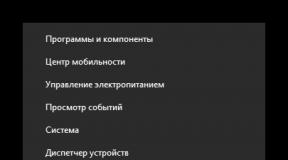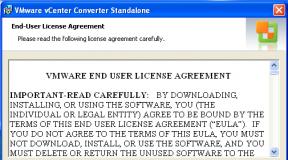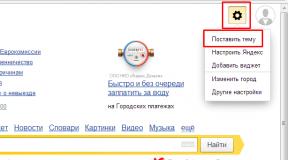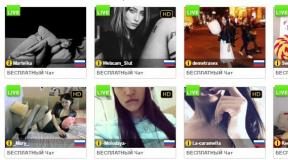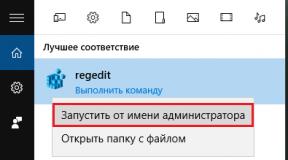Mengedit file pdf libreoffice. Cara mengedit file PDF. Unduh dan instal LibreOffice
Saya baru-baru ini menulis tentang apa. Banyak orang juga bertanya-tanya bagaimana dan dengan apa mereka dapat mengedit file tersebut.
Instruksi ini berisi beberapa cara untuk melakukan ini, berdasarkan apa yang akan dibeli Adobe Akrobat Kami tidak akan membayar 10 ribu rubel, tetapi kami hanya ingin membuat beberapa perubahan pada file PDF yang ada.
Dengan metode gratis Pengeditan PDF file, seperti yang Anda lihat, cukup ketat. Namun, jika kita tidak mempunyai tugas untuk melakukan perubahan pada dokumen tersebut setiap hari dan untuk waktu yang lama, dan kita hanya ingin memperbaiki sesuatu di suatu tempat satu kali saja, maka dengan syarat program gratis, memungkinkan Anda menggunakan fungsinya untuk jangka waktu terbatas. Diantaranya adalah:
- Magic PDF Editor http://www.magic-pdf.com/ (pembaruan 2017: situs berhenti berfungsi) - program yang mudah digunakan yang memungkinkan Anda mengedit file PDF sambil mempertahankan semua format.
- Foxit PhantomPDF https://www.foxitsoftware.com/pdf-editor/ adalah program sederhana lainnya untuk mengedit dokumen PDF, juga memungkinkan penggunaan gratis dalam waktu 30 hari.

Hampir ada dua lagi cara gratis, yang, bagaimanapun, akan saya sertakan di bagian selanjutnya. Semua yang disebutkan di atas adalah program paling sederhana untuk pengeditan kecil file pdf, yang, bagaimanapun, melakukan tugasnya dengan cukup baik.
Dua cara lagi untuk mengedit PDF

- Jika karena alasan tertentu semua hal di atas tidak cocok untuk Anda, maka tidak ada yang menghalangi Anda untuk mengunduh uji coba Versi Adobe Acrobat Pro dari situs resmi http://www.adobe.com/ru/products/acrobatpro.html. Dengan ini perangkat lunak Anda dapat melakukan apa pun yang Anda inginkan dengan file PDF. Sebenarnya, ini adalah program “asli” untuk dari format ini file.
- Microsoft Office versi 2013 dan 2016 memungkinkan Anda mengedit file PDF. Benar, ada satu "TAPI" di sini: Word mengonversi file pdf untuk diedit, dan tidak membuat perubahan sendiri, dan setelah perubahan yang diperlukan dilakukan, Anda dapat mengekspor dokumen dari Office ke PDF. Saya sendiri belum mencobanya, tetapi untuk beberapa alasan saya tidak sepenuhnya yakin bahwa hasilnya akan sepenuhnya sesuai dengan apa yang diharapkan dengan opsi ini.
Seperti ini gambaran singkat program dan layanan. Cobalah. Saya ingin mencatat bahwa, seperti sebelumnya, saya merekomendasikan mengunduh program hanya dari situs web resmi perusahaan manufaktur. Banyak hasil pencarian berupa “unduh gratis” Penyunting PDF» dapat dengan mudah disebabkan oleh munculnya virus dan malware lainnya di komputer Anda.
Adalah suite Office lintas platform open source yang kuat dan berfungsi dalam banyak hal seperti Microsoft Office.
Meskipun Anda dapat menggunakan aplikasi LibreOffice untuk mengedit spreadsheet atau dokumen Word, Anda juga dapat menggunakannya untuk membuat, mengedit, dan menyimpan dokumen PDF.
LibreOffice mendukung pengeditan dokumen PDF secara default dan membukanya di Undian LibreOffice aplikasi. Anda dapat membuka Draw secara langsung dan menggunakan menu File untuk memuat dokumen PDF, atau menggunakan wizard startup.
Anda juga dapat mengaitkan LibreOffice dengan format file PDF jika LibreOffice adalah aplikasi utama Anda untuk dokumen PDF sehingga Anda dapat mengklik dua kali dokumen PDF agar dokumen tersebut dibuka di LibreOffice secara otomatis.
Pemuatan dokumen PDF mungkin memerlukan waktu beberapa saat di LibreOffice. Meskipun satu atau dua lembar PDF langsung terbuka, dokumen PDF dengan ratusan halaman mungkin memerlukan waktu sekitar satu menit untuk dimuat.
Anda juga dapat memulai dokumen baru dari awal menggunakan Draw. Pastikan Anda memilih File > Ekspor sebagai PDF setelah selesai untuk menyimpannya sebagai dokumen PDF.
LibreOffice Draw menampilkan halaman dokumen PDF yang dimuat di sebelah kiri di sidebar, dan konten halaman yang dipilih di area pengeditan utama.
Sebagian besar konten teks ditampilkan dengan baik, tetapi Anda mungkin memperhatikan bahwa editor mungkin memiliki masalah dengan tata letak yang rumit. Lihatlah judul ebook Windows 10 saya untuk mengetahui maksud saya:
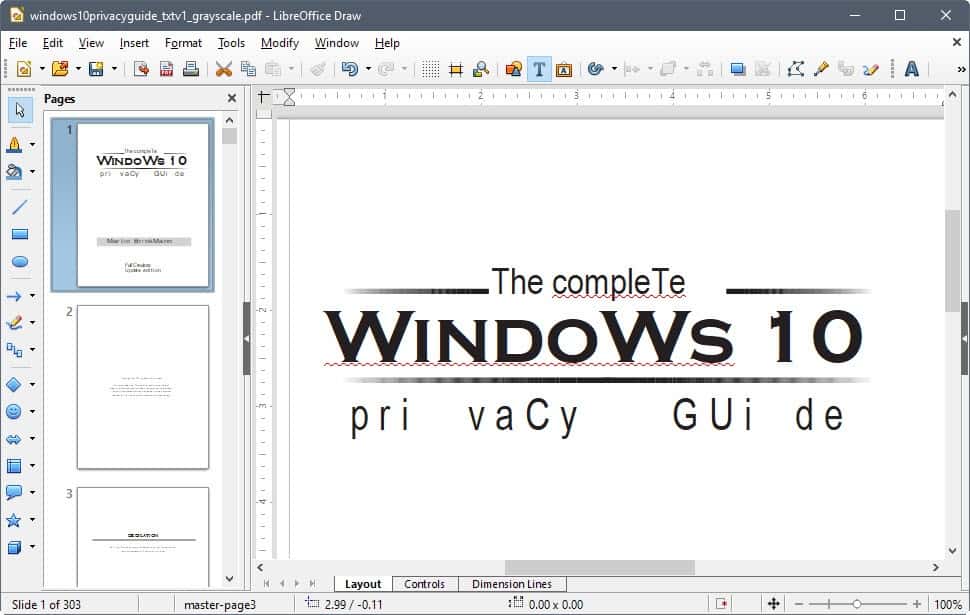
Sayangnya, ini berarti Anda tidak dapat menggunakan LibreOffice untuk mengedit dokumen yang mengalami masalah rendering karena dokumen tersebut mungkin disimpan secara otomatis setelah pengeditan.
Namun, pengeditannya berfungsi persis seperti yang Anda harapkan. Anda dapat mengklik posisi mana pun untuk menambah, mengedit, atau menghapus teks, dan bahkan menggunakan fitur-fitur canggih seperti menyisipkan gambar, mengubah format, atau menambahkan tabel.
Setelah Anda selesai mengedit dokumen, Anda perlu memilih "ekspor sebagai PDF" dari menu File. Jika tidak, Anda akan menyimpan dokumen sebagai file ODG, format default yang digunakan LibreOffice Draw.

Memilih ekspor sebagai PDF akan membuka opsi PDF. Opsinya cukup luas dan memberi pengguna kendali penuh atas prosesnya. Sebutkan beberapa fitur yang didukung oleh modul ekspor: tanda tangan dengan tanda air, atur tingkat kompresi, atur enkripsi dan izin, tambahkan tanda tangan digital ke dokumen, tentukan tampilan awal dan tata letak, dan banyak lagi.
Anda disarankan untuk memeriksa dokumen PDF yang diekspor untuk memastikan tata letak dan kontennya utuh dan tidak kacau
Kata Penutup
LibreOffice Draw menawarkan opsi sederhana dan mudah untuk mengedit dokumen PDF. Ini yang paling cocok untuk dasar Dokumen PDF dengan sedikit atau tanpa format atau tata letak lanjutan. Program ini tidak menawarkan tingkat fungsionalitas yang sama dengan Pembaca Akrobat atau editor PDF komersial lainnya tetapi cukup untuk tugas-tugas dasar.
Sekarang kamu: Program apa yang Anda gunakan untuk melihat dan mengedit dokumen PDF?
Artikel terkait
Meskipun Anda dapat menggunakan aplikasi LibreOffice untuk mengedit spreadsheet atau dokumen Word, Anda juga dapat menggunakannya untuk membuat, mengedit, dan menyimpan dokumen PDF.
Martin Brinkmann

Tentang Martin Brinkmann
Komentar
Portable Document Format (PDF) digunakan untuk menyediakan dokumen dalam bentuk statis tanpa kemampuan untuk mengedit. Namun, PDF mendukung penerapan formulir yang dapat diisi. LibreOffice termasuk sarana standar untuk membuat file PDF serupa.
1. Buka Penulis LibreOffice dan membuat dokumen baru.
2. Pergi ke "Lihat → Bilah Alat → Kontrol" dan nyalakan panelnya "Kontrol".
Anda akan melihat sesuatu seperti ini:

Panel ini memungkinkan Anda menambahkan berbagai bidang formulir ke dokumen Anda.
3. Sekarang pilih salah satu elemen formulir (misalnya, “Bidang teks”) dan tekan tombol kiri mouse dan seret ke ukuran yang diinginkan.

4. Klik dua kali kolom teks dengan tombol kiri mouse.
Jendela kontrol akan muncul di mana Anda dapat mengedit metadata kotak teks (ukuran, format, dll.) atau menambahkan acara.



Elemen formulir lainnya ditambahkan dan dikonfigurasi dengan cara yang sama.

5. Setelah menempatkan elemen yang diperlukan, lanjutkan ke “File → Ekspor ke PDF”. Di menu ekspor Anda perlu mencentang kotak "Buat Formulir PDF". Format transmisi apa pun dapat digunakan. Format yang paling umum digunakan FDF.

Klik tombolnya "Ekspor" dan pilih lokasi untuk menyimpan formulir PDF yang sudah jadi. Buka file PDF yang dihasilkan di program Penampil PDF, dan Anda akan melihat semua kolom formulir di dokumen. Isi kolom dan simpan dokumen PDF. Saat dibuka kembali, data yang diisi akan tetap utuh.

P.S. Saat mengisi formulir di penampil PDF standar, saya mengalami masalah dengan alfabet Sirilik; Setelah bertanya, ternyata ini adalah masalah pada penampil PDF tertentu. Ingatlah hal ini. Oleh karena itu, pada tangkapan layar terakhir Anda dapat melihat bahwa saya menggunakan browser sebagai penampil Google Chrome, tetapi Mozilla Firefox membaca file PDF, tetapi tidak mendukung pengisian formulir.
Contoh pembuatan formulir PDF yang sudah jadi tersedia di sini
Tingkatkan fungsionalitas LibreOffice dengan ekstensi
Anda dapat lebih meningkatkan fungsionalitas LibreOffice dengan ekstensi (kunjungi LibrePlanet untuk mengunduh)
Ekstensi adalah modul perangkat lunak yang dapat Anda instal selain konfigurasi standar LibreOffice dan menambahkan fungsionalitas tambahan ke salah satu aplikasi (Writer, Calc, Impress, ...) atau semua aplikasi secara bersamaan.
Perhatikan bahwa LibreOffice 3.3 memiliki lebih banyak ekstensi yang sebelumnya harus diunduh secara terpisah, tetapi sekarang ekstensi tersebut disertakan dalam paket standar.
- Impor PDF: Ekstensi Impor PDF memungkinkan Anda mengimpor dan memodifikasi dokumen PDF. Hasil dengan akurasi pemformatan 100% dapat dicapai dengan menggunakan format "file hibrid PDF/ODF", yang juga disertakan dalam ekstensi ini. File PDF/ODF hibrid adalah file PDF yang berisi file ODF asli yang disematkan. File PDF/ODF hibrid akan dibuka di LibreOffice sebagai file ODF tanpa mengubah strukturnya.
- Peminimal Presentasi: Ekstensi Presentation Minimizer mengurangi ukuran presentasi saat ini. Gambar dikompresi dan data yang tidak perlu dihapus. Ukuran gambar yang berkualitas dapat diperkecil. Presentasi di layar dan proyektor tidak memerlukan kualitas yang sama dengan presentasi yang dimaksudkan untuk dicetak dan dapat dioptimalkan. Objek tertaut dan tertanam (OLE) berguna pada tahap desain, tetapi ukurannya bisa dua kali lipat dari gambar biasa. Minimizer Presentasi dapat menggantikan objek OLE dengan gambar tanpa kehilangan kualitas. Selain itu, Presentation Minimizer dapat menghapus catatan penyaji dan slide tersembunyi sehingga Anda tidak mempublikasikan informasi sensitif secara tidak sengaja. Wizard merangkum semua perubahan yang perlu dilakukan pada presentasi dan juga memperkirakan penghematan ukuran file. Presentation Minimizer juga berfungsi dengan presentasi Microsoft PowerPoint.
- Konsol Penyaji: Ekstensi Konsol Presenter memberi Anda kontrol lebih besar atas presentasi tayangan slide Anda dengan memungkinkan Anda melihat slide mendatang, catatan slide, dan pengatur waktu presentasi, sementara audiens hanya melihat slide saat ini. Anda dapat menggunakan tiga tampilan: tampilan pertama menampilkan slide saat ini, termasuk efek dan slide berikutnya; tampilan kedua menampilkan catatan pembicara dengan font yang dapat diskalakan, bersama dengan slide saat ini dan yang akan datang, tampilan ketiga menampilkan penyortir slide dengan thumbnail.
- Pembuat Laporan: Digunakan untuk membuat laporan database yang indah. Editor laporan yang fleksibel memungkinkan Anda menentukan pengaturan header dan footer global dan per halaman, dan Anda dapat mengaktifkan bidang terhitung untuk laporan kompleks. Menggunakannya dengan database, Anda dapat membuat laporan untuk HSQL, Oracle dan hampir semua database lainnya.
- Pemecah Non-Linear: Secara default, Calc hadir dengan pemecah hanya untuk pemrograman linier. Ini mengoptimalkan model sampai batas tertentu. Namun, dengan rumus atau batasan yang lebih kompleks, diperlukan pemrograman nonlinier. Kesenjangan ini saat ini diisi oleh ekstensi Pemecah Pemrograman Nonlinier. Saat ini mencakup dua algoritma evolusioner yang dapat menangani variabel floating point dan integer serta batasan nonlinier.
- Penerbit Wiki: Ekstensi Wiki Publisher memungkinkan Anda membuat artikel Wiki di server MediaWiki tanpa perlu mengetahui bahasa markup MediaWiki. Anda dapat menerbitkan yang baru dan dokumen yang ada ke halaman wiki, secara transparan, menggunakan Writer. Wiki Publisher mendukung atribut teks penting seperti judul, tautan dan daftar, serta tabel sederhana. Gambar juga didukung jika sudah diunggah ke wiki. Pengunggahan gambar secara otomatis saat ini tidak didukung. Ini adalah ekstensi yang ideal jika Anda ingin membuat dokumentasi dan spesifikasi yang ada tersedia di server MediaWiki. Cukup unggah dokumen dan jalankan ekstensi melalui perintah "Kirim - Server MediaWiki". Kotak dialog akan memandu Anda melalui proses penerbitan.
Jika Anda sedang mengembangkan ekstensi dan ingin ekstensi tersebut menjadi salah satunya fitur standar LibreOffice, silakan hubungi pengembang kami melalui IRC, di saluran #libreoffice di server